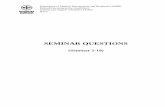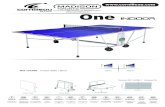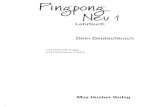Pingpong-guide...Pingpong. Du kan göra detta genom att skicka ett meddelande från Pingpong. Du...
Transcript of Pingpong-guide...Pingpong. Du kan göra detta genom att skicka ett meddelande från Pingpong. Du...

1
Pingpong-guide
Pingpong-guide för administratörer i METIS-kurser

2
Innehåll Introduktion ............................................................................................................................................ 2
Innan kursen startar ................................................................................................................................ 3
Välkommen till kursen ......................................................................................................................... 3
Lathund: Lägg in/byt en bild ............................................................................................................ 4
Kursinformation................................................................................................................................... 5
Kursöversikt ..................................................................................................................................... 5
Kursmötet ........................................................................................................................................ 5
Uppgifter och inlämningar .................................................................................................................. 6
Inlämningsuppgifter ........................................................................................................................ 6
Kursmötesutvärdering ..................................................................................................................... 7
Under kursens gång ................................................................................................................................. 8
Registrera närvaro ........................................................................................................................... 8
Påminnelser ................................................................................................................................... 10
Lägga upp föreläsningsmaterial .................................................................................................... 11
Lägga upp försenade inlämningsuppgifter manuellt .................................................................... 12
Godkänn deltagarna på hela aktiviteten ....................................................................................... 14
Introduktion Denna manual ger instruktioner i de olika saker en administratör behöver göra i PING PONG innan
och under en METIS-kurs. Upplägget i manualen utgår från menystrukturen i kurswebbarna i PING
PONG. Bilden nedan visar vilka sidor som du behöver/kan välja att redigera i. Blåa rutor visar de sidor
som behöver redigeras och de gröna rutorna visar de sidor som kan redigeras vid behov/om önskas.
OBS för hela manualen: glöm ej att spara och publicera efter varje gång du redigerar något!

3
Innan kursen startar
Välkommen till kursen På denna sida anpassar du introduktionssidan efter just din kurs. Du kan skriva om föreläsarna,
platsen för kursmötet eller annan kursspecifik information.
Du får gärna lägga in en bild på något passande för just din kurs, såsom en bild på kursmöteslokalen,
eller staden där kursen går.
Längst ner på sidan finns även möjlighet att lägga in bilder på och information om
kursledningen/lärarna i kursen. Om du inte vill lägga in något där kan du radera de rutorna i tabellen.
De svarta rutorna visar vilken information som bör uppdateras.

4
Lathund: Lägg in/byt en bild
Först behöver du spara den bild som du vill lägga upp i PING PONG någonstans på din dator.
När du befinner dig på sidan klickar du längst upp i högra hörnet på ”redigera”, då kommer du till vyn
som bilden nedan visar
För att ändra bild klickar du först på bilden (markerad med 1.) och raderar den. Sedan klickar du på
den ikonen markerad med ”2.”. Då kommer följande bild komma upp:
Klicka på rutan där det står ”släpp en fil här eller klicka för att välja fil”. Då får du upp
dokumentstrukturen för din dator och kan välja en bild därifrån att lägga in.

5
Kursinformation I den mapp som heter kursinformation finns övergripande information om kursen, och de två sidorna
som behöver redigeras är ”kursöversikt” och ”kursmötet”.
Kursöversikt
I kursöversikten lägger du in de datum som finns för olika deadlines. Kursöversikten är i mallarna
utformad så att den ska vara anpassad för den kursen du ger i så hög grad som möjligt. Men det kan
hända att du behöver ändra vilka moment som finns med i kursöversikten.
För att ändra i tabellen går du in i redigeringsläge. Datumen ändrar du genom att klicka i rutan och
skriva ny text. Om du behöver lägga till/ta bort en rad i tabellen högerklickar du i raden och väljer
”infoga rad före/efter” eller ”radera rad”
Kursmötet
På denna sida uppdaterar du schemat för kursmötet. Du redigerar tabellen på samma sätt som
instruktionen för ”kursöversikt” visar.

6
Uppgifter och inlämningar
Inlämningsuppgifter
De inlämningsuppgifter som finns i din kurs behöver uppdateras gällande sista inlämningsdatum, och
om önskas kan examinationsuppgiften döljas fram till ett visst datum eller med villkoret att
deltagaren har uppfyllt ett tidigare moment i kursen.
För att ändra sista inlämningsdatum behöver du redigera på två platser. Den första platsen är i själva
texten för inlämningsuppgiften i fråga. Du klickar på sidan i den vänstra menystrukturen för den
inlämningsuppgift du vill ändra, och klickar sedan på ”redigera” i högra hörnet. Då får du möjlighet
att ändra i texten och även tidsinställningarna. Bilden nedan visar var du behöver redigera, markerat
med svarta rutor.

7
Om du vill sätta ett villkor för när sidan börjar synas så stannar du kvar i redigeringsläge och byter flik
till ”tillgänglighet”. Där kan du välja att antingen dölja sidan fram till ett visst datum (markerat som 1
i bild nedan) eller dölja tills deltagaren har uppfyllt ett tidigare delmål (markerat som 2 i bild nedan)
Kursmötesutvärdering
Kursmötesutvärderingen är inte obligatorisk att ha med i de avgiftsfinansierade METIS-kurserna. Om
du önskar ta bort kursmötesutvärderingen kan du höra av dig till METIS-support
([email protected]) så får du hjälp med det.

8
Under kursens gång
Registrera närvaro
Att registrera närvaro från kursmötet i Pingpong är frivilligt att göra som administratör, däremot blir
det en mer tydlig vy för deltagarna om du registrerar närvaro. Dock måste närvarorapporteringen i
Pingpong göras senast en månad efter kursmötet, sedan stängs den möjligheten. Om du vill
rapportera närvaro men vill göra det senare än en månad efter kursmötet kan du höra av dig till
METIS-support ([email protected]) så kan de hjälpa till med det.
På startsidan i Pingpong ska det finnas en knapp som heter ”till mina kurser”, klicka där.
Hitta din kurs och klicka på ”registrera närvaro”. Du måste klicka på ”registrera närvaro” på alla
dagar.

9
När du klickar på ”registrera närvaro” ser det ut såhär:
¨
Här kan man klicka i att alla har varit närvarande, eller klicka i närvaro på varje person. Det finns även
möjlighet att skriva en kommentar/anledning till frånvaro och så kan man få ut en närvarolista i Excel
som man kan använda på kursmötet.
När du har registrerat närvaro ser deltagarna följande:
De kriterier som uppfylls nedan (”uppfyllda kriterier”) endast kopplade till kursmötesdagarna. Övrig
måluppfyllelse ser deltagarna inne i kursen under ”Mål och framsteg”.

10
Påminnelser
Under kursens gång kan du behöva skicka påminnelser om olika inlämningsuppgifter och dylikt i
Pingpong. Du kan göra detta genom att skicka ett meddelande från Pingpong. Du går då till ”skicka
meddelande” som finns i verktygslådan, nere till vänster i kurswebbens startsida. Då du har klickat
där kommer du till vyn som visas i bilden nedan. Där skriver du rubrik samt meddelande. Till höger
får du välja mottagare. Klicka på lilla pilen till vänster om ”medlemmar”.
Bocka i ”deltagare” om du vill att det ska skickas till alla deltagare, eller bocka i de specifika personer
som ska få meddelandet. –Om du scrollar ner finner du det som visas på bilden nedan. Bocka i ”e-
post”. Du kan även bocka i de andra alternativen om önskas. Klicka på ”fortsätt”.
Nu får du förhandsgranska meddelandet. Till höger visas mottagarna. Klicka på ”skicka meddelande”.

11
Lägga upp föreläsningsmaterial
Under eller efter kursmötet kan du behöva lägga upp det föreläsningsmaterial som används på
föreläsningarna. Börja med att spara de dokument du ska ladda upp någonstans lättåtkomligt på din
dator. Gå sedan till sidan ”föreläsningsmaterial” i mappen ”litteraturlista och kursmaterial” i den
vänstra sidmenyn. När du är på sidan klickar du på ”redigera” i högra hörnet. Då får du fram vyn som
visas i bilden nedan. Du klickar då på ”lägg till fil” som anvisas i bilden.
Du får då upp en ruta med en vy som följande bild visar. Klicka då där bilden anvisar och leta fram
dokumenten du ska ladda upp. Klicka på ”infoga”, och sedan ”spara och publicera”.

12
Lägga upp försenade inlämningsuppgifter manuellt
Om en deltagare är försenad med sin inlämningsuppgift kan du som administratör/lärare lägga in den manuellt själv.
Spara först dokumentet med uppgiften på ett lättåtkomligt ställe på din dator. Gå sedan till statistikverktyget, som ligger i verktygslådan nere till vänster i kurswebbens startsida i Pingpong. Då får du upp vyn som visas på följande bild. Klicka där på ”inlämningsuppgift”
När du har klickat där är det förinställt på ”visa endast de som lämnat in”, byt då till ”visa alla”. Klicka sedan på det lilla plus-tecknet till vänster om den inlämningsuppgift det gäller. Klicka på namnet för den person vars uppgift du ska ladda upp. Nu ska rutan där du kan ladda upp en fil komma upp. Klicka då på ”bläddra” och leta fram den fil som ska lämnas in. Klicka sedan på ”skicka”.

13
Nu är uppgiften inlämnad. Men för att den gröna bocken ska dyka upp i måluppfyllelsen är det
ytterligare några steg att gå. Gå tillbaka till huvudmenyn i statistikverktyget (uppe i högra hörnet).
Klicka sedan på ”godkännande”. Då får du upp vyn som visas i följande bild. När du har kommit hit
klickar du på efternamnet på den person vars uppgift du har lämnat in.
När du har klickat på efternamnet får du upp en vy där du kan klicka på ”godkänn” för det delmål det
gäller. Scrolla ner och spara.

14
Godkänn deltagarna på hela aktiviteten
När kursen är slut och du vet vilka deltagare som är godkända på hela kursen kan du registrera detta.
Det ger en mer tydlig vy för deltagarna efter avslutad kurs. Du gör detta i statistikverktyget på samma
ställe som du godkänner deltagarna manuellt vid försenade inlämningsuppgifter (läs avsnittet ovan
”lägg upp försenade inlämningsuppgifter manuellt”). När du är i den vyn så kan du scrolla ner längst
ner och bocka i den rutan som anvisas i bilden nedan. Detta behöver du göra för varje godkänd
deltagare i kursen.