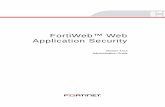Pilots Guide to Fore Flight Hd 4.0.2
-
Upload
dedicated62 -
Category
Documents
-
view
162 -
download
1
Transcript of Pilots Guide to Fore Flight Hd 4.0.2

Pilot’s Guide to ForeFlight Mobile
ForeFlight, LLC
6th Edition - Covers ForeFlight Mobile HD v4.0.2 on iPad

.................................................................................Introduction 6
...............................................................................................................iPad Tips 6
........................................................................................Airports 8
..................................................................................................About the Design 9
...........................................................................Finding an Airport using Search 9
........................................................................Finding an Airport using Browse 10
...........................................................................................Viewing a Procedure 11
.....................................................................Using Geo-Referenced Procedures 14
..........................................................................................Favorite Airports List 15
............................................................................................Recent Airports List 16
................................................................................................FBO Information 16
..........................................................................................................................Fuel prices 17
..........................................................................................................................Comments 17
......................................................................Airport/Facility Directory (A/FD) 18
...........................................................................................Maps 19
................................................................................................About the Design 19
........................................................................................Pinch, Zoom, and Pan 20
..................................................................................................Changing Maps 20
..........................................Finding an Airport or Navigation Aid using Search 21
..........................................................................Planning a Flight Using Search 22
..............................................................................Planing a Flight using Touch 24
.................................................................................Managing User Waypoints 25
.......................................................................Working with the Navigation Log 26
! 2

.................................................................................Engaging the Moving Map 27
.............................................................................................................Direct-To 27
.......................................................Viewing and Hiding the Heads Up Display 28
.........................................................................................Using Favorite Routes 28
...........................................................................................Using Recent Routes 29
.................................................................................................Clearing a Route 29
..........................................................................................Plates 30
................................................................................................About the Design 30
............................................................................................About Plate Binders 31
................................................................................................Creating a Binder 31
..................................................................................................Managing Plates 31
..............................................................................Viewing Plates from a Binder 32
.............................................................................Printing Plates From a Binder 33
.....................................................................Ensuring Your Plates Don’t Expire 33
......................................................................................Imagery 34
................................................................................................About the Design 34
..........................................................................................Selecting a Collection 35
...............................................................................................Viewing an Image 35
.........................................................................................Using Favorite Images 35
.................................................................................File & Brief 36
................................................................................................About the Design 36
................................................................................Creating a New Flight Plan 37
.......................................................................................Filling out a Flight Plan 37
! 3

....................................................................Obtaining a Briefing from DUATS 38
........................................................................................Filing your Flight Plan 39
..............................................................................Managing Flight Plan Forms 39
..................................................................................Downloads 40
................................................................................................About the Design 40
...........................................A Quick Tour of the Data Available for Download 41
....................................................................................Select Data to Download 41
..............................................................................................Downloading Data 42
.................................................................................................Keeping Current 42
...................................................................................Deleting Data Downloads 43
..................................................................................Preflight Download Check 43
...............................................................................Troubleshooting Downloads 45
..................................................................................ScratchPad 46
................................................................................................About the Design 46
......................................................................................................Making Notes 47
....................................................................................................Clearing Notes 47
...........................................................................................More 48
..............................................................................................................Accounts 48
................................................................................................................About the Design 48
......................................................................................Viewing your Active Subscription 49
............................................................................Purchasing or Renewing a Subscription 49
..............................................................................Signing In to your ForeFlight Account 50
...........................................................................Signing Out of your ForeFlight Account 50
! 4

.....................................................................................Changing your Password or Email 51
............................................................................................Providing a DUATS Account 51
................................................................................................................Settings 51
................................................................................................................Aircraft 54
...................................................................................................User Waypoints 54
..................................................................................................................About 54
...................................................................................Miscellany 55
....................................................................................................Radar Legends 55
...........................................................................Learning More 56
! 5

IntroductionThis pilot’s guide provides an overview of ForeFlight Mobile HD and its capabilities
on the iPad. After reading this guide, you will have the ability to:
• Plan flights quickly
• Gather preflight intelligence information efficiently, and
• Use ForeFlight Mobile to best support your type of flying.
This guide presumes a basic level of proficiency with general iPad use and navigation. If you are new to Apple iOS devices, including the iPad, you will want to view the guided tours available on Apple’s website at http://www.apple.com/ipad/guided-tours/ as well as the iPad User Guide at http://support.apple.com/manuals/
IPAD TIPS
There are a few handy iPad features you’ll want to know about when using ForeFlight Mobile:
✤ Multiple Orientations: The iPad supports portrait (tall) and landscape (wide) orientations. When you rotate an iPad from one orientation to another, an application typically alters its user interface to better take advantage of the space supplied.
✤ Rotation Lock: Having the screen content rotate when you rotate the iPad isn’t always a good thing. Rotation lock is helpful for preventing Terminal Procedure rotation or accidental rotation in turbulence. Fortunately, you can choose when the screen rotates and when it doesn’t. There are a few methods for locking the orientation of content on your iPad’s screen:
Physical Switch: A physical switch is located immediately above the volume buttons on the right side of the iPad. When switched on, this prevents an application from changing its orientation as you change the orientation of the iPad. On some iPads, this switch instead functions as a “mute” switch. You can change the function of this back to a “lock” switch by using the iPad’s Settings application. Tap General, and use the options in the Use Side Switch to: section. If this section is not displayed, you may need to update your iPad’s version of the iOS operating system to enable this.
iPad Soft-Lock: Double tap the circular, physical, home button and slide to the left in the fast-app icon list that pops up to find the rotation lock soft-
! 6

button. This method is not available if you have the physical slider switch set to manage screen lock.
ForeFlight Procedures Lock: ForeFlight Mobile also provides a soft-lock switch on the Procedures viewer for more flexibility.
✤ Settings App: The iPad includes a special application called Settings. Within Settings, you can modify the way the iPad and its applications behave. ForeFlight specific settings are addressed in the Settings section of this guide. All ForeFlight settings are available in the More view of ForeFlight Mobile as well.
✤ Brightness Control: There is a brightness control accessible from the iPad’s Settings app. This is helpful for reducing brightness at night. If that brightness control is not sufficient, further reduction can be gained within the ForeFlight Mobile app by using the brightness slider in the More view.
✤ Inverted (“Night”) Mode: There’s a clever, hidden feature in the iPad Settings app that inverts the iPad display’s colors, creating a “night mode” color scheme. This is called “triple click home to invert”, and is accessible from the Accessibility group within the Settings app.
! 7

AirportsThe Airports view displays airport information, airport thumbnail diagrams, taxi
diagrams, terminal procedures, service provider details, fuel prices and terminal area weather for over 20,000 airports worldwide.
Buttons located on the Airports view menu bar will help you find airports near the current airport, find airports near your current position, display the airport’s location in the Maps view, and add or remove an airport to your Favorites list.
! 8

ABOUT THE DESIGN
The Airports view is designed to fill the whole screen, reduce scrolling, and reduce the effort required for your eyes to lock on to important airport information. The colors selected reduce brightness, draw attention to the top half of the page, and help highlight critical information.
The most important airport information is displayed on the top half of the Airports view. Refer to this portion of the view when preparing to taxi or when approaching an airport, as it contains elements such as the current flight rule; field elevation and pattern altitude; automated weather frequencies, and controller frequencies.
Additional information from one of the eight available lower views is displayed in the bottom half of the screen. There are views for airport related frequencies, current and forecast weather, runway details, terminal procedures, notices to airmen, airport services, the Airport/Facility Directory entry, and supplemental airport information.
FINDING AN AIRPORT USING SEARCH
Search is the most frequently used method of finding information and creating flight plans within ForeFlight Mobile. Find airports by entering a search term in the search box, then tapping the ‘Search’ button displayed on the iPad’s on-screen keyboard.
Valid search strings include Federal Aviation Administration airport identifiers (three-letter identifiers), International Civil Aviation Organization identifiers (four-letter identifiers), city name, or keyword.
If ForeFlight doesn’t find an instant match for the search term used, a list of close matches will appear.
Example Searches:
✤ KJFK - immediately displays airport information for Kennedy Int’l
✤ CDG - immediately displays airport information for Charles De Gaulle
✤ Kennedy - produces a list of all airports with “kennedy” in the airport or city name
✤ N2N - returns aircraft information for the tail number N2N
! 9

FINDING AN AIRPORT USING BROWSE
The Browse button on the Airports view menu bar allows browsing
airport listings by country and region. Search is the preferred method for locating airports, but Browse is a helpful option for locating an airport using the same State/City hierarchy you may already be familiar with from using Airport/Facilities Directories.
Tap the Browse button to display the Airports List. Use the ‘A - Z scroller’ on the right hand side of the Airports List to move forward and backwards quickly through the list. Tap the All Countries tab at the bottom of the airports list to view airports outside of the United States.
! 10

VIEWING A PROCEDURE
Terminal Procedures include Arrivals (STARs), Departures (DPs), and approach plates. These are all accessible from the Airports view. Use the search or browse methods of finding an airport, then tap the Procedures tab located on the segmented menu bar in the middle of the Airports view. Depending on the procedures available for this airport, several types of procedures may be displayed according to type (e.g., Arrival, Departure, Approach, Other). Custom procedures can be added using ForeFlight Mobile’s Bring Your Own Plates feature. For information about using BYOP, see:
http://foreflight.com/byop
Procedures are organized by their type in order to reduce scrolling. Procedures are saved to the device in one of two ways:
✤ Downloads View (bulk downloading procedures): Using the Downloads view allows bulk downloading of procedures for one or more regions for access when offline. This is the preferred and most efficient method for ensuring you’ll have the procedures you need, whether or not you’re online when it’s time to view them.
✤ On-demand (downloading procedures one at a time): If you have not previously downloaded a procedure, tap a procedure name to download it immediately. This download method requires an internet connection and thus will be unavailable while in flight. For this reason, ForeFlight recommends either using the bulk download functionality described above, or using this on-demand method while on the ground to ensure you’ll always have the procedures you need while in flight.
Procedures are marked as Saved or Not Saved. Procedures marked Saved are stored locally on your iPad and are available when offline. Procedures marked Not Saved are not stored on your iPad and must be downloaded by viewing them or by using the Downloads view to download that region’s terminal procedures in bulk.
! 11

From the Procedures tab, touch a procedure’s name to display the ForeFlight procedure viewer. The procedure viewer includes buttons for: accessing a list of recently viewed procedures, printing a procedure, adding a procedure to your current Plates binder, and locking the procedure.
ForeFlight Mobile’s Lock button disables touch interaction (zooming and scrolling) with the terminal procedure viewer, which minimizes the risk of accidental closure when in turbulence. It also disables the automatic rotation that would normally occur when the iPad is turned.
Multi-page procedures can be viewed be sliding pages left or right.
Printing procedures one-at-a-time is supported when running iPad OS 4.2 and above. Tap the Print button in the upper toolbar to print. An AirPrint capable printer is required. For more information about this requirement, see:
http://www.apple.com/ipad/features/airprint.html
Note: Procedures are also available from the Plates view, discussed later. While the Plates view provides a different method of accessing and organizing procedures, the same rules (listed above) about over-the-air vs. downloading apply.
! 12

! 13

USING GEO-REFERENCED PROCEDURES
Geo-referencing is an optional feature that requires a ForeFlight Pro subscription. See the Accounts view to learn how to purchase or upgrade from “Standard” to "Pro".
Some instrument procedures can be geo-referenced. This allows ForeFlight Mobile to display the aircraft's position on the procedure.
Only approach plates and taxi diagrams are geo-referenced. When a geo-referenced procedure is displayed, a blue square is drawn around the geo-referenced area. This is the only area in which your aircraft, or "ownship", will be shown. Until GPS data senses movement and provides a track over the ground, position is indicated using a small blue dot. Once a track is established,the aircraft icon selected in ForeFlight Mobile settings is shown. Much like the Maps view, the aircraft speed, track, etc. is displayed at the bottom of the view. Tap an item in the HUD to change it.
! 14

FAVORITE AIRPORTS LIST
Use this favorites list to store frequently visited airports, area airports, and airports for upcoming flights. Having a nicely populated list of favorite airports makes scanning airport conditions a snap.
While viewing an airport, tap the single star button on the Airport view
menu bar to add the airport to your Favorites list. Tap the button a second time to remove remove the airport from your Favorites list.
When in landscape mode, the Favorites List is displayed on the left side of the screen. When the iPad is in portrait mode, tap the double-star button on the Airports View menu bar to display the Favorites list. While the Favorites list is visible, tap any airport listed to display that airport’s full information.
Use the Edit button in the upper right corner of the Favorites list to add, remove, or reorder your favorite airports. Tap the Edit button to enter edit mode. When in edit mode, the delete and re-order controls are displayed. Tap Edit again to exit edit mode.
Each airport in the Favorites list displays the most recent weather information for the airport (if available).
I nformation displayed includes the current flight rule, observation age, wind speed and direction, ceiling, barometric pressure, temperature, and dew point. W e a t h e r w a r n i n g s ( i . e . , f o g , m i s t , thunderstorms, cumulonimbus clouds, lightning) - are displayed and highlighted in red when present. ForeFlight Mobile automatically checks for updated weather observations every minute. If a more current observation is available, it is downloaded immediately and the display is updated.
! 15

ForeFlight uses the following convention for conveying the airport’s current flight rule:
Green VFR
Blue MVFR
Red IFR
Pink LIFR
RECENT AIRPORTS LIST
Tap the history button to display the Recents list. The Recents list displays the last twenty airports viewed in the order they were viewed.
To remove airports from the Recents list, there are two methods available: clear and swipe-to-delete. Tap the Clear button to remove all airports from the list. To remove a single entry from the Recents list use the standard Apple ‘swipe-to-delete’ function.
FBO INFORMATION
To access a list of Fixed Based Operators providing pilot services at an airport, tap the FBOs button. FBO details displayed include hours of operation, fuel prices, location on field, fuel availability, comments, contact numbers and frequencies, and any additional services provided. ForeFlight includes FBO details for thousands of airports worldwide.
! 16

Fuel prices
Fuel price data is provided for thousands of FBOs. This price data is not guaranteed, so it is important to verify the price information with the FBO when complete accuracy is required. The price data does not differentiate between cash or credit pricing, nor will it reflect any discounts that may be available.
Fuel price data updates can be submitted within the application. Tap the Update Prices button when viewing an FBO’s details. When submitting price data, leave unknown prices blank. Blank values will be ignored when the prices are updated on the ForeFlight systems.
CommentsUser-provided comments are available for FBOs and airports. View FBO comments
by tapping the Comments button just under the fuel price information. Once you access comments, they are saved to you device so you’ll be able to view them again later - even when you are offline.
! 17

To add a comment, tap the Add Comment button. Comments are moderated by ForeFlight and will appear after they are reviewed.
AIRPORT/FACILITY DIRECTORY (A/FD)For additional airport information like pilot-controlled lighting procedures,
parachute jumping activities, etc., sometimes there’s just no better place than a good old-fashioned Airport/Facility Directory.
Each airport’s A/FD entry is available from the A/FD tab - just as you’d see it in the familiar green-covered printed version. If the entry has multiple pages, swipe to the left or right to view each.
! 18

Maps
ABOUT THE DESIGN
The Maps view is the place to visualize airspace, weather, terrain and other factors that may affect your route. The maps view is also the place to chart your progress during a flight. The maps themselves take center stage with supporting data surrounding them.
! 19

PINCH, ZOOM, AND PAN
Each map in the Maps view supports the standard iPad gestures for zooming and panning. Drag your finger on the map to slide it to a new region. Use two fingers in a pinch or expand gesture to change the zoom scale of the map. You can also double tap the map to zoom in one level or tap once with two fingers at the same time to zoom out one level. Anytime you display a new route on the map the zoom level and region shown will auto-adjust to bring your route into view.
CHANGING MAPS
A variety of map types are available. To change which map is displayed, tap the map mode button at the top left of the view. This displays the map mode menu. Tap a map name to select it and update the map.
The current zoom and location will not change when you change maps.
If you have entered a route of flight, the route line is always displayed - no matter which map type you’re viewing.
Each map is geo-referenced and seamless. This means that you can view your current location on the map and do not need to change maps to view a new region - simply drag with your finger.
Available map types include:
✤ Radar - composite radar for the US and Canada. This can be animated by pressing the “play” button in the lower center of the map. See the references at the end of this manual for the radar map legend. The radar map checks for updates every three minutes.
✤ Satellite - covers North America. This can be animated by pressing the “play” button in the lower center of the map. The satellite map checks for updates every three minutes.
✤ Weather Maps - a variety of weather fields can be displayed across the map, such as temperature, surface winds, and visibility. The weather maps check for updates every five minutes.
✤ IFR Enroute - low or high.
! 20

✤ VFR Sectional and TAC - Terminal Area Charts (TACs) are automatically displayed when a VFR sectional is zoomed in to major cities containing a TAC inset.
✤ Fuel prices - prices for 100LL or JetA fuel. Fuel prices are color coded by price - less expensive prices are in green, average in orange, most expensive in red. Colors are assigned based on the region in which the airport sits in order to avoid marking an inexpensive California price as expensive when compared to Texas.
A refresh button is provided adjacent to the map selection button in the dark blue tool bar. Tap this circular arrow button to reload the map data. This only applies to the weather maps, as other maps automatically update when new data is available. The valid date and time of the on-screen weather is shown just below the map mode button, in the top left of the map area.
The radar, satellite, and weather maps require an Internet connection. Fuel price maps require an internet connection the first time they are used. The Downloads view can be used to download IFR or VFR charts for use when offline.
FINDING AN AIRPORT OR NAVIGATION AID USING SEARCH
To quickly center the map on an airport, navigation aid, or waypoint,tap the search box in the top right of the view. Type the location’s identifier, and tap the Search button on the keyboard.
You can search by identifier, latitude/longitude, or bearing and distance from a waypoint.
Example Searches:
✤ KJFK - Centers the map on KJFK airport
✤ FLW - Centers the map on the FLW VOR
✤ 32.3N/99W - Centers the map on the latitude/longitude
✤ 324455/-0804557 - Centers the map on 32°44’55”N, 80°45’57”W
✤ 3244.92/-08045.95 - Centers the map on 32°44’55”N, 80°45’57”W
✤ 3244556/-08045576 - Centers the map on 32°44’55.6”N, 80°45’57.6”W
✤ FLW/320/15 - Centers the map on 15nm bearing 320°M from FLW
! 21

PLANNING A FLIGHT USING SEARCH
Create a route across any of the available maps by typing in multiple identifiers in the Search box, separated by a space.
When typing a search, look for the helpful hints that appear underneath the search box. These hints provide example r o u t e s e a r c h e s t h a t a c t a s g r e a t reminders for quickly visualizing your route. Any of the search options specified in the “Finding an Airport or Navigation Aid using Search” section are supported as route waypoints. Additionally airways, arrivals and departures are supported.
Entire airways can be viewed on the map by searching for just the airway identifier, for instance: V16. Airways can also be used in a route, just as ATC would issue them. For example: NIKOL V244 ILC.
DPs and STARs (as well as associated transitions) are also supported in a route. If the DP or STAR requires a runway input, ForeFlight Mobile will prompt you for one and provide an example. When briefing and flying these procedures, it is critical to always refer to the official arrival/departure plate from the Airport view as the ForeFlight Maps view is not able to show heading vectors, altitude info, and certain other details you'll need.
When building a route in the search box you can also provide basic performance information about your aircraft. These include:
✤ True airspeed in knots or miles per hour. Knots is the default units.
✤ Altitude in feet.
✤ Fuel burn in gallons, liters or pounds per hour. GPH is the default unit.
Example route searches:
✤ KJFK KSFO - this is a simple direct route from NY to San Francisco.
✤ KJFK FLW 32.3N/99W - this is a route from NY to the FLW VOR to a lat/lon waypoint.
✤ KCLT 36R.MERIL5 RDU J209 ORF J121 SIE CAMRN4 KJFK - this route includes a runway-specific departure, multiple jet airways and an arrival.
! 22

✤ KUZA KOSH 165kts 17gph 8000ft - this is a route from Rock Hill to Oshkosh with a true airspeed of 165 knots, a fuel burn rate of 17 gallons per hour, and an altitude of 8,000’.
✤ KUZA KOSH 165 17 8000 - this is the same route and performance data as the previous example, this time using the default units.
A route search can also include a tail number of an aircraft setup in the More > Aircraft view. When that aircraft has performance data it will be automatically used. In this case, you won’t need to include altitude, fuel burn, or true airspeed - unless you’d like to use different numbers than you provided in the aircraft’s profile.
To clear the current route, tap the Search box. Then, tap the “X” button that appears in the search box on the right side. Tap the map to dismiss the keyboard.
! 23

PLANING A FLIGHT USING TOUCH
You can also create or edit a route using a single finger with ForeFlight Mobile’s “Touch Planning”. Touch planning is based on tap-and-hold gestures: place your finger on a waypoint or other location on the map and hold it there for a second. A dialog will appear asking you to specify which location near your touch point should be used.
✤ Add a waypoint to your current route, or start a new route: Tap-and-hold (or just tap) until a pop-up is displayed. Then, select the desired waypoint in the pop-up by tapping the name. If you already have a route on the map, the new waypoint will be added to the end.
✤ Remove a waypoint from your current route: Tap-and-hold on the waypoint. Tap the Delete button in the top right of the pop-up.
✤ Insert a waypoint in the middle of an existing route leg: Tap-and-hold on the route leg line until it turns blue. Then, keeping your finger on the screen, drag to the location you want to add. Remove your finger from the screen and select the desired waypoint from the pop-up view.
The pop-up view that appears as part of touch planning allows you to select from a list of locations near your touch point, sorted by distance. The list shown is filtered by All (which includes airspaces) , A i r p o r t s, N a v (VORs, NDBs) , and Waypoints (intersections and user waypoints). To change the filter mode, tap the buttons in the bottom of the pop-up view.
To cancel a touch planning operation, tap the Cancel button that appears in the pop-up view or tap the map outside the pop-up view.
Tap the orange button to the left of a waypoint to make a new route direct-to that waypoint from present position.
Tap the blue chevron next to an airport name to see that airport’s details in the Airports view.
To learn more about airspaces on the Maps, simply tap on them. The view will pop-up with airspace info shown (only in the All filter mode).
! 24

MANAGING USER WAYPOINTS
Sometimes you’ll want to include a waypoint in your route that isn’t an airport or a nav aid. A user waypoint is a method of saving any single point on the map for future reference, inclusion in routes, or direct-to operations. Use a custom user waypoint any time you’d like to save a position that isn’t already associated with an existing waypoint.
While using touch-planning, create your own custom waypoint from a point on the
map: Tap-and-hold the point until a pop-up is displayed. Tap the icon to create and name the waypoint, which you’ll be able to use in future routes.
User Waypoints may also be added in bulk from KML or CSV files. See the ForeFlight website for more details.
✤ Name: Create a recognizable name for the waypoint. Names must be one word, with no spaces. Once a waypoint has been named, you’ll be able to reference it while creating routes just as you would any other waypoint.
✤ Description: Provide a brief description of the waypoint. The description appears in the waypoint callout when you tap that waypoint in your route in the Maps view.
✤ Lat/Lon: When creating a user waypoint via touch-planning, the latitude and longitude are determined for you based on the point on the map that you touch. These can be edited here.
Tap the Done button to finish creating the user waypoint. Once the waypoint is created, it functions just as any other waypoint in ForeFlight Mobile.
User waypoints can be:
✤ Searched for: Using the Search box at the top of the Maps view.
✤ Included in a route: By entering the name of the user waypoint in the same way you would use any other airport name or nav aid when planning via search.
! 25

WORKING WITH THE NAVIGATION LOG
The navigation log displays when a route is shown on the map. This log displays each leg of the route, with course (or heading, if winds aloft are included for your route), distance, fuel burn, and time statistics.
Use the button in the top Maps view toolbar to hide and show the log. The table listing shows the start and end points of each leg, along with the leg statistics:
✤ Planned Data: Information in the From, To, Heading (or Course), Totals, and Leg columns represent the planned route and is based on the information you provided in the Search box, or based on your selected aircraft’s performance profile. This information is not updated once displayed.
✤ Real-Time Distance, ETE/ETA: The Remaining and ETA columns are updated in real-time based on your current GPS position and groundspeed. The distance remaining on the leg, estimated time enroute for the leg, and estimated time of arrival at the next waypoint are displayed.
Tap on a waypoint ID in the table to jump to that
waypoint on the map. Tap the icon to adjust your route to any leg, or direct to a waypoint on a leg.
Just below the table is a summary of route and performance data, as well as the winds aloft for the flight. Winds aloft are only incorporated into the leg statistics if a true airspeed and altitude are provided as part of the route (either by manually typing them in when searching or when determined by the aircraft performance figures).
Winds aloft calculations also require an active network connection to retrieve the latest winds aloft forecast. However, once a forecast has been downloaded it will be saved for a few hours for use when offline. Note that winds aloft forecasts are only provided for altitudes above 1,500’ AGL.
! 26

Buttons under the navigation log provide quick ways to perform a few different actions:
✤ ATC Routes - Displays a list of recently cleared routes for the current departure and destination. Tap one to load it as the current route.
✤ Reverse - Reverses the order of all waypoints in the current route
✤ File & Brief - Copies the current route and performance data to the File & Brief view, creating a new flight plan there. Note: tapping this button does not file the flight plan or submit a request for a briefing. Rather, it takes your to a page where these actions can be performed.
✤ Favorite - Toggles the favorite status of the current route. When the star icon is orange, the current route is a favorite route.
ENGAGING THE MOVING MAP
The map view determines your location and displays it on the maps. When you are not in motion, your current location is shown as a blue dot. When you are in motion, your current location is shown as an aircraft. You can select your aircraft icon in the More > Settings view. If you have trouble seeing your location on the maps, please review the GPS tips on our web site at http://www.foreflight.com/support/gps.php
The map can be set to automatically scroll to keep your current location centered in the screen. Activate this auto-centering mode by tapping the crosshair button in the top right of the screen, in the gray toolbar.
Tap the crosshair button again, or manually pan or zoom the map to disable the auto-centering mode.
Note that only the iPad 3G model contains a GPS receiver. The WiFi-only iPad does not contain a GPS receiver. In order to use the mobile map functionality with a WiFi-only iPad, you must use use an external GPS receiver (http://www.foreflight.com/support/gps.php).
DIRECT-TO
To create a direct-to change to your route, tap
a waypoint on the route. Then tap the orange
button. An alternate method is to tap the icon in the navlog.
This removes all waypoints in the route prior
! 27

to the selected waypoint and adds a new direct-to leg from present position to the selected waypoint.
Additionally, a direct-to change can be made to utilize a waypoint not already in the route. See the “Touch Planning” section for details.
VIEWING AND HIDING THE HEADS UP DISPLAY
When a position fix is available, the data fields in the Heads Up Display (HUD) at the bottom of the map updates to reflect the latest values for groundspeed, track, and geometric MSL altitude. Additionally, an accuracy value is provided as an indication of the quality of the fix (lower numbers are better).
Each of the four default instruments displayed on the HUD can be replaced with an instrument of your choice. To replace an instrument, tap an instrument and select a new one from the pop-up list.
The Select Instrument pop-up displays all available instruments. Be sure to scroll the list up/down to see each instrument. The list provides a description of each instrument’s function, as well as an indication of which ones are already displayed.
Hide the HUD by tapping the downward arrow button in the center of the HUD. Tap again to restore the HUD.
USING FAVORITE ROUTES
To view a favorite route, tap the double-star button in the dark blue tool bar at the top of the Maps view. A list of your favorite routes is displayed.
Tap a route in the list to make it the current route.
To delete a route from the favorites list, use swipe-to-delete on the route.
The favorites list can be re-ordered by tapping the Edit button. Once in Edit mode a three-bar icon is displayed on the right of each route in the list. Tap-and-hold on the three bar icon until the row appears to lift up, then drag the row to the desired
! 28

location in the list. You can also delete the route by tapping the red button on the left.
Note that removing routes from your Favorites list will not affect items displayed in the File and Brief view.
USING RECENT ROUTES
Every route shown on the Map is automatically saved to the Recent routes list. This provides a great way to quickly jump to a previously viewed routing or performance configuration.
View this list by tapping the clock icon in the dark blue tool bar at the top of the view. Tap a route in the list to make it the active route.
Delete a route from the recents list using swipe-to-delete, or delete all routes from the recents list by tapping the Clear button at the top of the list.
CLEARING A ROUTE
Clear a route from the Map by tapping the gray X in the Search bar in the upper right of the Maps view.
Manual text-based edits of the current route can also be performed by editing the route in the search field and pressing the Search key on the keyboard.
! 29

Plates
ABOUT THE DESIGN
Instrument pilots use their procedures differently in the air than when on the ground. Often, you’ll view an arrival, approach, and then taxiway diagram - all without needing to return or a chart or A/FD in between. The Plates view is designed to account for the way you use procedures while you’re flying.
The Plates view provides access to approach plates; taxiway diagrams, and arrival and departure procedures. This view enables you to organize the plates in the way that makes the most sense to you and streamlines your access to each procedure.
! 30

ABOUT PLATE BINDERS
Binders provide a method for organizing plates into logical groups for easy access while in flight. A plate binder can contain any combination of:
✤ Airport Diagrams
✤ Hot Spots
✤ Take-Off Minimums
✤ Departure Procedures
✤ Arrival Procedures
✤ Instrument Approach Procedures
CREATING A BINDER
To create a new binder, tap the Binder Selector in the top toolbar. Use the + button to add a new binder and provide a name when prompted.
The binder is created and the Plates view automatically displays your new (empty) binder.
MANAGING PLATES
There are two methods of adding plates to a binder.
The Tap to add plate here thumbnail displays an intelligent list of airports gathered from airports you’ve used in other parts of ForeFlight Mobile. Tap an airport to see the available plates. Tap one or more plates to add them to the binder.
The Plate Search box in the top toolbar allows you to search for a plate by airport, or by a specific procedure.
Example Searches:
✤ KJFK - Lists all procedures associated with the JFK airport
✤ RHV GPS - Lists the RNAV (GPS) approaches to the RHV airport
! 31

✤ MDW ILS 13- Displays the ILS Rwy 13C approach to MDW airport in the procedure viewer.
Tap the icon to the right of any procedure to add it to the current plate binder. Tap the procedure name to view it.
To reorder or delete plates in a binder, tap the Edit button on the left side of the top toolbar.
To change the order in which a plate is displayed in the binder, hold and drag the plate to the new location. Note that you can add the same plate to the same binder more than once. For example, you might create a binder that contains plates for three local airports. You could elect to include each airport’s taxiway diagram both before each airport’s departure procedures and after each airport’s approach plates, making it easier to find the diagram in context during both arrival and departure operations.
To remove a plate from a the binder tap the X icon in the upper left of the plate thumbnail.
VIEWING PLATES FROM A BINDER
Use the Binders Selector at the top of the Plates view and tap a binder’s name to display its contents. To display a plate, tap the plate’s thumbnail. The plate is displayed in the ForeFlight Mobile procedure viewer.
The procedure viewer functions in exactly the same way as described in the Airports chapter of this guide, with one exception. When viewing a procedure that was selected from a binder, tapping the Close button in the procedure viewer re-displays the binder so that you can quickly access another plate from the same binder without conducting a search or returning to the Airports view.
! 32

PRINTING PLATES FROM A BINDER
Tap the Print button in the top toolbar of the Plates view. The Printer
Options dialog box is displayed. From here, select a printer and a number of copies. Tap the Print button to send the selected number of copies of all plates in the binder to your printer.
To print only one procedure, tap the plate’s thumbnail to display it in the procedure viewer. Tapping the print button while in the procedure viewer sends only the currently displayed plate to the printer.
Printing requires your iPad to be using iOS version 4.2 or above, and an AirPrint capable printer is required. For more information about this requirement, see:
http://www.apple.com/ipad/features/airprint.html
ENSURING YOUR PLATES DON’T EXPIRE
When you view a plate or add it to your binder, ForeFlight Mobile uses either a copy of the plate stored locally on your iPad (by virtue of the fact that you’ve already downloaded it), or uses your iPad’s internet connection to fetch the plate and store it locally on your iPad. In either case, the plates are viewable until they expire - whether you have an internet connection at the time you view them or not.
When these plates expire, they are only automatically replaced if you have used the Downloads view to download new terminal procedures for the states/regions associated with the plates in your binder. Otherwise, the plates are only replaced when you open the binder and have an internet connection. In-flight is not the time to discover this.
Be sure to check the Downloads view to ensure ForeFlight Mobile is set to download terminal procedures for all states covered in your binders and that all requested data has been downloaded. This ensures all plates in your binder will be current and available to you at any time - on the ground or in the air.
! 33

Imagery
ABOUT THE DESIGN
The Imagery view provides collections of weather images from around the globe. Images are divided into categories by type. When viewing a category a current thumbnail image is shown for each available image.
Full size images are displayed full screen and support standard pinch and expand zooming, and panning touch gestures.
! 34

SELECTING A COLLECTION
Tap a collection in the left-side list to show thumbnails from that set on the right side. Other collections are available by tapping the USA/International mode selector at the bottom of the list.
VIEWING AN IMAGE
View a image full screen by tapping on its thumbnail. The full screen view supports all the standard zoom and pan gestures, as well as rotation.
Dismiss the full screen image by tapping the Close button at the top left.
Tap the star at the top right to add the current image as a favorite.
USING FAVORITE IMAGES
View all favorite images by tapping the double star button in the dark blue tool bar above the thumbnail images area.
Tap a image in the list to view it full screen.
The favorites list can be re-ordered by tapping the Edit button. Once in Edit mode, a three-bar icon is displayed to the right of each image in the list. Tap-and-hold on the three bar icon until the image row appears to lift up, then drag the row to the desired location in the list.
Delete an image from the favorites list using swipe-to-delete. Or, tap the Edit button and then the red circle icon beside the image. Then, tap the Delete button.
! 35

File & Brief
ABOUT THE DESIGN
The File & Brief view of ForeFlight Mobile provides a quick way to enter details about a flight to depart 10 minutes from now or days in advance. The fields in the flight plan form correspond to the standard paper form, with the added ability to specify an email address to which a filing confirmation and briefing will be sent.
! 36

CREATING A NEW FLIGHT PLAN
Flight plans can be created in three ways: New, Copy, or from a route created in the Maps view.
New: To create a new flight plan form from scratch, tap the New Flight Plan button at the top right. This displays a new flight plan form and automatically fills in some details by using the last filed values such as pilot name, phone number, and aircraft. The majority of the fields will be blank.
Copy: To use a previous flight plan form as a template for a new one, select the desired plan form from the list and press the Copy button at the bottom right. This creates a new flight plan form and fill in all details based on the selected plan with an updated departure time; any fields can be changed as needed.
Map: As discussed in the Maps section of this guide, a new flight plan form can be started from a map-based route by tapping the File & Brief button on the Navigation Log. The flight plan form will be filled in according to the route details and last-filed values as in a new plan.
FILLING OUT A FLIGHT PLAN
The majority of the flight plan form has the same usage as the corresponding field on the paper form. A few items are described below in greater detail.
In the Flight Rules section at the top, the options are VFR, IFR and VFR (DC SFRA).
When VFR (DC SFRA) is selected, you need to provide an appropriate gate for SFRA entry as your departure point (when inbound to the SFRA) or the appropriate exit gate in the destination field (when outbound). Your ETE value should match when you expect to enter the SFRA (when inbound) or exit it (when outbound). If you wish to do non-towered airport pattern work within the SFRA enter + REQ PTTN in your remarks ).
ForeFlight Mobile can store profiles for your aircraft. In the Aircraft section, the aircraft used for the most recently filed flight plan will be chosen by default.
Tap the Aircraft row to edit or change the aircraft. To change the selected aircraft for the current flight, tap on the appropriate tail number in the list of aircraft. New aircraft can also be created. See the Aircraft section of this guide for more details.
The Route entry in the Enroute section can be as simple as DIRECT (leave blank for DIRECT routing) or as complex as you like, but note that the departure and destination airports are specified separately and thus should not be entered in the Enroute field.
! 37

All required fields are marked as such. Your email address is required for receiving a filing confirmation and a copy of the briefing for your flight. This email address is independent of your ForeFlight subscription account, and you can change it at any time.
OBTAINING A BRIEFING FROM DUATSAfter defining your flight details, you can receive a
DUATS briefing by tapping the Brief button at the bottom right. ForeFlight will request the briefing from DUATS, using your DUATS account if specified in the Accounts -> Account Logins area, and present the briefing as a collection of logical sections.
Sections listed in bold have content for you to review; plain sections are empty. Once you have selected a section, you can use the left and right arrows at the top right to skip to the previous or next section, respectively.
Tapping the top left button (labeled with the origin and destination) takes you back to the briefing section list. Tap Close at the top left to return to the flight plan form.
Briefings are stored on the iPad. To show a previous briefing, tap the Briefing button again when viewing the previously briefed flight plan.
Existing briefings can be refreshed to show the latest data. Select the desired plan form from the list at the left, tap the Brief button at the bottom right, and tap the Refresh button at the bottom left of the briefing segment list to refresh the briefing.
Briefings may only be obtained or refreshed when an active network connection is available.
! 38

FILING YOUR FLIGHT PLAN
Once your flight plan form is complete, you can file it using the File button at the bottom right of the form and confirming the action by pressing the File! button on the pop-up.
ForeFlight Mobile will file through DUATS, using your DUATS account if specified in the Accounts area. If you haven’t specified your own account, ForeFlight will file for you using ours. The flight plan will either be accepted and you will be notified of a successful file, or it will be rejected and ForeFlight Mobile will identify the error reported by DUATS.
If rejected, you can correct the error and re-file.
Once a flight plan has been filed, it will no longer be editable. To create a new flight plan form from the filed plan, tap the Copy button.
Note: Once a flight plan has been filed, it cannot be cancelled or closed using ForeFlight Mobile.
MANAGING FLIGHT PLAN FORMS
When viewing the listing of flight plan forms, you may wish to remove some to keep the length of the list under control. To remove a flight plan form, use the swipe-to-delete gesture. This will not close or cancel a filed plan, but rather remove its details from ForeFlight Mobile.
! 39

Downloads
ABOUT THE DESIGN
The Downloads view lets you keep ForeFlight Mobile up to date with the latest airport data, diagrams, procedures, and charts. Select the data you want to download, then come back to the screen once a month to download the latest. All the data you download is available offline, whether you’re up in the air or just away from an Internet connection.
! 40

A QUICK TOUR OF THE DATA AVAILABLE FOR DOWNLOAD
✤ Airport Database is an international A/FD with over 27,000 airports and NAVAIDS from 220 countries. This data is used in the Airports view (frequencies, runways, hours, FBOs, etc) and in the Maps view (locations, routes, NAVAIDS, airspaces).
✤ Taxi Diagrams and A/FD contains thumbnail diagrams with FBO locations for over 1,200 worldwide airports and taxi diagrams for U.S. airports. These are displayed at the top of an airport in the Airports view. Additionally, A/FD pages for that region are included. These are displayed in the lower portion of the Airports view.
✤ Terminal procedures and approach plates for U.S. airports, viewable in the Procedures tab of an airport in the Airports view.
✤ VFR, IFR High, and IFR Low Charts contains seamless sectionals of the U.S. and southern Canada for use in Maps.
Approximately 5GB of data is available for download each month in the continental United States, and 2GB in Alaska.
Note: It isn't necessary to have all the data downloaded to make the app function properly. The downloads are only required for in-cockpit (or offline) use. Most pilots will download the states they will be flying through and leave other states alone if they are not flying there. If plans change, you can just grab the additional states in a few minutes of downloading. Downloading all items for all states can be unnecessarily time consuming - particularly if there are items you’re likely to only reference when you’re on the ground with an internet connection.
SELECT DATA TO DOWNLOAD
When you first install the app, visit Downloads and select the data you’ll need to bring with you. In Download Settings at the top, tap on the country in which you’ll be flying. A view will slide in with the available data types for the country listed at the top and an ON/OFF toggle switch next to each one.
Decide on the appropriate data for your type of flying and toggle it to ON. VFR pilots will need Taxi Diagrams & A/FD and VFR Charts, but will not need Terminal Procedures or any IFR Charts. IFR pilots will also want terminal procedures along with low and/or high enroute charts.
Below the data types is a list of all regions in the country with available data. Tap on a region to select it - a check mark appears on the right and the row will be
! 41

highlighted in yellow. To deselect it, tap again and the check mark disappears and the row will no longer be highlighted. U.S. pilots will want to select all of the states in which they regularly fly.
After you have finished selecting your regions, tap the <Downloads button in the top-left to go back to Downloads.
New listings with all of the data types and regions that you selected are displayed. For example, if you had toggled Taxi Diagrams and A/FD to ON and selected Texas and Louisiana, you’d see a table titled Taxi Diagrams and A/FD with the Texas and Louisiana diagrams. A blue arrow next to each region indicates that it is available to download.
If you’d like to download additional data types or choose new regions, go back into the Download Settings at the top. Continuing our example, if you were to set Terminal Procedures to ON and also select Oklahoma, the Downloads screen would add Oklahoma to the list of Airport Diagrams available for download and show a new Terminal Procedures table with Texas, Louisiana, and Oklahoma.
DOWNLOADING DATA
So far, you’ve selected the items you want ForeFlight Mobile to download, but the download hasn’t happened yet. Tap the blue arrow to download an individual region, or tap the big green Download button at the bottom of the screen and all of the data will start downloading, two to four at a time. You can stop the download at any time by tapping the Pause button. If you stop in the middle of a download, don’t worry - it will automatically resume where it left off later. Downloads will automatically pause if you exit ForeFlight Mobile before they finish.
When your download has finished, you’ll see a green check mark on the right side. When all of the downloads have completed, the green Download button at the bottom becomes disabled. All the data you downloaded can be used offline - you’re now ready to fly!
Tip: if at all possible, use a WiFi connection for these downloads. Downloads over the cellular network are much slower and, depending on your mobile contract, can result in bandwidth fees.
KEEPING CURRENT
New data is available every 28 days for diagrams, procedures, and VFR charts, and every 56 days for IFR enroute charts. A few days before the current data will expire, you’ll see a red badge with a number appear on the Downloads button. This is the
! 42

number of data downloads available for the next data cycle. When you see the red badge, it’s time to download new data.
To download the new data, go to the Downloads view and tap the big green Download button at the bottom. All data you’ve selected will queue up and download. If you don’t already have a region downloaded or it’s expired, then the new data will be used by the app immediately. If you already have current data for the region and you’re downloading the new data a few days in advance, ForeFlight Mobile will save it on your device but keep using the current data.
The first time you start the app after the current data expires, the new data starts being used and the old data is deleted. This data cycle changeover happens automatically.
DELETING DATA DOWNLOADS
All data downloads can be deleted by tapping the Delete button at the bottom of the Downloads view. The option is given to delete all data or just expired data. Expired data is deleted automatically but, for performance reasons, may not disappear immediately upon expiration. It should be uncommon to make use of the Delete button as downloads are cleaned up automatically.
To delete an individual download, for example if a region has been downloaded that is no longer needed, swipe-to-delete the data row. Slide your finger from left to right over the entry you wish to remove and a red Delete button pops up. Tap on the button to remove the download.
PREFLIGHT DOWNLOAD CHECK
Remember: If it’s not downloaded, you’re not going to see it in flight.
Before your flight, make sure you have the necessary data downloaded:
✤ Go to Settings for your iPad and switch Airplane Mode ON. This will keep the app from retrieving data over the Internet, simulating the condition in flight.
✤ Launch ForeFlight Mobile
✤ Tap Downloads and ensure there is a green check mark next to each region where you’ll be flying.
✤ Tap Airports and search for each airport on your route. If you’re flying IFR, make sure there is a green “saved” mark next to each procedure.
! 43

✤ Tap Maps and search for each airport on your route. Toggle between VFR, IFR Low, and IFR High, panning around each chart to ensure that it is downloaded properly on your device. Make sure to zoom into the airports you will be flying to and ensure that the charts are downloaded.
! 44

TROUBLESHOOTING DOWNLOADS
ForeFlight hosts all of the data downloads on a network of servers located across the United States and around the world. When you start a download, the data comes from the server that is closest to you in order to provide fast, reliable downloads.
Depending on the amount of data you are downloading, it can take quite a bit of time. If you are selecting everything, that is nearly 5-7 GB of data to download. Even on a WiFi connection, that will take a while.
ForeFlight strongly recommends that you only download data for regions you will fly over or near. This saves significant time and disk space.
Given the nature of networks and the large amount of data transferred every month, connection errors can occur. If a download fails, the app will automatically retry it a few times. If you see a red error message on the download, that means the retry attempts did not work and you will need to restart the download for that volume.
Try these troubleshooting tips:
✤ Try downloading on another network - if you’re using your home WiFi, try a download over a different WiFi hotspot or, in a pinch, over 3G.
✤ Update the firmware on your router - some older WiFi routers are not compatible with the iPad. Visit your manufacturer’s website to see if there is a firmware update available.
✤ Reboot your iPad by pressing and holding the button on the top of the iPad. A red slider appears on the screen - swipe where indicated to shut down your device. Wait a few seconds, then press the button again to start it back up. Once it has finished starting up, try the downloads again.
✤ Double check Download Settings to ensure the proper regions and data types are still selected
! 45

ScratchPad
ABOUT THE DESIGN
ScratchPad lets you quickly jot down notes or draw your clearance. It is intended for temporary notes such as scribbling down frequencies, ATIS information, or clearances - not long term storage.
! 46

MAKING NOTES
With Draw selected at the top, draw with your finger on the screen. With Type selected at the top, use the iPad keyboard to type notes.
All notes are saved until you press the Clear button, even if you exit ForeFlight Mobile.
CLEARING NOTES
Tap the Clear button in the top-right to clear out your scratchpad. A confirmation window will appear to confirm that you really want to clear everything out.
Tip: to save a drawing before clearing it, use the iPad’s screenshot function: Press the top sleep button and the physical, circular home button at the same time to snap the picture. It is saved to your Pictures collection (in the Camera Roll section) and can be downloaded to your computer or emailed. Typed notes can be save via the iPad’s Copy function. See the iPad Guide from Apple for details on capturing screens, copy/paste functions, and transferring photos and email.
! 47

MoreThe More view provides access to account info, application settings, aircraft, user
waypoints, and the About view. Tap the options on the left to view each of these different sub-views.
ACCOUNTS
About the DesignThe Accounts view shows the status of your ForeFlight subscription and allows you
to purchase a new subscription or renew your existing subscription.
If you’re setting up a new device or retiring an old one, use Accounts to sign in and out of your ForeFlight account.
! 48

Viewing your Active SubscriptionThe table at the top of Accounts shows the status of your account. If you’re a trial
user, it shows the day you started using the app and when your trial will expire. If you’ve already purchased a subscription, it shows the day you placed your order and when you need to renew.
A valid subscription is required to continue using the app.
If your expiration date is not correct, then you need to sign in to your ForeFlight account (see below). Apple does not provide us a consistent method to automatically detect when you start using a new device, so ForeFlight Mobile won’t recognize your subscription until you sign in. Also, subscription information can be lost in certain upgrade, backup and restore operations of the device or application, making it necessary to sign in.
Purchasing or Renewing a Subscription
To purchase or renew a subscription, tap on a plan in the Subscription Plans table:
✤ $24.99 (USD) ForeFlight HD (3 months)
✤ $74.99 (USD) ForeFlight HD (1 year)
✤ $149.99 (USD) ForeFlight Pro (1 year)
All three plans give you the same great standard features:
✤ Full access to ForeFlight Mobile HD on 1 iPad and 1 iPhone.
✤ Monthly data updates to download gigabytes of terminal procedures, charts, and diagrams for the United States.
✤ VFR sectionals, IFR enroute charts, fuel prices, weather, moving map, and more.
The ForeFlight Pro plan adds geo-referencing to the approach plates and taxi diagrams (geo-ref data provided by Seattle Avionics). With this plan, your aircraft’s location appears directly on many U.S. plates and diagrams. To learn more about the Pro plan and geo-referencing features, please visit http://www.foreflight.com/georef
After you tap on the plan you wish to purchase, follow instructions for entering your email address and iTunes password. This will place an order through your iTunes account, which will show up on your credit card like other iTunes purchases (e.g., music or apps).
! 49

After your purchase is complete, you’ll have immediate access to the app and all data downloads. You’ll also receive an email with your new ForeFlight Account password, and an email from Apple with your iTunes receipt.
If you have trouble placing an order due to a slow network connection or a “ ja i lbroken” device, you can purchase a subscr ipt ion onl ine at http : / /www.foreflight.com/buy
If you’d like to place an order for multiple iPads, please visit http://www.foreflight.com/groups or send an email to [email protected].
Signing In to your ForeFlight AccountAfter you purchase a subscription, you are automatically signed in on that iPad or
iPhone.
To use your subscription on a new device, you’ll need to sign in to your ForeFlight Account inside the application:
✤ Tap the “More” option at the bottom, then “Accounts” in the left side list
✤ In the Account Logins section, tap ForeFlight
✤ Tap Yes, I have an Account
✤ Enter your email and password for your ForeFlight account. (Your auto-generated password was emailed to you when you originally placed your order.)
If you can’t find your password, enter the email address that you originally used to purchase your subscription and tap the Forgot Password button. An email is sent to you with your password.
If you receive an Account in Use or Too Many Devices message and the app will not let you sign in, you’ll need to sign out of your old device. Follow the instructions below for signing out.
If your old device accidentally fell in a swimming pool or otherwise met an untimely end, email us at [email protected] and we’ll be happy to unhook that device from your account.
Signing Out of your ForeFlight AccountWhen you’re ready to retire your old iPhone or iPad and won’t be using it anymore,
remember to sign out of your ForeFlight Account on that device:
✤ Tap the “More” option at the bottom, then “Accounts” in the left side list
✤ In the Account Logins section, tap ForeFlight
! 50

✤ A screen is displayed with your email address and password. Tap Sign Out at the bottom.
This will unhook the device from your account and let you sign in on another iPad or iPhone. Afterwards, we recommend deleting the app from your device to free up space. Tap-and-hold on the ForeFlight icon until it starts to wiggle, then tap the “X” button displayed on the top-left corner of the icon.
Changing your Password or EmailTo change your password or email address:
✤ In the Account Logins table at the bottom, tap ForeFlight
✤ A screen is displayed with your email address and password. Tap Change Password or Change Email at the bottom.
✤ Follow the on-screen instructions for changing your password or email.
Providing a DUATS AccountA CSC DUATS account can also be optionally provided by tapping the DUATS
option at the bottom of the Accounts view. When your DUATS account is set, the File & Brief view will use it when filing or briefing flight plans.
When your CSC DUATS account is not provided, ForeFlight Mobile will automatically use the ForeFlight corporate DUATS account.
SETTINGS
ForeFlight Mobile supports a variety of settings to let you customize how you like to use and view your data. Settings are changed in the More view or the main Settings application on the iPad.
All settings will be reset to their default values if you uninstall ForeFlight Mobile.
✤ Brightness Slider - slide left to reduce screen brightness in ForeFlight Mobile. Always reduce brightness to its minimum in the iPad Settings application before moving the ForeFlight Mobile brightness slider down.
✤ Show Weather First - turn on to show the METAR view first when viewing an airport. Turn off to see that last-viewed data category first.
✤ Past TAF Translations - turn on to see expired TAF forecast time periods in the weather view. Turn off to hide expired TAF forecast periods.
✤ Airway Decoding - set to Bends Only to filter out airway intersections that do not cause a course change. VORs and NDBs will always be shown in an airway.
! 51

✤ Show Local Times - turn on to see times in the local time zone. Turn off to see times in Zulu time.
✤ Wind Speed - select preferred units.
✤ Pressure - select preferred units.
✤ Temperature - select preferred units.
✤ Visibility - select preferred units.
✤ Latitude/Longitude - select preferred units for viewing coordinates.
✤ Radar and Satellite Basemap - select your preferred basemap. The White map includes worldwide street level detail. The Tan map provides better contrast for overlaid weather.
✤ Show Map Features - select your preferred method for viewing waypoints for a given Map location. When by Tap-Hold is selected, only tapping and holding down in one spot on the Maps view will bring up the waypoint list for that location. Select by Single-Tap or Tap-hold to allow a quick tap on the Maps to bring up the list as well.
✤ Current location marker - select an image to be used on Maps view to show your current location when in motion.
✤ Show Help Tips - turn on to view hints when searching or performing other actions. Turn off to prevent tips from showing.
✤ Download Filed Flight Plans - turn on to be prompted to download filed flight plans the next time you go to the File & Brief view. This setting automatically disables after one use.
✤ Confirm Before Dial - Not applicable to iPad, iPhone only.
✤ Reload Download List - turn this on to force the Downloads view to reload the list of available downloads. Normally this happens every 12 hours automatically.
✤ Show Heliports - turn this on to view heliports in nearby airports lists. You can always search for heliports (and use them in routes) regardless of this setting.
✤ Allow Device to Sleep - turn on to allow your device to sleep while running ForeFlight Mobile. Turn off to ensure that the iPad will not enter sleep mode while ForeFlight mobile is running in the foreground, even if your iPad is set to usually sleep aver a certain period of inactivity. Even when on, the device will not sleep when downloading in the Downloads view or while viewing an Instrument Procedure.
! 52

✤ Start on Last Screen - turn this off to start on the Airports view on next launch. This can help if one view is causing the application to quit immediately after launch.
✤ Clear ScratchPad - turn this on to automatically clear any ScratchPad data on next launch. This can help if the ScratchPad view is causing the application to quit immediately after launch.
! 53

AIRCRAFT
Tap an aircraft's row to set it as the default aircraft. It will then be used to provide flight performance characteristics in route planning when those details are not specified (see Maps section of this guide).
Define an aircraft profile by tapping the ‘+’ button at the top left and enter the aircraft details. When finished, tap the Done button at the top right.
You can edit an existing aircraft by tapping the blue right-arrow button next to the desired item.
USER WAYPOINTS
This section displays your previously saved user waypoints. To edit a waypoint’s
details, tap the blue chevron button. You can create a new user waypoint by using the + button in the upper-right. This is the easiest way to create a waypoint if you elect to describe the waypoint using lat/lon (as opposed to selecting the point on a map).
Tap a waypoint’s name in the list to view it on the Maps view. Swipe-to-delete can be used to remove a waypoint. The clear button will remove all waypoints.
Waypoint’s can also be inserted by tapping on the Maps view. Tap & hold your finger on the Map for a moment then release it. A list of possible waypoints will pop up. Tap the blue + button next to the words “Add this coordinate to route” to view the “User Waypoint” form. Give the waypoint a name and, optionally, a description then press the Done button to save it.
Waypoint names cannot contain any whitespace such as spaces or tabs. Waypoints can be added to a route on the Maps view like any other waypoint - just type the waypoint name as part of the route.
User Waypoints can be added in bulk as well, using a KML or CSV file. See the ForeFlight website for details.
ABOUT
The About view provides more information about ForeFlight, LLC as well as version information (at the top of the view).
! 54

Miscellany
RADAR LEGENDS
Warning area legend
! 55

Radar symbol legend
Learning MoreTo learn even more about ForeFlight Mobile HD, please visit our website for
frequently asked questions (FAQs) and video tutorials.
FAQs: http://foreflight.com/support.php
Videos: http://vimeo.com/foreflight/videos
To help us at ForeFlight learn more about how you fly, please send any and all feedback on our applications to [email protected] - we read and respond to each note we receive. We also get a kick out of hearing your flying stories, so please do share!
! 56
![[A PILOTS PERSPECTIVE OF THE 1989 PILOTS DISPUTE ]apaterson/aviation/1989_pilot_dispute.pdf · flight.org Alex Paterson | . [A PILOTS PERSPECTIVE OF THE 1989 PILOTS DISPUTE ] ALEX](https://static.fdocuments.net/doc/165x107/5ad4c90f7f8b9aff228c436f/a-pilots-perspective-of-the-1989-pilots-dispute-apatersonaviation1989pilotdisputepdfflightorg.jpg)