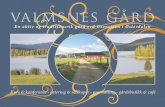PigWin Sugg manual - Gård & Djurhälsan
Transcript of PigWin Sugg manual - Gård & Djurhälsan
1
Innehållsförteckning
1. Introduktion 1-1 Installation 1-2 Starta installationen 1-3 Funktionstangenter 1-6 Windows fönsterfunktioner 1-7 Menypunkter 1-8 Registreringsbilder 1-9 Utskrifter 1-11 2. Arkiv 2-1 Välj besättning 2-2 Lägg upp besättning 2-2 Skapa säkerhetskopiera 2-3 Läs in säkerhetskopia 2-4 Generella inställningar 2-6 Välj språk 2-7 Inställningar produktionsrapport 2-8 Inställningar resultatindikator 2-11 Inställningar arbetslistor 2-12 Inställningar veckokort 2-15 Definiera koder 2-17 Fodertabell 2-18 Pristabell 2-19 Konstanter 2-20 Koppla avräkning till stall 2-21 Behandlingsjournaler 2-22 Arbetsrutiner 2-24 Rensa utgångsrapporterade djur 2-25 Ändra suggnummer 2-26 Extern dataregistrering 2-27 Avsluta 2-32
2
3. Generella inställningar 3-1 Besättning 3-1 Extern 3-2 Registrering, Kontroll 3-5 Registrering, Autoval 3-6 Registrering, Priser 3-9 Analys 1 3-10 Analys 2 3-12 Utskrift 3-14 4. Suggor 4-1 Ingång, gyltämnen 4-2 Ingång, suggor 4-2 Betäckning 4-4 Grisning 4-5 Avvänjning 4-6 Övrig registrering 4-7 Utgång 4-8 Foderförbrukning 4-9 Övriga kostnader 4-10 Övriga intäkter 4-11 Medicin 4-12 Inmatning på grupp 4-13 5. Galtar 5-1 Ingång 5-2 Övrig registrering 5-3 Utgång 5-4 Foderförbrukning 5-5 Övriga kostnader 5-6 Medicin 5-7 6. Ungdjur 6-1 Ingång 6-2 Utgång, levande 6-3 Utgång, döda 6-4 Utgång, slaktade 6-5 Foderförbrukning 6-6 Övriga kostnader 6-7 Övriga intäkter 6-8 Medicin 6-9
3
7. Status 7-1 Suggor och galtar 7-2 Ungdjur 7-3 Anteckningar 7-4 8. Suggdata 8-1 Visa suggkort 8-2 Utvalda suggor 8-5 Arbetslistor 8-8 Kontrollista 8-9 Kontrollista med inmatning 8-10 Djurförteckning 8-11 Veckokort 8-13 Gruppering 8-14 Arbetsrutiner 8-16 9. Produktionsrapport 9-1 Produktionsrapport, suggor 9-2 Produktionsrapport, ungdjur 9-5 Satellitrapport 9-9 10. Simulering 10-1 Funktionstangenter 10-2 Öppna befintlig modell 10-4 Skapa ny modell 10-7 11. Produktionsnivå 11-1 Avgränsningar 11-3 Linjediagram 11-4 Stapeldiagram 11-5 12. Galtanalys 12-1 Nyckeltal 12-4 13. Positiv- och negativlista, suggor 13-1 Gallringslista 13-1 Avgränsningar 13-3 Rangordning 13-4 14. Fördelningskurva 14-1 Avgränsningar 14-3 Stapel- och funktionsytediagram 14-4 Värdena bakom analysen 14-5
4
15. Hälsoanalys 15-1 Anmärkningar, suggor 15-3 Utgångsorsaker, suggor 15-4 Döda och kasserade ungdjur 15-5 Behandlingsjournal 15-6 Karenslista 15-7 Åldersfördelat 15-8 16. Besättningsanalys 16-1 Avgränsningar 16-3 Analysbilden 16-4 17. Effektanalys 17-1 Avgränsningar 17-2 Analysbilden 17-3 Inställningar 17-4 Diagram 17-5 18. Appendix 18-1 Koder till arbetslistan 18-1 Kodtabell 18-2 19. Sakordsregister 19-1
1. Introduktion
1 - 1
1. Introduktion PIGWIN Sugg är speciellt utvecklat för svinproducenter, rådgivare och
lantbruksskolor. Systemet är moduluppbyggt så att den samlade lösningen skall passa alla. Det har lagts stor vikt på att dagliga arbetsrutiner kan utfö-ras snabbt och enkelt.
Att komma igång För att komma igång skall du läsa nedanstående och installera programmet. Allt detta tar ca 10 minuter.
Licens Program och manual får inte kopieras i sin helhet eller som utdrag annat än till personligt bruk som säkerhetskopia utan skriftlig tillåtelse från Svenska Pig AB.
Ansvar Du är själv ansvarig för installation och användning av programmet. Svenska Pig AB påtar sig inget ansvar för eventuella avbrott i din produk-tion eller ekonomiskt avbräck i din verksamhet direkt eller indirekt orsaka-de av användning av programmet.
Utveckling PIGWIN Sugg vidareutvecklas kontinuerligt. Skulle du ha några önskemål är du välkommen att kontakta oss på Svenska Pig AB.
1. Introduktion
1 - 2
Installation
När man startar installationen har man samtidigt accepterat licensvillkoren som finns att läsa på det separata licensavtalet. Innan du startar installationen kontrollera att datorn har tillräcklig kapacitet och kopieringsskyddet är korrekt monterat.
Datorkapacitet Kontrollera i tabellen nedan om din dator uppfyller kraven för att fungera när du använder PIGWIN Sugg. Om din dator har mindre kapacitet än vad som står i kolumnen Minimum kan vi inte garantera att programmet kom-mer att fungera i din dator.
Rekommenderat Minimum Styrsystem Windows 95 Windows 3.11 Processor Pentium 486 Frekvens, processor 100 MHz 66 MHz Arbetsminne 16 Mb 8 Mb Hårddisk 100 MB ledigt 10 Mb ledigt
Om ovanstående krav är uppfyllda kan installationen fortsätta. Om du inte är
säker på hur du skall kontrollera datorkapaciteten i datorn är du välkommen att kontakta oss på Svenska Pig AB.
Kopieringsskydd PIGWIN Sugg är kopieringsskyddat. Kopieringsskyddet försäkrar oss om att programmet används av användare som har inköpt programmet på ett legalt sätt.
Programnyckel Kopieringsskyddet är en programnyckel som monteras mellan datorns skri-varport och skrivarkabeln.
Montering Stäng av datorn och skrivaren och lossa skrivarkabeln på baksidan av datorn.Tryck försiktigt in programnyckeln i skrivarporten och tryck sedan försiktigt in skrivarkabeln i programnyckeln.
1. Introduktion
1 - 3
Starta installationen med CD-rom
När man försäkrat sig om att datorn är stor nog och att kopieringsskyddet är monterat kan själva programinstallationen starta.
1 Stäng av datorn och skrivare samt ta ur skrivarkabeln. Sätt i kopieringsskyd-det (nyckeln) i skrivarporten och sätt i skrivarkabeln igen.
2 Sätt på datorn och sätt i CD-ROM med PIGWIN Sugg i CD-läsaren. Finns Auto Run Finns Auto Run i datorn visas skärmbilden enligt punkt 6. Finns inte Auto Run Finns inte Auto Run. Gå till punkt 3.
3 Klicka med vänster musknapp på knappen Start på startbilden varvid bild 1-1 visas.
Bild 1-1. Startbild/skrivbord i Windows 95/98
1. Introduktion
1 - 4
4 Klicka på menypunkten Kör… varvid bild 1-2 visas.
Bild 1-2. Dialogrutan Kör
5 Skriv d:install på kommandoraden i dialogrutan Kör och klicka på OK.
6 Installationsprogrammet startar och bild 1-3 visas.
Bild 1-3. PIGWIN Sugg installationsmöjligheter
1. Introduktion
1 - 5
7 Klicka på fyrkanten vid Sugg och på knappen Installera varvid bild 1-4 vi-sas.
Bild 1-4. PIGWIN Sugg installationsbild.
Välj språk Genom att klicka på Välj språk har du möjlighet att installera programmet med ett eller flera språk.
Välj extra Genom att klicka på Välj extra har du möjlighet att installera extra tillbehör, t.ex. ett antal foderdatorer.
Till enhet Vill du installera programmet på en annan enhet skriver du enhetsbokstaven (t.ex. c: ) i fältet Till enhet: Programmet bör alltid installeras i katalogen Pig_Win.
8 När skärmbilden enligt punkt 6 återigen visas kan man välja att installera nästa program eller klicka på knappen Avsluta. Programmet kan nu startas genom att klicka på programikonen som nu finns på skärmen eller genom att klicka Start, Program, Pigwin programmen och därefter på PIGWIN Sugg.
1. Introduktion
1 - 6
Funktionstangenter eller snabbvalsknappar F1 eller Hjälp Esc
Avbryter och backar tillbaka
Enter
Utför det önskade
Ctrl+Home Går till början av en lista
Ctrl+ End Går till slutet av en lista
Page Up Växlar till föregående sida
Page Down Växlar till nästa sida
F2 eller Växlar mellan tidigare registrerade uppgifter och nyregistrerade
F3 eller Medicinregistrering (på suggkortet)
F4 eller Stryker en rad
Alt+F4 eller Stänger ett fönster eller avslutar program
F5 eller Söker i tidigare registrerade uppgifter
F6 eller Skriver ut på skrivaren
Ctrl+P eller Visar först utskriften på skärmen
F7 eller Visar suggkortet på skärmen (vid registrering suggor)
F8 eller Visar analysmenyn
F9 eller Visar en kalkylator på skärmen
F10 Ändrar värden (skriver över det gamla värdet utan att stänga fältet)
F11 eller Växlar till menypunkten Inställningar
Alt+F11 eller Växlar till kolumninställningar
F12 eller Väljer ut suggor till bilden Utvalda suggor
Shift+? eller Välj besättning
Du kan kontrollera knappens funktion med att peka på den med musen.
1. Introduktion
1 - 7
Windows fönsterfunktioner
I detta avsnitt beskrivs hur programmet fungerar generellt, d.v.s. funktioner som fungerar på samma sätt rakt igenom programmet. När man startar programmet visas bild 1-5
Bild 1-5. Visar grundbilden i PIGWIN Sugg
Visad bild är grundbilden i PIGWIN Sugg. Övriga bilder kommer att läggas
ovanpå grundbilden.
Justera storleken Kontrollmenyboxen längst upp till vänster på grundbilden kan ha många utseenden. Genom att klicka på boxen kan man justera storlek, flytta, maxi-mera, minimera och stänga fönster samt skifta till andra program.
Fönstertitel Titelraden visar namnet på programmet eller namnet på visad bild. Om man har flera bilder öppna har titelraden på det aktiva fönstret en annan färg eller intensitet än andra fönsters titelrad.
Huvudmeny Huvudmenyraden visar menyerna. Varje meny består av en lista (rullgardin) med rubriker på underliggande bilder eller rubriker på olika åtgärder som kan utföras i programmet.
Snabbvalsknap-par/Ikoner
Snabbvalsknappar finns för de oftast använda kommandona eller åtgärderna. Knappens funktion kan ses genom att peka på knappen med musen.
1. Introduktion
1 - 8
Minimera och maximera
Genom att klicka på minimerings- och maximeringsknappen , kan man minska eller förstora det aktiva bildfönstret.
Stängnings-knappen
Genom att klicka på stängningsknappen kan man kan man avsluta pro-grammet eller stänga det aktiva bildfönstret.
Fönsterramar Fönsterramarna är ytterkanten på fönstret. man kan förminska eller förstora bildfönstret genom att placera markören på ramen. När markörsymbolen ändras till en dubbelpil ( eller ) håller man ner vänster musknapp och drar bildramen upp/ner eller vänster/höger tills bilden har önskad storlek.
Systemfel Uppstår det ett systemfel i programmet avsluta inte bara PIGWIN Sugg utan starta också om datorn. Om du har Windows 95 eller 98 installerat tryck på Start-knappen, klicka på Avsluta och markera Starta om datorn. Detta garanterar dig att felet är borta/nollställt.
Menypunkter I PIGWIN Sugg finns en mängd olika menyrubriker eller menypunkter. Me-
nypunkter är för det mesta kommandon eller en lista med namn på underme-nyer som tillägnar programmet vissa egenskaper.
Avvänjningsvikt på bild 1-6 är ett exempel på en menypunkt.
Bild 1-6. Exempel på menypunkter
Klicka på knappen med nedåtpilen och flytta markören till den meny-punkt som skall väljas och tryck på nedåtpilen igen.
1. Introduktion
1 - 9
Registreringsbilder I detta avsnitt beskrivs hur registreringsbilderna (inmatningsbilderna) fungerar
generellt. Därmed beskrivs detta inte under varje enskild skärmbild i manualen. Bild 1-7 är ett exempel på hur en inmatningsbild eller registreringsbild kan se ut.
Snabbvals-knappar Kolumnrubriker Inmatningsfält
Bild 1-7 Visar en registreringsbild
Rullnings- lister
Överst på fönstret visas vilken bild man befinner sig i. På nästa rad i bildhuvu-det finns ett antal snabbvalsknappar. Under bildhuvudet finns själva tabellen där inmatningen sker. Tabellen har ett antal kolumner och varje kolumn har en överskrift eller rubrik. På högerkanten och i nederkanten i tabellen finns rull-ningslister. Med rullningslisten kan man flytta till kolumner eller rader som inte är synliga när bilden öppnas.
Inmatning
Nya uppgifter När man matat in nya uppgifter och klickar på Enter flyttas markören till nästa fält. Har man matat in felaktiga uppgifter flyttas markören automatiskt till fältet med felaktiga värden varefter man kan mata in de rätta värdena. Om markören blinkar visar detta att man befinner sig i ett inmatningsfält. Man kan lämna ett inmatningsfält på två sätt, antingen genom att trycka på Enter för att acceptera värdet eller genom att trycka på Esc om man vill ångra inmat-ningen.
Repeterings-funktion
Vid inmatning på ny rad kan man repetera värdet från motsvarande kolumn på föregående rad genom att mata in en stjärna (*) i fältet.
Gamla uppgifter Tidigare registrerade uppgifter kan tas fram på bilden genom att klicka på eller trycka på F2. När gamla uppgifter tagits fram går det bra att flytta markö-ren med piltangenterna och vid behov rätta gamla uppgifter. Letar man efter någon uppgift med ett speciellt datum kan man klicka på eller trycka på F5. Man trycker på F2 eller klickar på om man vill göra nya inmatningar.
Datum Ett datum matas in med ddmmåå där dd är dagen, mm är månaden och åå året. Om inte detta görs riktigt godkänner inte programmet inmatningen.
OBS! Om det första fältet är avsett för djurnummer måste både djurnummer och da-tum matas in för att registreringen skall vara giltig. Om det första fältet är avsett för datum behöver endast datum matas in för att registreringen skall vara giltig.
1. Introduktion
1 - 10
Suggkort
Vid registrering av händelser på suggor kan man ta fram suggkortet på skär-men genom att klicka på eller trycka på F7. Det djurnummer som är markerat kommer att visas på suggkortet. Därefter kan man bläddra i sugg-korten och ändra eller komplettera på visat suggkort. Det är ingen skillnad om data matas in via suggkortet eller via inmatningsfönstret.
Utskrift med data Man kan skapa en utskrift av inmatade uppgifter genom att klicka på eller trycka på F6 och därefter välja önskad period samt eventuellt intervall av boxar/stall. Innan man väljer utskrift bör man ha klickat på eller tryckt på F2.
Inmatningslista Saknar bilden registreringar kan man skriva ut en tom sida genom trycka på F6 eller klicka på .
Visa utskrift Det är möjligt att se hur utskriften ser ut på skärmen innan man skriver ut listan. Klicka då på eller tryck då på Ctrl+P.
Inställning av registreringsbilder och arbetslistor När man klickar på eller trycker på Alt+F11 visas en bild 1-8. På
bilden kan man välja till eller stryka inmatningskolumner eller flytta ko-lumner inbördes.
Djurnr och Da-tum (Gula fält) är obligatoriska och kan inte ändras.
Bild 1-8. Visar bilden för kolumninställningar som visas under grisningar
OK stänger bilden. Standard nollställer alla gjorda inställ-ningar.
Grå eller vita fält Resterande kolumner kan väljas till, strykas eller flyttas. När fälten är vita kommer de att visas på bilden och är fälten grå visas de inte.
1. Introduktion
1 - 11
Utskrifter Alla listor under samtliga menypunkter kan skrivas ut. Vill man inte skriva
ut kan man se listorna på skärmen. När man klickar på eller trycker på Ctrl+P visas utskriften på skärmen.
Bild 1-9. Visar ett utskriftsexempel på bilden Visa Utskrift
Om inte hela utskriften får plats på skärmen kan man flytta utskriften med
rullningslisterna.
Minimera och maximera
Önskar man ändra bildstorleken kan man klicka på för att minimera fönst-ret och för att maximera. Vill man ändra textstorleken på skärmen kan man klicka på för att försto-ra texten och för att förminska texten. Samma funktion får man genom att trycka på plus- och minustangenterna på tangentbordet.
1. Introduktion
1 - 12
Växla sida Finns flera sidor på utskriften kan man växla till nästa sida genom att klicka
på och föregående sida genom att klicka på . Samma funktion får man genom att trycka på Page Down och Page Up.
Utskrift Önskar man skriva ut på skrivaren klickar man på eller trycker F6. Vill man ha samma utskrift i flera exemplar klickar eller trycker man igen på knappen eller tangenten.
När man klickar på eller trycker på F6 när bilden Visa utskrift är aktiv på skärmen visas bild 1-10.
Bild 1-10. Visar beställning av utskrifter
På bilden har man tre utskriftsmöjligheter: Skriv ut alla sidor på en gång Skriv ut aktuell (visad) sida Skriv ut valt intervall av sidor
Skrivar-inställningar
När man väljer alternativet att skriva ut aktuell sida och trycker på OK har man möjlighet att välja en annan skrivare eller en annan skrivarinställning.
2. Arkiv
2 - 1
2. Arkiv Under Arkiv har man möjlighet att:
- välja den besättning man vill arbeta med - skapa eller läsa in en säkerhetskopia - göra generella inställningar - lägga in förutsättningar för produktionsrapporten, resultatindikatorn,
arbetslistor samt veckokort. - lägga in texter i kodtabeller och förutsättningar för behandlingsjournalen - byta djurnummer och rensa ut gamla djuruppgifter - överföra data mellan programmet och handdator samt importera data från
slakteriet eller från våg och foderanläggning - hämta nya programversioner och tabeller samt sända resultat till den centrala
databasen - överföra data till och från avelsdatabasen - avsluta och lämna programmet
Bild 2-1. Rubrikerna under huvudmenyrubriken Arkiv
2. Arkiv
2 - 2
Välj besättning När man klickar på eller på Arkiv och Välj besättning visas bild 2-2.
Bild 2-2. Besättningar
Klicka på den besättning som du vill arbeta med och sedan på OK. REG_FIL är den egna besättningen. Övriga besättningar som visas är de som tidigare lagts upp under rubriken Lägg upp besättning.
OBS! När programmet startas visas alltid besättningen REG_FIL. Lägg upp besättning
När man klickar på Arkiv och Lägg upp besättning visas bild 2-3.
Bild 2-3. Lägg upp ny besättning
På bilden har man möjlighet att lägga upp flera besättningar. Registrera först namn, adress, postadress, o.s.v. och avsluta med OK. Eftersom du inte bör använda telefonnumret som namn på besättningsbiblioteket så skall ingen bock finnas i denna ruta. Skriv i stället in önskat biblioteksnamn i rutan under. Namnet får ej ha fler än 8 tecken och ej innehålla punkt. Det skall bestå av områdesnummer plus medlemsnummer (oommmmmm). Om medlemsnumret inte har sex siffror, fyll ut med nollor mellan område och medlemsnummer.
2. Arkiv
2 - 3
Skapa säkerhetskopia
Tag alltid en säkerhetskopia när du avslutar ett arbetspass i PIGWIN Sugg. På så sätt undgår man att förlora besättningsdata om det skulle uppstå något fel med datorn. Ett tips är att skifta mellan två disketter så att du inte använder samma diskett varje gång. På så sätt minskas risken för problem vid eventuella fel på disketten. Det kan bara sparas en säkerhetskopia på varje diskett och om du vill använda en tidigare använd diskett måste den formateras (se sid 2-5). Det går också att spara säkerhetskopian på hårddisken eller på annan valfri enhet. Säkerhetskopian består av en enda fil med "efternamnet" .awz. "Förnamnet" är vanligen besättningsnumret eller en del av telefonnumret, det beror på programversionen.
Bild 2-4. Skapa säkerhetskopia 1
När du väljer Arkiv och Skapa säkerhetskopia går programmet igenom alla filer som hör till besättningen. När den genomgången är klar visas bild 2-4 . Klicka då på knappen "Skapa kopia" varvid bild 2-5 visas. På denna bild anger du nu var säkerhetskopian skall sparas. Spara på diskett: Sätt i en tom (viktigt!) diskett. Ändra till enhet a: (diskettenheten) i rutan längst ner till höger på bilden. Klicka på OK. Om filen inte får plats på en diskett kommer samma bild fram igen efter en stund men nu är "efternamnet" på filen ändrat från .awz till .aw2. Sätt i en ny diskett och klicka på OK.
Bild 2-5. Skapa säkerhetskopia 2
Spara på hårddisk: Välj vilken mapp filen skall sparas i. Notera vilket namn programmet ger filen (i rutan under "Filnamn:") Klicka på OK. Om du vill kan du ändra namnet på filen med säkerhetskopian innan du klickar OK. Men namnet skall bestå av högst vara åtta tecken och .awz (efternamnet) får ej ändras.
2. Arkiv
2 - 4
När filen är sparad släcks det översta bildfönstret, klicka Stäng på den bild som är kvar. Med på säkerhetskopian finns nu allt som registrerats, även bakåt i tiden, och alla inställningar som är gjorda på besättningen, med undantag av Inställningar resultatindikator samt Semingaltregister. Det finns möjlighet att välja att t.ex. bara spara besättningsdata och inte beräkningar och eventuella simuleringar genom att avmarkera dem på bild 2-4. I normala fall gör man inte detta utan man säkerhetskopierar allting, ta alltså inte bort några kryss.
OBS! Det är viktigt att disketten man skall spara säkerhetskopian på är tom och felfri. Får du feltexten "Ej plats på disk" så beror det antingen på att disketten inte är tom, eller att den är skadad. På nästa sida finns en beskrivning på hur du formaterar en diskett.
Läs in säkerhetskopia Hamnar man i den situationen att data gått förlorad, t.ex. att djur felaktigt rensats
bort, kan detta lätt avhjälpas genom att läsa in alla uppgifter på nytt från säkerhetskopian.
När du väljer Arkiv och Läs in säkerhetskopia visas bild 2-6. Ange nu var säkerhetskopian finns lagrad.
Bild 2-6. Läs in säkerhetskopia 1
Säkerhetskopia på diskett: Sätt i disketten. Om säkerhetskopian inte fick plats på en diskett är det den första disketten du skall sätta in. Kontrollera att det står a: (diskettenheten) i rutan för enhet längst ner till höger på bilden. Markera filnamnet (viktigt!) genom att klicka på det i den stora rutan till vänster. Klicka på OK. Om säkerhetskopian var sparad på två disketter kommer samma bild fram igen efter en stund men nu är "efternamnet" på filen .aw2 istället för .awz. Sätt då i diskett nummer 2 och klicka på OK.
2. Arkiv
2 - 5
Säkerhetskopia på hårddisk: Kontrollera att det står c: i rutan för enhet längst ner till höger på bilden (se bild 2-6 på föregående sida). Leta reda på mappen som innehåller säkerhetskopian och markera den (dubbelklicka). Markera filnamnet (viktigt!) genom att klicka på det i den stora rutan till vänster. Klicka på OK.
OBS! När programmet arbetat klart med filen med säkerhetskopian släcks den översta bilden men säkerhetskopian är ännu inte inläst. Det blir den först när du klickar Läs in på den bild som är kvar, se bild 2-7.
Bild 2-7. Läs in säkerhetskopia 2
Formatera en diskett
Om det finns filer lagrade sedan tidigare på en diskett och du vill ta bort dessa är det lämpligt att formatera disketten. Du kan göra så här: 1. Öppna "Den här Datorn" (dubbelklicka på ikonen på skrivbordet) 2. Markera diskettenheten (a:) med ett klick 3. Välj Arkiv, Formatera 4. Markera Snabb eller Fullständig formatering (den fullständiga gör en
noggrannare kontroll av om det finns fel på disketten, men tar samtidigt längre tid)
5. Klicka på Starta 6. När formateringen är klar visas en rapport, var uppmärksam på om några
skadade sektorer har hittats, släng i så fall disketten.
2. Arkiv
2 - 6
Generella inställningar
I Generella inställningar under Arkiv matar man in de fasta inställningar som Programmet skall använda.
OBS! Det är viktigt att vara medveten om att de inställningar som valts påverkar Programmets beräkningar.
Generella inställningar består av ett antal flikar som var och en innehåller Ett blad med ett antal förutsättningar. Genom att klicka på flikarna skiftas Bladen.
Klicka på Generella inställningar under Arkiv och bild 2-8 visas.
Bild 2-8. Generella inställningar
OK sparar och avslutar. Avbryt avslutar utan att spara. Standard ändrar till de (danska) grundinställningarna. Klicka inte på den knappen.
Besättning Under Besättning kontrolleras och ändras uppgifter om besättningen.
Extern Under Extern görs inställningar för extern kommunikation med t.ex. handterminal, foderdator, modem, optimeringsprogram, etc.
Registrering Under Registrering ifylls förutsättningar för datumkontroll, kontrollista, gruppindelning och smågrispriser.
Analys 1 Under Analys 1 väljs förutsättningar för beräkning av produktionsrapport och galtanalys.
Analys 2 Under Analys 2 väljs förutsättningar för beräkning av positiv-/negativlistan, produktionsnivå och besättningsanalys.
Utskrift Under Utskrift väljs utseendet och vad som skall tas med på suggkortet, gruppering och medicin.
2. Arkiv
2 - 7
Välj språk Under Välj språk är det möjligt att skifta mellan flera språk. Vid köp av
PIGWIN Sugg levereras programmet på svenska men kan kompletteras med andra språk.
Klicka på Välj språk under Arkiv och bild 2-9 visas.
Bild 2-9. Välj språk
Dubbelklicka på önskat lands flagga och därefter på OK. Önskar Du att Programmet skall starta med detta lands språk markera med ett kryss i rutan Spara språkinställning.
Språkval Följande språk kan väljas: SV Svenska DK Danska GB Engelska FI Finska NO Norska DE Tyska IS Isländska PL Polska HU Ungerska
2. Arkiv
2 - 8
Inställningar produktionsrapport
Innan det är möjligt att beräkna en produktionsrapport skall man skapa de rapporter man vill beräkna och välja vilka djur och registreringar som skall ingå. Det går också att bestämma om rapporten omfattar suggor eller ungdjur.
När man klickar på Arkiv och därefter på Inställningar produktionsrapport visas bild 2-10.
Bild 2-10. Inställningar produktionsrapport
På bilden kan man skapa nya produktionsrapporter eller ändra i befintliga rapporter.
Ändra rapport Markören flyttas till det fält som skall ändras, och det nya värdet matas in följt av Enter.
Skapa rapport Klicka på eller tryck på F2. Därefter matas förutsättningarna för rapporten
in. När förutsättningarna är inmatade klickar man på eller på F2 på nytt.
OBS! Läs mera om att skapa en produktionsrapport på de efterföljande sidorna.
Utskrift av rapport
Rapporten beräknas under huvudmenyn Analyser (avsnitt 9-1).
2. Arkiv
2 - 9
Beskrivning av hur bilden används
Urklipp 2-1 visar hur önskad beräkning väljs.
Urklipp 2-1. Val av beräkning
Nr Nr är numret på produktionsrapporten och den ordningsföljd som rapporterna beräknas om fler beräknas samtidigt.
Beräkna I kolumnen Beräkna väljer man om rapporten skall beräknas. Ett J betyder att rapporten automatiskt väljs och beräknas och ett N betyder att rapporten icke beräknas automatiskt.
Test I kolumnen Test bestämmer man om en avstämning (status) skall visas på skärmen före rapporten visas. Ett J betyder att avstämningen skall visas på skärmen och N betyder att avstämningen inte skall visas.
Urklipp 2-2 visar hur man bestämmer vilken typ av produktion som rapporten skall omfatta.
Urklipp 2-2. Val av produktionstyp
Suggor I kolumnen Suggor bestämmer man om det skall vara en produktionsrapport till suggor eller ungdjur. Urvalet sker med ett J för suggor eller N för ungdjur.
Överskrift Under Överskrift skriver man in en text så att det är möjligt att särskilja rapporterna från varandra (skrivs ut överst på produktionsrapporten).
2. Arkiv
2 - 10
Urklipp 2-3 visar hur man väljer vilka djur som skall ingå i rapporten.
Urklipp 2-3. Val av vilka djurtyper
I de två första kolumnerna Från box och Till box väljer man vilka registreringar från suggor/galtar som skall tas med till produktionsrapport för suggor.
Från box Till box
I de två följande kolumnerna Från box och Till box väljer man vilka registreringar som skall tas med från registreringarna på ungdjur till produktionsrapporten för suggor (foderförbrukning avvanda, döda avvanda och sålda/överförda avvanda) alternativt vilka registreringar som skall medtagas till produktionsrapporten för ungdjur.
Boxbeteckningar
Det har inte någon betydelse vilka boxbeteckningar som används men det underlättar vid inmatning och felsökningen vid nollkontrollen om man följer någon form av standard vid registrering i kolumnerna Från box och Till box.
Följande beteckningar används normalt: g eller 1 Grisningsstall t eller 2 Tillväxtstall s eller 3 Slaktsvin gy eller 4 Gyltor m eller 5 Multisite
OBS! Använder man PIGWIN Handterminal (HT) eller att man vill använda den vid ett senare tillfälle använder man siffror i stället för bokstäver.
Platser I kolumnen Platser inmatas antalet stallplatser. Måttet används vid beräkning av stallutnyttjandet i rapporten för ungdjur.
2. Arkiv
2 - 11
Inställningar resultatindikator
Under Inställningar resultatindikator bestäms hur resultatindikatorn skall se ut, d.v.s. vilket värde som respektive axel skall ha i origo (medelpunkten) samt hur stort intervall det skall vara mellan indexstrecken på axlarna.
När man klickar på Arkiv och på Inställningar resultatindikator visas bild 2-11.
Bild 2-11. Inställningar resultatindikator
En standardiserad resultatindikatorinställningar kan hämtas via Internet (ej möjligt i nuläget 990701). Man kan även lägga upp egna inställningar, t.ex. att cirkeln som normalt visar ett riksmedeltal i stället visar eget medeltal.
Kom ihåg att de indexvärden som blir större i riktning mot origo skall markeras med ett minustecken under kolumnen Intervall. Se Daglig tillväxt på bild 2-11.
2. Arkiv
2 - 12
Inställning arbetslistor
Under Inställningar arbetslistor skapas arbetslistor som innehåller djur som skall kontrolleras, vaccineras, flyttas eller dylikt på bestämda dagar/veckor.
Urvalet av djur som skall visas på arbetslistan görs genom att välja ett intervall av dagar efter sista händelse som är inmatad på djuret (t.ex. ingång, betäckning och grisning)
När man klickar på Arkiv och på Inställningar arbetslistor visas bild 2-12.
Bild 2-12. Inställningar arbetslistor
Skapa ny arbetslista Skall man skapa nya arbetslistor trycker man på eller F2 varefter
förutsättningar för arbetslistan matas in. När förutsättningarna är
inlagda trycker man på eller F2.
Ändra på arbetslistan
Markören flyttas till det fält som skall ändras och det nya värdet matas in följt av Enter.
Utskrift Listorna skrivs ut under rubriken Suggdata, Arbetslistor på huvudmenyn (avsnitt 8-7).
2. Arkiv
2 - 13
Beskrivning av hur bilden används. Det är möjligt för användaren att själv bestämma vilka djur som skall visas på
arbetslistan och hur listan skall se ut.
I urklipp 2-4 visas vilka listor som man kan arbeta med. Urklipp 2-4. Val av arbetslista
Nr Arbetslistorna har ett nummer och programmet skriver ut arbetslistorna i
nummerordning. Önskas en annan utskriftsordning ändras numret på listorna.
Skriv ut
I kolumnen Skriv ut anges om man vill att listan skall tas med vid utskrift av arbetslistor. J betyder att listan är förbockad då man väljer Suggdata, Arbetslista och N att listan ej är förbockad.
2. Arkiv
2 - 14
Överskrift I kolumnen Överskrift skrivs en text så att det är möjligt att åtskilja listorna från
varandra (skrivs ut överst på arbetslistan).
I urklipp 2-5 visas hur man bestämmer vilka djur man vill skriva ut på listan. Urklipp 2-5. Visar inmatade förutsättningar för olika arbetslistor
Sen.hän (Senaste händelse)
I kolumnen Sen.hän väljs vilka djur som skall tas med på listan utifrån djurens senaste registrering. Status kan anges med två bokstäver för senaste händelse, t.ex. be, gr, av. Flera händelser kan användas, t.ex. begr, begrav.
From och Tom
I kolumnerna From och Tom bestämmer man de djur som skall tas med utifrån det intervall (antal dagar efter sista registrerade händelsedatum) som djuren befinner sig i.
Villkor Följande villkor kan användas i fältet Sen.hän: fö sista registrering på djuret är ingång (födelsedatum) in sista registrering på djuret är ingång (ingångsdatum) be sista registrering på djuret är betäckning (betäckningsdatum) dr sista registrering på djuret är betäckning med förbockat dräktig gr sista registrering på djuret är ingång (grisningsdatum) av sista registrering på djuret är ingång (avvänjningsdatum)
Obs! Vid avvänjning kan man mata in ett minustecken (-) i kolumnen Box(sugga). Därmed visas inte suggan på betäckningslistan utan finns istället på avvänjningslistan (gäller sugga med fosterkull).
Begränsningar Genom att klicka på kan man göra avgränsningar av vilka djur som skall tas
med på olika arbetslistor.
2. Arkiv
2 - 15
I urklipp 2-6 visas hur man bestämmer hur listan skall se ut.
Urklipp 2-6. Val av arbetslistans utseende
Förv (Förväntad händelse) Står det ett värde i fältet Förv skrivs ett kontrolldatum för förväntat händelse ut på arbetslistan. Datumet beräknas utifrån registrerad sista händelse plus de antal dagar som står angivet under Förv. T.ex. vid tre veckors brunstkontroll står det 21 i fältet Förv. och då skrivs datumet för 21 dagar efter betäckning ut på arbetslistan.
Sortering I fältet Sortering bestämmer man sorteringsordningen på de djur som skrivs ut på arbetslistan. I en valbox väljer man önskad sortering.
Villkor
Följande sorteringar kan användas i fältet Sortering: Djurnr djuren skrivs ut i djurnummerordning Datum djuren skrivs ut i kontrolldatumordning Box djuren skrivs ut i boxnummerordning Grupp nr djuren skrivs ut i gruppnummerordning
Kod
I fältet Kod matar man in ett fyrsiffrigt nummer varav varje siffra har sin betydelse beroende på värde och placering. Koden bestämmer hur arbetslistan skall se ut. Se nedan eller i appendix sid 18-1, ”Koder till arbetslistor”. Har man valt en kod och tredje siffran är en etta (1) kan man välja kolumninställning, d.v.s. vilka kolumner som skall finnas på listan, hur stora fälten skall vara och om sidan skall vara stående eller liggande.
Exempel: Välj 1 som tredje siffra under fältet Kod. Placera markören på linjen och klicka
på . Rutan med kolumninställningar visas. Läs mera om tillägg och borttag av kolumner i avsnitt 1-10.
Villkor
De vanligaste koderna: 4110 betäcknings- grisnings- och avvänjningslistor, veckonummer överst på
listan 3110 betäcknings- grisnings- och avvänjningslistor, utan veckonummer överst
på listan 3210 betäcknings- grisnings- och avvänjningslistor med extra tomma fält 4040 vaccinationslistor och eventuellt brunstkontroll (med endast djurnr) 4041 vaccinationslistor gyltor (med endast djurnr) 4020 utskrift av suggkort
2. Arkiv
2 - 16
Inställning veckokort
I programmet har man möjlighet att skriva ut ett veckokort. Listan innehåller de djur vars senaste händelse var betäckning, grisning, avvänjning eller förväntad grisning samma vecka. Utöver information om sista händelse finns också tomma fält för inmatning av nya händelser. I Inställning veckokort är det möjligt att ändra listan enligt eget önskemål. I förutsättningar för betäckningslistan är det möjligt att ändra listan efter egna önskemål. När man klickar på Arkiv och därefter på Inställning veckokort visas bild 2-13.
Bild 2-13. Skapa veckokort
Ändring av texter Texter som skrivs ut på veckokortet kan läggas in, ändras eller tas bort. Dubbelklicka på det fält som du vill skriva in text på. Genom att ange antal dagar efter en händelse, t.ex. betäckning, kan se vilken vecka angiven rutin skall inträffa.
Kryssrutor I kryssrutorna bestämmer man vilken händelse som veckokortet skall baseras på.
Utskriftsstorlek
I fältet Utskriftsstorlek bestämmer man hur stora fälten skall vara.
Djurnr
Fältet Djurnr (gult fält) är obligatoriskt och kan inte ändras.
Resterande fält kan väljas till eller väljas bort. När fälten är vita på skärmen kommer de med på arbetslistan och om de är grå utelämnas de.
Ta bort kolumner
Önskar man ta bort kolumner dubbelklickar man med höger musknapp på kolumnrubriken varvid fälten blir grå.
Lägg till kolumner
Önskar man ta med kolumner dubbelklickar man med höger musknapp på kolumnrubriken varvid fälten blir vita. Avsluta inmatning av förutsättningar genom att klicka på OK.
Utskrift Skriv ut veckokortet under Suggdata (avsnitt 8-12).
OBS! Om inga kolumner är borttagna finns ej plats för texten på utskriften.
2. Arkiv
2 - 17
Definiera koder Under rubriken Definiera koder kan man lägga in eller avläsa inlagda koder i
bilderna Texter till koder, Fodertabell, Pristabell och Konstanter.
Bilden Texter till koder kan användas när man exempelvis vill analysera utgångsorsaker, sjukdomar eller dödsorsaker. När man klickar på Arkiv, Definiera koder och Texter till koder visas bild 2-14.
Bild 2-14. Uppläggning av koder och kodtexter
Kodsystem
Du kan själv upprätta ett system med koder eller använda generella koder. Om egna koder läggs in bör de ha ett kodnummer över 200. Generella koder kan hämtas via Internet.
Instruktion för inmatning, se registreringsbilder avsnitt 1-9.
Inlagda koder se appendix (18-2).
2. Arkiv
2 - 18
Fodertabell
Bilden Fodertabell kan användas när man exempelvis vill avläsa generella foderkoder eller avläsa/lägga in egna foderkoder. Generella foderkoder kan hämtas via Internet
När man registrerar foderförbrukning, t.ex. under suggor kan man endast registrera datum , mängd och foderkod. Resterande information kan hämtas från fodertabellen. Om man inte kommer ihåg foderkoden kan man söka med
F5 eller klicka på .
När man klickar på Arkiv, Definiera koder och Fodertabell visas bild 2-15.
Bild 2-15. Uppläggning av fodertabell
Lägga upp koder
Det går att lägga in koder med upp till 12 siffror. Inmatningen görs som vanligt (se registreringsbilder avsnitt 1-9).
Den första siffran i koden representerar fodertyp eller foderleverantör, t.ex. 1 = Spannmål 2 = Enskilda fodermedel 3 = Gårdstillverkat torrt foder 4 = Gårdstillverkat blött foder 5 = Skånska Lantmännen 6 = Odal osv med olika leverantörer
Om egna koder läggs upp bör de få ett nummer över 9000 inom varje fodertyp t.ex. 19001 för egen inlagd spannmål och 59001 för ett eget inlagt foder från SL.
2. Arkiv
2 - 19
Pristabell
Bilden Pristabell användas när man lägger upp intäkts- och kostnadsposter som man önskar att använda vid registrering på bilderna Övriga intäkter och Övriga kostnader under Suggor och Ungdjur.
När man registrerar, t.ex. under Suggor och Övriga kostnader, knappar man in datum samt hämtar kostnadsposten från Pristabellen genom att trycka F5 eller
klicka på .
När man klickar på Arkiv, Definiera koder och Pristabell visas bild 2-16.
Bild 2-16. Uppläggning av pristabellen
Text I kolumnen Text skrivs valfri text för kostnaden eller intäkten
Typ I kolumnen Typ anges till vilken huvudgrupp kostnaden skall höra på ekonomirapporten.
Kronor/ år Om en årskostnad läggs in i detta fält kommer den att fördelas automatiskt mellan perioderna.
Lägga upp koder
Det går att lägga in koder med upp till 6 siffror. Inmatningen görs som vanligt (se registreringsbilder avsnitt 1-9).
2. Arkiv
2 - 20
Konstanter Bilden Konstanter innehåller värden som användas vid beräkning av
ekonomirapporten när inte egna prisuppgifter finns inlagda. Kapitalvärdena för olika djurslag används vid värdering av de djur som finns i lager.
När man klickar på Arkiv, Definiera koder och Konstanter visas bild 2-17.
Bild 2-17. Visar inlagda konstanter
En centralt upplagd konstanttabell kan hämtas via Internet (ej möjligt i nuläget 990701). Man kan även lägga in egna värden.
2. Arkiv
2 - 21
Koppla avräkning till stall
För att underlätta proceduren är det möjligt läsa in data om slaktade djur via tele/diskett. (Ej möjligt i PIGWIN Sugg 1999-07-01) Innan inläsning av slaktdata via tele/diskett måste man bestämma stalltillhörighet på slaktdjuren som finns på avräkningen.
Ett leverantörnr
Om leverantörnummer finns kan man välja att lägga in detta nummer samt stalltillhörighet på bilden Stalldefinition slaktavräkningen under Koppla avräkning till stall eller mata in stalltillhörighet på fliken Extern under Arkiv och Generella inställningar.
Flera leverantörnr
Har man fler än ett leverantörnummer och inte önskar att samtliga slaktdjur registreras under samma stalltillhörighet, skall man på bilden Stalldefinition slaktavräkningen under Koppla avräkning till mata in sina leverantörnummer på respektive stalltillhörighet.
OBS! Om det vid inläsning av slaktdata finns leverantörnummer som ej är inlagda på bilden Stalldefinition slaktavräkningen kommer slaktdatan hamna under den stalltillhörighet som är inlagd under Arkiv och Generella inställningar. När man klickar på Arkiv och Koppla slaktdata till kategori visas bild 2-18.
Bild 2-18. Leverantörnummer kopplat till olika stalltillhörigheter
Instruktion för inmatning se registreringsbilder, avsnitt 1-9.
Leverantörnummer
Leverantörnummer är det nummer som slaktdjuren tillhör på den data som läses in via tele eller diskett.
Stall Stall är beteckningen på det stall som slaktdjuren kommer att registreras på.
Korrektions-faktor
På produktionsrapporten omräknas slaktvikt till levande vikt automatiskt med en faktor på 1.31. Denna kan ändras genom att mata in rätt faktor.
När inregistreringen är klar kan man gå vidare till Läs in slaktavräkning under Arkiv och Extern dataregistrering
2. Arkiv
2 - 22
Behandlingsjournaler
För att kunna analysera besättningen optimalt är det inte tillräckligt att känna till diverse nyckeltal som t.ex. levande födda, grisar per årssugga eller spilldagar. Det är också nödvändigt att känna till besättningens hälsostatus. Därför är möjligt i programmet att registrera medicinförbrukning på alla djur från smågrisar till suggor och galtar. Man kan därmed skriva ut behandlings-journaler, karenslistor och hälsoanalyser (läs mera om detta i avsnitt 15-1).
Registrera journaler Under rubriken Registrera journaler registreras olika behandlingar som kan ske i besättningen, vanligen de som besättningens veterinär delegerat till djurägaren. Är detta gjort så räcker det att mata in behandlingskoden under kolumnen Jour-ID på bilden Medicin under Suggor, Galtar och Ungdjur.
Under Arkiv och Behandlingsjournaler väljs rubriken Registrera journaler
Om uppgifter finns registrerade visas bild 2-19 när man klickar på eller trycker på F2.
Bild 2-19. Översikt av möjliga behandlingar i besättningen
Instruktion för inmatning se registreringsbilder, avsnitt 1-9.
Datum I kolumnen Datum registreras det datum som behandlingen/läkemedlet sattes in. OBS! att det vid inknappning av en behandling inte går att söka på en behandling senare än 35 dagar efter registreringsdatumet.
Djurslag Med djurslag menas t.ex. suggor, diande grisar, avvanda grisar, gyltor, ungdjur, o.s.v.
Diagnos Med diagnos menas t.ex. spädgrisdiarré, grisningsfeber, ledinflammation, o.s.v.
Läkemedel Här anges det läkemedel som används för behandling av djuret.
2. Arkiv
2 - 23
Dos Här anges föreskriven mängd och antal behandlingar med respektive medicin.
Karens Har anges antal karensdagar som gäller för läkemedlet.
Jour.id Varje registrerad behandling under Suggor/Galtar/Ungdjur och Medicin
skall ha ett journalnummer, ett Jour.id. Under Arkiv, Behandlingsjournaler och Registrera journaler registreras förutsättningarna för varje Jour.id, d.v.s. diagnosen, behandlingen, etc.
OBS! Journalnumret är ett löpnummer och gäller en bestämd diagnos/ behandlingsform och kan därför endast matas in en gång på bilden 2-19.
Läs in journaler
Funktionen att läsa in behandlingsjournalen från diskett är för närvarande inte aktuell i den svenska versionen av Pigwin Sugg.
2. Arkiv
2 - 24
Arbetsrutiner
Under Arbetsrutiner kan man registrera vilka arbetsuppgifter som skall göras, på vilken dag, vilken prioritet samt vilka arbetslistor som skall ingå.
När man klickar på Arkiv och på Arbetsrutiner bild 2-20.
Bild 2-20. Visar exempel på arbetsrutiner med tidpunkter, m.m.
Nr Varje arbetsrutin har sitt eget nummer. Detta bestämmer ordningsföljden på arbetslistan.
Man kan dela upp uppgifterna, t.ex. betäckningsavdelningen från 1 till 24, grisningsstallet från 25 till 49, tillväxtstallet från 50 till 74, o.s.v.
Uppgift Beskrivning av arbetsuppgiften.
Prioritet Här anges viktighetsordning/prioritet varav 1 har högsta prioritet.
Ktrl (kontroll arbetslista)
Om en viss arbetsrutin relateras till en arbetslista kan man få de utvalda suggorna på arbetslistan utskrivna även på listan arbetsrutiner. Skriv numret på arbetslistan i fältet Ktrl.
Dagligen/ Veckovis
För varje arbetsuppgift man lägger upp bestämmer man om det är en daglig uppgift eller att uppgiften skall göras under veckan. Skall uppgiften göras under veckan kan man markera vecka och vilken dag som uppgiften skall utföras.
Sortering Om arbetsuppgifterna skall sorteras i nummerordning tryck F2.
Utskrift Utskriften av arbetsrutiner görs under Suggdata.
2. Arkiv
2 - 25
Rensa utgångsrapporterade djur
För att undvika att fylla upp datorn med gammal djurdata, eller om man vill skapa lediga öronnummer kan man rensa bort data på utgångsrapporterade djur.
Under rubriken den Ta bort utgångna suggor/gyltor kan man rensa alla suggor och gyltor som är utgångsrapporterade före ett visst datum.
När man klickar på Arkiv och på Ta bort utgångna suggor/gyltor visas bild 2-21.
Bild 2-21. Ta bort utgångna djur
Mata in önskat datum klicka på OK. Programmet rensar nu bort alla suggor, gyltor och gyltämnen med utgångsdatum före inmatat datum.
OBS! Rensa aldrig djur med utgångsdatum i aktuell period.
Säkerhetskopia Ha som en regel att alltid ta en säkerhetskopia före en rensning (se Skapa säkerhetskopia, avsnitt 2-3).
2. Arkiv
2 - 26
Ändra suggnummer
Vill man lägga upp nya djurnummer och numren redan existerar på andra djur finns möjlighet att ändra på existerande djurnummer.
På bilden Ändra suggnummer kan man ändra enstaka djurnummer eller ett intervall av djurnummer.
När man klickar på Arkiv och på Ändra suggnummer visas bild 2-22.
Bild 2-22. Ändring av suggnummer
Första djurnr Första djurnr är det första djurnumret i intervallet som skall ändras.
Sista djurnr Sista djurnr är det sista djurnumret i intervallet som skall ändras.
Flytta till nr Flytta till nr är det nya numret som djuret skall ha, eller det första numret i det nya intervallet. Exempel: Suggorna 250 till 260 skall ändra nummer till 1250 till 1260. Mata in 1250 i fältet Flytta till nr och tryck på OK. Nu har sugga 250 nummer 1250, sugga 251 nummer 1251, o.s.v. upp till det nya numret 1260.
Säkerhetskopia Ha som regel att alltid ta en säkerhetskopia före ändring av djurnummer (se Skapa säkerhetskopia, avsnitt 2-3).
2. Arkiv
2 - 27
Extern dataregistrering
I PIGWIN Sugg finns det möjlighet att föra över data från handterminal, foderdator transponder och slakteri.
Under rubriken Extern dataregistrering finner man några av dessa överföringsmöjligheter. Val av fabrikat på handterminal, transponder och foderdator görs under Arkiv och Generella inställningar.
Handterminal
Under Arkiv, Extern dataregistrering och Handterminal kan man överföra data mellan en handterminal (HT) och PIGWIN Sugg.
Samman-koppling
För att kunna överföra data mellan HT och PIGWIN Sugg måste en sammankoppling göras. Sammankopplingen är avhängig på typen av HT.
Generella inställningar
När sammankopplingen är utförd mellan HT och PC’n skall man kontrollera att det är den korrekta HT och COM-porten som valts under Generella inställningar.
Handterminal Vid användning (av PIGWIN Sugg handterminal) skall man kontrollera att den är påslagen och klar för att överföra data, d.v.s. att displayen visar ”Väntar på PC’n”.
Användning Under Arkiv, Extern dataregistrering och Handterminal visas bild 2-23.
Bild 2-23. Visar kommunikationsöversikten
Programmet undersöker nu sammankopplingen. Om sammankopplingen fungeras undersöks om det finns data i HT.
2. Arkiv
2 - 28
Ingen data i HT
Saknas data i HT skickar programmet de sista händelserna på djuren till HT. När överföringen är avslutad är HT klar för nyinmatning.
Data finns i HT
Finns data i HT hämtar programmet uppgifterna och i första steget läggs uppgifterna på en separat plats på hårddisken. Därefter visas bild 2-24.
Bild 2-24. Översiktsbild med inlästa uppgifter
De inlästa uppgifterna är indelade på samma sätt som under menyrubriken Suggor.
Nu har man följande möjligheter:
Överföra data När man kontrollerat att överförda data från HT är korrekta klickar man på och programmet överför inlästa data till övriga uppgifter i programmets
suggregister. Om några uppgifter inte godkänns ligger dessa kvar på bilden. Först när alla uppgifter är överförda eller borttagna kan man åter överföra data till HT.
Kontroll av data
Är man inte säker på att inlästa data är korrekta kan man ta fram suggkortet genom att klicka på och därefter ev. rätta på suggkortet så att datan kan överföras.
Ta bort Uppgifter
Finner man att t.ex. en händelse inte är korrekt inmatad eller att man matat in händelsen efter det att HT senast blev uppdaterad kan man ta bort händelsen genom att placera markören på händelsen och klicka på eller trycka på F4.
2. Arkiv
2 - 29
Ta bort alla Uppgifter
Om t.ex. alla händelser matades in efter det att HT senast blev uppdaterad eller om programmet ej kan överföra händelserna, kan man ta bort alla händelser genom att trycka på .
Utskrift Önskar man skriva ut alla inlästa uppgifter skall man klicka på eller trycka på F6.
Uppdatera stallutrustning Under Arkiv, Extern dataregistrering och Uppdatera stallutrustning är det möjligt att överföra data från PIGWIN Sugg till foderdator och transponder. Data som överföres är t.ex. djurnummer, transpondernummer, foderplan, suggcykel samt övrig data som kan vara av betydelse för foderdatorn eller transpondern. Information om hur kopplingen skall ske, vilken information som skall överföras och hur överföringen går till, kan lämnas av Svenska Pig AB.
Läs in från stallutrustning Under Arkiv, Extern dataregistrering och Läs in från stallutrustning är det möjligt att läsa in data från foderdator eller transponder till PIGWIN Sugg. Data som överföres är t.ex. foderförbrukning, antal, vikter samt andra data som kan vara betydelsefullt för PIGWIN Sugg.
Information om hur kopplingen skall ske, vilken information som skall överföras och hur överföringen går till, kan lämnas av Svenska Pig AB.
Sänd/hämta resultat och tabeller Under detta menyval kan du via Internet hämta nya programversioner samt uppdaterad fodertabell, konstanttabell, kodtabell och resultatindikator. Dessutom kan du hämta ett aktuellt semingaltregister (ej klart 20000701).
Samtidigt som du hämtar det du önskar av ovanstående kommer besättningens resultat att sändas till en central databas. De uppgifter som samlas där behandlas konfidentiellt och används enbart för att göra medeltalsberäkningar och analyser där inga individuella besättningars resultat kan utläsas.
Genom att bidraga med dina resultat hjälper du också till med så att vi kan
förse bl.a. rådgivningsbolagen och andra intressenter (SLU, PIG m.fl.) med data som användas för att skapa underlag för ökade kunskaper och förbättrad rådgivning.
2. Arkiv
2 - 30
Du sänder och hämtar data enbart från/till den aktuella besättningen. Om du har en rådgivarversion av programmet innebär det alltså att du måste göra sändningen/hämtningen från var och en av dina besättningar.
Gör så här: - Koppla först upp dig på Internet, det räcker att du är ansluten, du behöver inte gå till någon speciell adress. - Därefter väljer du Arkiv, Extern dataregistrering, Sänd/hämta resultat och tabeller. Ta bort eventuella bockar om du inte vill hämta allting. Vill du t.ex. enbart göra en snabb sändning av resultat bockar du av allting utom sändningen av Produktionsrapport. - Klicka OK. - Sändning och hämtning sker nu helt automatiskt. När den är klar kommer du till Pigwin Suggs sajt på Internet (ej klart 20000701). Detta är en sajt som du enbart kan komma till via Pigwin Sugg-programmet.
Kommunikation med avelsdatabas
Detta menyval visas endast för besättningar som skall kommunicera med Genetics avelsdatabas, dvs avelsbesättningar, hybridbesättningar och utvalda referensbesättningar.
OBS Spara alltid en säkerhetskopia på besättningen innan sändning. Eftersom besättningen nollställs i samband med sändning måste du ha en säkerhetskopia ifall du behöver göra om sändningen. Med nollställning menas att de markeringar som finns på varje nyinrapporterad händelse om att den skall sändas till avelsdatabasen tas bort.
Exportera och sänd individposter
Detta menyval innehåller tre steg: 1. Först bildas en fil med sändningsposter, dvs alla händelser som
inrapporterats sedan föregående sändning. Filen heter xxxxxxxx.INL, där x står för område+besättningsnummer, och den bildas i mappen pig_win\avelkom.
2. Därefter sker själva sändningen av filen till en s.k. brevlåda hos Q
Genetics. Nu måste du vara uppkopplad mot Internet.
2. Arkiv
2 - 31
3. Slutligen, om filen överförts korrekt, nollställs alla sändningskoder på händelserna i ditt Pigwin Sugg-program så att programmet vet vilka händelser som den skall sända nästa gång.
Beroende på inställningarna i din dator så kan tillvägagångssättet vara lite
olika för uppkopplingen mot Internet. Normalt bör du kunna göra så här: - Välj "Exportera och sänd individposter" - När programmet frågar om du vill sända nu svarar du "ja" - Första gången frågar programmet vilken Fjärranslutning den skall använda
för att koppla upp sig mot Internet. Finns det bara en anslutning så kommer den fram.
- Anslut mot Internet. Så fort anslutningen är gjord börjar överföringen automatiskt.
- Vänta tills överföringen är klar och nollställningen gjord. När själva överföringen är klar och nollställningen pågår gör det inget om anslutningen kopplas ned.
Om ovanstående inte fungerar får du istället ansluta till Internet på det sätt du brukar göra innan du väljer "Exportera och sänd individposter" i Pigwin Sugg. Du behöver inte gå till någon speciell sida på Internet, det räcker med att du är ansluten.
Sänd individposter
Denna funktion skall endast användas i speciella fall t.ex. då du av någon anledning avbrutit funktionen "Exportera och sänd individposter" innan överföring och nollställning gjorts. Detta menyval sänder då den redan tidigare skapade sändningsfilen och nollställer därefter besättningen.
Hämta och läs in poster
Med detta menyval kan du hämta fellista, avelsvärden, djurposter (t.ex. härstamning på inköpta djur) samt semingaltregister. Då överföringen är klar får du en fråga om du även skall läsa in posterna, vilket du i normalfallet bör göra. Har du en uppringd Internet-anslutning kan du koppla ner den innan du läser in posterna. Du kan också välja att läsa in posterna (avelsvärden, djurposter och semingaltar) vid ett senare tillfälle (ej klart 20000701).
Manuell inläsning
Denna funktion skall endast användas i speciella fall t.ex. då du fått filer per diskett eller e-post eller om du vid ett tidigare tillfälle valt att avbryta funktionen "Hämta och läs in poster" före inläsningen. Programmet kontrollerar om det ligger några filer som skall läsas in i mappen \pig_win\avelkom och läser i så fall in dessa i Pigwin Sugg.
Nollställ sändningskoder
Denna funktion skall endast användas i speciella fall t.ex. då du avbrutit funktionen "Exportera och sänd individposter" och därefter sänt filerna separat t.ex. via diskett eller e-post. Nollställningen måste då göras "manuellt" innan du kan börja registrera uppgifter inför nästa sändning.
2. Arkiv
2 - 32
Fellista Fellistan från inläsningen i Avelsdatabasen består av en fil med namnet
xxxxxxxx.LOG, där x står för område+besättningsnummer. Efter hämtning finns filen i mappen \pig_win\avelkom. Du kan läsa den med någon typ av ordbehandlingsprogram t.ex. Word eller Wordpad (medföljer Windows).
Skapa DOS säkerhetskopia
Denna rutin för att skapa säkerhetskopior är den som fanns i tidigare programversioner. Rutinen ligger kvar i programmet som reserv tills vidare.
Läs in DOS säkerhetskopia
Denna rutin för att skapa säkerhetskopior är den som fanns i tidigare programversioner. Rutinen ligger kvar i programmet som reserv tills vidare.
Avsluta programmet
Avsluta programmet kan göras på flera sätt, dock bör något att följande sätt användas för att undvika att data går förlorad.
Avsluta via Arkiv
När man klickar på Arkiv och sedan på Avsluta kommer programmet att avslutas.
Snabbval Om man samtidigt trycker på Alt och F4 avslutas programmet.
Snabbvals-knapp
Om man klickar på avslutas programmet
OBS!
När programmet är avslutat återgår det till läget varifrån programmet startades eller till det senast aktiva programmet i datorn.
3. Generella inställningar
3 - 1
3. Generella inställningar Besättning Under Besättning kan man lägga in namn, adress och telefonnummer. Dessa
uppgifter skrivs ut längst upp i vänstra hörnet på alla utskrifter. Besättningskoden är en frivillig kodning av besättningen som kan användas vid sammanställningar av medeltal. Besättningstypen avgör vilka menyer som skall visas. Han man angivit besättningstyp 3, 4, 5 eller 6 visas menyvalet Avelsdjur med bl.a följande underrubriker: Öronmärkning, Ekolod, Härstamningsbevis, Avelslista och Semingaltregister. Dessutom visas under menyn Suggor valen Kullvikt och Exteriör. Har man angivit någon av besättningstyperna 2, 3, 4, eller 6 visas alternativet Kommunikation med avelsdatabas under Arkiv, Extern dataregistrering. Följande besättningstyper finns att välja på: 1. Bruksbesättning 2. Bruksbesättning referens (utvald referensbesättning åt Q Genetics) 3. Hybridbesättning 4. Avelsbesättning 5. Bruksbes avelsdel (besättning med kärndel och egen rekrytering) 6. Bruks avel + ref (besättning med kärndel och egen rekrytering och som
dessutom är utvald som referensbesättning åt Q Genetics).
Besättningsnummer skickas med vid sändning av uppgifter till PIGWIN-databasen. Obligatoriskt fält. Besättningsnumret skall bestå av åtta siffror, områdesnummer plus medlemsnummer. Om medlemsnumret inte har sex siffror, fyll ut med nollor mellan område och medlemsnummer.
När man väljer menyrubrikerna Arkiv och Generella inställningar visas Bild 3-1. På fliken Besättning går det att ändra de uppgifter som registrerats på Bilden Lägg upp ny besättning.
Bild 3-1. Besättning
Tryck på TAB ( ) för att gå mellan de olika fälten på bilden. När man matat in ändringarna klickar man på OK eller trycker Enter ( ) för att lämna bilden.
3. Generella inställningar
3 - 2
Extern Under Extern väljs inställningar i programmet för kommunikation med
handterminal (HT), foderdator och foderoptimeringsprogram.
När man väljer Arkiv och Generella inställningar och därefter klickar på Extern visas bild 3-2.
Bild 3-2. Visar valda kommunikationsmöjligheter
Optimeringsprogram Har man installerat PIGWIN foderoptimeringsprogram kan man överföra
fodermedel, MJ och pris till Foderförbrukning i PIGWIN Sugg.
Placera markören i fältet med rubriken Enhet + sökväg och mata in fodermedelskatalogen i optimeringsprogrammet.
Enhet + sökväg
Normalt inmatas C:\WIN_OPTI\REG_FIL\ eller C:\GROVVARE\REG_FIL\ .
Placera därefter markören i fältet med rubriken Fodermedelskod energi och mata in koden.
3. Generella inställningar
3 - 3
Handterminal Har man en handterminal (HT) och HT finns med på listan i programmet kan
man överföra data mellan PIGWIN Sugg och HT. Läs mer om HT i avsnitt 2-27.
Modell För närvarande (1/2 –99) kan PIGWIN Sugg kommunicera med följande HT:
Datamix HT till Transponder anläggning
”PIGWIN Transponder”
Datamix HT till Multifeeder anläggning
” PIGWIN Multifeeder”
Nedap ID-logger ”ID-logger” Agrosoft´s HT ”PIGWIN HT PD4500”
Klicka på och markera aktuellt menyalternativ.
Avvanda grisar I fältet för avvanda grisar skrivs det stall eller den box som grisarna skall
registreras i.
Antal händelser till HT
Mata här in det antal händelser som skall överföras från Pigwin Sugg till handterminalen.
Observera att om handterminalen är direkt kopplad till datorn måste man fylla i
vilken COM-port den är kopplad till i fältet ”Seriell kommunikation” nedan.
Foderdator Har man en foderdator av något av nedanstående märken kan man överföra
data från foderdatorn till Pigwin Sugg. Läs mer om dataöverföring i avsnitt 2-27.
Modell För närvarande (1/2 –99) kan Pigwin Sugg kommunicera med följande datorer:
Datamix Transponder anläggning Datamix Transponder Nedap PORCODE Populär Nedap Populär Datamix Multifeeder anläggning Multifeeder Big Dutchman MC99 anläggning Big Dutchman MC99 Schauer Compident anläggning Schauer Compident Collinson ESF anläggning Collison ESF
Klicka på , markera den foderdator som skall används och klicka på
OK.
3. Generella inställningar
3 - 4
Seriell kommunikation
Vid uppkoppling till HT via COM-port eller vid uppkoppling till modem väljs vilken COM-port som används.
Klicka på och välj den COM-port som används till HT eller till modemet och klicka på OK.
Slakteriavräkning I PIGWIN Sugg är det möjligt att läsa in slakteriavräkningen från en diskett
eller via modem. Läs mera om inläsning av slakteriavräkning i avsnitt 2-21.
Placera markören vid rubriken Slakteriavräkning och mata in stallbeteckningen som avräkningsdatan skall kopplas till.
3. Generella inställningar
3 - 5
Registrering/ Kontroll När man väljer Arkiv och Generella inställningar och sedan klickar på
Registreringar visas bild 3-3.
Bild 3-3. Visar datumintervaller och samt maxgränser
Kontroll (datum)
För att undvika att ett felaktigt datum registreras kontrollerar programmet om datumet ligger inom det intervall som är angivet under Kontroll.
Betäckningsperiod Används för att bestämma det intervall i dager efter en avvänjning eller ingång som en betäckning får registreras. Det går inte att registrera en betäckning utanför detta intervall.
Dräktighetsperiod Används för att bestämma det intervall i dager efter sista betäckning som en grisning får registreras. Det kan inte registreras en grisning utanför detta intervall.
Digivningsperiod Används för att bestämma det intervall i dager efter grisning som en avvänjning får registreras. Det kan inte registreras en avvänjning utanför detta intervall.
Kontrollista Används till att kontrollera att alla händelser på suggor och gyltor är
inmatade. Kontrollistan skrivs ut under menyn Suggdata. Se avsnitt 8-9.
Dagar gyltämne Djuret skrivs ut när antal dagar efter ingång (suggor) överstiger angivet antal dagar, t.ex. 90 dagar.
Dräktighetsperiod Suggan skrivs ut när antal dagar efter betäckning överstiger angivet antal dagar, t.ex. 123 dagar.
Digivningsperiod Suggan skrivs ut när antal dagar efter grisning överstiger angivet antal dagar, t.ex. 45 dagar.
Gallperiod (Tomperiod)
Suggan skrivs ut när antal dagar efter avvänjning överstiger angivet antal dagar, t.ex. 7 dagar.
3. Generella inställningar
3 - 6
Registrering/Autoval När man väljer Arkiv och Generella inställningar och sedan klickar på
Registreringar och Autoval visas bild 3-4.
Bild 3-4. Visar val av autoregistreringar
Betäckning Avsnittet betäckning innehåller två funktioner. Den ena är automatisk
registrering av betäckningar i samband med registrering av avvänjning och grisning och den andra funktionen är beräkning av förväntat grisningsdatum på bl.a. suggkortet.
Automatisk betäckning
Vill man att programmet automatiskt skall lägga upp ett betäckningsdatum sätt ett kryss vid Automatisk betäckning. Programmet sätter då automatiskt in ett betäckningsdatum 5 dagar efter avvänjning och senare vid registrering av grisning sätter programmet automatiskt in omlöpningar baserat på vad som registrerats under Dräktighetsperiod och Dagar till ny betäckning.
Dräktighetsperiod Vid inmatning av grisningsdatum ändrar programmet betäckningsdatumet till grisningsdatum minus antal dagar som registrerats i Dräktighetsperiod.
OBS!
Lägg märke till att antalet dagar som registreras också används till att beräkna förväntat grisningsdatum på suggkortet även om man inte använder automatisk registrering av betäckning.
Dagar till ny betäckning
Om antalet dagar från första betäckning till grisning överstiger vad som registrerats under Dräktighetsperiod + Dagar till ny betäckning lägger programmet automatiskt in en omlöpning (ny betäckning)
3. Generella inställningar
3 - 7
Automatisk gruppering i grisningsgrupper I programmet har man möjlighet att automatiskt gruppera besättningens
djur i grisningsgrupper. Inställning görs på bilden 3-4.
Dräktighetsperiod Digivningsperiod Dagar till ny bet
Tidsintervallet i dagar mellan olika de olika händelserna matas in i fälten Dräktighetstid, Digivningsperiod och Dagar till ny betäckning.
Tilldelning grisningsgrupp
Om automatisk gruppering skall utföras väljs Beräknat i fältet Tilldelning grisningsgrupp.
Grupp Startdatum
I fältet Grupp anges vilken grupp man vill välja att starta med vid det datum som anges vid Startdatum.
OBS! Startdatum är det datum som angiven grupp börjar att betäckas.
Antal Intervall
I fältet Antal anges antal grisningsgrupper och i fältet Intervall anges det faktiska antalet dagar mellan grupperna avgränsat med komma.
Exempel Omloppstiden har angivits till 154 dagar (dräktighetsperiod, 115 dagar + digivningsperiod, 34 dagar + dagar från avv till bet, 5 dagar). Om man vill ha 7 grisningsgrupper matar man in följande serie vid Intervall: 21,21,21,21,21,21,28 (=154 dagar).
Om omloppstiden är jämt delbar med antal grupper behöver man bara fylla i en siffra för intervallet, t.ex. om omloppstiden är 154 och 11 grupper finns anges 14 i fältet Intervall.
När summan av inmatade intervall inte stämmer överens med omloppstiden visas bilden 3-5.
Bild 3-5. Dialogruta som varnar för att intervallet ej stämmer med omloppstiden
Programmet omgrupperar automatsikt när inregistrering av händelserna betäckning, grisning och avvänjning utförs.
OBS! Önskar man göra en automatisk gruppering på redan inregistrerade händelser används Kontrollista. Under Period matar man in datumet 01-01-80 och trycker OK. Den automatiska grupperingen är utförd när dialogrutan med texten ”Det finns inga registreringar” visas.
3. Generella inställningar
3 - 8
Gyltämnesavdelning Gyltämnen till egen rekrytering kan registreras i programmet med nummer
eller utan nummer. Gyltämnena fungerar då som en avdelning. Läs mera om de två systemen i avsnitt 4-2.
Vill man utnyttja systemet gyltämnesavdelning utan nummer skall man först markera med ett kryss i rutan vid Gyltämnesavdelning och sedan skriva in den stallbeteckning som man vill använda.
Visa senaste händelse
Vid den dagliga registreringen av händelser på suggor kan man följa suggans sista händelse, aktiva stall och D-kod.
Markeras Visa senaste händelse med ett kryss visas bild 3-6.
Bild 3-6. Visa sista händelse
1000 dags system I samband med styrning av gyltämnen har man möjlighet att välja om registreringar skall skapas med datum eller efter 1000 dags system.
För att t.ex. utnyttja PIC’s 1000 dags system skall man först markera kryssrutan vid 1000 dags system och därefter skriva PIC i det efterföljande fältet.
Dräktighetstest Vid förkryssning i fältet Dräktighetstest kan man registrera vid betäckning om djuret är dräktigt eller icke dräktigt. Om man valt dräktighetstest kan arbetslistor skapas på djur som betäckts men inte är testad dräktig (status be) och på djur som betäckts och testats dräktig (status dr). Läs mera om arbetslistor i avsnitt 2-12.
3. Generella inställningar
3 - 9
Registrering/Priser När man väljer Arkiv och Generella inställningar och sedan klickar på
Registreringar och Priser visas bild 3-7.
Bild 3-7. Visar smågrisnoteringar
Vid inmatning av antal grisar och totalvikter på bilden Utgång levande under Ungdjur beräknar programmet automatiskt priserna baserat på ovanstående priser (bild 3-7). Läs mer om försäljningspris i avsnitt 6-3.
OBS! Priserna skall inmatas/ändras före registrering i Utgång levande.
3. Generella inställningar
3 - 10
Analys 1 När man väljer Arkiv och Generella inställningar och sedan klickar på
Analys 1 visas bild 3-8.
Bild 3-8. Visar avgränsningar och inställningar för analyser
Produktionsrapport Medtag ekonomirapport
När man matar in priser på inköpta/utgångna djur och matar in foderförbrukning och eventuellt andra intäkter och kostnader kan programmet bl.a. beräkna totalt resultat, resultat per årssugga och resultat per producerad gris.
Besättningen som multisite
Vill man inte att smågrisarna skall tas med i produktionsrapporten skall man först kryssa för i rutan vid Besättningen som multisite. För det andra så skall alla avvanda grisar försäljas/överföras på bilden Utgång levande. Läs mera om multisite i avsnitt 6-3.
Beräknad avvänjningsvikt
Om man inte matar in avvänjningsvikt under Suggor och Avvänjning kan programmet beräkna avvänjningsvikten utifrån avvänjningsåldern.
Kryssa för i rutan vid Beräknad avvänjningsvikt och skriv ett litet eller stort B i fältet Test i Inställningar produktionsrapport under Arkiv. Läs mera om produktionsrapport i avsnitt 2-8.
Kod för döda suggor
Då koden som används för självdöda suggor fylls i här kommer programmet att beräkna procent döda av utgångsrapporterade suggor. Läs mera om utgångskoder i avsnitt 4-8.
3. Generella inställningar
3 - 11
Galtanalys
Antal betäckningar Används till att begränsa antalet galtar på Positiv-/negativlista, galtar. Galtarna skall ha betäckt angivet antal gånger för att komma med på galtanalysen.
Fördelning på kullnummer
Resultatet på de enskilda galtarna fördelas på kullnummer.
Endast omlöpningar
Endast omlöpningar tas med på galtanalysen.
Korsbetäckning Resultaten visas med enkel-, fler- och korsbetäckningar. Vill man bara se resultat från enskilda och flera betäckningar med samma galt skall man därför ta bort krysset i Korsbetäckning.
3. Generella inställningar
3 - 12
Analys 2 När man väljer Arkiv och Generella inställningar och sedan klickar på
Analys 2 visas bild 3-9.
Bild 3-9. Visar avgränsningar och inställningar för analyser
Positiv-/negativlista
Grisar/årssugga Här väljer man hur grisar per årssugga beräknas på enskilda djur. Man kan välja mellan Levande födda per årssugga eller Avvanda per årssugga.
OBS! Beräkning av grisar per årssugga gäller inte endast för Positiv-/negativlistan utan även för Suggkortet.
Beräknas på de sista x kullarna
Här kan man välja hur många av de senaste kullarna man önskar beräkna resultat på. Om man t.ex. har valt 3 tas de 3 senaste kullarna med vid beräkningen.
OBS! Suggor med 1:a och 2:a kull tas också med vid beräkningen.
Skapas som gallringslista
Här kan man välja om listan skall skapas som gallringslista. Det betyder att man kan lägga in minimum krav på suggorna. De suggor som inte når upp till kraven skrivs ut på listan.
Kryssa för fältet Skapas som gallringslista och fyll i efterföljande 4 krav.
OBS! Suggorna skall vara sämre på samtliga 4 kriterier för att komma upp på listan. Hoppar man över något eller några av kraven innebär det att kraven blir för höga och inga suggor kan uppfylla dem.
3. Generella inställningar
3 - 13
Produktionsnivå
Antal dagar per delperiod
Här kan man bestämma hur många dagar det skall vara i varje delperiod (mellan två lodräta streck) på diagrammet. Inom varje delperiod beräknas en produktionsnivå.
OBS! Den tidsperiod man väljer att undersöka kan bli förlängd eftersom den skall passa med det antal dagar som valts per delperiod.
Besättningsanalys
Beräkning Det går att välja mellan period, grupp eller satellit.
Väljer man grupp och skriver veckonummer i fältet Stall(sugga) under Avvänjning kan man varje vecka skapa en besättningsanalys endast på avvänjningarna.
Kullresultat På grisningsresultaten kan man välja mellan svagfödda per kull eller levande efter kullutjämning.
3. Generella inställningar
3 - 14
Utskrift När man väljer Arkiv och Generella inställningar och sedan klickar på
Utskrift visas bild 3-10.
Bild 3-10. Visar inställning av suggkort och gruppering
Suggkort
Suggkortstyp Vid utskrift av suggkort på skrivaren kan man välja mellan följande:
Text i inställningar Skrivs överst på sidan Skrivs nederst på sidan Nr & ras i topp Suggans nr o ras Nr & grupp i topp Suggans nr o gruppnr Nr & D-kod i topp Suggans nr o D-kod Nr & grisn.datum i topp Suggans nr o förv grisn 2 x nr & ras i topp Suggans nr o ras Suggans nr 2 x nr & grupp i topp Suggans nr o gruppnr Suggans nr 2 x nr & D-kod i topp Suggans nr o D-kod Suggans nr 2 x nr & grisn.dat i topp Suggans nr o förv grisn Suggans nr
Antal kullar på suggkortet
Här anges hur många kullar som önskas på utskriften räknat från senaste kull.
Tomma fält Här skall man ange hur många tomma rader som skall skrivas ut. Raderna kan användas att fylla i manuellt.
D-kod/Djur-ID Har kan man välja mellan överskrifterna D-kod eller Djur-ID. Använder man öronmärken för transponder skall man välja Djur-ID.
OBS! Val av D-kod gäller inte endast för utskriften. Det gäller även för skärmbilden Suggkort och Ingång under Suggor.
3. Generella inställningar
3 - 15
Skriv ut övriga uppgifter/tomma fält
Här väljs om man vill ha tidigare registrerade övriga uppgifter (koder) utskrivna på suggkortet och hur många extra tomma rader som skall skrivas ut för manuell registrering.
Skriv ut medicin/tomma fält
Här väljs om man vill ha tidigare registrerade medicinuppgifter utskrivna på suggkortet och hur många extra tomma rader som skall skrivas ut för manuell registrering.
Gruppering
Utskrift Här väljs vilken registrering man vill ha efter suggnummer. Man kan välja mellan Stall, Ras eller D-kod.
Start veckodag Här väljs vilken dag i veckan man vill skall räknas som veckans första dag. Det kan t.ex. användas för att justera gränserna mellan grupper av suggor då man använder veckonummer som gruppnummer.
OBS! Om man väljer fredag som vecko/grupp start så startar den pågående veckan först på fredagen.
Medicin
Summera behandlingar
Här väljs om man önskar lägga ihop medicinregistreringar och hur många dagar som tillåts förlöpa mellan registreringar för att man skall kalla det samma behandling.
4. Suggor
4 - 1
4. Suggor Under menypunkten Suggor väljer man det registreringsfönster som motsvarar
den händelse man vill registrera på suggor, gyltor och gyltämnen. När man klickar en gång på Suggor visas bild 4-1.
Bild 4-1. Menypunkter under Suggor
Välj menypunkt och tryck på Enter.
Villkor Registreringen som görs skall uppfylla tre generella krav: 1. Du kan endast lägga in händelser på djur som är ingångsrapporterade. 2. Vill du registrera en betäckning, grisning eller avvänjning skall
händelsedatum vara av senare datum än senaste registrering på djuret. 3. Det datum du vill registrera skall vara giltigt med hänsyn till
datumkontrollen (se avsnitt 1-9).
Suggkort Genom att klicka på eller F7 visas suggkortet på aktuellt djur. På suggkortet är det möjligt att ändra och lägga till data (se mer om suggkortet på avsnitt 8-2).
OBS! Det går inte att registrera på djur som är utgångsrapporterade.
4. Suggor
4 - 2
Ingång gyltämnen Under Ingång matar man in nya djur som skall ingå i besättningen
Gyltämnen Gyltämnen kan registreras på två sätt:
Gyltämnen läggs in med nummer
Gyltämnen registreras vid inköp eller vid egen rekrytering med ett nummer (öronnummer).
Väljs denna lösning kan man skriva ut arbetslistor på gyltämnena på samma sätt som görs på suggor och gyltor. Sista händelse skall då vara IN (Ingång) (se avsnitt 2-14). Välj Ingång under Suggor och lägg upp det antal gyltämnen som är inköpta eller överförda med nummer.
OBS! Kontrollera under Registrering och Autoval under Arkiv/ Generella inställningar att Gyltämnesavdelning ej är förkryssad.
Gyltämnen läggs upp utan nummer Denna rutin används när man vill registrera gyltämnen i grupp och vill ge
enskilt djur ett nummer först vid betäckning.
Välj Ungdjur och Ingång (för inköpta gyltämnen, se 6-2) eller Utgång levande (vid egen rekrytering av gyltämnen, se 6-3). Mata in datum, antal och ev. pris samt stall/box-beteckning (t.ex ”gy” för gyltstall). När man sedan ingångsrapporterar ett djurnummer på ett gyltämne under menyn Suggor skapar programmet automatiskt en registrering under Utgång levande så att antalet gyltämnen minskar med ett djur i gyltstallet,
OBS! Kontrollera under Registrering och Autoval under Arkiv/ Generella inställningar att Gyltämnesavdelning är vald och att det stall/box-namn är angivet som används till gruppen under Ungdjur.
Ingång suggor Under Ingång matar man in de alla djur som skall läggas upp i besättningen.
Under Suggor och Ingång visas bild 4-2. Redan gjorda registreringar visas
när man klickar på eller trycker på F2.
Bild 4-2 visar ingångsrapporterade djur i besättningen
4. Suggor
4 - 3
Villkor
Två krav ställs vid inmatningen: 1. För att kunna lägga upp ett nytt djur (sugga, gylta eller gyltämne) skall
alltid minst Djurnr och Datum matas in. 2. Djurnumret får inte finnas på ett annat djur i besättningen. För avels- och hybridbesättningar gäller ytterligare regler, se flik 20.
Inmatningsfält Datum Box Pris Födbes Öronnr Födår Föddat Ras Kull Djurnamn Linje Idx D-kod Mor Far Datum avels-värde Hvärde Prod Frukts Hållb
ingångsdatum, det datum då djuret sattes in i besättningen stall och/eller boxnummer inköpspris djurets födelsebesättning, skrivs med åtta siffror där de två första är områdesnummer och de övriga sex siffrorna är besättningsnummer djurets födelseöronnummer födelseår födelsedatum djurets ras, obs att programmet skiljer mellan stora och små bokstäver antal kullar suggan haft före ingångsdatum djurets namn avelslinje index D-kod kan eventuellt användas för att märka upp djuren i grupper för senare analyser, t.ex. om man vill jämföra egen rekrytering (E) med inköpta gyltämnen (K). moderns födelsebesättning, öronnummer, födelseår och ras, födelsebesättning skrivs med åtta siffror faderns födelsebesättning, öronnummer, födelseår och ras, födelsebesättning skrivs med åtta siffror datum för senaste avelsvärdering, gäller avels/hybridbesättn handelsvärde, gäller avels/hybridbesättn avelsvärde produktion, gäller avels/hybridbesättn
avelsvärde fruktsamhet, gäller avels/hybridbesättn avelsvärde, gäller avels/hybridbesättn
Ändring av data
Man kan flytta markören med piltangenterna eller klicka direkt på önskat fält om man vill göra ändringar i de uppgifter man har registrerat. Önskar man göra ändringar på uppgifter som man lagt in vi ett tidigare tillfälle
Klickar man på eller trycker på F2. Visade uppgifter står då i datumordning. Man kan bläddra i registreringarna med piltangenterna eller använda Page Up och Page Down. Ctrl+Home visar första sidan i registret och Ctrl+End den sista.
Utskrift Önskar man skriva ut periodens händelser klickar man på eller trycker på F6 varefter önskad period matas in.
4. Suggor
4 - 4
Betäckning Under Betäckning matar man de djur som betäckts i besättningen. Väljs
Suggor i huvudmenyn och Betäckning visas bild 4-3. Redan gjorda registreringar visas när man klickar på eller trycker på F2.
Vid seminering skall galtens kodnummer skrivas med ett stort "S" framför numret t.ex. S45 eller S1263.
Omlöp Vid omlöp matas en ny betäckning in och den gamla betäckningen skall ligga kvar. Om man registrerar mer än en betäckning, dvs. mer än en rad, på samma djur räknas den andra betäckningen automatiskt som ett omlöp oavsett hur många dagar det är mellan betäckningarna. Om suggan betäckts två gången under samma brunst bör bara en rad skrivas in för att inte det skall räknas som omlöp. Har hon betäckts av två olika galtar skrivs deras nummer på Galt1 respektive Galt2.
Exempel Bild 4-3. Visar registrerade betäckningar
Sugga nummer 2015 har seminerats med galt 80, semineringen utfördes av Anna. Suggan är inte konstaterat dräktig. Sugga med nummer 2108 har betäckts två gånger i samma brunst, med galtarna 1008 och 10. Suggan har registrerats dräktig.
Villkor Registreringen skall uppfylla två krav: 1. Att inmatningen innehåller minst djurnummer och datum. 2. Att inmatningen icke föregås av en inregistrerad grisning eller utgång.
Galtkontroll Då ett galtnummer registreras i något av fälten Galt1 eller Galt2 kontrolleras om det angivna numret finns antingen som en egen galt (ingångsrapporterad och ej slaktad vid betäckningstillfället) eller som semingalt. Det som skrivs i fältet Galt3 kontrolleras däremot inte. Galt3 bör därför användas för att registrera t.ex. vem som seminerat. Om Galt3 används, tänk på att alltid skriva med små och stora bokstäver på samma sätt (programmet tolkar Anna och anna som två olika personer).
Dräktig I fältet dräktig är det möjligt att markera om suggan är dräktig eller icke dräktig. Läs mer på sidan 3-8.
Utskrift
Önskar man utskrift av periodens händelser klickar man på eller trycker på F6 varefter önskad period matas in.
4. Suggor
4 - 5
Grisning Under Grisning matar man in de djur som grisat i besättningen
Väljs Suggor i huvudmenyn och Grisning visas bild 4-4. redan gjorda
registreringar visas när man klickar på eller trycker på F2.
Bild 4-4. Visar registrerade grisningar
Exempel Sugga med nummer 2022 har grisat 27-12-98 och fick totalt 17 födda varav 16 levande födda och en dödfödd. Tre grisar har överförts till en annan sugga.
Överförda Fältet Överförda kan användas vid kullutjämning. Matas –2 in har man tagit bort två grisar från suggan. Står det 2 har man tillfört två grisar.
Villkor Registreringen skall uppfylla två krav: 1. Att inmatningen innehåller minst djurnummer och datum. 2. Att inmatningen föregås av en inregistrerad betäckning.
Utskrift
Önskar man utskrift av periodens händelser klickar man på eller trycker på F6 varefter önskad period matas in.
4. Suggor
4 - 6
Avvänjning Under Avvänjning matar man de djur som avvants i besättningen
Väljs Suggor i huvudmenyn och Avvänjning visas bild 4-5. Redan gjorda
registreringar visas när man klickar på eller trycker på F2.
Bild 4-5. Visar registrerade avvänjningar
Exempel Sugga med nummer 2124 har avvants med 11 grisar den 30-12-98. Grisarna
vägde totalt 71 kg. Smågrisarna överfördes till tillväxtstall 1.
Vikt I fältet Vikt den totala avvänjningsvikten på grisarna.
Box(smågrisar)
I fältet Box(smågrisar) matar man in den stallbeteckningen som grisarna skall registreras under Ungdjur och Ingång.
Villkor Registreringen skall uppfylla två krav: 1. Att inmatningen innehåller minst djurnummer och datum. 2. Att inmatningen föregås av en inregistrerad grisning eller avvänjning.
Amsugga Det är möjligt att registrera flera avvänjningar om man utnyttjar amsuggor. Skrivs ett minustecken (-) i fältet Stall(sugga) blir suggans kull inte registrerad som färdig. Samtidigt skrivs suggan ut på kontrollistan med lång digivningsperiod i stället för lång gallperiod.
OBS!
Ändrar man data i en avvänjning kommer motsvarande data i registrering av ungdjur endast ändras såvida man ej kompletterat eller ändrat i den posten.
4. Suggor
4 - 7
Övrig registrering Under Övrig registrering matar man in övriga uppgifter på enskilt djur.
Övriga registreringar ingår vid beräkning av en hälsoanalys där det bl.a. är
möjligt att analysera dödsorsaker i grisningsstallet eller behandlingsfrekvens på suggor.
Under Suggor och Övrig registrering visas bild 4-6. Redan gjorda registreringar visas när man klickar på eller trycker på F2.
Bild 4-6. Visar övrig registrering
Önskar man t.ex. se vad smågrisarna dör av i grisningsstallet, registreras alla döda smågrisar med en kod som anger förmodad dödsorsak (201=ihjällegad, 205=diarré, etc.). Vill man veta hur ofta och hur man behandlat suggorna med medicin kan man registrera vad man behandlat dem för (se Texter till koder i avsnitt 2-17).
Exempel Sugga 2322 har 30-12-98 legat ihjäl två grisar. Ihjällegad har kodnummer 201.
Villkor Registreringen skall uppfylla ett krav: 1. Att inmatningen innehåller minst djurnummer och datum.
eller F5
Visar en bild med alla koder som lagts upp under bilden Texter till koder. Markören måste stå i fältet Kod.
OBS! Tar man bort ingångsrapporteringen på ett djur försvinner också uppgifterna under Övrigt eftersom djur ej längre existerar.
Utskrift Vill man skriva ut en periods händelser klickar man på eller F6 varefter önskad period matas in.
4. Suggor
4 - 8
Utgång Under Utgång matar man de suggor gyltor och gyltämnen som har försvunnit
från besättningen.
Under Suggor och Utgång visas bild 4-7. Redan gjorda registreringar visas när man klickar på eller trycker på F2.
Bild 4-7. Visar utgångsrapporterade djur
Kod 1, Kod 2
I kolumnerna Kod 1 och Kod 2 har man möjlighet att skriva en eller flera utgångsorsaker.
Exempel Sugga 1683 utgick ur besättningen 10-12-98 på grund av kod 94 (hög ålder) och kod 54 (bölder i juver). Slaktintäkten blev 548,02 kronor.
Försäljning av dräktiga djur
Säljs dräktiga djur skrivs 12 i Kod 1 eller i Kod 2. Programmet beräknar då foderdagarna från betäckning till försäljning som dräktighetsdagar och inte som spilldagar.
Villkor Registreringen skall uppfylla två krav: 1. Att inmatningen innehåller minst djurnummer och datum. 2. Att det inte kan registreras en utgång på ett djur om senaste registrering är
en grisning.
eller F5
Visar en bild med alla koder om markören står i något av kod-fälten.
Inlagda utgångskoder visas i appendix (18-2).
OBS! Om ett djur är utgångsrapporterat går det inte göra några registreringar på djuret.
4. Suggor
4 - 9
Foderförbrukning Under Foderförbrukning registeras foderförbrukningen för produktions- och
ekonomirapporten.
Under Suggor och Foderförbrukning visas bild 4-8. Redan gjorda registreringar visas när man klickar på eller trycker på F2.
Bild 4-8. Visar foderförbrukning
Exempel 20-11-98 registrerades 25546 kg av fodret Maximera som innehåller 12,6 MJ
per kilo och priset var 1,5000 per kg.
Villkor Programmet summerar kg per MJ till rapporterna. Det är därför viktigt att Mängd (kilo) och MJ/kg är ifyllda.
Foder i utgående balans (lager)
Har man foder som inte förbrukats vid periodslut, d.v.s. foder i utgående balans eller foder i lager, skall registrerad mängd foder i lager föregås med ett minustecken (-). Programmet minskar då den registrerade fodermängden med mängden som finns i lager. Det är viktigt att komma ihåg att registrera lagret som en pluspost i nästa period.
Fodertabell Fodermedel kan hämtas från fodertabellen. endast datum, foderkod och mängd behöver då matas in. Om man inte kommer ihåg foderkoden kan man klicka på eller trycka på F5. Markören får då inte stå i fältet för datum.
Dataöverföring Finns tillgång till programmet ”PIGWIN foderoptimering” på datorn kan eller F5 användas för att hämta fodermedel direkt in i programmet. Inställningar gör under Generella inställningar.
OBS! Foderregistreringen i detta fönster kan inte användas till produktionsrapporten för ungdjur.
Utskrift Vill man skriva ut periodens foderregisteringar klickar man på eller F6 varefter önskad period matas in.
4. Suggor
4 - 10
Övriga kostnader Under Övriga kostnader registreras kostnadsposter till ekonomirapporten
och rapporten Övriga kostnader.
Övriga kostnader
Övriga kostnader kan vara veterinär, medicin, el, strö och arbete.
Under Suggor och Övriga kostnader visas bild 4-9. Redan gjorda
registreringar visas när man klickar på eller trycker på F2.
Bild 4-9. Visar övriga kostnader
Pristabell
Före inmatningen skall alla kostnadsposter som används i besättningen läggas upp i Pristabellen som finns under Arkiv och Definiera koder. Kostnadsposterna överförs till Övriga kostnader med F5 eller genom att
klicka på då markören står i fältet Text. Läs mer om pristabellen i avsnitt 2-19.
Fältet Box behöver ej ifyllas.
Sort Man kan i en valbox under Sort bestämma om kostnaden avser kronor per enskild kostnadspost (Kronor) eller om omfattar kostnaden för hela året (Kronor per år).
OBS! Kostnader som registreras i detta fönster kan inte användas till ekonomirapporten för ungdjur.
Utskrift Vill man skriva ut periodens händelser klickar man på eller F6 varefter önskad period matas in.
4. Suggor
4 - 11
Övriga intäkter Under Övriga intäkter registreras intäkter till ekonomirapporten.
Intäkter Intäkter kan vara efterbetalning eller andra tillägg. Under Suggor och Övriga intäkter visas bild 4-10. Redan gjorda
registreringar visas när man klickar på eller trycker på F2.
Bild 4-10. Visar intäkter
Pristabell Före inmatningen skall alla intäktsposter som används i besättningen läggas upp i pristabellen som finns under Arkiv och Definiera koder. Intäktsposterna överförs till Intäkter med F5 eller genom att klicka på då markören står i fältet Text. Läs mer om pristabellen i avsnitt 2-19.
Sort Man kan i en valbox under Sort bestämma om intäkten avser kronor per enskild intäktspost (Kronor) eller om intäkten omfattar hela året (Kronor per år).
OBS! Intäkter som registreras i detta fönster kan inte användas till ekonomirapporten för ungdjur.
Utskrift Vill man skriva ut periodens händelser klickar man på eller F6 varefter önskad period matas in.
4. Suggor
4 - 12
Medicin Under Medicin registreras behandlade suggor och smågrisar.
Under Suggor och Medicin visas bild 4-11. Redan gjorda registreringar visas
när man klickar på eller trycker på F2.
Bild 4-11. Visar registrerade behandlingar
Exempel Sugga 2997 behandlades 04-10-96 med NNNNN för juverinflammation.
Behandlingskoden (Jour-ID) var =3 och suggan fick 10,0 ml. Åsa Pettersson (ÅP) utförde behandlingen. Suggans temp var 39,8 grader.
Villkor Registreringen skall uppfylla ett krav: 1. Att inmatningen innehåller minst djurnummer och datum.
OBS! Registreras medicinförbrukning på smågrisar skall alltid antalet grisar registreras.
Utskrift Vid utskrift klickar man på eller F6 varefter önskad journal och önskad period matas in.
4. Suggor
4 - 13
Inmatning på grupp
Under Inmatning på grupp registreras händelser på hel grupp. Om djuren är automatiskt eller manuellt grupperade bestäms grupptyp, gruppnummer, händelsetyp och händelsedatum varpå bilden visas med dessa uppgifter ifyllda. Därefter matar man in kompletterande uppgifter.
Bestämning av grupptyp och gruppnummer görs på bild 4-12.
Bild 4-12. Visar bild för val av grupptyp och gruppnummer
I detta exempel skall betäckningsuppgifter registreras på grisningsgrupp 7. Önskar man andra grupptyper än de som visas på bilden trycker man på Tillfoga och väljer ny grupptyp. Om man vill ta bort grupptyper från bilden avmarkerar man grupptypen och trycker på Ta bort. Vid OK visas bild 4-13.
Bild 4-13. Visar bild för val av händelsetyp och händelsedatum
På bilden väljs händelsen betäckning och datumet 21-05-99. Genom att klicka på knappen visas önskad händelsetyp. Vid OK visas bild 4-14.
4. Suggor
4 - 14
Bild 4-14. Visar bilden för inmatning på grupp
Samtliga djur i angiven grupp visas med betäckning 21-05-99. Kompletterande uppgifter matas in, t.ex. betäckande galt och eventuellt resultat på dräktighetstest. När bilden stängs visas bild 4-15.
Bild 4-15. Visar valmöjligheten om inmatad data skall sparas eller inte
Vid tryck på Ja eller vid tryck på F2 sparas alla uppgifter som visas på inmatningsbilden. Vid Nej stängs inmatningsbilden och vid Avbryt går man tillbaka till inmatningsbilden. Vid Ja kontrolleras alla uppgifter på inmatningsbilden. Om uppgifter inte stämmer visas bilden 4-16. Fel vid inmatning.
4. Suggor
4 - 15
4-16. Bilden som visar inmatade fel
Djuret 432-98 var redan utgångsrapporterat och djuret 420 hade en avvänjning22-05-99.
När man tagit del av informationen och klickat på knappen Stäng visas åter inmatningsbilden men endast med de djur som ej godkänts. Man kan då välja att rätta på bilden och spara eller lämna bilden utan att spara.
5. Galtar
5-1
5. Galtar Under menypunkten Galtar väljer man registreringsfönstret som motsvarar
den händelse man vill registrera på galtar. När man klickar en gång på Galtar visas bild 5-1.
Bild 5-1. Menypunkter under Galtar.
Välj menypunkt och tryck på Enter .
Villkor Registreringen som görs skall uppfylla två generella krav:
1. Du kan endast lägga in händelser på djur som är ingångsrapporterade. 2. Vill du registrera en utgång skall utgångsdatumet vara av senare datum än
senaste registrering på djuret.
OBS! Det går inte att registrera på djur som är utgångsrapporterade.
5. Galtar
5-2
Ingång galtar Under Ingång matar man in nya galtar som skall ingå i besättningen
Under Galtar och Ingång visas bild 5-2. Redan gjorda registreringar visas när
man klickar på eller trycker på F2
Bild 5-2. Visar ingångsrapporterade galtar i besättningen
Villkor Två krav ställs vid inmatningen:
1. För att kunna lägga upp en galt skall minst Djurnr och Datum matas in. 2. Djurnumret får inte finnas på ett annat djur i besättningen.
Datum I fältet Datum matar man in det datum när galten sattes in i besättningen. Övriga fält förklaras under avsnitt 4-3.
Ändring av data
Man kan flytta markören med piltangenterna eller klicka direkt på önskat fält om man vill göra ändringar i de uppgifter man har registrerat. Önskar man göra ändringar på uppgifter som man lagt in vid ett tidigare tillfälle klickar man på eller trycker på F2. Visade uppgifter står då i datumordning. Man kan bläddra i registreringarna med piltangenterna eller använda Page Up och Page Down. Ctrl+Home visar första sidan i registret och Ctrl+End den sista.
Utskrift Önskar man skriva ut periodens händelser klickar man på eller trycker på F6 varefter önskad period matas in.
5. Galtar
5-3
Övrig registrering Under Övrig registrering matar man in övriga uppgifter på enskilt djur, t.ex.
koder.
Övriga registreringar ingår vid beräkning av hälsoanalysen där det bl.a. är möjligt att analysera problem i betäckningsavdelningen.
Under Galtar och Övrig registrering visas bild 5-3. Redan gjorda registreringar visas när man klickar på eller trycker på F2.
Bild 5-3. Visar övriga registreringar
Exempel Galt 2 har 20-06-97 vägrat att betäcka. Under Kod registreras 320 som i detta exempel betyder betäckningsovillig.
Villkor Registreringen skall uppfylla ett krav: 1. Att inmatningen innehåller minst djurnummer och datum.
OBS! Tar man bort ingångsrapporteringen på ett djur försvinner också uppgifterna under Övrig registrering eftersom djur ej längre existerar.
Utskrift Vill man skriva ut en periods händelser klickar man på eller F6 varefter önskad period matas in.
5. Galtar
5-4
Utgång Under Utgång matar man in de galtar som har försvunnit från besättningen.
Under Galtar och Utgång visas bild 5-4. Redan gjorda registreringar visas
när man klickar på eller trycker på F2.
Bild 5-4. Visar utgångsrapporterade galtar
Utgångskod 1. Utgångskod 2.
I kolumnerna Utgångskod 1. och Utgångskod 2. har man möjlighet att beskriva typ av utgång och utgångsorsak orsak.
Exempel Galt 668 utgick ur besättningen 15-05-98 med kod 33 (dålig spermakvalitet).
Villkor Registreringen skall uppfylla två krav: 1. Att inmatningen innehåller minst djurnummer och datum.
eller F5
Visar kodtabellen.
OBS! Om ett djur är utgångsrapporterat går det inte göra några registreringar på djuret.
Utskrift Vill man skriva ut en periods händelser klickar man på eller trycker på F6 varefter önskad period väljs.
5. Galtar
5-5
Foderförbrukning Under Foderförbrukning registreras foderförbrukningen för produktions-
och ekonomirapporten.
Under Galtar och Foderförbrukning visas bild 5-5. Redan gjorda registreringar visas när man klickar på eller trycker på F2.
Bild 5-5. Visar foderförbrukning
Exempel 25-12-98 registrerades 15300 kg foder som innehåller 12,4 MJ och priset var
1,2600 per kg.
Villkor I rapporterna anges foderförbrukningen i MJ. Det är därför viktigt att Mängd, kg och MJ/kg är ifyllda.
Foder i utgående balans (lager)
Har man foder som inte förbrukats vid periodslut, d.v.s. foder i utgående balans eller foder i lager, skall registrerad mängd foder i lager föregås med ett minustecken (-). Det är viktigt att komma ihåg att registrera lagret som en pluspost i nästa period. Foderregistreringen i detta fönster kan inte användas till produktionsrapporten för ungdjur.
Fodertabell Lägger man in fodermedel i Fodertabellen under Arkiv och Definiera koderräcker det med att registrera datum, kod och mängd.
Kan man inte koden kan man klicka på eller trycka på F5. Markören får då inte stå i fältet datum.
Dataöverföring Finns tillgång till programmet ”PIGWIN foderoptimering” på datorn kan eller F5 användas för att hämta fodermedel direkt in i programmet.
OBS! Det är inte nödvändigt dela upp foderförbrukningen mellan suggor och galtar om inte förbrukningen till galtar inte går att särskilja från övrig förbrukning. All foderregistrering kan göras under suggor.
5. Galtar
5-6
Övriga kostnader Under Övriga kostnader registreras förbrukning för produktions- och
ekonomirapporten utöver foder och medicin.
Övrig förbrukning
Övrig förbrukning kan vara veterinär, semin och märkningsfärg.
Under Galtar och Övriga kostnader visas bild 5-6. Redan gjorda registreringar visas när man klickar på eller trycker på F2.
Bild 5-6. Visar övriga kostnader
Exempel 15-10-98 betaldes 150 kr för inköp av halm.
Pristabell För att underlätta vid inmatningen kan man lägga upp alla kostnadsposter i Pristabellen som finns under Arkiv och Definiera koder. Kostnadsposterna överförs till Övriga kostnader med F5 eller genom att klicka på . Läs mer om pristabellen i avsnitt 2-19.
Sort Under Sort kan man i en val box bestämma om kostnaden avser kronor per enskild kostnadspost (Kronor) eller omfattar kostnaden för hela året (Kronor per år).
OBS! Det är inte nödvändigt dela upp övriga kostnader mellan suggor och galtar om inte förbrukningen till galtar inte går att särskilja från övrig förbrukning. All registrering av övriga kostnader kan därför göras under suggor Kostnader som registreras i detta fönster kan inte användas till produktionsrapporten för ungdjur.
Utskrift Vill man skriva ut periodens händelser klickar man eller F6 varefter önskad period matas in.
5. Galtar
5-7
Medicin Under Medicin registreras behandlade galtar.
Under Galtar och Medicin visas bild 5-7. Redan gjorda registreringar visas
när man klickar på eller trycker på F2.
Bild 5-7. Visar registrerade behandlingar
Exempel Galt 18 behandlades 13-11-98 för skabb. Behandlingskoden var 170 och
galten fick 6 ml av Martin Rask (MR).
Villkor Registreringen skall uppfylla ett krav: 1. Att inmatningen innehåller minst djurnummer och datum.
Utskrift Vid utskrift klickar man på eller F6 varefter önskade journal och önskad period matas in.
6. Ungdjur
6-1
6. Ungdjur Ungdjur är beteckningen på avvanda grisar, grisar i tillväxtstall (ungsvin),
slaktsvin och rekrytering till egen besättning. Under menypunkten Ungdjur matar man in omsättningen på ungdjur. När man klickar en gång på Ungdjur visas bild 6-1.
Bild 6-1. Menypunkter under Ungdjur
Välj menypunkt och tryck på Enter .
Boxbeteck-ningar
Man kan använda olika beteckningar för respektive delar av produktionen/stallet. Indelningen gör det möjligt att sedan ta fram resultat uppdelat på dessa delar. Läs mer om boxbeteckningar i avsnitt 2-10.
Normalt används följande beteckningar:
g eller 1 t eller 2 s eller 3 gy eller 4 m eller 5
Grisningsstall Tillväxtstall Slaktsvin Gyltor Multisite
Det är viktigt att den rätta beteckningen används vid registrering av händelser annars uppstår differenser när produktionsrapporten skapas.
OBS! Kom ihåg att det är skillnad om man använder stora eller små bokstäver. Det är bäst om man är konsekvent och alltid använder små bokstäver (alt. alltid stora).
Handterminal Används handterminal (HT) eller vill man börja använda den senare skall man använda siffror i stället för bokstäver.
6. Ungdjur
6-2
Ingång Under Ingång matar man in avvanda grisar eller gyltämnen som köpts in till
en box eller en avdelning.
Automatisk registrering
Under Suggor och Avvänjning kan man mata in boxbeteckning under Box(smågrisar). De avvanda grisarna blir då automatiskt insatta i angiven avdelning och visas på denna bild.
Djur som överförs till en boxbeteckning under Utgång levande (avsnitt 6-3) blir också automatiskt insatta och visas på denna bild.
Under huvudmenyn väljs Ungdjur och därefter Ingång. Bildfönster 6-2 visas när man klickar på eller trycker på F2.
Bild 6-2. Visar registreringar på Ingång ungdjur.
Exempel 22-12-98 överfördes 11 smågrisar på totalt 70 kg till tillväxtstallet (2). Registreringen har skett automatiskt vid avvänjning (se avsnitt 4-6).
OBS! Det är den totala vikten och det totala priset som skall registreras.
Utskrift Vill man skriva ut periodens händelser klickar man på eller på F6.
6. Ungdjur
6-3
Utgång levande Under Utgång matar man avvanda grisar eller gyltämnen som flyttas som
livdjur, d.v.s. grisar som flyttas från en avdelning till en annan eller säljes.
Under Ungdjur och Utgång levande visas bild 6-3. Redan gjorda registreringar visas när man klickar på eller trycker på F2.
Bild 6-3. Visar utgångsrapporterade levande ungdjur
Exempel 17-12-98 flyttades/överfördes 11 grisar på totalt 1 430 kg till ett pris på 11
000 kr från tillväxtstallet (2) till gyltstallet (gy).
Försäljnings- pris
När man matar in antal och vikt beräknar programmet automatiskt ett försäljningspris baserat på den notering och de tillägg som är inlagda under Generella inställningar/Registrering. Vill man ha ett annat pris än det beräknade ändrar man priset på bilden. Ett pris beräknas endast automatiskt om fältet Vikt är ifyllt och fält Pris är tomt.
OBS! Det är den totala vikten (levande vikten) och det totala priset som skall matas in.
Multisite Säljs alla grisar från grisningsstallet matar man endast in avvänjningsdatum under Datum och Från box. Programmet kommer därefter att beräkna antal, vikt och pris.
Flyttas inte alla grisar matar man in det korrekta antal som flyttas, vikt och pris. Därefter matar man in Datum och Från box på nästa rad varpå programmet automatiskt beräknar skillnaden mellan de korrekt överförda och de faktiskt avvanda.
Till box Vill man automatiskt registrera de överförda som ingångna i ett annat stall skall man under Till box skriva den boxbeteckning grisarna skall överföras till. Programmet för då över uppgifterna till Ingång.
6. Ungdjur
6-4
Utgång döda Under Utgång döda matar man avvanda grisar eller gyltämnen dött i en box
eller avdelning.
Under Ungdjur och Utgång döda visas bild 6-4. Redan gjorda registreringar visas när man klickar på eller trycker på F2.
Bild 6-4. Visar utgångsrapporterade levande ungdjur
Kod Man kan mata in dödsorsak i kolumnen Kod (se avsnitt Texter till koder 2-17). Dessa uppgifter kan användas i en hälsoanalys där det är möjligt att ta fram dödsorsaker.
Exempel 15-11-98 dog 2 grisar på 18,5 kg vardera i tillväxtstallet (2). Dödsorsaken var övrig orsak avvanda (kod=239).
eller F5
Visar kodtabellen på skärmen.
Utskrift Vill man skriva ut periodens händelser klickar man på eller F6 varefter önskad period matas in.
6. Ungdjur
6-5
Utgång slaktade Under Utgång slaktade matar man in de slaktsvin (ungdjur/gyltor) som
skickas till slakteriet.
Under Ungdjur och Utgång slaktade visas bild 6-5. Redan gjorda registreringar visas när man klickar på eller trycker på F2.
Bild 6-5. Visar utgångsrapporterade slaktade ungdjur
Exempel 10-12-98 skickades 11 ungdjur till slakteriet. Den sammanlagda vikten var 1 125 kg och det totala priset var 10 725 kronor.
6. Ungdjur
6-6
Foderförbrukning Under Foderförbrukning registreras foderförbrukningen för produktions-
och ekonomirapporten för ungdjur.
Under Ungdjur och Foderförbrukning visas bild 6-6. Redan gjorda registreringar visas när man klickar på eller trycker på F2.
Bild 6-6. Visar ungdjurens foderförbrukning
Exempel 13-12-98 inköptes 45672 kg vete som innehåller 13,4 MJ och priset var
1,0300 per kg.
Villkor I rapporterna anges foderförbrukningen i MJ. Det är därför viktigt att Mängd, kg och MJ/kg är ifyllda.
Foder i utgående balans (lager)
Har man foder som inte förbrukats vid periodslut, d.v.s. foder i utgående balans eller foder i lager, skall registrerad mängd foder i lager föregås med ett minustecken (-). Det är viktigt att komma ihåg att registrera lagret som en pluspost i period.
Fodertabell Är fodertabellen upplagd räcker det med att registrera datum, foderkod, mängd och boxbeteckning. Om man inte kan koden kan man söka i foder tabellen genom att klicka på eller genom F5. Markören får då inte stå i datumfältet.
Dataöverföring Finns tillgång till programmet ”PIGWIN foderoptimering” på datorn kan
eller F5 användas för att hämta fodermedel direkt in i programmet.
OBS! Foderregistreringen i detta fönster tas med på produktionsrapporten för suggor om boxbeteckningen är korrekt registrerad. Det är inte nödvändigt att dela upp foderförbrukningen mellan suggor och smågrisar. Man registrerar då hela förbrukningen under suggor.
6. Ungdjur
6-7
Övriga kostnader Under Övriga kostnader registreras förbrukning för produktionsrapporten för
ungdjur.
Under Ungdjur och Övriga kostnader visas bild 6-7. Redan gjorda registreringar visas när man klickar på eller trycker på F2.
Bild 6-7. Visar ungdjurens övriga kostnader
Exempel 09-11-98 registrerades inköpta semindoser för 9875 kr till i gyltstallet (4).
Pristabell För att underlätta vid inmatningen kan man lägga upp alla kostnadsposter i pristabellen som finns under Arkiv och Definiera koder. Kostnadsposterna överförs till Övriga kostnader med F5 eller genom att klicka på . Läs mer om pristabellen i avsnitt 2-19.
Sort Man kan i en val box under Sort bestämma om kostnaden avser kronor per enskild kostnadspost (Kronor) eller omfattar kostnaden för hela året (Kronor per år).
Viktigt Kom ihåg att registrera boxbeteckningen.
OBS! Kostnader som registreras i detta fönster används till ekonomirrapporten för suggor om boxbeteckningen är korrekt registrerad. Det är inte nödvändigt att dela upp kostnaderna mellan suggor och smågrisar om man inte kan skilja på förbrukningen i stallet eller mellan boxarna.
Utskrift Vill man skriva ut kostnaderna klickar man på eller F6 varefter önskad period matas in.
6. Ungdjur
6-8
Övriga intäkter Under Övriga intäkter registreras intäkter till ekonomirapporten.
Övrig förbrukning
Övrig förbrukning kan vara efterbetalning eller andra tillägg.
Under Undjur och Övriga intäkter visas bild 6-8. Redan gjorda registreringar visas när man klickar på eller trycker på F2.
Bild 6-8. Visar intäkter på ungdjur
Exempel 25-05-99 erhölls tillägg för 1234 smågrisar à 3,16 kronor.
Pristabell För att underlätta vid inmatningen kan man lägga upp alla intäktsposter i pristabellen som finns under Arkiv och Definiera koder. Intäktsposterna överförs till Övriga intäkter med F5 eller genom att klicka på . Läs mer om pristabellen i avsnitt 2-19.
Sort Man kan i en val box under Sort bestämma om intäkten avser kronor per enskild intäktspost (Kronor) eller omfattar intäkten för hela året (Kronor per år).
OBS! Intäkter som registreras i detta fönster medtages på ekonomirapporten för suggor om boxbeteckningen är korrekt. Det är inte nödvändigt att dela upp intäkter mellan ungdjur och suggor om man har en samlat intäkt för stallet/boxen. Man registrerar då alla intäkter på suggor.
Utskrift Vill man skriva ut periodens händelser klickar man på eller F6 varefter önskad period matas in.
6. Ungdjur
6-9
Medicin Under Medicin registreras behandlade ungdjur.
Under Ungdjur och Medicin visas bild 6-9. Redan gjorda registreringar visas
när man klickar på eller trycker på F2.
Bild 6-9. Visar registrerade behandlingar på ungdjur
Exempel 01-12-98 behandlades 10 grisar i box 215. Behandlingskoden (Jour.ID) var
170 och grisarna fick 10 ml totalt. Åsa Jansson (J) utförde behandlingen.
Villkor Registreringen skall uppfylla ett krav: 1. Att inmatningen innehåller minst datum.
OBS! I kolumnen Box kan man registrera helt stall eller del därav, t.ex. en avdelning eller en box.
Utskrift Vid utskrift klickar man på eller F6 varefter önskad journal och önskad period matas in.
7. Status
7-1
7. Status Under menypunkten Status skapar man de perioder man önskar ta fram
produktions- och ekonomirapport på. Välj Status suggor/galtar för inmatning av perioder för suggrapporten och välj Status ungdjur för inmatning av perioder för ungdjursrapporten (avvanda smågrisar, gyltämnen, slaktsvin och gyltor).
När man klickar på Status visas bild 7-1.
Bild 7-1. Menypunkter under Status
Välj menypunkt och tryck på Enter ( ).
Villkor Ett villkor för att kunna beräkna en produktions- eller ekonomirapport är att
minst två statustidpunkter finns registrerade. En starttidpunkt och en sluttidpunkt.
Om det t.ex. finns 8 statustidpunkter kommer programmet att använda de 5 senaste och från dessa skapa 4 perioder på produktions- och ekonomirapporten.
OBS! Vid inläggning av statustidpunkter för ungdjursrapporter är det viktigt att lägga in avdelningsbeteckningen.
7. Status
7-2
Status suggor och galtar Under Suggor och galtar matar man in djurlagret vid inventeringstillfället.
Under huvudmenyn väljs Status och därefter Status suggor och galtar.
Följande bildfönster visas när man klickar på eller trycker på F2.
Bild 7-2. Visar statusregistreringar på status suggor och galtar.
Exempel Vid senaste inventeringen 31-12-98 räknades alla djuren och resultatet var:
16 galtar, 345 suggor, 81 gyltor, 23 gyltämnen, 832 avvanda grisar och 620 diande grisar. De avvanda grisarna vägde totalt 7 488 kg och de diande vägde 2 666 kg.
OBS! Antalet djur som registreras på denna bild används endast för att jämföra med det antal som programmet har beräknat.
Utskrift Vill man skriva ut en periods händelser klickar man på eller på F6 varefter önskad period matas in.
7. Status
7-3
Status ungdjur Under Ungdjur matar man in djurlagret vid inventeringstillfället.
Under huvudmenyn väljs Status och därefter Status ungdjur. Följande
bildfönster visas när man klickar på eller trycker på F2.
Bild 7-3. Visar statusregistreringar på ungdjur.
Exempel Vid senaste inventeringen 31-12-98 räknades alla ungdjuren och resultatet var: I box 1 fanns 110 grisar som i snitt vägde 18 kg. I box 2 fanns 138 grisar som i snitt vägde 35 kg.
OBS!
Vikten som registreras är här genomsnittsvikt per djur. Det går att spara flera registreringar med samma datum och boxbeteckning. Programmet summerar då antal grisar vid status och deras genomsnittliga vikt.
Utskrift Vill man skriva ut en periods händelser klickar man på eller på F6 varefter önskad period matas in.
7. Status
7-4
Anteckningar Under menyn Anteckningar kan man registrera alla sorters anmärkningar och
kommentarer som ej kopplas till enskild gris.
Bilden är speciellt ägnad åt registrering av väder men kan också användas för anmärkningar och kommentarer., t.ex. registreringar vid besök av rådgivaren.
I huvudmenyn väljs Status och Anteckning. Trycker man F2 eller klickar på visas bild 7-4.
Bild 7-4 Visar exempel på anteckningar
Inmatningsfunktioner se avsnitt 1-9.
8. Suggdata
8-1
8. Suggdata De flesta av de utdatalistor och inmatningslistor som används i det dagliga
arbetet finns under menyrubriken Suggdata. När man klickar på Suggdata visas bild 8-1.
Bild 8-1. Menypunkter under Suggdata
Alla delar på denna meny har en koppling till de uppgifter som finns
registrerade på suggor/gyltor och gyltämnen.
Välj menypunkt och tryck på Enter ( ).
8. Suggdata
8-2
Visa suggkort Under menypunkten Visa suggkort visas alla uppgifter som finns
inregistrerade på den enskilda suggan/gyltan. Det är möjligt att ändra uppgifter eller lägga in nya uppgifter på suggorna på denna bild. När man klickar på , trycker på F7 alternativt klickar på menyrubriken Suggdata och på Visa suggkort visas bild 8-2.
Bild 8-2. Visar ett Suggkort
Djurnummer Djurnumret visas med röda siffror överst i vänstra hörnet på bilden.
När man öppnar bilden visas djuret med lägsta djurnumret på bilden. Om man väljer att ta fram suggkortet via registreringsbilderna under Suggor i huvudmenyn visas uppgifterna på aktuellt djur.
Home och End Oavsett var markören befinner sig på bilden flyttas markören till djurnumret vid tryck på Home. Vid tryck på End flyttas markören till förväntad händelse.
Dräktighetstest Efter förkryssning av dräktighetstest under Generella inställningar och Registrering är det möjligt att bocka för om suggan är dräktig eller ej på suggkortet. Läs mera i avsnitt 3-7 och 4-4.
Lägga upp nytt djur
Markera fältet med djurnummer och mata in numret. Finns djuret visas alla uppgifter på djuret. Finns djuret inte ställs frågan om man önskar lägga upp djuret.
Bläddra i djurnummer
Man kan bläddra till nästa eller föregående djur genom att klicka på eller alternativt trycka på Page Down eller Page Up.
8. Suggdata
8-3
Rätta uppgifter Vill man rätta uppgifter ställs markören i det fält som skall rättas och det
korrekta värdet matas in.
Nya uppgifter Har man matat in ett värde i ett fält och trycker Enter ( ) flyttas markören till nästa fält. Trycker man på Tab-tangenten hoppar markören till nästa fält (datumfält) med uppgifter. Vid Skift + Tab hoppar markören till föregående fält (datumfält) med uppgifter. Samma regler gäller för suggkortet som för övriga registreringar förutom att man på suggkortet endast kan flytta markören till fält som tillåter en registrering.
Förväntad grisning
Är den senaste registrerade händelsen en betäckning visas datumet för förväntad grisning i grisningsfältet (betäckningsdatum + 115 dagar). Dag och månad skrivs ut (fyra siffror).
Stryka uppgifter Vill man ta bort en uppgift ställer man markören i fältet och trycker eller trycker på F4. Programmet frågar om man vill ta bort uppgiften.
OBS! Endast den senaste händelsen kan strykas.
Stryka sugga med uppgifter
Vill man ta bort en sugga och alla uppgifter på suggan klickar man på (ta bort suggkort).
OBS! Har man tagit bort ett djur stryks alla uppgifter. Strykningen kan påverka periodens resultat. Ta därför inte bort några suggor som har händelser på de perioder som visas på produktionsrapporten.
Övriga uppgifter På suggkortet är det möjligt att registrera och titta på alla övriga uppgifter som läggs upp på enskild sugga under Suggor och Övriga uppgifter. Välj önskad sugga och klicka på eller tryck F2. Därefter kan uppgifter ändras eller läggas in på samma sätt som på registreringsbilderna.
Registrering av medicin
På suggkortet är det möjligt att registrera och titta på alla uppgifter om medicin som läggs upp på enskild sugga. Välj önskad sugga och klicka på eller tryck F3. Därefter kan uppgifter Ändras eller läggas in på samma sätt som på registreringsbilderna (se avsnitt 4-12).
Gruppera
Vill man kontrollera, komplettera eller ändra en suggas grupptillhörighet
klickar man på varvid bild 8-3 visas.
8. Suggdata
8-5
Utvalda suggor Under menypunkten Utvalda suggor kan man göra ett urval av de suggor
man vill ha ut på suggkort, eller om man vill ha ut suggorna på en lista, eller vill ta bort all data på utvalda suggor.
OBS! I flera av de olika analyserna kan man välja de suggor som skall ingå i beräkningarna. Man gör då på samma sätt som beskrivs nedan.
I huvudmenyn väljer man Suggdata och Utvalda suggor därefter visas bild 8-4.
Bild 8-4. Visar utvalda suggor
Tillfoga (enskilda suggor)
Suggor väljs genom att mata in numren under Tillfoga (se bild 8-5) eller genom att markera suggnumret på registreringsbilderna under Suggor och klicka på eller dubbelklicka på suggnumret.
Bild 8-5. visar bilden tillfoga utvalda suggor
Ta bort Vill man ångra ett urval av en sugga markerar man suggan på Utvalda suggkort och klickar på knappen Ta bort.
Ta bort alla Vill man ångra urvalet av (alla) valda suggor klicka på knappen Ta bort alla.
Sök Vill man välja ut en kategori av suggor, t.ex. en bestämd ras, en bestämd kull, ett intervall av suggnummer eller suggor där senaste händelse är avvänjning, skall man klicka på knappen Sök på Utvalda suggkort.
8. Suggdata
8-6
Med hjälp av en urvalsbild avgränsas den kategori suggor som skall visas.
När man klickar på knappen Sök visas bild 8-6.
Bild 8-6. Visar valda avgränsningar
Avgränsningar kan aktiveras eller inaktiveras genom att lägga till eller ta bort förbockningen.
Tillfoga avgränsning
Vill man lägga in nya avgränsningar på bilden Tillför utvalda suggor skall man klicka på Tillfoga varvid bild 8-7 visas.
Bild 8-7. Visar möjliga avgränsningar
Klicka på önskad avgränsning och klicka därefter på OK.
Ta bort avgränsning
Avgränsningen på bilden Tillför utvalda suggor tas bort genom att stryka förbockningen och därefter klicka på Ta bort.
8. Suggdata
8-7
Ta bort suggkort Klickar man på Ta bort suggkort på bilden Utvalda suggor tas alla uppgifter
bort inklusive suggnummer på bilden.
OBS! När man tar bort ett suggkort försvinner all information från suggan ur programmet. Ta därför inte bort en sugga som har händelser på de perioder som visas på produktionsrapporten.
Utskrift av suggkort
Klickar man på Skriv ut kommer suggornas uppgifter skrivas ut på ett suggkort. Om man dubbelklickar på en sugga visas suggkortet på skärmen.
Utskrift av lista Klickar man på Skriv ut lista kommer utvalda suggor skrivas ut med datum på senaste händelse.
Säkerhetskopiera Det är en bra idé att ta en säkerhetskopiera innan man tar bort djur (se Skapa säkerhetskopia, avsnitt 2-3).
Gruppera Efter att först ha valt ut ett antal suggor kan man sedan manuellt gruppera dessa genom att trycka på Gruppera. Det är möjligt att lägga in visade djur i önskad grisningsgrupp eller ändra till annan grisningsgrupp. Utöver detta är det möjligt att gruppera djuren i upp till i nio valfria grupptyper. Se bild 8-8.
Bild 8-8. Visar grupperingsmöjligheterna
På visad bild skall grisningsgruppen ändras till 2. Djuren finns i box 52 och kommer att levereras till satellit 13. Vid OK kommer utvalda djur grupperas alternativt omgrupperas till angivna grupper. Man kan ändra texten i fälten under Grupptyp.
Inmatning på grupp
Vill man mata in uppgifter på grupp gör man först ett urval av djur, därefter trycker man på Inm på grupp. Läs mer om inmatning på grupp under Suggor i avsnitt 4-12.
8. Suggdata
8-8
Arbetslistor Under Arbetslistor kan man ta fram arbets- och inregistreringslistor på de
suggor, gyltor och gyltämnen som skall kontrolleras, vaccineras, flyttas eller annat på ett bestämd dag eller vecka.
I huvudmenyn väljs Suggdata och Arbetslistor varvid bild 8-9 visas.
Bild 8-9. Visar möjliga arbetslistor.
Visade listor är utarbetade under Arkiv och Inställning arbetslistor. Läs mera i avsnitt 2-12.
Välj till och välj bort arbetslistor genom att klicka på arbetslistans namn och OK. Bocken (√) visar att listan är vald och kommer att skrivas ut.
När man trycker på OK visas bild 8-10. Bild 8-10. Visar valt intervall
Mata in det datumintervall som skall gälla för arbetslistan och klicka på OK.
Programmet söker ut de djur som har förväntade händelser inom angivet intervall.
8. Suggdata
8-9
Kontrollista Under Kontrollista kan man ta fram en lista på alla suggor, gyltor och
gyltämnen som saknar inregistrerade händelser. d.v.s. händelser som borde vara inregistrerade. Om förväntat händelsedatum överskrids skrivs djuren ut på listan. Under Arkiv och Generella inställningar ifylls gränsvärden för förväntad händelse.
I huvudmenyn väljs Suggdata och Kontrollista varvid bild 8-111visas.
Bild 8-11. Visar val av datum
Generella inställningar
Kontrollera att de inställningar som är gjorda passar din produktion. Välj Generella inställningar genom att klicka på eller F11 och välj därefter fliken Registrera (se avsnitt 3-5).
Tillfoga och ta bort djur
Man kan också tillfoga och ta bort avgränsningar. Se sidan 8-6.
Visa utskrift Mata in det datum som är lika med datum för senaste registrerad händelse och tryck OK varvid bild 8-12 visas. Läs mera om utskrift i avsnitt 1-11.
Bild 8-12. Visar kontrollistan
8. Suggdata
8-10
Kontrollista med inmatning Under Kontrollista med inmatning kan man ta fram en lista på alla suggor,
gyltor och gyltämnen som saknar inregistrerade händelser, d.v.s. händelser som borde vara inregistrerade. Om förväntat händelsedatum överskrids skrivs djuren ut på listan. Under Arkiv och Generella inställningar ifylls gränsvärden för förväntad händelse. På listan kan man fylla i de uppgifter som saknas efter kontroll.
I huvudmenyn väljs Suggdata och Kontrollista med inmatning varvid bild 8-13 visas.
Bild 8-13. Visar val av datum
Generella inställningar
Kontrollera att de inställningar som är gjorda i Generella inställningar passar din produktion. Välj Generella inställningar genom att klicka på eller F11 och välj därefter fliken Registrera (se avsnitt 3-5).
Tillfoga och ta bort djur
Man kan också tillfoga och ta bort avgränsningar. Se sidan 8-6.
Visa utskrift Mata in det datum som är lika med datum för senaste registrerad händelse och tryck OK varvid bild 8-14 visas. Läs mera om utskrift i avsnitt 1-11.
Bild 8-14. Visar kontrollistan.
8. Suggdata
8-11
Djurförteckning
Under Djurförteckning kan man skriva ut alla djurnummer på aktiva djur, d.v.s. galtar, suggor, gyltor och gyltämnen, åldersfördelning på suggor samt aktuellt lager av suggor/galtar och ungdjur.
Besättningsålder Listan innehåller utöver antalet aktiva djur också Besättningsålder med åldersfördelning på suggorna, dvs antalet suggor fördelat på kullnummer samt den procentuella andelen suggor inom resp kullnummer.
OBS!
Har man lagt in suggans ras kommer suggorna att redovisas per ras vid åldersfördelningen.
Lager vid aktuellt datum
Lager vid aktuellt datum är en avstämning av alla djur i besättningen vid ett speciellt datum.
Lager av ungdjur
Lager (av ungdjur) innehåller en uppdelning av djuren per boxbeteckning som är definierad i de två sista kolumnerna Från box (avd) och Till box (avd) under Arkiv och Inställningar produktionsrapport, avsnitt 2-8.
I huvudmenyn väljer man Suggdata och Djurförteckning varvid bild 8-15 visas.
Bild 8-15. Visar val av datum
Mata in det datum och klicka OK.
Tillfoga och ta bort djur
Man kan också tillfoga och ta bort avgränsningar. Se sidan 8-6.
8. Suggdata
8-12
När programmet har hittat alla aktiva djur på angivet datum visas bild 8-16.
Bild 8-16. Visar listan med aktiva djur
8. Suggdata
8-13
Veckokort Under Veckokort kan man ta fram en lista på alla djur som är betäckta under
vald vecka.
Listan innehåller inte bara de betäckta djuren utan också tomma fält för inmatning av nya händelser och eventuella kryssrutor efter eget val.
I huvudmenyn väljs Suggdata och Veckokort varvid bild 8-17 visas.
Bild 8-17. Visar val av veckokort
Mata in ett datum inom den vecka man önskar skriva ut och klicka på OK varvid bild 8-18 visas.
Tillfoga och ta bort djur
Man kan också tillfoga och ta bort avgränsningar. Se sidan 8-6.
Inställningar veckokortet
Under Arkiv/Generella inställningar och fliken Utskrift är måndag valt som startveckodag och fredagen den 1/1-99 matas in. Programmet visar då en lista för vecka 53 som startar på måndag den 28/12-98 och slutar på söndag den 3/1-99, båda dagarna inkluderade. Det är möjligt att själv bestämma vilka inmatningsfält eller kryssrutor man vill ha med på listan.
Bild 8-18. Visar ett veckokort för vecka 53
8. Suggdata
8-14
Gruppering Under menypunkten Gruppering skriver man ut alla suggor, gyltor och
gyltämnen i grupper utifrån senaste händelse och datumet för händelsen.
Djuren fördelas på följande fyra listor beroende på senaste händelse:
Gyltämnen Dräktighetsperiod Digivningsperiod Galldagar
om senaste händelse var ingång om senaste händelse var betäckning om senaste händelse var grisning om senaste händelse var avvänjning
Alla djur som har samma typ av händelse (t.ex. betäckning) i samma vecka hamnar i samma grupp.
De djur som överstiger antalet dagar som valts under Generella inställningar visas samlat i en OBS-grupp.
I huvudmenyn väljs Suggdata och Gruppering varvid bild 8-19 visas.
Bild 8-19. Visar valt startdatum
Mata in ett datum i den vecka du vill ha utskriven och klicka på OK.
Inställningar I Generella inställningar och Utskrift har måndag valts som startdag och datumet som matas in är fredag den 1/1-99. Programmet visar då listor som startar med vecka 53 (se exempel på nästa sida).
Tillfoga och ta bort djur
Man kan också tillfoga och ta bort avgränsningar. Se sidan 8-6.
OBS! Om djurnumret visas med fet stil och numret föregås av ett utropstecken (!) visar de att djuret löpt om.
Typ av utskrift Det går att välja mellan tre olika typer av utskrifter. Valet görs under Generella inställningar och Utskrift:
Liggande A4 med box-/avdelningsbeteckning Liggande A4 med ras Liggande A4 med D-kod
8. Suggdata
8-15
Visa utskrift När programmet har sökt ut alla djur visas bild 8-20. (se om utskrifter,
avsnitt 1-11).
Bild 8-20. Visar ett exempel på gruppering.
I huvudet visas veckonummer för senaste händelsedatum och hur många veckor som passerat sedan senaste händelsedatum. I kolumnen visas djurnummer, kullnummer, ras/avdelning/D-kod och om det är en omlöpning (!). Djur under det inlagda strecket i kolumnen är flyttade till en annan grupp. Orsaken till flyttningen anges till höger i kolumnen. Längst ner i kolumnen visas summa antal djur i gruppen och summa antal flyttade djur.
Utskrift Vill man skriva ut grupperingen klickar man på eller trycker på F6.
8. Suggdata
8-16
Arbetsrutiner Programmet kan skriva ut listor med arbetsrutiner. Man kan själv bestämma
vilken veckodag de olika rutinerna skall utföras och i vilken ordningsföljd.
Det är också möjligt att ta med de suggor på listan som passar till en bestämd arbetsuppgift.
Inställning av arbetslistor görs under Arkiv och Arbetsrutiner. Läs mera om arbetsrutiner i avsnitt 2-24.
När man klickar på Suggdata och Arbetsrutiner visas bild 8-21.
Bild 8-21. Visar valt datumintervall
Programmet skriver automatiskt in en period på 7 dagar från dagens datum. Annan period kan väljas. Det går också att utskrift direkt till skrivaren. Genom att klicka på OK visas bild 8-22. Bild 8-22. Visar arbetsrutiner
Utskrift Vill man skriva ut arbetsrutiner klickar man på eller trycker på F6.
9. Produktionsrapport
9-1
9. Produktionsrapport I menyn Analyser väljer man den analys som man vill beräkna på
besättningen. I vissa analyser kan man göra avgränsningar. Detta anges i varje enskild analysdel. När man klickar på Analys visas bild 9-1.
Bild 9-1. Visar möjliga analyser
Välj en av analyserna genom att klicka på rubriken.
Ekonomirapport Vill man att produktionsrapporten skall innehålla en ekonomirapport skall man
under Arkiv och Generella inställningar och fliken Analys 1 sätta ett kryss i Ta med ekonomirapport.
9. Produktionsrapport
9-2
Produktionsrapport suggor Under analysdelen Produktionsrapport är det möjligt att välja vilken rapport
man vill beräkna.
Valmöjligheter Antalet rapporter som man kan välja är avhängigt av hur många rapporter som är upplagda under Arkiv och Inställningar produktionsrapport (Se avsnitt 2-8).
När man klickar på Analyser och väljer Produktionsrapport visas bild 9-2.
Bild 9-2. Visar inställda produktionsrapporter
Välj rapport genom att klicka på rubriktexten. En bock (√) betyder kommer att rapporten beräknas.
Villkor För att kunna beräkna en rapport måste följande tre villkor var uppfyllda: 1. Att en rapport är upprättad under Arkiv och Inställningar
produktionsrapport (se avsnitt 2-8) och att ja (J) är valt i kolumnen Suggor.
2. Att minst två statustidpunkter är inlagda under Status och Suggor och galtar (se avsnitt 7-2).
3. Att det finns inmatade händelser i valda perioder.
Har man en redan beräknat en produktionsrapport visas bild 9-3.
Bild 9-3. Visar valmöjligheten att åter välja den gamla rapporten eller beräkna en ny
Vill man se den senaste beräkningen klickar man på Nej eller trycker på N. Vill göra en ny beräkning klickar man på Ja eller trycker på J.
9. Produktionsrapport
9-3
Status på suggor Status på suggor visar om alla uppgifter är inregistrerade i perioden jämfört
med det antal som är inmatat under Status och Status suggor och galtar. Har man sagt ja till beräkning av ny produktionsrapport visas bild 9-4. Detta förutsatt att man under Arkiv och Inställningar produktionsrapport valt J i kolumnerna Test och Suggor.
Bild 9-4. Visar suggornas status
Rapport Knappen Rapport beräknar och visar produktionsrapporten.
Inställning Klickar man på knappen Inställning visas en översikt där man kan välja vilka resultatmått man vill ha utskrivet på rapporten. Man kan här lägga till och ta bort nyckeltal och beräkningar.
Skriv ut Skriver ut statusbilden.
Inmatat och beräknat
Inmatat visar det antal som är inmatat på bilden Status suggor/galtar under Status. Beräknat visar det antal som beräknas av programmet.
OBS! Differensen skall var noll. Produktionsrapporten beräknas inte utifrån inmatat under Status utan baseras på beräknat antal djur.
Differens Om det uppstår en differens visas detta med röda siffror i statusrapporten samt med frågetecken (?) på produktionsrapporten. Saknas det t.ex. 15 grisar i förra perioden och 10 i aktuell period visar resultatet att det saknas 25 grisar. Pröva att eventuellt att utjämna skillnaden till efterföljande rapport, men har skillnaden samma tendens så blir skillnaden bara större.
9. Produktionsrapport
9-4
Visa utskrift När man kontrollerat och eventuellt rättat status klickar man på knappen
Rapport varvid programmet beräknar och visar produktionsrapporten på bild 9-5 (se mera om att visa utskrift i avsnitt 1-11).
Bild 9-5. Visar utskriften av produktionsrapporten
? Ett frågetecken (?) i status innebär att värdet inte stämmer med inmatat status.
Nästa analys Man återgår till menyn eller går vidare till nästa analys genom att trycka på
Esc eller genom att klicka på i översta högra hörnet.
OBS! Alla perioder som skrivs ut på rapporten är beräknade utifrån de registreringar som är inmatade. Därför kan en tidigare beräknad period ha ändrats beroende på att ändringar gjorts av inmatad data.
Nästa rapport Man går vidare till nästa rapport under Produktionsrapport genom klicka på pilarna högst upp på sidan. I fältet mellan pilarna anges hur många sidor med rapporter det finns.
Rapporter som kan visas
Följande rapporter kan visas: • Produktionsrapport • Ekonomirapport • Rapport med foderförbrukning, övriga kostnader och övriga intäkter • Resultatindikator
9. Produktionsrapport
9-5
Produktionsrapport ungdjur Under analysdelen Produktionsrapport är det möjligt att välja vilken rapport
man vill beräkna.
Valmöjligheter Antalet rapporter som man kan välja är avhängigt av hur många som är upplagda under Arkiv och Inställningar produktionsrapport (Se avsnitt 2-8).
När man klickar på Analyser och väljer Produktionsrapport visas bild 9-6.
Bild 9-6. Visar möjliga produktionsrapporter
Välj rapport genom att klicka på rubriktexten. En bock (√) betyder kommer att beräknas.
Villkor För att kunna beräkna en rapport måste följande tre villkor var uppfyllda: 1. Att en rapport är upprättad under Arkiv och Inställningar
produktionsrapport (se avsnitt 2-8) och att nej (N) är valt i kolumnen Suggor.
2. Att minst två statustidpunkter är inlagda under Status och Ungdjur (se avsnitt 7-3).
3. Att det finns inmatade händelser i valda perioder.
Har man en redan beräknat en produktionsrapport visas bild 9-7.
Bild 9-7. Visar valmöjligheten att visa den gamla rapporten eller beräkna en ny
Vill man se den senaste beräkningen klickar man på Nej eller trycker på N. Vill göra en ny beräkning klickar man på Ja eller trycker på J.
9. Produktionsrapport
9-6
Status på ungdjur Status på ungdjur visar om alla uppgifter är inregistrerade i perioden jämfört
med det antal som är inmatat under Status på huvudmenyn och Status ungdjur. Har man sagt ja till beräkning av ny produktionsrapport visas bild 9-8. Detta förutsatt att man under Arkiv och Inställningar produktionsrapport valt J i kolumnen Test och N i kolumnen Suggor.
Bild 9-8. Visas ungdjurens status
Rapport Knappen Rapport beräknar och visar produktionsrapporten.
Inställning Klickar man på knappen Inställning visas en översikt där man kan välja vilka resultatmått man vill ha utskrivet på rapporten. Man kan här lägga till och ta bort nyckeltal och beräkningar.
OBS! Differensen skall var noll. Produktionsrapporten beräknas inte utifrån inmatat under Status utan baseras på beräknat antal djur.
Differens Om det uppstår en differens kommer programmet att försöka balansera skillnaden till nästföljande period. Saknas det t.ex. 15 grisar i förra perioden och 10 i aktuell period visar resultatet att det saknas 25 grisar. Det är med andra ord mycket viktigt att status stämmer.
9. Produktionsrapport
9-7
Visa utskrift När man kontrollerat och eventuellt rättat status klickar man på knappen
Rapport kommer programmet att beräkna och visa produktionsrapporten på bild 9-9 (se mera om att visa utskrift i avsnitt 1-11).
Bild 9-9. Visar utskriften av produktionsrapporten
? Ett frågetecken (?) i status innebär att värdet inte stämmer med inmatat status.
Nästa rapport Man återgår till menyn eller går vidare till nästa rapport genom att trycka på
Esc eller genom att klicka på i översta högra hörnet.
OBS! Alla perioder som skrivs ut på rapporten är beräknade utifrån de registreringar som är inmatade. Därför kan en tidigare beräknad period nu ha ändrats beroende på att ändringar gjorts av inmatad data.
9. Produktionsrapport
9-8
Kontroll vid avstämning I de följande exemplet förutsätts att status är korrekt vid periodens början.
Möjliga orsaker:
Negativ differens
Antalet inköpta eller överförda till stallet är för få (antalet tillkomna för få). Antalet sålda eller överförda från stallet är för många (antalet avgångna för stort). För många döda grisar har registrerats. För många grisar är registrerade under Status och Status suggor/ungdjur.
Positiv differens
Antalet inköpta eller överförda till stallet är för många (antalet tillkomna för många). Antalet sålda eller överförda från stallet är för få (antalet avgångna för få). För få döda grisar har registrerats. För få grisar är registrerade under Status och Status suggor/ungdjur.
9. Produktionsrapport
9-9
Satellitrapport Satellitrapporten redovisar det tekniska och ekonomiska
produktionsresultatet för satelliterna. Omgångsresultat och medeltal för satelliten samt ringens samlade resultat redovisas på rapporterna. Det är suggringens nav som samlar in data och tar fram satellitrapporten.
Suggorna kopplas till en satellit genom att mata in satellitens beteckning (bokstäver eller siffror) i fältet Sat.nr.under Suggor och Grisning.
Dessutom krävs att satellitens beteckning registreras under Box på följande bilder: • Avvänjning under Suggor (i fältet Box(smågrisar)) • Foderförbrukning under Suggor • Övriga kostnader under Suggor • Övriga intäkter under Suggor • Utgång levande under Ungdjur (i fältet Från Box) • Utgång döda under Ungdjur • Foderförbrukning under Ungdjur • Status suggor/galtar under Status
Inmatning på grupp Inmatningen av satellitbeteckningar under Sat.nr. och Box kan förenklas om inmatning på grupp utnyttjas. Se avsnitt 4-13.
OBS! Det är viktigt att man skriver exakt samma beteckning för satelliten på samtliga ställen. Programmet skiljer på små och stora bokstäver.
Status Under Status registreras satellitomgångens start- och slutdatum.
När man klickar på Analyser och Satellitrapport visas bild 9-10.
Bild 9-10. Visar bilden för urval av satellit
Mata in beteckningen på den satellit som analysen skall omfatta. När man trycker på OK visas bild första sidan av rapporten (bild 9-11).
9. Produktionsrapport
9-10
Bild 9-11. Visar utskriften av rapportens första sida
Rapporter som kan visas
Följande rapporter kan visas: • Produktionsrapport • Ekonomirapport • Resultatindikator
10. Simulering
10-1
10. Simulering Simuleringsmodulen är integrerad med PIGWIN Sugg. Man kan därför
exempelvis överföra resultat från produktionsrapporten till simuleringsmodulen.
Simulering kan bl.a. användas till att se hur ändrade förutsättningar påverkar det ekonomiska resultatet, skapa bidragskalkyler, inköpsbudget för foder, etc.
Det är också möjligt att själv lägga in nya förutsättningar och ändra i den befintliga texten. Modellen kan alltså ändras så att den tillgodoser egna önskemål.
Simulering är med andra ord ett bra verktyg att simulera och värdera resultaten i svinproduktionen.
Simulering är i princip ett enkelt kalkylprogram som kan hämta resultat från produktionsrapporten. Man måste minst ha beräknat en produktionsrapport innan man kan göra en simulering av resultaten.
I simuleringsmodulen kan man välja att hämta en tidigare skapad simuleringsmodell eller att skapa en ny.
10. Simulering
10-2
Funktionstangenter och snabbvalstangenter för simulering
eller F7 Läs in produktionsrapportens värden
eller F8 Läs in formel
Öppna modell
Spara modell
Ändra till fet text
Ändra till kursiv text
Ändra till understruken text
Färgpalett
Vänsterjustera texten
Centrera texten
Högerjustera texten
Öppnar och låser celler/cellerna Vit cell = Öppen cell som kan ändras Grå cell = Låst cell som ej kan ändras
Ctrl + X
Klipper ut/stryker cellinnehåll
Ctrl + C
Kopierar cellinnehåll
Ctrl + V
Klistrar in det som klippts ut/strukits eller kopierats med Ctrl + C eller Ctrl + X
Knapparnas funktion visas när de markeras med musen.
10. Simulering
10-3
När man klickar på Analyser visas bild 10-1.
Bild 10-1. Visar möjliga analyser
Klicka på rubriken Simulering varvid bild 10-2. visas.
Kolumn Rad En cell Typsnitt Storlek typsnitt
Bild 10-2. Visar en tom simuleringsbild
Har man tidigare skapat en produktionsrapport kan man välja att öppna en tidigare modell eller att upprätta en ny.
10. Simulering
10-4
Öppna befintlig modell Vill man under bilden Simulering öppna en modell som man skapat tidigare
eller öppna de modeller som följer med programmet klickar man på Filer varvid bild 10-3 visas.
Bild 10-3. Menypunkter under Filer
Klicka på eller välj Öppna modell och bild 10-4 visas.
Bild 10-4. Översikt över simuleringsmodeller
Dubbelklicka på den fil som innehåller modellen som du vill arbeta med och klicka på OK.
10. Simulering
10-5
När man valt en modell och klickar på OK visas bild 10-5.
Bild 10-5. Visar simuleringsmodell TB Suggor:
Läs in Produktions-rapport
Har man valt en modell kan man överföra data från den egna besättningen eller överföra nya data från den senast beräknade produktionsrapporten.
Välj Beräkning produktionsrapport under Lägg in. Programmet läser nu in den senast beräknade produktionsrapportern i simuleringsmodellen. Se bild 10-6.
Bild 10-6. Visar menypunkterna under Filer och punkterna under Lägg in
Spara överföringen
När överföringen är klar är det en bra idé att spara modellen innan nya ändringar görs (se mer om att spara en modell på sidan 10-11).
10. Simulering
10-6
Ändra i modellen
När man överfört den senaste produktionsrapporten eller vill arbeta vidare på den modell man öppnat, går det att lätt att ändra i modellen.
När man vill ändra ett värde eller en text placerar man markören i den cell som skall ändras och skriver det rätta värdet eller texten.
Observera att om det finns en formel bakom värdet som ändras i cellen kommer formeln inte ändras. Om man vill lägga in det rätta värdet skall man öppna rutan Formel (Cellinställning och Lägg in/rätta formel) för aktuell cell och därefter klicka på OK.
När man gör en ändring i modellen. t.ex. ändrar smågrispriset, beräknas modellen automatiskt om.
Spara ändringar När en ändring gjorts är de bra att spara dessa ändringar innan nya ändringar görs, förutsatt att man vill spara ändringar man gör (se mer om att spara modellen på sidan 10-11).
Skriv ut modell Klicka eller välj punkten Skriv ut modell under Filer.
10. Simulering
10-7
Skapa ny modell När man väljer punkten Simulering visas en tom simuleringsmodell.
Vill man använda resultatmåtten från produktionsrapporten skall man komma
ihåg att först överföra den beräknade produktionsrapporten. Se sidan 10-5.
Cellinställning Utöver ändring av en cell (fält) kan man också ändra bildutseendet.
Följande ändringar kan göras:
Låsa celler För att försäkra sig mot felaktig inmatning kan en eller flera celler (fält) låsas.
Typsnitt I nederdelen av skärmbilden kan man ändra typsnitt, storlek och färg.
Typ
Klicka på menypunkten Typ varvid bild 10-7 visas.
Bild 10-7. Översikt över möjlighet att ändra bildutseende.
Decimal Ändrar en eller flera cellers talformat till ett värde avrundat med två
decimaler.
Heltal Ändrar en eller flera cellers talformat till ett heltal med avrundat värde.
Text Ändrar en eller flera celler till textformat.
Lägg in/rätta formel
Används för att lägga upp och ändra i en formel i markerad cell (se sidan 10-9).
Värden prod.rapport
Lägger upp värden från produktionsrapporten i cellen (se sidan 10-10).
Ramar Lägger in rutnät på bilden.
10. Simulering
10-8
Boxar Klicka på menypunkten Boxar varvid bild 10-8 visas.
Bild 10-8. Översikt över inställningar under Boxar
Hel Sätter in en ram runt cellen eller cellerna.
Streckad Sätter in en streckad ram runt cellen eller cellerna.
Ingen Tar bort ramen runt cellen eller cellerna.
Justering Klicka på menypunkten Justering varvid bild 10-9 visas.
Bild 10-9. Översikt över inställningar under Justering
Vänster Justerar texten till vänster i cellen eller cellerna.
Centrera Centrerar texten i cellen eller cellerna
Höger Justerar texten till höger i cellen eller cellerna.
Spara modell När man lagt upp en ny modell är det lämpligt att spara modellen innan nya ändringar görs. Se mer om att spara en modell på sidan 10-11.
10. Simulering
10-9
Formler Vill man lägga upp eller ändra en formel placerar man markören på cellen och
klickar på varvid bild 10-10 visas. Bild 10-10. Visar ett exempel på formelrutan med inlagt formel.
Beräknar och sparar formeln Hämtar värden från markerade celler i kalkylarket Hämtar värden från produk-tionsrapporten (se sidan 10-10) Raderar formeln stegvis åt höger
IF THEN ELSE
Det är möjligt att lägga in villkorssatser i programmet, d.v.s att man vill att ett tal skall beräknas på olika sätt beroende på vilka förutsättningar som gäller. Exempel (se exemplet på bilden 10-10): Om (IF) cell A15 är större än (>) cell B15 så skall cell C5 divideras med C6 annars skall cell C5 multipliceras med cell C6 IF-formeln kan t.ex. användas om man vill beräkna det totala smågrispriset på t.ex. en 30 kilos gris och priset skall beräknas dels på basviktspriset och dels på överviktbetalningen. När en formel är inlagd så sparas den när man klickar på OK.
Spara ändringar När modellen eller värden ändras är det bra att med jämna mellanrum spara ändringarna. Läs mer om att spara ändringar på sidan 10-11.
10. Simulering
10-10
Produktionsresultat Vill man lägga upp värden i en cell från produktionsrapporten kan man välja
att göra detta på två sätt. Mata in värdet direkt i cellen eller lägg upp värdet via en formel.
Inmatning direkt i cellen
Placera markören på cellen som du vill lägga upp ett värde i och klicka på eller välj punkten Värden prod.rapport under Cellinställningar och bilden 10-11 visas.
Inmatning i formeln
Placera markören på cellen som du vill lägga upp ett värde i och klicka på eller välj punkten Lägg in /rätta formel under Cellinställningar. När bilden 10-10 visas tryck på knappen Produktionsresultat varvid bild 10-11 visas.
Bild 10-11. Översiktsbild över produktionsresultat
[+] ……… [-] ……….
Plustecknet inom hakparanteser [+] betyder att det finns flera undermenyer. Minustecknet inom hakparanteser [-] betyder att undermenyerna är öppna (visas).
Pil upp (↑) Pil ned (↓)
Med Pil upp och Pil ned flyttar du mellan raderna.
Mellanslags-tangenten
Med mellanslagstangenten öppnar och stänger du undermenyer. Om ingen undermeny finns överförs datainnehållet till cellen eller formeln.
Fältet längst ned på bilden visar den data som finns under den rad som markören befinner sig på, t.ex står markören på Rapportdatum visas 070599 i fältet.
Skriv ut modellen
Klicka på eller välj Skriv ut modellen under Filer varvid simuleringsmodellen skrivs ut.
10. Simulering
10-11
Spara modell När man vill spara en modell som ändrats kan man göra det på två sätt.
Antingen sparar man modellen i samma filnamn eller så sparar man med ett nytt namn.
Spara med samma namn
Sparar man med samma namn ersätts den gamla modellen. Klicka på eller Filer och Spara modell.
Spara med nytt namn
Vill man ha kvar den gamla modellen bör man spara med nytt namn. Klicka på Filer och Spara som varvid bild 10-12 visas.
Bild 10-12. Visar bilden Spara som
Regler när du sparar: • Programmet sätter själv ut filadressen mdl (efternamnet) efter punkten • Filnamnet (förnamnet) får ha max åtta tecken • Filnamnet (förnamnet) får inte innehålla punkt • Filnamnet (förnamnet) får inte ha använts tidigare
11. Produktionsnivå
11-1
11. Produktionsnivå Produktionsnivån beräknas för ett antal nyckeltal under vald period.
Nyckeltalen beräknas på ett antal delperioder som man kan bestämma själv. En delperiod kan t.ex. vara sju dagar.
Modulen Produktionsnivå är speciellt effektiv när man vill följa utvecklingen under en period, t.ex. om dräktighetsprocent har varierat under perioden, eller om man vill kontrollera om ett foderbyte påverkat avvänjningsvikten, eller kontrollera om produktionen varit stabil med bra stallutnyttjande, etc.
Nyttan med delen Produktionsnivå är att man kan gå in och ta ut resultatvariationer under en period. På produktionsrapporten får man endast ett medeltal under perioden på respektive resultatmått.
Resultaten redovisas grafiskt antingen med ett linjediagram eller med ett stapeldiagram. I stapeldiagrammet är resultatet redovisat per kull.
Inställningar Innan man analyserar produktionsnivån är det lämpligt att man kontrollerar vilka förutsättningar som är valda under Arkiv/Generella inställningar och fliken Analys 2.
Avgränsningar Utöver de förutsättningar som kan bestämmas under Generella inställningar har man möjlighet att avgränsa vilka djur som skall ingå i analysen.
Analyserade nyckeltal
Produktionsnivån kan grafiskt bestämmas med följande nyckeltal:
Betäckning Grisning Avvänjning Suggor Ungdjur
Antal betäckningar, antal omlöpningar, omlöpningsprocent, dräktighetsprocent, ackumulerade dräktighetsdagar och dräktighetsperiod Antal grisningar, totalt födda, totalt födda per kull, levande födda, levande födda per kull, svagfödda, svagfödda per kull, dödfödda, dödfödda per kull eller digivningsperiod Antal avvänjningar, avvanda grisar, avvanda grisar per kull, kilo avvanda grisar och kilo per avvand gris. Dödlighetsprocent i grisningsstallet, improduktiva dagar, galldagar, antal aktiva suggor och gyltor, procent döda av aktiva och dödlighetsprocent på suggor. Medelpris per styck för tillväxtgrisar o slaktsvin, medelpris per kg, antal sålda o överförda, medelvikt per styck eller medeltillväxt
11. Produktionsnivå
11-2
När man klickar på Analyser visas bild 11-1.
Bild 11-1. Visar möjliga analyser
Har man tidigare beräknat produktionsnivån visas bild 11-2 när man klickar
på Suggor eller Ungdjur.
Bild 11-2 Visar en dialogruta med val mellan att beräkna en ny eller visa den gamla.
Vill man se den senast gjorda analysen svarar man Nej eller trycker på N-tangenten.
Vill man göra en ny beräkning svarar man Ja eller trycker på J-tangenten.
11. Produktionsnivå
11-3
Avgränsningar Har man svarat Ja på att beräkna en ny analys visas bild 11-3.
Bild 11-3. Visar val av avgränsningar
Mata in den period som analysen skall omfatta. Kryssa för de avgränsningar som skall ingå och mata in vad som skall tas med i respektive avgränsning.
Kryssrutan Genom att klicka på kryssrutan kan välja att aktivera eller inaktivera avgränsningen utan att helt ta bort avgränsningen från rutan.
Lägg till avgränsning
Vill man lägga till nya avgränsningar klickar man på knappen Tillfoga. Då visas bild 11-4.
Bild 11-4. Möjliga avgränsningar
Markera den avgränsning du vill ta med och klicka på OK.
Ta bort avgränsning
Vill man ta bort avgränsningar så klickar man bort krysset vid avgränsningen och klickar på knappen Ta bort.
11. Produktionsnivå
11-4
Linjediagram När man matat in perioden och de avgränsningar man vill ta hänsyn till visas
bild 11-5.
Vit linje Gul linje
Bild 11-5. Visas produktionsnivån på antalet betäckningar
Listboxen längs upp i bilden visar vilket resultatmått som analyseras. På den lodräta axeln visas antalet och på den vågräta anges tidpunkterna. På raden nederst på bilden visas genomsnittligt antal per period i mittersta fältet. I högra fältet visas antalet beroende på var man pekar på den gula kurvan med musen.
Gul linje Resultatet för en delperiod är den punkt där den gula linjen skär en lodrät linje.
Vit linje Den vita linjen visar det rullande medeltalet eller trenden vid respektive tidpunkt.
Delperiod Delperiodens längd (antal dagar mellan beräkningarna) beror på vad man valt under Generella inställningar och Analys 2. Se avsnitt 3-11.
Tabellform Diagrammet visas i tabellform om man trycker på .
11. Produktionsnivå
11-5
Stapeldiagram När linjediagrammet visas kan man växla till stapeldiagrammet genom att
klicka på eller trycka på F8. Se bild 11-6.
Bild 11-6. Visar antal betäckningar fördelat på kull
Listboxen längst upp i bilden visar vilket resultatmått som analyseras. På den lodräta axeln visas antalet observationer. På den ena vågräta axeln (X-axeln) anges tidpunkterna och på den andra vågräta axeln (Z-axeln) anges kullnumret. På raden nederst på bilden visas kullnumret för utpekad stapel i vänstra fältet, i mittersta fältet visas genomsnittet för värdet i perioden och i högra fältet antalet observationer i utpekad stapel. Med utpekad menas att man ställer markören på stapeln.
Utvalda suggkort
Vill man se vilka djur som ligger bakom resultaten på respektive stapel dubbelklickar man på stapeln varvid bilden Utvalda suggkort visas. Läs mera om utvalda suggkort i avsnitt 8-4.
Pil-tangenterna Med hjälp av pilarna på bilden kan man vrida på diagrammet för att därmed göra det mer lättläst.
Utskrift Vill man skriva ut diagrammet klickar man på eller trycker på F6.
Tabellform Diagrammet visas i tabellform om man trycker på .
12. Galtanalys
12-1
12. Galtanalys
Galtanalys och Positiv-/negativlista är till bra hjälp vid värdering t.ex. om galtar har överanvänts, har för låg dräktighetsprocent eller om galten ger för låga produktionsresultat. Med galtanalysen kan man beräkna produktionsresultaten på alla egna galtar eller semingaltar som använts i den period man vill analysera. På galtanalysen visas t.ex. antal betäckningar, dräktighetsprocent och levande födda per kull. När resultatet visas på skärmen kan användaren själv välja sorteringsordning för att finna de bästa eller sämsta galtarna.
Galtanalys och Använda galtar ger en bra översikt hur mycket och hur länge en galt har använts.
OBS! Galtanalysen kan beräknas på alla galtar som är registrerade under Galt 1, Galt 2 och Galt 3 på inmatningsbilden Betäckning.
Inställningar Innan man skapar en galtanalys är det lämpligt att börja med att kontrollera vilka förutsättningar som är valda under Arkiv, Generella inställningar och Analys 1. Se avsnitt 3-9.
Antal betäckningar
Vill man inte analysera galtar med ett fåtal betäckningar kan man under Arkiv, Generella inställningar och Analys 1 bestämma hur många betäckningar en galt minst skall ha för den skall analyseras.
Aktiva galtar Vill man endast analysera ingångsrapporterade galtar kan man under Arkiv, Generella inställningar och Analys 1 bestämma att endast ta med aktiva galtar.
Fördelning på kullnummer
Vill man analysera galtarnas resultat baserat på kullnummer kan man under Arkiv, Generella inställningar och Analys 1 kryssa för Fördelning på kullnummer.
Omlöpningar Vill man endast analysera galtar med omlöpningar kan man under Arkiv, Generella inställningar och Analys 1 kryssa för Analys endast på omlöpning.
Korsbetäckningar Analysen skapas normalt inklusive korsbetäckningar. Detta kan väljas bort så att endast betäckningar med samma galt kommer med på analysen. Valet görs under Arkiv, Generella inställningar och Analys 1.
OBS! Om du sätter kryss på alla förutsättningar under Arkiv, Generella inställningar och Analys 1 finns risk för att inga galtar uppfyller kraven för att tas med.
12. Galtanalys
12-2
När du klickar på Analyser och därefter på Galtanalys visas bild 12-1.
Bild 12-1. Visar möjliga analyser
Väljs Positiv-/negativlista i menyn visas bild 12-2 om man gjort
beräkningen tidigare. När man väljer listan för första gången utförs analysen direkt och resultaten visas på skärmen.
Bild 12-2. Dialogruta för att välja om ny beräkning skall utföras eller om den tidigare beräkningen skall visas.
Vill man se den senaste beräkningen klickar man på Nej eller trycker på tangenten N. Vill man göra en ny beräkning klickar man på Ja eller trycker på tangenten J.
När man svarat Ja visas bild 12-3.
Bild 12-3. Välj period
Mata in den betäckningsperiod du vill analysera och klicka OK. Första dagen i perioden, t.ex. 010198. Sista dagen i perioden, t.ex. 311298
12. Galtanalys
12-3
När man matat in perioden visas bild 12-4.
Bild 12-4 Positiv-/negativlista på galtar sorterat på procent dräktiga
[……] Klammern kring rubriken visar vilket resultatmått som galtarna är sorterade
efter.
Röd och grön text Den gröna och röda färgen visar om resultaten ligger över genomsnittet (grön) eller under genomsnittet (röd).
Ändra sortering Vill man ändra sorteringen från en kolumn till en annan klickar man på kolumnhuvudet.
Positiv eller negativ
Genom att trycka på eller F2 kan man ändra från positiv till negativ sorteringsordning.
Suggnummer Vill man ha upplysning om vilka suggor som den enskilda galten har betäckt sätts markören på galten varefter man klickar på . Suggnumren visas därefter på utvalda suggkort. Se avsnitt 8-4.
12. Galtanalys
12-4
Nyckeltal Totalt och genomsnitt
Första raden visar det totala antalet eller medelvärdet för respektive resultat för de galtar som ingår i analysen.
Galt och Betäckta
De två första kolumnerna visar galtens nummer och det antal gången som galten betäckt under perioden.
% dräktighet Visar antalet betäckta suggor och gyltor som ej löpt om eller utgångsrapporterats i förhållande till det totala antalet djur som galten betäckt (grisningsprocent).
Grisat och Avvant
Visar antalet grisningar och antalet avvänjningar på de djur som betäckts i perioden.
Enkel Andelen av betäckningar där galten betäckt en gång.
Flera Andelen av betäckningar där galten betäckt flera gånger.
Kors Andelen av betäckningar där fler än en galt används.
Omlöp Antal som löpt om.
Ålder Galtarnas ålder i år.
Utskrift Vill man skriva ut galtanalysen klicka man på eller trycker på F6.
Väljs Använda galtar under Galtanalys i menyn visas bild 12-5.
Bild 12-5. Välj period
12. Galtanalys
12-5
Mata in datum som du vill att beräkningen skall utgå ifrån och tryck OK
varvid bild 12-6 visas.
Bild 12-6. Visar galtarnas betäckningar
Antalet betäckningar för respektive galt visas veckovis från och med angivet perioddatum (se bild 12-5.) och bakåt i tiden. Betäckningar som skett sista veckan visas under 1.
14. Fördelningskurva
14-2
När du klickar på Analyser och därefter på Fördelningskurva visas bild
14-1.
Bild 14-1. Visar möjliga analyser
I visad meny väljer man önskad analys.
Klicka på rubriken Suggor.
Har man gjort beräkningen tidigare visas bild 14-2.
Bild 14-2. Dialogruta för att välja om ny beräkning skall utföras eller om
den tidigare beräkningen skall visas.
Vill man se den senaste beräkningen klickar man på Nej eller trycker på tangenten N. Vill man göra en ny beräkning klickar man på Ja eller trycker på tangenten J.
14. Fördelningskurva
14-3
Avgränsningar Har man svarat Ja på att beräkna en ny analys visas bild 14-3.
Bild 14-3. Visar val av avgränsningar
Mata in den period som analysen skall omfatta. Kryssa för de avgränsningar som skall ingå och mata in vad som skall tas med i respektive avgränsning.
Kryssrutan Genom att klicka på kryssrutan kan välja att aktivera eller inaktivera avgränsningen utan att helt ta bort avgränsningen från rutan.
Lägg till avgränsning
Vill man lägga till nya avgränsningar klickar man på knappen Tillfoga. Då visas bild 14-4.
Bild 14-4. Möjliga avgränsningar
Markera den avgränsning du vill ta med och klicka på OK.
Ta bort avgränsning
Vill man ta bort avgränsningar så klickar man bort krysset vid avgränsningen och klickar på knappen Ta bort.
14. Fördelningskurva
14-4
Stapel- och funktionsytediagram När man valt avgränsningar och klickat på OK visas bild 14-5.
Bild 14-5. Visar fördelningskurvan över levande födda fördelat på
kullnummer
Listboxen längs upp i bilden visar vilket resultatmått som analyseras.
På den lodräta axeln visas antalet observationer. På den ena vågräta axeln (X-axeln) anges antal levande födda och på den andra vågräta axeln (Z-axeln) anges kullnumret. Följande visas på nedersta raden beroende på vilken stapel man pekar på: • I vänstra fältet visas kullnumret • I mittersta fältet anges resultatet (resultatet enligt listboxen ovan) • I högra fältet antalet observationer
Pil-tangentrna Med hjälp av pilarna på bilden kan man vrida på diagrammet för att därmed göra diagrammet lättare att avläsa.
Skifta diagram Man skiftar diagramtyp genom klicka på eller tryck på F8.
Tabellform Genom att klicka på kan man se och skriva ut resultatet i tabellform.
Utskrift Vill man skriva ut diagrammet klickar man på eller trycker på F6.
14. Fördelningskurva
14-5
Värdena bakom analysen Utvalda suggkort
Vill man se vilka djur som ligger bakom resultaten på respektive stapel dubbelklickar man på stapeln/funktionsytan varvid bilden Utvalda suggkort visas. Läs mera om utvalda suggkort i avsnitt 8-4.
Klicka på stapeln eller funktionsytans brytpunkt och bild 14-6 visas.
Bild 14-6. Bilden Utvalda suggor
Skriv ut suggkort
När bilden Utvalda suggkort visas kan man välja att skriva ut suggkorten eller ta fram suggkorten på skärmen.
Visa suggkort Suggkortet visas på skärmen när du dubbelklickar på suggan varvid bild 14-7 visas. Sugga 1818 utpekas i diagrammet på grund av att hon har 4 levande födda.
Bild 14-7. Suggkort från den sugga som valdes i stapel- eller linjediagrammet
På suggkortet kan du göra eventuella korrektioner. Se avsnittet Visa suggkort
8-2.
15. Hälsoanalys
15-1
15. Hälsoanalys I hälsoanalysen har man möjlighet att summera övriga registreringar,
medicinregistreringar samt skriva ut behandlingsjournaler och karantänslistor.
Avgränsningar Om man skapar analyser på suggor i hälsoanalysen kan man göra avgränsningar på vilka djur som skall ingå i analysen, t.ex. på djurnummer, ras, moder, etc.
Genom att klicka på Analyser och därefter på Hälsoanalyser visas bild 15-1.
Bild 15-1. Visar möjliga analyser
I menyn väls den analys man vill skapa. Har man gjort beräkningen tidigare visas bild 15-2.
Bild 15-2. Dialogruta för att välja om ny beräkning skall utföras eller om den tidigare beräkningen skall visas.
Vill man se den senaste beräkningen klickar man på Nej eller trycker på tangenten N. Vill man göra en ny beräkning klickar man på Ja eller trycker på tangenten J.
15. Hälsoanalys
15-2
Avgränsningar Har man svarat Ja på att beräkna en ny analys visas bild 15-3.
Bild 15-3. Visar val av avgränsningar
Mata in den period som analysen skall omfatta. Kryssa för de avgränsningar som skall ingå och mata in vad som skall tas med i respektive avgränsning.
Kryssrutan Genom att klicka på kryssrutan kan välja att aktivera eller inaktivera avgränsningen utan att helt ta bort avgränsningen från rutan.
Lägg till avgränsning
Vill man lägga till nya avgränsningar klickar man på knappen Tillfoga. Då visas bild 15-4.
Bild 15-4. Möjliga avgränsningar
Markera den avgränsning du vill ta med och klicka på OK.
Ta bort avgränsning
Vill man ta bort avgränsningar så klickar man bort krysset vid avgränsningen och klickar på knappen Ta bort.
15. Hälsoanalys
15-3
Anmärkningar suggor I denna analys summeras antalet registreringar av respektive kod som
registrerats under Suggor och Övriga registreringar samt summa antal enheter/djur med koden.
Har man svarat Nej eller Ja till att beräkna en ny analys, valt en period samt valt avgränsningar av djur (läs mer om avgränsningar på sidan 15-2) visas bild 15-5.
Bild 15-5. Visar analysen över anmärkningar på suggor
Text Under kolumnrubriken Text anges kodtexten. Skrivs det ut en kod som saknar kodtext så är texten inte upplagd under Arkiv, Definiera koder och Texter till koder (läs mera om texter till koder i avsnitt 2.16).
Antal reg. Under Antal registreringar anges hur många gånger en kod är använd.
Summa antal Under Summa antal summeras värdet som matats in under fältet Antal på bilden Övriga registreringar under Suggor.
15. Hälsoanalys
15-4
Utgångsorsaker suggor I denna analys summeras antalet av respektive utgångskod samt respektive
kods andel av antalet utgångsrapporterade under Suggor och Utgång.
OBS! Det kan registreras två utgångsorsaker vid utgång.
Har man svarat Nej eller Ja till att beräkna en ny analys, valt en period samt valt avgränsningar av djur (läs mer om avgränsningar på sidan 15-2) visas bild 15-6.
Bild 15-6. Visar analysen över utgångsorsaker på suggor
% av utgångna Andelen av totalt antal utgångsrapporterade.
Text Under kolumnrubriken Text anges kodtexten.
Skrivs det ut en kod som saknar kodtext så är texten inte upplagd under Arkiv, Definiera koder och Texter till koder (läs mera om texter till koder i avsnitt 2.16).
Antal reg. Under Antal registreringar anges hur många gånger en kod är använd.
15. Hälsoanalys
15-5
Döda och kasserade ungdjur I denna analys summeras antalet av respektive utgångskod på ungdjur samt
respektive kods andel av antalet utgångsrapporterade ungdjur under Ungdjur och Utgång.
OBS! Det är möjligt att välja en bestämd box, en avdelning eller ett bestämt stall. Det är viktigt att veta hur man definierat avdelningen eller stallet, är t.ex. avdelningen eller av stallet definierat som ett boxnummer eller som en serie av boxnummer.
Har man valt Ja till att beräkna en ny analys visas bild 15-7.
Bild 15-7. Analys avgränsningar för ungdjur
OBS! Vill man skapa en analys på alla registreringar som finns i programmet och/eller på alla boxar/avdelningar/stall kryssar man i Välj alla.
När man har matat in perioden samt boxen eller serien av boxar visas bild 15-8.
Bild 15-8. Visar analysen av döda och kasserade ungdjur
% av utgångna Under % av utgångna djur visas andelen av samtliga döda och kasserade ungdjur.
Antal reg. Under Antal registreringar visas antalet gånger en kod är använd.
15. Hälsoanalys
15-6
Behandlingsjournal I denna analys summeras medicinförbrukningen fördelat på suggor, galtar och
ungdjur.
Har man valt Ja till att beräkna en ny analys visas bild 15-9.
Bild 15-9. Val av period
När man har matat in perioden visas bild 15-10.
Bild 15-10. Visar analysen över medicinförbrukningen
Jour.ID Visar antalet gånger en speciell Jour.ID-kod använts.
Antal djur Under Antal djur visas summan av antal djur på respektive Jour.ID.
Mängd Under Mängd visas summan av totalt förbrukat preparat på varje enskilt
Jour.ID.
15. Hälsoanalys
15-7
Karenslista I denna analys skapas en karenslista. Listan innehåller de djur som behandlats
med ett preparat med krav på karens. Så länge karenskravet inte löpt ut står djuret kvar på listan. Analysen är fördelad på suggor, galtar och ungdjur.
Har man valt Ja till att beräkna en ny analys visas bild 15-11.
Bild 15-11. Val av datum
När man har matat in datumet visas bild 15-12.
Bild 15-12. Visar analysen över de djur med karensperiod
Karens Under Karens visas det datum när djuret tidigast kan slaktas.
Antal djur Under Antal djur på Karenslista – Ungdjur visas det antal djur med samma boxbeteckning som innefattas av karenskravet.
15. Hälsoanalys
15-8
Åldersfördelat efter betäckning, grisning och avvänjning
Denna analys visar efter hur många dagar efter sista registrerad händelse (betäckning, grisning eller avvänjning) som en (hälso-)störning inträffar. (Hälso-)störningen har tidigare registrerats på bilden Övriga registreringar under Sugga och Galtar. Man kan se med hjälp analysen vid vilken tidpunkt ett speciellt problem börjar. Därmed kan man bättre förebygga problemet.
Har man valt Ja till att beräkna en ny analys visas bild 15-13.
Bild 15-13. Val av period
När man har matat in perioden visas bild 15-14.
Bild 15-14. Visar när i dagar efter grisning vissa problem inträffar
Kod och text Under Kod visas koden och under Dagar efter grisning visas kodtexten som
användes vid registreringen.
Dagar efter grisning
Antal dagar efter grisning är fördelat på fem perioder samt en kolumn med totalt antal djur. I detta exempel är registreringarna procentvis fördelat från 0-3 dagar, 4-7 dagar, 8-14 dagar, 15-21 dagar och efter 22 dagar.
16. Besättningsanalys
16-1
16. Besättningsanalys
I Besättningsanalysen beräknas produktionsresultaten för suggor/gyltor och gyltämnen. Resultaten är fördelade på kullnummer. Resultaten kan visas grafiskt och man har samtidigt möjlighet att se vilka djur som ingår i beräkningen samt möjlighet att ta fram suggkorten på djuren. Analysen kan antingen göras på grupp eller för en period.
OBS! Analysen är beräknad utifrån aktuella händelser i den utvalda perioden. Den är därför mer aktuell än produktionsrapporten som baseras på resultat från avvanda kullar.
Gall- och spilldagar
Utöver de vanliga nyckeltalen visas gall- och spilldagar per kull nederst på analysen. Måttet redovisas både i procent och i antal dagar.
Inställningar Innan man tar fram en besättningsanalys är det lämpligt att kontrollera vilka inställningar som är valda under Arkiv och Generella inställningar. Under fliken Analys 2 kan man välja om analysen skall omfatta en period eller om analysen skall vara en gruppanalys.
Gruppnummer Väljer man gruppnummer skapas analysen på de djur som har ett gruppnummer inmatat i kolumnen Box(suggor) på bilden Avvänjning under Suggor. Under fliken Analys 2 finns dessutom möjlighet att välja om ett av nyckeltalen skall vara svagfödda/kull eller levande/kull efter kullutjämning.
OBS! Procent döda från födsel till avvänjning är korrigerat för eventuella överförda smågrisar mellan suggorna. Om kullutjämning inte är noterat i fältet Överförda varken på Suggkortet under Suggdata eller på Avvänjning under Suggor är det möjligt att få en negativ dödlighet.
Avgränsningar Utöver val under Generella inställningar är det möjligt att göra avgränsningar av vilka djur som skall tas med i analysen.
16. Besättningsanalys
16-2
När du klickar på Analyser visas bild 16-1.
Bild 16-1. Visar möjliga analyser
Klicka på Besättningsanalys.
Har man gjort beräkningen tidigare visas bild 16-2.
Bild 16-2. Dialogruta för att välja om ny beräkning skall utföras eller om den tidigare beräkningen skall visas.
Vill man se den senaste beräkningen klickar man på Nej eller trycker på tangenten N. Vill man göra en ny beräkning klickar man på Ja eller trycker på tangenten J.
16. Besättningsanalys
16-3
Avgränsningar Har man svara Ja på att beräkna en ny analys visas bild 16-3.
Bild 16-3. Visar val av avgränsningar
Mata in den period som analysen skall omfatta. Kryssa för de avgränsningar som skall ingå och mata in vad som skall tas med i respektive avgränsning och klicka på OK.
Kryssrutan Genom att klicka på kryssrutan kan välja att aktivera eller inaktivera avgränsningen utan att helt ta bort avgränsningen från rutan.
Lägg till avgränsning
Vill man lägga till nya avgränsningar klickar man på knappen Tillfoga. Då visas bild 16-4.
Bild 16-4. Möjliga avgränsningar
Markera den avgränsning du vill ta med och klicka på OK.
Ta bort avgränsning
Vill man ta bort avgränsningar så klickar man bort krysset vid avgränsningen och därefter klickar på knappen Ta bort.
16. Besättningsanalys
16-4
Analysbilden När man valt avgränsningar och klickat på OK visas bild 16-5.
Bild 16-5. Visar besättningsanalysen för vald period
OBS! När besättningsanalysen är skapad för en viss period skall resultaten läsas var för sig. Det är ingen direkt koppling mellan betäckningar, grisningar och avvänjningar. Observera också att det är nödvändigt att registrera kullutjämningen i fältet Överförda på Suggkortet under Suggdata eller på Avvänjning under Suggor för att resultatet % döda till avvänjning skall bli korrekt.
Diagram Om man vill se resultaten i diagramform placeras markören på det mått man
vill se grafiskt och sedan klickar på eller trycker på F8.
Effektanalys Det är möjligt att skapa en Effektanalys på ett bestämt nyckeltal och en betämd kull.
Placera markören på nyckeltalet/kullen och klicka på eller tryck på F9. Läs om effektanalys i avsnitt 17-1.
16. Besättningsanalys
16-5
När man klickar eller trycker på F8 visas bild 16-6.
Bild 16-6. Visar besättningsanalysen för vald period
På den lodräta axeln (Y-axeln) visas antalet observationer, t.ex. antal levande födda per kull. På den vågräta axeln (X-axeln) anges kullnumret. I mittenfältet på nedersta raden anges vilket mått som analyseras. I vänstra fältet visas kullnumret på den stapel man pekar på och i högra fältet antalet observationer på den stapel man pekar på.
Val av suggkort Vill man se vilka djur vars resultat ingår i en stapel dubbelklickar man på stapeln. Djuren visas då på bilden Utvalda suggkort. Se mer om utvalda suggkort under avsnitt 8-4.
Utskrift Vill man skriva ut diagrammet klickar man på eller trycker på F6.
17. Effektanalys
17-1
17. Effektanalys Effektananlysen visar det resultat som suggorna uppnår i efterföljande kull,
beroende på dagar till första betäckning, digivningsperiod, levande födda, improduktiva dagar, etc.
Effektanalysen används för att se om det är något samband mellan t.ex. dagar till första betäckning och det kullresultat som suggorna sedan uppnår.
OBS! Effektanalysen skall skapas över en lång period och slutdatum skall vara minst 4 månader gammalt i förhållande till dagens datum.
Genom att klicka på Analyser och därefter på Effektanalys visas bild 17-1.
Bild 17-1. Visas möjliga analyser
Klicka på Effektanalys och välj en av analyserna. Har man en gång beräknat effektanalysen visas bild 17-2.
Bild 17-2.
Vill man se den sista utförda beräkningen klickar man på Nej eller trycker N på tangentbordet varvid programmet visar beräkningen på skärmen. Vill man göra en ny beräkning klicka man på Ja eller J på tangentbordet.
17. Effektanalys
17-2
Avgränsningar Har man svarat Ja till att beräkna en ny analys visas bild 17-3.
Bild 17-3 Val av analysavgränsningar
Mata in den period som man vill att analysen skall sträcka sig över. Tillfoga eller ta bort analysavgränsningar och klicka på OK.
Till- och frånval Genom att klicka på kryssrutorna kan man välja om avgränsningar skall vara aktiva eller inte.
Tillfoga avgränsningar
Vill man tillfoga nya avgränsningar klickar man på Tillfoga varvid bild 17-4 visas.
Bild 17-4. Visar möjliga analysavgränsningar
Klicka på den avgränsning som skall tillfogas och klicka sedan på OK.
Ta bort avgränsningar
Välj bort avgränsningar genom att ta bort förkryssningen och klicka sedan på Ta bort.
17. Effektanalys
17-3
Analysbilden När analysen är beräknad visas bild 17-5.
Bild 17-5. Visar galldagarnas effekt på efterföljande kullresultat
I kolumnhuvudet visas galldagar. <-3 betyder betäckt 0 till 3 dagar efter avvänjning, 4 betyder betäckt 4 dagar efter avvänjning, o.s.v.
Resultaten i kolumnerna skall tydas på följande sätt(andra kolumnen):
I perioden 010198 till 311298 har 104 betäckningar gjorts 4 dagar efter avvänjning. • Av de betäckta djuren har 59 grisat och fått 12,4 levande födda i
genomsnitt samt fått 0,6 dödfödda i genomsnitt, o.s.v. • Av de 59 suggor som grisat har 56 avvants med i genomsnitt 10,0 grisar
som vägde 14,3 kg i genomsnitt, o.s.v. • 26 av de djur som betäcktes har utgångsrapporterats
17. Effektanalys
17-4
Inställningar
Genom att klicka på eller trycka på F11 kan man ändra på intervallerna på kolumnerna. Då visas bild 17-6.
Bild 17-6. Ändring av intervall
Intervall Vid inmatning av intervall skall man var uppmärksam på följande:
Intervallet inkluderar första värdet men exkluderar nästa värde. T.ex. dagar till första betäckning • första intervallet går från min (0) till värdet i nästa kolumn(4)= 0 till 3 • Andra intervallet går från 4 till värdet i nästa kolumn (5) = 4 • Tredje intervallet går från 5 till värdet i nästa kolumn (6) = 5 • o.s.v • Sista intervallet går från 15 till max i sista kolumnen (999)= 15 till 999
OBS! När man trycker på OK skall man åter beräkna effektanalysen för att de nya intervallen skall gälla.
Standard Vill man ångra inställningen av intervallen genom att trycka på Standard. Därmed ändras intervallen tillbaka till de som levererades med programmet.
17. Effektanalys
17-5
Diagram
Genom att klicka på eller trycka på F8 visas bild 17-7.
Bild 17-7. Besättningsanalys vald efter period
Den lodräta axeln (X-axeln) visar antal levande födda per kull.
Musen Genom att peka med musen på en stapel kan man få en upplysning om antal registreringar. Detta visas längst ned till höger vid Antal.
Utvalda suggor Vill man se vilka djur som ingår i en stapel dubbelklickar man på stapeln med musen varvid bilden Utvalda suggor visas. Läs mera om Utvalda suggor under avsnitt 8-4.
Utskrift Besättningsanalysen kan skrivas ut genom att klicka på eller trycka på F6.
18. Appendix
Appendix - 1
18. Appendix Koder till arbetslistor Följande koder kan användas:
X X X XFjärde siffran
0 Alla kullar1 Endast gyltkullar skrivs ut2 Endast jämna kullnummer skrivs ut3 Endast ojämna kullnummer skrivs ut4 Alla djur utom gyltor skrivs ut
Tredje siffran1 Listan skrivs ut med fält för inmatning2 Utskriften av aktuella djur sker på suggkort4 Endast djurnumret skrivs ut på listan
Andra siffran1 Senaste händelse visas på djuret2 Senaste händelse visas på djuret och tomma rader för nya djur skrivs ut 3 Senaste händelse, övriga anmärkningar och tomma rader för nya djur skrivs ut
Första siffran1-3 Sidbrytning vid ny lista och utan stort veckonummer överst på sidan4 Sidbrytning vid ny lista och med stort veckonummer överst på sidan
5-8 Ingen sidbrytning vid ny lista och utan stort veckonummer överst på sidan9 Ingen sidbrytning vid ny lista och med stort veckonummer överst på sidan
20. Avelsdjur
02-05-28
20. Avelsdjur Introduktion Besättningstyp
Avelsmenyerna visas enbart då någon av följande besättningstyper valts under Arkiv, Gen. Inställningar, Besättning, Besättningstyp: 3. Hybridbesättning 4. Avelsbesättning 5. Bruksbes avelsdel (besättning med kärndel och egen rekrytering) 6. Bruks avel + ref (besättning med kärndel och egen rekrytering och som dessutom är utvald som referensbesättning åt Q Genetics). Avelsmenyerna består av Exteriör och Kullvikt under menyn Suggor samt av Avelsdjur i huvudmenyn.
Besättningsidentitet
För att avelsdelen i Pigwin Sugg skall fungera korrekt måste ditt besättnings-nummer vara korrekt ifyllt under Arkiv, Gen. Inställningar, Besättning innan du börjar mata in data. Kontrollera att fältet Besnr längst ner på bilden är ifyllt med åtta siffror.
Besättningsnumret skall bestå av områdesnummer plus medlemsnummer (oommmmmm). Om medlemsnumret inte har sex siffror, fyll ut med nollor mellan område och medlemsnummer. Är du osäker på vilket geografiskt om-rådesnummer som gäller, fråga oss på Q Genetics eller din rådgivare.
Inställningar
Kontrollera följande innan du börjar använda avelsdelen: På Generella inställningar, fliken Regist, Kontroll måste minvärdet för Be-täckningsperioden vara =1 (för att det inte skall gå att rapportera två betäck-ningar samma dag)
På Generella inställningar, fliken Regist, Autoval får inte Automatisk betäck-ning vara förbockad.
Obligatoriska fält på indatabilder
Vid inrapportering av händelser är vissa fält obligatoriska för besättningar som skall sända data till Q Genetics avelsdatabas. Kontrollera att du har åt-minstone nedanstående fält synliga på respektive indatabild. Om inte nedan nämnda kolumner är synliga eller om du vill ändra ordningsföljden gör du det med hjälp av ikonen för Kolumninställningar på respektive bild.
20 - 1
20. Avelsdjur
02-05-28
Menyn Suggor Ingång Djurnr, Datum, Födbes, Öronnr, Födår (gärna Ras också) Betäckning Djurnr, Datum, Galt1 Grisning Djurnr, Datum, Levande, Döda (gärna Överförda också) Kullvikt Djurnr, Datum, Vikt, Egna, Tillflytt Exteriör Alla fält utom några av fälten för underkoder Avvänjning Djurnr, Datum, Antal Övrig registrering Djurnr, Datum, Kod, Antal Utgång Djurnr, Datum, Kod1
Menyn Galtar Ingång Djurnr, Datum, Födbes, Öronnr, Födår (gärna Ras också) Utgång Djurnr, Datum, Kod1
Menyn Avelsdjur Öronmärkning Kön, Öronmrk, Födår, Datum, M Djurnr, Spenar, Onorm
(gärna Kod sp, Föddat och Ras också) Betäckning Kön, Öronmrk, Födår, Datum, Galt1 Ekolod Kön, Öronmrk, Födår, Datum, Vikt, Späckm, Spenar,
Onorm, Kod sp Övrig registrering Kön, Öronmrk, Födår, Datum, Kod Utgång Kön, Öronmrk, Födår, Datum, Kod1 Utgång till sugg Kön, Öronmrk, Födår, Datum, Djurnr
Djurnummer
För besättningar som sänder till Genetics avelsdatabas är det enbart tillåtet med siffror i djurnumret. Bokstäver, bindestreck eller andra tecken får ej an-vändas.
20 - 2
20. Avelsdjur
02-05-28
Födelseidentitet
För alla besättningar som skall sända till Genetics avelsdatabas gäller att det måste finnas fullständig födelseidentitet ifylld på alla aktiva hondjur och handjur i suggdelen av programmet. Detta rekommenderas även för andra besättningar som använder avelsdelen för att utdatalistor skall bli fullständiga och för att öronmärkta djur automatiskt skall få uppgifter om mor och far.
Med fullständig födelseidentitet menas att fälten Födbes, Öronnr och Födår skall vara ifyllda på bilderna Suggor, Ingång och Galtar, Ingång (se bild 20-1). Dessutom bör ras vara ifyllt med en eller två bokstäver. Om ras skrivs med två bokstäver skall den första bokstaven motsvara faderns ras och den andra moderns ras.
För födelsebesättning (Födbes) gäller samma regler som för det egna besätt-ningsnumret dvs det skall vara åtta siffror med område+medlemsnummer. Fyll eventuellt ut med nollor mellan område och medlemsnummer.
Bild 20-1 Suggor ingång, med fullständig födelseidentitet samt ras ifylld
Missbildningar
Missbildningar rapporteras under Suggor, Övrig registrering (se även sid 4-7). I kodtabellen är kod 101-109 reserverad för missbildningar (se Appendix un-der avsnitt 18). Då du skrivit in djurnummer och datum och står med markören i kodfältet kan sökning ske i kodtabellen med hjälp av Sök-knappen eller F5-tangenten
Bild 20-2 Övrig registrering
Rapportering av missbildningar och anmälan till prövning (kod 128). Antal missbildade anges om det är fler än en gris i kullen.
20 - 3
20. Avelsdjur
02-05-28
Menyn Suggor
Exteriör
Här rapporteras den exteriörbedömning av suggor som skall sändas till Q Ge-netics. Vanligtvis är det avelsassistenten som gör bedömningen och rapporte-ringen. Innan bilden börjar användas bör kontrolleras att grundtabellen med under-koderna är komplett. Se menyvalet Avelsdjur, Exteriör anmärkningar Bild 20-3 Suggor, Exteriör
Underkoderna rapporteras in i en följd, oavsett vilken huvudkod de är koppla-de till. Om inte antalet fält för underkoder räcker kan fler fält väljas till med hjälp av ikonen för Kolumninställningar. Då markören står i ett fält för en underkod kan sökning ske i förteckningen för underkoder med hjälp av Sök-knappen eller F5-tangenten.
Den uträknade exteriörsumman visas på utskrift av suggkort.
20 - 4
20. Avelsdjur
02-05-28 Kullvikt Bilden för kullvikt används för att registrera treveckorsvikten och på så sätt
rapportera den till Genetics avelsdatabas. Inrapporteringsbilden för kullvikt kan också användas i en bruksbesättning och då även för vägning vid annan tidpunkt än vid tre veckors ålder. Om vikten skall rapporteras till avelsdatabasen gäller att vägningen skall ske då kullen är 18-24 dagar gammal.
Följande inmatningsfält finns (jämför bild 20-4): Datum vägningsdatum Vikt kullens totala vikt i kg Egna antal vägda grisar som är suggans egna Tillflytt antal vägda grisar som ursprungligen kommer från en annan sugga Summan av Egna och Tillflytt skall vara lika med antal vägda grisar i kullen.
Bild 20-4 Suggor, Kullvikt
Kullvikten visas på utskrift av Suggkort.
20 - 5
20. Avelsdjur
02-05-28 Menyn Avelsdjur Identitet
Allmänt under menyn Avelsdjur gäller att identiteten på djuret består av tre fält: Kön, Öronmrk (öronnummer) och Födelseår. Denna identitet är obliga-torisk och används på alla bilder under Avelsdjur. Öronnummer, även kallat öronmärke (Öronmrk) får bestå av max fyra siffror.
Observera att inledande nollor som skriv i kolumnen för födelseår inte syns. Det innebär att om födelseår är 00, går det dels bara att skriva en nolla vid inmatning i fältet och dels kommer fältet att vara tomt då man tittar på en tidi-gare registrerad händelse för ett djur född 00. Detta är helt OK
Om ett djur skall behållas som avelsdjur i den egna besättning rapporteras det så småningom som överförd till suggdelen av programmet. Först i samband med den överföringen får djuret ett djurnummer (max sex siffror). Djurnum-ret används sedan som identitet i suggdelen av programmet. För kön gäller följande: 1 Handjur 2 Hondjur
Öronmärkning
Här rapporteras öronmärkta djur som är födda i besättningen. Innan öron-märkningar kan rapporteras i en kull måste grisningen vara inlagd i program-met. Vissa fält är obligatoriska att fylla i, förutom Kön, Öronmrk och Födel-seår gäller det Datum och M djurnr (se bild 20-5).
Datum är öronmärkningsdatumet, det kan vara samma som födelsedatum eller det kan vara ett datum som ligger högst 60 dagar efter grisningen. M Djurnr är moderns djurnummer. Spenar är antalet normala spenar
Onorm är antalet onormala spenar Kod sp är en frivillig kod för spenar. Följande koder gäller:
1 Inverterade spenar 2 Ojämn placering 3 Skadade spenar 4 Små spenar 5 Små mellanspenar 6 Korta framspenar
Bild 20-5 Öronmärkning
20 - 6
20. Avelsdjur
02-05-28
När du fyllt i en första inmatning och skrivit kön på en ny rad fyller pro-grammet automatiskt i ett nytt öronnummer (föregående + 1) och markören ställer sig i fältet för datum. Om du inte vill använda detta öronnummer bör du göra följande: 1. Tryck Esc (escape-tangenten) för att komma ur inmatningsläget i fältet
för datum 2. Tryck vänsterpil två gånger (på tangentbordet) för att flytta markören
till fältet för öronnummer 3. Ändra öronnummer och fortsätt mata in som vanligt
Utifrån Datum och M Djurnr räknar programmet ut vilken kull det öronmärk-ta djuret är född i och fyller automatiskt i resten av raden då du lämnar raden. Du bör alltid ha kolumnerna Föddat och Ras synliga på bilden när du rappor-terar öronmärkningar. Kontrollera efter varje nytt djur att födelsedatum och ras är rimliga, då vet du att grisarna hamnar på rätt kull.
Om födelsedatum inte blir rätt kan det bero på någon av följande orsaker - Fel djurnummer på modern - Fel (öronmärknings)datum, programmet parar ihop öronmärkningen med
den av suggans grisningar som är lika med eller ligger högst 60 dagar före öronmärkningen
- Grisningen är inte korrekt inrapporterad
Om ras inte blir korrekt bör du kontrollera vad programmet fyllt i längre till höger på öronmärkningsraden. Troligen saknas identitet och/eller ras på mor eller far.
Faderns identitet hämtas från betäckningen. Kontrollera på suggkortet att det finns en betäckning med en angiven galt. Är det en egen galt kontrollera att födelseidentitet och ras finns på galten under menyn Galtar, Ingång. Är det en semingalt skall dessa uppgifter finnas under Avelsdjur, Semingaltlista.
Moderns identitet hämtas från Suggor, Ingång. Kontrollera att födelseidentitet och ras finns ifyllt där.
Om du gjort någon rättning (t.ex. av betäckande galt) eller komplettering (t.ex. av ras på modern under Suggor, Ingång) så måste öronmärkningsraden "uppdateras" för att uppgifterna på raden för på det öronmärkta djuret skall rättas till. Du kan få raden att uppdateras på följande sätt:
- Fyll i moderns djurnummer en gång till (med samma nummer som redan står där)
- Lämna raden genom att klicka på raden under eller genom trycka på Pil ner på tangentbordet.
- Kontrollera att uppgifterna nu har ändrats Betäckning
För inrapportering av betäckning gäller samma regler som för rapportering av betäckningar under menyn Suggor eller på Suggkortet. Se sidan 4-4.
20 - 7
20. Avelsdjur
02-05-28 Ekolodning
Vid rapportering av ekolod är, förutom fälten Kön, Öronmrk och Födår, även fälten Vikt och Späckm obligatoriska. För besättningar som rapporterar ekolod till avelsdatabasen är också uppgifter om spenar nödvändiga. Om antalet spenar rapporterats vid öronmärkningen kommer det värdet upp som förslagsvärde vid ekolodningen. Du kan då ändra eller acceptera det.
Följande gränser gäller för vilka värden som är tillåtna vid inrapportering: Min Max Vikt 85 kg 130 kg Späckmått 5,0 mm 35,0 mm
Bild 20-6 Ekolodning
Vill du skriva ut inrapporterade ekolod och få dem i inrapporteringsordning kan du göra det när du just matat in dem och inte lämnat bilden eller klickat
på Mata in-knappen . Har du en gång lämnat bilden och vill skriva ut eko-lodningarna kommer de i öronnummerordning inom varje ekoloddatum.
Övrig registre-ring
För inrapportering av övrig registrering gäller samma regler som för rapporte-ring av övrig registrering under menyn Suggor. Se sidan 4-7.
Medicin
För inrapportering av medicineringar eller vaccinationer gäller samma regler som för rapportering av medicin under menyn Suggor. Se avsnittet om här-stamningsbevis på sid 20-11 samt sidan 4-12 i denna handledning.
20 - 8
20. Avelsdjur
02-05-28 Utgång
För inrapportering av utgångna djur gäller samma regler som för rapportering av utgångna djur under menyn Suggor. Se sidan 4-8.
Utgång till sugg
Om ett ungdjur som är född i besättningen skall behållas som avelsdjur i den egna besättningen skall det rapporteras under denna rubrik. Med "sugg" me-nas i detta fall suggdelen av programmet där de egna avelsdjuren, hondjur och handjur finns. Då djuret rapporteras som Utgången till sugg skapas det automatiskt en ingångsrapportering under Suggor, Ingång eller Galtar, Ingång. Ingångsrapporteringen skapas så fort du lämnar en nyinlagd rad på bilden Utgång till sugg. Datum skall vara datumet när djuret skall flyttas över till suggdelen.
I fältet Djurnr (se bild 20-7) föreslår programmet ett djurnummer som består av öronnummer och födelseår. Djurnumret är det nummer som skall användas som identitet i suggdelen av programmet. Du kan ändra det föreslagna djur-numret men gör det i så fall innan du lämnar raden. Det är speciellt aktuellt att ändra det föreslagna djurnumret på galtar eftersom man vanligen inte vill att deras djurnummer skall innehålla födelseår.
Observera att det för besättningar som sänder uppgifter till Genetics avelsda-tabasen enbart är tillåtet med siffror i djurnumret. Bokstäver, bindestreck eller andra tecken får ej användas.
Bild 20-7 Utgång till sugg
Vill du av någon anledning ta bort en rapporterad rad under "Utgång till sugg" måste även den automatiskt skapade raden under Suggor, Ingång eller Galtar, Ingång tas bort manuellt.
20 - 9
20. Avelsdjur
02-05-28 Arbetslista Arbetslistor kan anpassas för flera olika ändamål. Det går att skapa flera olika
arbetslistor som används i besättningen och det går att välja vilka kolumner som skall visas. Läs mer om inställningarna av arbetslistor på sidan 20-12. Exempel på användningsområden är förteckningar över:
- Dräktiga djur för avsalu betäckta inom ett visst datumintervall. - Betäckta djur som skall dräktighetsundersökas eller vaccineras mellan
vissa datum. - Boxlista, dvs en förteckning över djuren i en viss box. - Leveranslista dvs en förteckning med vissa data om en grupp hybrider
som levererats. - Öronmärkta djur efter en viss galt eller en viss sugga.
Bild 20-8 Exempel på en arbetslista
20 - 10
20. Avelsdjur
02-05-28 Härstamnings-bevis
På härstamningsbeviset, som är avsett att bifogas ett djur vid försäljning, visas bl.a. djurets ras, födelsedata, spenar, härstamning, betäckningar och vaccina-tioner.
För att vaccinationer skall skrivas ut på härstamningsbeviset krävs följande: 1. Preparatet som används vid vaccinationen skall vara registrerat under Ar-
kiv, Behandlingsjournaler, Registrera journaler. Preparatet ges ett valfritt Jour-Id (se bild 20-9). Texten som står i kolumnen Läkemedel är den som skrivs ut på härstamningsbeviset. Läs mer om Behandlingsjournaler på si-dan 2-22.
2. De Jour-Id som används för vaccinationerna skall skrivas in längst ner på bilden Arkiv, Gen.inställningar, Utskrift (se bild 20-10)
3. Vaccinationen skall vara registrerad på det aktuella djuret under Avels-djur, Medicin (se bild 20-11)
Bild 20-9 Vaccinationer inskrivna under Arkiv, Behandlingsjournaler
Bild 20-10 Gen. Inställningar, Utskrift
Jour-Id för vaccinationer in-skrivna. Registrering av vaccination på ett enskilt djur.
Bild 20-11 Inrapportering under Avelsdjur, Medicin
20 - 11
20. Avelsdjur
02-05-28 Avelslista
Avelslistan är en förteckning över besättningens aktiva hondjur, dvs gyltäm-nen, gyltor och suggor. På listan finns uppgifter om mor, far, avelsvärden, några sammanfattande mått om djurets produktion samt senaste händelse.
Bild 20-12 Avelslistan
Inställningar arbetslista
På denna inställningsbild bestäms hur de arbetslistor skall se ut som du vill kunna ta fram under menyn Avelsdjur, Arbetslista. Principen för inställning-arna är ungefär lika som för arbetslistan under Menyn Suggdata. Läs gärna om inställningarna till Sugg-arbetslistorna på sidan 2-12.
Nr Skriv ut
Ett löpnummer på arbetslistan Ange j eller n beroende på om arbetslistan skall vara förbockad eller ej då du väljer Avelsdjur, Arbetslista
Överskrift En valfri text som används som rubrik på listan
Sen.hän Här väljs vilka djur som skall tas med på arbetslistan. Ange vil-ken senaste händelse de skall ha. Flera händelser kan anges, t.ex. "ekbe" och då kommer alla djur med som har någon av dessa händelser som senaste (och som ligger inom önskade datuminter-vall). Du kan välja mellan följande händelser:
ör öronmärkt ek ekolodad be betäckt ut utgången (via Utgång eller Utgång till sugg)
From Tom
Ett dagintervall för vilka djur som skall tas med på listan. Om exempelvis From=30 och Tom=60 samtidigt som Sen.hän=be så kommer alla djur som är betäckta för 30 till 60 dagar sedan att tas med på listan.
Många gånger är det lättast att skriva From=0 och Tom=0 och se-dan istället ange ett datumintervall när arbetslistan tas fram. Till exempel djur betäckta mellan datumen 010700 och 310800.
20 - 12
20. Avelsdjur
02-05-28 Förv. Står det ett värde i fältet Förv. skrivs ett kontrolldatum för förvän-
tad händelse ut på arbetslistan Sorterat Välj om du vill att djuren på arbetslistan skall vara sorterade efter
Öronmärke, Datum eller Mor. Format Om format "Säljintyg" väljs skrivs listan ut med extra prickade
rader (för underskrift mm.) längst ner
Bild 20-13 Inställningar arbetslista
Genom att klicka på ikonen för Rapportinställning kan du välja vilka ko-lumner som skall visas på arbetslistan. Instruktioner visas på bilden för hur du väljer till eller tar bort kolumner. Observera att du själv får avpassa antalet kolumner så att de får plats på bilden. Du har möjlighet att välja mellan föl-jande kolumner.
Kön (obligatorisk) Öronmrk (obligatorisk) Födår (obligatorisk) Datum M Djurnr Spenar Onorm Kod sp Box Födbes Föddat Ras Djurnamn
Idx (index) Mor bes M Öron M år M ras Far bes F Öron F år F ras Betäckning Galt1 Galt2 Galt3
Ekolod Vikt Späckm Ålder Tillv (tillväxt födelse-ekolod) Händ. (senaste händelse) Vacc1 (texten är utbytbar) Vacc2 ( - " - ) Vacc3 ( - " - ) HV (handelsvärde) Förv (förväntad händelse)
20 - 13
20. Avelsdjur
02-05-28 Instruktioner för arbetslista Säljintyg
Innan ett säljintyg tas fram första gången måste några grundinställingar gö-ras. Det är dels inställningar för arbetslistan och dels texten för vaccinationer som bör anpassas till gården.
Inställningar Arbetslista
1. Gå till Avelsdjur, Inst arbetslista.
2. Lägg upp nya rader för de listor du vill kunna använda i besättningen (se bild 20-14). Inställningarna skall vara enligt lista nr 6 för småhybrider, nr 7 för betäckningsfärdiga och nr 8 för dräktiga gyltor. Numreringen är bara ett valfritt löpnummer, du behöver inte använda samma. Överskrif-ten kan också ändras, det är samma text som kommer som rubrik på den färdiga utskriften senare.
Bild 20-14 Avelsdjur, Inst arbetslista
3. Välj därefter vilka kolumner som skall visas på den färdiga listan. Ställ mar-kören på listan du vill ändra och klicka på knappikonen Rapportinställning
. Läs instruktionen på skärmbilden för hur du väljer till respektive väljer bort kolumner. Observera att du måste klicka på texten på rubriken för att det skall fungera.
Kolumnförslag för respektive lista (förutom Kön, Öronmrk och Födår som är obligatoriska): Säljintyg gyltämne - Spenar, Föddat, Ras Säljintyg bet.färdig - Spenar, Föddat, Ras, Vacc1, Vacc1, (HV) Säljintyg dräktiga - Spenar, Föddat, Ras, Betäckning, Galt1, Vacc1, Vacc1,
(HV,) Förv
HV står för Handelsvärde, det kan vara aktuellt att ta med för renrasiga djur. I kolumnen Förv visas beräknat grisningsdatum. Två kolumner har valts för Vacc1eftersom denna vaccination görs två gånger och man vill att båda datumen skall skrivas ut på säljintyget.
20 - 14
20. Avelsdjur
02-05-28 Text för vaccina-tion
Gå till Arkiv, Behandlingsjournaler, Registrera journaler. Klicka på ikonen Mata in (eller tryck F2). Nu visas en grundbild som är tänkt att innehålla de medi-ciner/preparat som används i besättningen. Här måste de vaccinationspreparat finnas upplagda som du vill ha ut på säljin-tyget. Välj att rätta i en gammal rad eller skriv en helt ny enligt exemplet nedan. Bild 20-15 visar bara de kolumner som är betydelsefulla för säljintyget. Det är inte heller säkert att du har kolumnerna på bilden i samma ordning. Du behöver inte använda texterna i exemplet utan skriv in det som är aktuellt för din besätt-ning.
Bild 20-15 Registrera journaler
Bild 20-16 Gen.Inställningar
Datum – dagens datum går bra Jour-Id – ett valfritt löpnummer, i eemplet är 72 använt för Rödsjuke /par-vovaccin.
x-
Läkemedel – skriv den text du vill ha ut på säljintyget (inte för lång). Ett mellan-slag före "/parvo" som på bilden gör att eventuell radbrytning görs där. Övriga kolumner – fyll gärna i dem, men de har ingen betydelse för säljinty-get. Gå sedan till bilden Arkiv, Gen inställ-ningar, Utskrift. Fyll i det Jour.Id du använt i en av de tre rutorna längst ner på bilden. De rutorna motsvarar Vacc1, Vacc2 och Vacc 3 på säljintyg (och härstamningsbevis). I ex-emplet här bredvid står det 72 i den första rutan och det innebär att texten "Rödsj /parvo" kommer att skrivas istället för Vacc1. Istället för Vacc2 skrivs "Porco" och istället för 74 skrivs "Skabb san."
Byta logotype
Den logotype (PigWin) som syns på utskrifterna i PigWin kan ersättas av någon annan bild, t.ex. gårdens egen logotype. Filen med logotypen skall i så fall döpas till pigwin.bmp och ersätta nuvarande fil med samma namn i mappen c:\pig_win. Kontakta PigWin Support för mer detaljerad hjälp.
20 - 15
20. Avelsdjur
02-05-28 Att ta fram säljintyg
Ett fiktivt boxnr används vid varje försäljningstillfälle på de gyltor som är aktu-ella till en viss köpare. Boxnr i det här sammanhanget innebär inte en fysisk box utan endast en sorteringsmöjlighet för att välja ut önskade gyltor. Det är viktigt att det fiktiva boxnumret inte används till annat i besättningen. Använd en serie som inte kolliderar med några verkliga boxar, t.ex. 9000 och uppåt.
1. Gå till Avelsdjur, Övrig registre-ring. Skriv in de djur som skall stå med på säljintyget på varsin rad med Kön, Örommrk och Födår. Fyll i dagens datum. Skriv ett boxnummer. exemplet här bredvid vill vi ha ut djur 229, 232, 235 och 243 på en lista eftersom de skall till samma köpare ("box" 9000) och de dräktiga djuren 202, 206 och 212 på en annan lista till en annan köpare ("box" 9001).
I
Bild 20-17 Övrig registrering
Säljintyg gyltämne
Gå till Avelsdjur, Arbetslista. Bocka för önskad arbetslista t.ex. Säljintyg, gyltämne. Klicka OK
Bild 20-18 Välj arbetslista
Klicka bara OK på bilden med datumgränser.
Bild 20-19 Datumgränser
Kontrollera att det finns ett kryss i rutan framför Box och fyll i vilken "box" säljintyget skall tas fram för. Klicka OK och säljintyget (bild 20-21) visas på skärmen.
Bild 20-20 Analysbegränsningar
20 - 16
20. Avelsdjur
02-05-28
Bild 20-21 Exempel på Säljintyg, gyltämne
Säljintyg dräktiga
Gå till Avelsdjur, Arbetslista. Bocka för "Säljintyg dräktiga". Klicka OK. Klicka OK på bilden med datum. Kontrollera att det finns ett kryss i rutan framför Box och fyll i boxnr (9001 enligt exemplet ovan) i båda rutorna. Klicka OK.
Bild 20-22 Exempel på Säljintyg, dräktiga
20 - 17
20. Avelsdjur
02-05-28
20 - 18
Exteriör an-märkningar
Bilden med koder och texter för olika under-koder används av Pigwin Sugg för att koppla ihop en underkod med en viss huvudkod innan uppgifterna sänds till avelsdatabasen (se bild 20-23). Denna tabell är nödvändig vid regi-strering av exteriörbedömningar under Sug-gor, Exteriör. Till höger: Bild 20-23 Exteriör anmärkningar, grundtabell med koder
Semingaltlista
Semingaltlistan (se bild 20-24) används av Pigwin Sugg för att hämta uppgif-ter om galtarna när de använts vid betäckningar eller fått avkomma. Om gal-tens nummer vid betäckningen anges med ett stort S (Genetics galtar) eller ett stort A (Avelspoolens galtar) framför numret (t.ex. S9705 eller A6483) häm-tas uppgifterna från semingaltlistan.
Sök i semingaltlistan efter ett speciellt semingaltnummer med hjälp av ikonen Sök (eller tryck F5).
Bild 20-24 Semingaltlista
Det enklaste sättet att få hem en aktuell semingaltlista är via menyvalet Ar-kiv, Extern dataregistrering, Sänd/hämta resultat och tabeller, men då måste datorn vara ansluten till Internet. Besättningar som kontinuerligt har kommunikation med Q Genetics avelsda-tabas får automatiskt hem aktuell semingaltlista i samband med hämtningen av fellistan. Andra alternativ är att hämta semingaltlistan på www.qgenetics.com eller att prenumerera på semingaltlistan via e-post. Det går att göra på en annan dator och därefter kan semingaltlistan föras över med diskett till datorn med PigWin Sugg.
I nödfall kan en saknad semingalt skrivas in manuellt i semingaltlistan men det får endast göras i en bruksbesättning utan kommunikation med Genetics avelsdatabas. Fyll i så fall i åtminstone Galtkod (galtnummer) och Ras. Föder du upp egna gyltor bör du dessutom fylla i Födbes, Öronmrk och Födår. Föd-bes skall skrivas med åtta siffror.