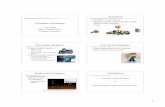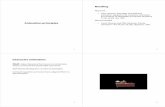Picture Animation
description
Transcript of Picture Animation

Ex1. Picture Animation
In this exercise, you will create a picture animation using the fade in and fade out effect. Steps:
1. Open a new flash file (Menu > File > New or just simply press short key Ctrl+N). New Document window will appear. Select General panel and choose Type: ActionScript 2.0. Press OK.
2. Now you can see a single Layer called "Layer1" in your timeline Window.(picture below)
3. Select the first frame by clicking the rectangle under frame number 1. Import your image onto stage, upon which you would want to implement motion tween. Menu > File > Import > Import to Stage, or just press (Ctrl+R).
4. Select the first frame. . Import your image (background.png) onto stage, upon which you would want to implement motion tween. Menu > File > Import > Import to Stage, or just press (Ctrl+R).
5. Import the first picture (p1.jpeg). Go to “Modify > Convert to Symbol” or simply press F8 to convert this image to a symbol. Choose “movie clip” type (F8). Press OK.
6. Right click on frame 15 and select insert keyframe. Click any frame between 2 and 14, right click and select create classic tween.
7. Right click on frame 30 and select insert keyframe. Click any frame between 16 and 29, right click and select create classic tween.
8. Click frame 1, Select the image by clicking on it. Go to the Properties >Color Effect>Alpha, drag and change alpha value into 0.
9. Click frame 15, Select the image by clicking on it. Go to the Properties >Color Effect>Alpha, drag and change alpha value into 100.
10. Click frame 30, Select the image by clicking on it. Go to the Properties >Color Effect>Alpha, drag and change alpha value into 0.
11. Insert a new layer. Select the second layer. Right click frame 31, select insert new keyframe.
12. Repeat steps 3-9, except import another picture and Finnish the operation on layer 2.
13. Insert a new layer. Select the third layer. Right click frame 61, select insert new keyframe.
14. Repeat steps 3-9, except import another picture and finish the operation on layer 3.
15. Finally, press (Ctrl+Enter) to view your final animation.

16. Go to “Menu > File > Publish” to publish your product into flash file.