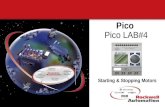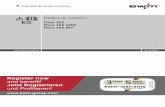Pico Log Self Help Guide
-
Upload
jessica-sanders -
Category
Documents
-
view
215 -
download
0
Transcript of Pico Log Self Help Guide
-
8/18/2019 Pico Log Self Help Guide
1/34
AR346-1 © Copyright 2014 Pico Technology Ltd.
PicoLog®
Self-Help Guide
-
8/18/2019 Pico Log Self Help Guide
2/34
PicoLog Self-Help Guide
AR346-1 © Copyright 2014 Pico Technology Ltd. 2/34
CONTENTS
1. Introduction ......................................................................................................................... ........................... 2 2. Pico devices that can run under PicoLog .................................................................. ....................................... 3 3. Do not install PicoLog 5.23 over PicoLog 5.16 ......................................................... ...................................... 3
4.
PicoLog does not recognise my device .......................................................... .................................................. 3
5.
Finding the PicoLog software version ............................................................ .................................................. 5
6. PicoLog crashes on start-up ................................................................................................. ........................... 5 7. What power settings should my PC have? ...................................................................................................... 7 8. When you start PicoLog, you get Player and not Recorder ...................................................................... ...... 7 9. How do I record data from multiple devices? ............................................................ ...................................... 8 10. Configure Windows to open PicoLog data and settings files with a double-click ....................................... 12 11. How to run multiple instances of PicoLog Recorder .................................................................. ............... 12 12. Remote data logging in PicoLog ................................................................ ................................................ 13 13. PicoLog file size and recovery ................................................................... ................................................ 14 14. PicoLog frequency measurement .............................................................. ................................................ 15 15. Device-specific information .................................................................................. ..................................... 16
15.1 Device-specific – TC-08 ............................................................. ........................................................... 16 15.2 Device-specific – PicoLog 1012 and 1216 ................................................................... ......................... 20
15.3
Device-specific – ADC-20 and ADC-24 ............................................................ .................................... 26
15.4 Device-specific – PT-104 ............................................................ .......................................................... 29 15.5 Device-specific – PicoLog CM3 Current Data Logger ............................................................. .............. 29 15.6 Device-specific – USB DrDAQ ............................................................................................................. 30 15.7 Device-specific – PicoScope 2203, 2204, 2204A, 2205, 2205A .......................................... ............... 31
16. Related documents .............................................................. .................................................................. ... 33
1. Introduction
This Self-Help Guide aims to help PicoLog Data Logger users troubleshoot and solvecommon issues, in addition to providing device-specific setup information.
The Related Documents section contains links to electronic versions of User Guides thatcan be accessed from our website.
Should you require any further information or assistance please contact our TechnicalSupport team:
Email: [email protected]
Tel: +44 (0) 1480 396395 (UK Headquarters)+1 800 591 2796 (USA Headquarters)
Skype: pico_tech_support
mailto:[email protected]:[email protected]:[email protected]
-
8/18/2019 Pico Log Self Help Guide
3/34
PicoLog Self-Help Guide
AR346-1 © Copyright 2014 Pico Technology Ltd. 3/34
2. Pico devices that can run under PicoLog
The ONLY USB oscilloscopes that can run under PicoLog are:-
PicoScope 2104
PicoScope 2105PicoScope 2202PicoScope 2203
PicoScope 2204PicoScope 2205PicoScope 2204APicoScope 2205A
plus:
ANY of the older range of 3000 Series scopes that do NOT have an A, B or MSO suffix.
Function Generator and AWG output are not supported in PicoLog.
ALL data loggers and ALL parallel port scopes will work under PicoLog on 32-bitoperating systems. Parallel port products and the USB ADC-11 are NOT supported on64-bit operating systems.
NONE of the PicoScope 4000, 5000, 6000 or 9000 Series scopes work under PicoLog.
3.
Do not install PicoLog 5.23 over PicoLog 5.16
It is best to uninstall R5.16.2 and then install R5.23.x so that “Auto-reconnect” will stillwork.
4.
PicoLog does not recognise my device
If the logger has worked before on this PC, it might be that the correct USB driver forthe logger has been corrupted. If this is a new installation, it is more likely that youplugged the logger into the USB port before loading the PicoLog software in which caseWindows will try to load a generic driver which will not work. It will not be overwritten bythe correct driver until the wrong driver has been uninstalled.
Please try this: Plug in the logger and then go to Windows Device Manager (Windows XP:
Control Panel > System and then look in the Hardware tab; Windows Vista/7/8: Right-click Computer, select Properties, then click Device Manager ).
If there is an "Unknown USB device" anywhere in the list or, under either PicoTechnology Instruments or Universal Serial Bus Controllers, a Pico USB [xxxx] data
logger with a yellow warning triangle, click it once to highlight and then right-click tobring up a list from which select Uninstall . Once that is done, unplug the logger and thenplug it back in again. The Windows New Hardware Found Wizard will run. Follow the on-
screen instructions and, if the wizard asks to connect to Windows Update, select No andallow Windows to automatically detect and configure your logger.
Note to Windows XP users: During installation, if Windows displays a warning message
about Windows Logo testing, click Continue Anyway to complete the installation.
-
8/18/2019 Pico Log Self Help Guide
4/34
PicoLog Self-Help Guide
AR346-1 © Copyright 2014 Pico Technology Ltd. 4/34
When plugged in, the logger should show up in the Device Manager window again eitherunder a Pico Technology Instruments sub-item or the Universal Serial Bus controllers asshown below:
Figure 1 - Windows Device Manager showing PicoLog 1000 and USB TC-08 Data Loggers
If the drivers have installed correctly, your PicoLog software should now work. Youshould not need to reboot the PC.
If PicoLog still does not recognise your logger, you may have installed it incorrectly or forthe wrong device. Please rerun your PicoLog installation file, and select Remove whenyou are asked to select Repair, Modify or Remove. After removal, rerun the installer toinstall a fresh copy and when asked For which device do you wish to install , select the
primary device which you use with PicoLog. Also, for maximum compatibility, tick the
small box for Install for other devices. This will load all the other drivers for all other Picologgers and allow you to select them if you need to use them with PicoLog at a laterdate. That should sort things out.
If there is still a problem with the settings of your PC that is preventing PicoLog from
being installed, you will need to send an installation log file to enable us to work out theproblem. Here is how to generate an Install.log file:-
Create a C:\Temp directory and copy the PicoLog_R5_23_0.exe download file intoit (or the latest version available). Make sure the logger is not plugged into thePC. Now click the Windows Start button, select Run and in the command-line boxcopy and paste the following:-
C:\Temp\PicoLog_R5_23_0.exe /v"/L Install.log"
-
8/18/2019 Pico Log Self Help Guide
5/34
PicoLog Self-Help Guide
AR346-1 © Copyright 2014 Pico Technology Ltd. 5/34
Click OK and PicoLog will start to install in the usual way. At the end, whether thesoftware has installed properly or not, there will be an Install.log file in the
C:\Temp directory. Please email that file to [email protected] and we canthen see what has gone wrong with the installation.
5.
Finding the PicoLog software version
Click Help and then About . The release number will then be displayed.
For Windows 98 and earlier, use version R5.16.2 of PicoLog.
For Windows XP and later, use the latest version of PicoLog available.
6.
PicoLog crashes on start-up
If the software is crashing as soon as you start up it is probably because of a corruptedsetting in your plw.ini file. When you first run PicoLog, it creates a file called plw.ini andtries to save it in its working directory:
• C:\Program Files\Pico Technology\Pico Full (32-bit operating system)•
C:\Program Files (x86)\Pico Technology\Pico Full (64-bit operating system)
PicoLog uses this file to hold information about the preferences you set when running theprogram. Please see if locate the plw.ini file in the above folder and delete it.
If you still have problems starting PicoLog, it could be that there is a second copy of plw.ini in a hidden directory. This will need to be deleted as well.
To access the Application Data/AppData folder and subfolders, the option to view hiddenfolders within Windows must be enabled:
Windows XP:
• Go to C:\Documents and Settings\ in Windows Explorer• Click Tools > Folder Options…
Windows Vista/7:
• Go to C:\Users\ in Windows Explorer• Click Organise and select Folder and search options
-
8/18/2019 Pico Log Self Help Guide
6/34
PicoLog Self-Help Guide
AR346-1 © Copyright 2014 Pico Technology Ltd. 6/34
Click the View tab, then under Hidden Files and Folders, select the tick box to Showhidden files and folders, and click OK :
Windows 8:
• Click the View tab and ensure that the Hidden items option is ticked.
If you navigate to the following folder on your PC: -
Windows XP:-
•
C:\Documents and Settings\\Local Settings\Application Data\PicoTechnology\
Windows Vista/7/8:-
• C:\Users\\AppData\Local\Pico Technology\
you will find one or more folders there with long numeric names. Look through each ofthem for plw.ini and delete it.
Having done all the above, return to Explorer and select Do not show hidden files &folders.
-
8/18/2019 Pico Log Self Help Guide
7/34
PicoLog Self-Help Guide
AR346-1 © Copyright 2014 Pico Technology Ltd. 7/34
7. What power settings should my PC have?
If, for any reason, the USB port shuts down because of Windows settings for powersaving, then the logger will freeze and the logged file will probably be corrupt. Pleaseensure that all power-saving and screen-saver settings are turned off in Windows.
For instance, in Windows XP:-
•
Start > Control Panel > Power Options > Turn off hard disks = Never
Windows Vista/7/8:
• Click Start > Control Panel > Hardware and Sound > Power Options and click Change plan settings to edit the power settings. Set Put the computer to sleep to Never .
and:
•
Device Manager > Universal Bus Controllers > USB Root Hub (multiple instances) >Properties ( right click ) > Power management > untick “Allow the computer to turn offthis device to save power”.
8.
When you start PicoLog, you get Player and not Recorder
If, when running PicoLog, you minimise the Recorder window, it will shrink to a small PL logo in the bottom right of the toolbar:
Figure 2 - PicoLog icon in System Tray
After a short while, the icon may disappear. Expand the System Tray to locate the icon:
Figure 3 - PicoLog icon in expanded System Tray
When you wish to restore to the original window size, just double-click on that small PL logo. The display will return to its previous state.
If, at any time Recorder is running, even when minimized, you double-click the main
PicoLog icon on the desktop, Player will start. (This will happen even if Recorder hascrashed, as it is often still running in the background. In that case, go to Windows TaskManager , Processes, highlight plw32.exe and click End Process.)
-
8/18/2019 Pico Log Self Help Guide
8/34
PicoLog Self-Help Guide
AR346-1 © Copyright 2014 Pico Technology Ltd. 8/34
9. How do I record data from multiple devices?
Multiple identical or different loggers can be used at the same time on one PC runningunder one instance of PicoLog. Here are example instructions how to use, for instance,five TC-08 loggers at a time:-
1. Plug five TC-08s in via a powered USB hub. Start up PicoLog. Select File, then NewSettings. In the Recording dialog box, tick the box for Use multiple converters.
2. Continue to the Converters dialog:
and select Add .
-
8/18/2019 Pico Log Self Help Guide
9/34
PicoLog Self-Help Guide
AR346-1 © Copyright 2014 Pico Technology Ltd. 9/34
This will take you to the Converter Details box where you select TC-08 (USB). PicoLogshould find all the data loggers:
3. Click on the first one shown in the USB Devices box and click OK . You will be returned
to the Converters dialog where you click Add again. This will take you to the ConverterDetails box where you select TC-08 (USB) for the second time.
4. When the second TC-08 is found, click OK . This will return you to the Converters dialog where two USB TC-08 devices should be shown:
-
8/18/2019 Pico Log Self Help Guide
10/34
PicoLog Self-Help Guide
AR346-1 © Copyright 2014 Pico Technology Ltd. 10/34
5. Repeat 3 and 4 until all five USB TC-08 devices are found:
6. Click Parameters to set up each channel, for each TC-08, one at a time. All fiveTC-08s will now behave as if they are one 40-channel data logger:
The data from all channels is saved to the data file and Recorder view can display all thechannels at once. Only 20 channels can be displayed at any one time in Graph view and16 channels in Spreadsheet view. (Viewing more than 20/16 channels at a time would bedifficult to interpret.)
-
8/18/2019 Pico Log Self Help Guide
11/34
PicoLog Self-Help Guide
AR346-1 © Copyright 2014 Pico Technology Ltd. 11/34
You need to define multiple "Groups" of channels, no more than 20 (or 16) at a timefrom the channels you have. You can then at any time call up these groups for viewing,
in quick succession. Please see page 37 of the PicoLog manual (issue 5) for how to setup a group (please refer to the Related Documents section).
In the Recorder view you can choose which of the groups you display by selectingSettings, Monitor and then, in the Select Parameters dialog, select the required group.(You can leave it set to display all channels in the recorder main window.) When viewing
in Graph, select 20 or 16 channels at a time and when in Spreadsheet select just blocksof 16.
You can make up additional groups by selecting the channels you require using theSelect Channels button and saving with a new group name. Use the different groups toswitch between the different channels to be viewed. Be aware that in Graph view
sometimes the new group can be not fully drawn until you zoom in or out or stretch thewindow to force a redraw. For the groups to be saved with the data file, the groups mustbe set-up before recording, not after.
Note: If you are looking to use different types of PicoLog data logger devices (e.g. aUSB TC-08 and ADC-20), please ensure that the tick box to Install for other devices isselected in the Default Device Selection dialog during the PicoLog installation process:
Figure 4 - PicoLog Installer: Default Device Selection
If this option was not selected, it will be necessary to reinstall the software.
-
8/18/2019 Pico Log Self Help Guide
12/34
PicoLog Self-Help Guide
AR346-1 © Copyright 2014 Pico Technology Ltd. 12/34
10. Configure Windows to open PicoLog data and settings files with a double-click
You can save multiple PicoLog settings files and configure Windows to open them with adouble-click.
1.
First enter your desired settings into PicoLog.2. Next, go to File > Save as and change the file type to Settings files (*.pls). This
will save a .pls file on your computer.3.
Now right-click the .pls file in Windows Explorer and select Open with.4.
Ignore the default programs and navigate to the PicoLog installation folder, whereyou will find the program plw32.exe:
a. For 32-bit operating systems, this will be
C:\Program Files\Pico Technology\Pico Full
b. For 64-bit operating systems, this will be
C:\Program Files (x86)\Pico Technology\Pico Full
5. Choose this as the new default program for .pls files.6.
Having done this, you can double-click any .pls file and instantly open PicoLogwith your saved settings.
For data files, undertake steps 3 to 5 (where plw32.exe will be the new default programfor .plw files.
11.
How to run multiple instances of PicoLog Recorder
Normally, if the PicoLog application is loaded with an instance of PicoLog Recorderalready running, PicoLog Player will be loaded.
Section 3.13 (Run multiple recorders) in the PicoLog Data logging software User’s Guide demonstrates how to create separate settings files for each device in the event that twoseparate instances of PicoLog Recorder need to be loaded:
1.
Attach one (or the first set) of the converters to the PC2.
Start PicoLog, select New Settings from the File menu, then follow the sequenceof dialogs to set up your converter(s)
3. Select Save as... from the File menu, navigate to the folder where you wish to
save the settings file, and from the Save as type: drop down box, select Settingsfiles (*.pls), then Save.
4.
Disconnect the first converter and attach the second (or the second set) , thenrepeat the steps above.
The User’s Guide then provides information on how to start the PicoLog Recorderinstances using the Windows command line interface. Alternatively, a batch file can becreated allowing a user to double-click the file and start the two instances of PicoLogRecorder.
http://www.picotech.com/data-logging-software.html?enews=n140505http://www.picotech.com/data-logging-software.html?enews=n140505http://www.picotech.com/data-logging-software.html?enews=n140505http://www.picotech.com/data-logging-software.html?enews=n140505
-
8/18/2019 Pico Log Self Help Guide
13/34
PicoLog Self-Help Guide
AR346-1 © Copyright 2014 Pico Technology Ltd. 13/34
Below is a sequence of steps to create such a batch file using settings files for two USBTC-08 devices which have been saved in the PicoLog installation folder:
1. In a folder, right-click empty space and select New > Text Document 2.
Open the text document and enter the following text, adapting it for the nameand location of your settings files:
cd "C:\Program Files\Pico Technology\Pico Full\"START plw32.exe "C:\Program Files\Pico Technology\Pico Full\TC_08_1.pls"TIMEOUT /T 10 /NOBREAK
START plw32.exe "C:\Program Files\Pico Technology\Pico Full\TC_08_2.pls"Pause
NOTE: For 64-bit operating systems the path to the PicoLog installation directoryshould read:
cd "C:\Program Files (x86)\Pico Technology\Pico Full\"
3. Save the text document and close it.4. In the folder where the text file has been saved, right-click the file and select
Rename.
5. Enter a new name for the file, and change the file extension from .txt to .bat a.
If the file extension is not shown, open the Folder Options dialog as Section 3in this document and uncheck the Hide extensions for known file types
option.6. If a Rename dialog appears, click Yes to confirm that the file extension should be
changed.7.
Ensure that the required data logger devices are connected to the PC, thendouble-click the batch file to start two instances of PicoLog recorder.
12.
Remote data logging in PicoLog
It is possible to connect between two PCs on a network with the logger on one PC(Server) and another PC acting as a Client:-
Taken from page 19 of the PicoLog User’s Guide (see Related Documents):
The PicoLog IP socket facility is used to take measurements on one or more computersand record the data on another computer. The measurements are taken by PicoLog onthe Server. Another computer, the Client, requests the data via an IP network.
On the server:
1. Click Start 2. Select Run...3. Type winipcfg.exe4. Note the server name
On the client:
1. Open a DOS box2. Type ping followed by the server name
3. The computer will display the time taken to send a message to the server andreceive a response4. Check that it is working and note the time
-
8/18/2019 Pico Log Self Help Guide
14/34
PicoLog Self-Help Guide
AR346-1 © Copyright 2014 Pico Technology Ltd. 14/34
On the server:
1. Start PicoLog2. From the File menu, select Preferences 3. Select IP Sockets
4. Check the Enable Server box5. Click OK 6. Set up PicoLog to measure the channels that you require
On the client:
1. Start PicoLog2. From the File menu, select Preferences
3. Select IP Sockets 4. Check the Enable Client box5. Exit and restart PicoLog6. Select New Settings 7. Enter recording details and click OK 8. Enter the sampling details and click OK 9. Select Socket in the Converter Type combo box10. Click OK 11. Type the server name, e.g. fred
Note: Server names are case-sensitive! Fred is not the same as fred
12. Click Connect 13. The computer should now display the channels from the server14. Click on one of the channels15. If you want to change the name, type in the local name
16. Click OK 17. The channel you selected is marked with an X18. Repeat for each of the channels
19. Click OK 20. The monitor window should now display the readings from the server
13.
PicoLog file size and recovery
The largest file that is can be generated by PicoLog contains about one million samplesper channel (whatever the number of channels). If you wish to log for longer periods youneed to set PicoLog to Repeat Immediately at the end of a run. A new file will be startedwith an auto-incremented file name. For ease of use, do not use the maximum file size,
but choose a convenient number of samples that gives a reasonable logging time perfile.
Once a file is saved to the hard drive it is safe from a PC crash or power loss. A long filethat is interrupted before saving can be corrupted and unreadable. We can sometimesrecover corrupted .plw files but only if you also have a good file available as well withexactly the same settings to allow us to clone the headers across. Even a settings (.pls)file with no actual data will work as well, as long as the channels, sample rate andnumber of samples, etc. are identical.
-
8/18/2019 Pico Log Self Help Guide
15/34
PicoLog Self-Help Guide
AR346-1 © Copyright 2014 Pico Technology Ltd. 15/34
14. PicoLog frequency measurement
You can use PicoLog with the PicoLog 1000 Series (and certain oscilloscopes, see below)to measure AC volts, dB and frequency, presenting the values as a graph (Real timeContinuous mode only). Our other data loggers are too slow to be useful for frequency
measurements.
• First, go to File > New Settings and select Real Time Continuous, then click OK .
• Select a sampling time of 1 second to take a reading once per second.•
Select the total number of samples or the total time of recording and click OK .• Select PicoLog 1012/1216 and click OK .
• In PicoLog1216 measurements, click Add .• In Edit PicoLog1216 Measurement , enter a name for the channel.• Select Channel 1.•
For Measurement , select Frequency .
• Set the scan time to 100 000 µs, which will give you a frequency range of 20 Hz to11.626 kHz.
•
Using Options and then Scaling you can get PicoLog to display in RPM, not frequency(click Help for instructions).•
Back in Edit PicoLog1216 Measurement , click OK .• Back in PicoLog1216 measurements, click OK .• Channel 1 should now be reading in Hz (or RPM if set).
To get frequency measurements for PicoLog at less than 1 second intervals (say 100 ms)
you need to modify your plw.ini file. This will be located in the following directory forWindows XP:
C:\Documents and Settings\USER_LOGIN\Local Settings\Application Data\PicoTechnology\42f31349-afb8-471d-8a4d4fb7672be39b\
where USER_LOGIN is your user account. (You will need to enable viewing of "HiddenFolders").
The equivalent folder in Windows Vista/7/8 is:-
C:\Users\\AppData\Local\Pico Technology42f31349-afb8-471d-8a4d4fb7672be39b\
Open plw.ini in Notepad or a similar text editor and add the following line:-
QuickSampleMs=100
under the section labelled:-
[Preferences]
-
8/18/2019 Pico Log Self Help Guide
16/34
PicoLog Self-Help Guide
AR346-1 © Copyright 2014 Pico Technology Ltd. 16/34
Here is an example file:-
[Window]Recorder=0,1,-1,-1,-1,-1,614,1168,126,523[Converter]
Type=3200Port=0Selection=0
[Preferences] AllowRerecord=Yes AllowPause=YesQuickSampleMs=100
(This will allow sample rates down to 100 ms, for example.)
By default this is at 1000 ms, but you can change this to a lower value.
Save and exit, and next time you go into PicoLog recorder this will become active.
This is covered in the PicoLog User’s Guide on page 105 under QuicksampleMs (seeRelated Documents). Also take note of frequency ranges. When you set up the channel
used for frequency, there is a section called Scan time. By changing the scan time youcan adjust the frequency range that you wish to measure. The scan time needs to bethree times the period of the frequency you want to measure.
15.
Device-specific information
15.1 Device-specific – TC-08
Serial TC-08
To use the Serial TC-08 on a USB port you will need a USB to serial adapter, either ours
or another manufacturer's. That needs to be installed first, using the supplied softwaredriver, usually on a small CD. Once installed and working, you then need to go toWindows Device Manager and look under Ports (COM and LPT) where there will be anentry for a Serial on USB port with a COM port number in brackets next to it. (If the
COM port is greater than 4, force it into the range 1 to 4 by manually selecting the COMport number.) Go to Windows Device Manager and select the hardware serial port youwish to use. Right-click it and select Properties. Select Port Settings and then Advanced .
There will be a selection box for COM Port Number . Select a number less than 5 and click
OK . Windows might give a warning but ignore that. Use this new port number whensetting up the TC-08. The above instructions are for Windows XP but similar will applyfor other versions of the Windows operating system.
Plug your TC-08 into the USB adapter and run PicoLog. When asked for the COM port touse, enter the COM port allocated in Device Manager . If you use a different USB port
next time, please be aware that the COM port number may change. If you restart a PCwith the USB to serial converter and TC-08 already connected, Windows will frequentlyassume that a mouse is connected. This can happen with any device connected througha USB converter.
Please try this: Unplug both devices from the PC and each other. Plug in the USB
converter, check it is recognised and to which COM port it is allocated. Finally, plug inthe TC-08. Use the COM port number found earlier to set up the TC-08 under PicoLog.
-
8/18/2019 Pico Log Self Help Guide
17/34
PicoLog Self-Help Guide
AR346-1 © Copyright 2014 Pico Technology Ltd. 17/34
You can use the current version of PicoLog (R5.23.0 at the moment). When installing,still select Serial TC-08 as the device, not USB TC-08.
TC-08 sample rate
The TC-08 takes 100 ms per thermocouple to read temperature, and once per cyclethrough all the active channels it must read the cold junction temperature as well, whichtakes another 100 ms. Thus, if only one thermocouple is active, the full cycle takes100 + 100 = 200 ms or 5 readings per second. If two channels are active, the full cycletakes 2 x 100 + 100 = 300 ms or about three readings per channel per second.
If all 8 channels are in use, the cycle is 8 x 100 + 100 = 900 ms which means all 8channels are read just quicker than once per second. When the cold junction is being
read (once per cycle) the LED is green. It is red when any of the thermocouple channelsare being read.
The above cycle is constant for the TC-08 and independent of the requested sample rate.
If samples are requested faster than 100 ms, consecutive readings will often be of thesame value until that channel has been updated, so readings are never older than thesample time at worst. If the samples are requested at a slower rate, the readings willalways be the latest value which has been taken by the hardware no more than 200 msago.
If Filtering is enabled, with say a filter factor of 3, then the display is not updated until 3
samples are available and then the average of those three samples is the valuedisplayed. It is generally best to set the sample rate to about the same as the cycle timeto get readings from all enabled channels. Adding a filter factor will smooth outfluctuations in the readings at the expense of slower response to a fast temperaturechange.
Using S c a l i n g to adjust the calibration of each channel
Each channel can be adjusted to compensate for calibration errors.
It is easy to add a calibration factor to each channel using the Scaling option duringsetup. The corrections can be saved to a settings (.pls) file, allowing the calibration datato be reapplied to each channel on startup without the need to type everything again. Agreater number of points will give you a better calibration. You can use them to set upScaling to give you accurate readings directly to your data file and graphical display.
You just need to set the scaling for the channel in question. We will illustrate how to
scale Temperature for each channel.
Start PicoLog and set up your sample rates as required. When you get to setting up eachchannel, click on Edit , then click on Options.
In the Parameter Options dialog box, click on Scaling to go to the next dialog.
In the Parameter scaling dialog box, select Table Lookup as the Scaling method.
-
8/18/2019 Pico Log Self Help Guide
18/34
PicoLog Self-Help Guide
AR346-1 © Copyright 2014 Pico Technology Ltd. 18/34
Assuming you just have data for the thermocouple for a two-point calibration (indicatedand true readings for two different temperatures), then type into the text box the twopairs of numbers:-
aa bbcc dd
where:
aa = the indicated reading at the first temperaturebb = the true reading at the first temperaturecc = the indicated reading at the second temperaturedd = the true reading at the second temperature(taken from your calibration certificate for the thermocouple or your own measurements)
Note that there is one space between the two numbers on each line.
The actual table will look similar to this:-
9.5 10.194.5 95.0
This example tells the program to equate 9.5°C indicated reading to a true 10 °C and94.5 °C indicated reading to a true 95 °C.
When the scaling is applied, the readings will be corrected.
Click OK to go back through the open boxes and temperature should now be scaledcorrectly.
(Note:- Lookup tables have a limit of 14 lines. Above that, use a Scaling File.)
If you use a scaling file you must ensure that either:-
1. All parameter formatting is done on the parameter formatting page only and none inthe scaling file (just the equation or lookup table).
or
2. Parameter formatting is NOT ticked and all formatting is done in the scaling file only.
Duplication of parameter formatting will cause a crash!
When all channels are done, save a settings (.pls) file and next time, when you want toreapply the same calibration to a logging session, just start PicoLog by double-clickingthe settings file instead of the PicoLog icon.
4–20 mA on the TC-08 using the Single-Channel Terminal Board
Here are some standard instructions for this sort of scaling of a 4–20 mA sensor to theTC-08:-
The sensor will require a +24V supply. Feed the positive of the supply to the positive ofthe sensor. Feed the negative of the sensor to the +5V/4-20mA input of the single
-
8/18/2019 Pico Log Self Help Guide
19/34
PicoLog Self-Help Guide
AR346-1 © Copyright 2014 Pico Technology Ltd. 19/34
channel terminal board. Connect the 0 V of the power supply to the Com terminal of thesingle-channel terminal board. Set the switch of the single-channel terminal board to4-20 mA.
The text below explains the setup process:-
The 4-20 mA will flow through a load resistor on the adapter board, generating between9.5 mV (@ 4 mA) and 47.5 mV (20 mA). To convert these voltages into properly scaledreadings, you must use the Scaling option in PicoLog.
For example, if the sensor pressure is 0 psi when the current through the load resistor is4 mA and 30 psi at 20 mA, you would set up a lookup table to equate 9.5 (mV) to 0 (psi)and 47.5 (mV) to 30 (psi).
1. Start PicoLog and set-up your sample rates as required. When you get to setting upchannel 1 (Edit TC-08 channel ), type psi as the Name and mV as the thermocouple.
2. Now click on Options.
3. In the Parameter options box, tick Use Parameter Formatting and set Units to psi ,Formatting to your own preference (three digits, one after the decimal point?), select 0(min) and 30 (max) for the graph scaling and then click Scaling.
4. In the Parameter Scaling box, set Scaling method to Table look-up.
5. In the blank box, you can now enter two pairs of Raw and Scaled readings. In thiscase the table looks like:-
9.5 0
47.5 30
(Note the space between the two numbers on each line.)
The 9.5 is derived from 4 (mA) times 240 (Ω) divided by 101 (attenuation in the singlechannel board) = 9.5 mV.
The 47.5 is 20 (mA) times 240 (Ω) divided by 101 = 47.5 mV.
6. Click OK to go back through the open boxes and channel 1 should now be scaled from0 to 30 psi.
Click on Help for an explanation of the process.
TC-08 channels all showing incorrect and variable readings
The 8 channels of the TC-08 are differential inputs. There are two pins per channel, eachwith a 1 MΩ resistance to ground. The differential input resistance is thus 2 MΩ. The TC-08 measures the difference in voltage between the two pins with a working range of
±70 mV maximum. For correct operation, both input voltages must stay in the range±7.0 V with respect to ground (0 V). No damage will result if this common-mode voltageis higher than ±7.0 V unless the voltage increases to above ±30 V. As long as all thevoltages stay within ±7.0 V of 0 V, the channels will read correctly.
-
8/18/2019 Pico Log Self Help Guide
20/34
PicoLog Self-Help Guide
AR346-1 © Copyright 2014 Pico Technology Ltd. 20/34
Incorrect and variable readings are usually caused by a thermocouple touchingsomething that is at a different potential to the TC-08 or PC earth. If this voltage is
greater than about ±7 V, the channel is pulled out of the common-mode range of theTC-08. This causes all channels to read very incorrect values. You must ensure that themetal object you are touching with the exposed end of the thermocouple is earthedcorrectly and at the same potential as the PC earth. If that cannot be done, the
thermocouple must be electrically isolated from the metal surface. Failing that, for short-term logging, you can use a laptop running on batteries, as that is not connected tomains earth.
The overload can be on one channel, or between channels. The TC08 has an input rangeof approx 70 mV. If more than 7 V difference occurs between any of the inputs to the
TC-08, incorrect readings will result. Additionally, if more than 7 V difference occursbetween the TC-08’s ground (also computer ground and usually mains earth) then errorswill occur. A typical example where this may occur is when a thermocouple is used to
measure the temperature of the motor on a machine tool. The casing of the motor,although earthed, may be at a potential several volts different to that of the earth of thecomputer.
Plug in the thermocouples one by one to locate which are causing the problems. Ifpossible, electrically isolate the thermocouple. If this is not possible, run a wire from the
metal outer shell of the TC-08 USB connector to a point near the thermocouple tip. Thiswill earth the area near the thermocouple tip and is often enough to pull the two groundsclose enough for normal operation.
Laptops running on mains adaptors can also cause problems. Some laptop powersupplies do not have an earth connection and produce large amounts of interference
which can be picked up by the sensitive TC-08. If you have problems when the laptop isrun off its mains adapter, but not on battery, try earthing the laptop. There is often ascrew on the back of the laptop that can be used for this purpose. Alternatively run a
wire from the TC-08 USB connector shell to mains earth. The USB TC-08 can be modifiedto have a 4 mm ground socket if required. Contact Technical Support for further details:[email protected].
For links to the USB TC-08 Temperature Logger User’s Guide and the USB TC-08 SingleChannel Terminal Board please refer to the Related Documents section in this document.
15.2 Device-specific – PicoLog 1012 and 1216
Sampling at 1 ms in PicoLog with the PicoLog 1012 and 1216
If you find that you any only log at about 20 to 50 ms sampling rates, you are probably
running in "Real Time Continuous" mode.
This mode allows you to use multiple loggers at one time but the sample rate is slow (20to 50 ms, dependant on PC speed). 1 ms cannot be obtained even if requested.
It does, however, allow you to also plot AC voltage, frequency and dB figures for signalsthat are too fast for the logger to capture the actual waveform.
mailto:[email protected]:[email protected]:[email protected]
-
8/18/2019 Pico Log Self Help Guide
21/34
PicoLog Self-Help Guide
AR346-1 © Copyright 2014 Pico Technology Ltd. 21/34
To get a sampling rate of 1 ms you need to be in Streaming (single converter only) mode:
1. First click File, then New Settings.2.
In the Recording dialog, for Recording method select Streaming (single converter
only) and then click OK .3.
When the 1216 has enumerated, click OK again and now you can select thesample rate and number of samples.
In this mode you can sample on all 16 channels, getting one reading from each in a 1 msperiod. AC voltage, frequency and dB readings will not be offered, though.
Triggering in PicoLog
The PicoLog 1012 and 1216 data loggers can trigger from any of the available inputchannels, but only in "Block" mode.
Sampling modes
PicoLog 1000 Series loggers can run in various sampling modes. At high sampling rates,the logger collects data much faster than it can be sent to the PC. To compensate forthis, the logger stores a block of data in an internal memory buffer, delaying transfer tothe PC until a preset number of data points have been sampled. This is called Block
mode. At very low sampling rates, you may want to switch to Streaming mode. Thisallows accurately timed data to be transferred back to the PC in short blocks, withoutgaps. Real-time continuous mode is also provided for use at low sampling rates, whenimmediate data transfer without gaps is required but timing accuracy is not critical.
Block mode
A sampling mode in which the computer prompts the oscilloscope to collect a block ofdata into its internal memory before stopping the oscilloscope and transferring the wholeblock into computer memory. This mode of operation is suitable when the input signalbeing sampled contains high frequencies. Note: To avoid aliasing effects, the sampling
rate must be greater than twice that of the highest-frequency component of the inputsignal.
Streaming mode
This is a sampling mode in which the oscilloscope samples data and returns it to thecomputer in an unbroken stream. This mode of operation is suitable when the input
signal being sampled contains only low frequencies.
Real time continuous mode
This is a sampling mode in which the software repeatedly requests single samples fromthe oscilloscope. This mode is suitable for low sampling rates when you require the latestsample to be displayed as soon as it is captured.
Monitor 4-20mA signals with the PicoLog 1012 logger
With the addition of one 120 Ω resistor per channel used, the 1012 can accept 4–20 mAsignals, which will develop 0.48 to 2.4 volts across the 120 Ω resistors. This can beeasily scaled within our free PicoLog program to the correct engineering units anddisplayed live on-screen and saved to a file on the hard drive of the attached PC or
-
8/18/2019 Pico Log Self Help Guide
22/34
PicoLog Self-Help Guide
AR346-1 © Copyright 2014 Pico Technology Ltd. 22/34
laptop. Files can be exported as .txt or .csv for loading into Microsoft Excel or otherspreadsheet application.
Here are some instructions on how to setup for 4–20 mA operation with an example of a0 to 10 bar pressure sensor:-
All you have to do is to pass the 4–20 mA current output by the sensor through a 120 Ω resistor to generate a voltage varying from 480 mV to 2400 mV. The resistor is bestplaced in parallel with the input terminals of the PicoLog 1012 (from the channel inputpin to ground). The 0 V terminal of the +12 V to 24 V sensor supply is connected also to
the ground of the 1012. The resistors used can be soldered to the terminal boardpermanently or just gripped by the screws used to connect wires to the terminal board.
The positive output of the supply goes to the positive terminal of the sensor. Thenegative terminal loops back to the other end of the 120 Ω resistor. Thus the sensorcurrent goes round in a loop through the sensor, resistor and supply.
Assuming you have connected up the sensor, resistor and supply as described above,you just need to set the scaling for the channel in question. We will illustrate how to setup channel 1 for 4–20 mA operation with graph scaling from 0 bar to 10 bar as anexample.
1.
Start PicoLog and set up your sample rates as required.2. When you get to the PicoLog 1012 measurements dialog, click Add .
3. Type Pressure as the Name, select DC Volts and leave the Scan time as thedefault 10 000 µs.
4. Now click Options. (You might be asked to save the present setup. If so, clickOK.)
5. In the Parameter Options dialog box tick Use parameter Formatting, and type bar in the Units box. Field Width = 4, Decimal places = 2, Minimum value = 0,Maximum value = 10. Now click Scaling to go to the next dialog.
6. In the Parameter scaling dialog box, select Table Lookup as the Scaling method and in the visible text box, type:-
0.48 02.4 10
This tells the program to equate 0.48 V to 0 bar on the graph and 2.4 V to 10 baron the graph.
The 0.48 is derived from 4 (mA) times 120 (Ω) = 0.48 V.
The 2.4 is 20 (mA) times 120 (Ω) = 2.4 V.
7. Click OK to go back through the open boxes and channel A should now be scaledfrom 0 to 10 bar.
If the sensor is not powered-up, the reading will be about –1.2 bar as that is theequivalent reading for zero mA. (0 bar = 4 mA).
Look through the PicoLog manual for information on using PicoLog or click on the Help button at any stage in PicoLog.
-
8/18/2019 Pico Log Self Help Guide
23/34
PicoLog Self-Help Guide
AR346-1 © Copyright 2014 Pico Technology Ltd. 23/34
Using the DD100 thermistor from the DrDAQ on the PicoLog 1216
To use the DD100 thermistor from the DrDAQ with the 1216, you will need to cut off the4-pin connector and just use the two outside wires to connect to the 1216 terminalboard. (The two inside wires just connect to a fixed resistor which is only used with theDrDAQ.)
Connect one of the outside wires (does not matter which) to one of the Gnd terminals ofthe 1216 terminal board. Connect the other outside wire to the C1 (Channel 1) inputterminal of the 1216 terminal board. You will now require a 39 kΩ resistor to connect
between the channel 1 input and the +2.5 terminal of the 1216 terminal board. If thisresistor has leads, you can easily connect it by clamping it in position using the terminalscrews C1 and 2.5 . If you can only get a surface-mount 39 kΩ resistor, you can mount itin the R33 position on the terminal board as shown in page 4 of the PicoLog 1000 SmallTerminal Board User’s Guide (see Related Documents).
Assuming you have connected up the sensor, resistor and supply as described above,you just need to set the scaling for the channels in question. Below is an illustration ofhow to set-up channel 1 for temperature measurement from –10°C to +100°C using aDD100 sensor.
1. Start PicoLog and set-up your sample rates as required.
2. When you get to setting up Channel 1 (PicoLog 1000 Channels), highlightChannel 1 and click Edit .
3.
Type Temperature as the Name.4. Now click Options. (You might be asked to save the present setup. If so, click
OK ).5. In the Parameter Options dialog box tick Use parameter Formatting, put °C in the
Units box. Field Width = 5 , Decimal places = 2, Minimum value = -10, Maximumvalue = 100. Now click Scaling to go to the next dialog.
6.
In the Parameter scaling dialog box, select Table Lookup as the Scaling method and in the text box, copy and paste the table below exactly:-
2.247 -102.152 0
2.020 101.848 201.643 301.417 40
1.187 500.970 600.777 70
0.614 800.481 900.375 100
(Please note there is a single space between the pairs of numbers.)
This tells the program to equate 2.247 V to –10 °C on the graph and 0.375 V to100 °C on the graph (plus intermediate values).
7. Go OK to go back through the open boxes and channel 1 should now be scaledfrom –10°C to +100°C.
Look through the PicoLog manual for information on using PicoLog or click on the Help button at any stage in PicoLog.
-
8/18/2019 Pico Log Self Help Guide
24/34
PicoLog Self-Help Guide
AR346-1 © Copyright 2014 Pico Technology Ltd. 24/34
Note:- Lookup tables seem to have a limit of 14 lines. Above that, use a Scaling File.See below:-
If you use a scaling file you must ensure that either:-
1. All parameter formatting is done on the parameter formatting page only and none inthe scaling file (just the equation or look-up table).
or:
2. Parameter formatting is NOT ticked and all formatting is done in the scaling file only.
Duplication of parameter formatting will cause a crash!
To use a Scaling file instead of Equation or Table Lookup
If you are using, for example, a thermistor, type:-NJ28 RA 0104 FCC (100k ohm @
25 °C) and you are using a 47 kilohm resistor as a load resistor to the +2.5V referenceto give a working range of 5 °C to 145 °C.
The PicoLog 1012 has an input resistance of 1 MΩ and this is in parallel with thethermistor. Thus the thermistor resistance value is reduced to:
(100 x 1,000) / (100 + 1,000) kΩ = 90.91 kΩ (@25 °C)
The +2.5 V sensor supply of the PicoLog 1012 is fed through the 47 kΩ resistor to thethermistor wired across the input channel and @25 °C the voltage at their junction willbe:
(2.5 x 90.91) / (90.91 + 47) volts = 1.648 V.
Doing the same calculations from 0 °C to 150 °C gives values:-
2.023(V) = 5 (deg C)1.853 = 15
1.648 = 251.419 = 351.185 = 45
0.964 = 550.767 = 650.602 = 750.468 = 850.363 = 950.282 = 1050.219 = 115
0.171 = 1250.135 = 1350.107 = 145
-
8/18/2019 Pico Log Self Help Guide
25/34
PicoLog Self-Help Guide
AR346-1 © Copyright 2014 Pico Technology Ltd. 25/34
Assuming you have connected up the sensor, resistor and supply as described above,you just need to set the scaling for the channels in question. Below is an illustration ofhow to set up channel 1 for temperature measurement from 0 °C to 150 °C:
1.
Start PicoLog and set-up your sample rates as required.
2. When you get to setting up Channel 1 (PicoLog 1000 Channels), highlightChannel 1 and click Edit .
3. Type Temp Chan 1 as the Name.
4. Now click Options. (You might be asked to save the present setup. Click OK .)5.
In the Parameter options dialog, select Scaling.6.
For Scaling method, select Use scaling from file and click File.7. Navigate to where you have saved the scaling file below, as 100k thermistor.scl .
8. Open the file. Click OK several times to get back to the main PicoLog window.You should be reading temperature on channel 1.
Notes=100kthermistor/47kload/2.5VType=TableUnits=°C
Width=4Places=1MinValue=0MaxValue=1502.023 5
1.853 151.648 251.419 35
1.185 450.964 550.767 650.602 75
0.468 850.363 950.282 105
0.219 1150.171 1250.135 1350.107 145
(Note that there is a single space between the pairs of numbers.)
This tells the program to equate 2.023 V to 5 °C on the graph and 0.107 V to 145 °C onthe graph.
Go OK to go back through the open boxes and channel 1 should now be scaled from 0 to150 °C.
Repeat the above for the five other channels you are using.
Look through the PicoLog manual for information on using PicoLog or click the Help button at any stage in PicoLog.
Offsetting the input with the PicoLog 1000 series
The PicoLog 1000 series has a nominal voltage range of 0 V to +2.5 V.
-
8/18/2019 Pico Log Self Help Guide
26/34
PicoLog Self-Help Guide
AR346-1 © Copyright 2014 Pico Technology Ltd. 26/34
It is possible to offset and scale a negative signal. There is a +2.5 V, 10 mA sourceavailable on pin 17 of the PicoLog. To start with, you will need to add resistors to the
terminal board exactly as described in the PicoLog 1000 Small Terminal Board User’sGuide (see Related Documents).
Here are the values to obtain a ±5 V range:
1.
Assuming you are using channel 1, add a 20 kΩ surface-mount resistor inposition R1 (cutting the track as well).
2. Put another 20 kΩ resistor in position R2.
3. Finally, to give the correct offset and final scaling you must add a 10 kΩ surface-mount resistor in position R33 (On the back of the PCB, near the 25 connector)
These three resistors, will scale a +5 V to –5 V input to be seen at the logger as asignal varying from 0 V to +2.5 V. The scaling function of PicoLog can convertthis reduced and offset range back to the original voltage reading by multiplyingthe raw value by 4.02 and subtracting 5 V. To compensate for any residualerrors, the actual scaling offset and multiplier can be slightly varied to give exactreadings by doing a simple calibration, if required.
If required, the first four channels can be easily offset in this way. (Otherchannels can too but the pull-up resistor has to be added externally to the PCB asthere are only four resistor positions available, R33, 34, 35 and 36.)
4. Start PicoLog and set-up your sample rates as required. In PicoLog1216measurements, click to Add the first channel. In the Name box, type Volts.
5. Leave the Measurement as DC Volts and the Scan Time as it is.6.
Now click Options. (You will be asked to save channel settings to continue.)
7. Now click Scaling to go to the next dialog.8. In the Parameter scaling dialog, select Equation as the Scaling method and in the
text box, type:- 4.02*X-5
9. Click OK to go back through the open boxes and channel 1 should now be scaledfrom about +5 V to –5 V.
See the PicoLog manual for information on using PicoLog or click the Help button at anystage in PicoLog.
See Related Documents for a link to the PicoLog 1000 Series User’s Guide.
When no input is connected, the DC voltage measured will float up to near +1.67 volts.As long as the series resistance of the voltage you are feeding to the input of the PicoLogterminal board is much lower than input impedance of the circuit above, the DC level ispulled to the correct value upon connection.
15.3 Device-specific – ADC-20 and ADC-24
4–20 mA on the ADC-20 and ADC-24
All you have to do is to pass the 4–20 mA current output from the sensor through a120 Ω resistor to generate a voltage varying from 480 mV to 2400 mV. The resistor isbest placed in parallel with the input terminals of the ADC-24 (from the channel input pin
to Analog Ground). The 0 V terminal of the +12 V to 24 V sensor supply is connectedalso to the Analog Ground of the ADC-24 (and the sensor Com terminal if it is a 3-wiresensor).
-
8/18/2019 Pico Log Self Help Guide
27/34
PicoLog Self-Help Guide
AR346-1 © Copyright 2014 Pico Technology Ltd. 27/34
The positive output of the supply goes to the positive terminal of the sensor and thesensor output terminal loops back to the other end of the 120 Ω resistor. Thus thesensor current goes round in a loop through the sensor, resistor and supply.
Assuming you have connected up the sensor, resistor and supply as described above,
you just need to set the scaling for the channel in question. Below is an illustration ofhow to set-up channel 1 for 4–20 mA operation with graph scaling from 0 bar to 10 baras an example:
1. Start PicoLog and set-up your sample rates as required.
2. When you get to setting up Channel 1 ( ADC-24 Channels), highlight Channel 1 and click Edit .
3.
Type Pressure as the Name, choose a Conversion time between 60 ms and660 ms, and then select ±2500 mV as the Voltage range.
4. Leave Differential input enable unchecked.5. Now click Options. (You might be asked to save the present setup. Click OK .)6. In the Parameter Options dialog box tick Use parameter Formatting, type bar in
the Units box. Field Width = 4, Decimal places = 2, Minimum value = 0,
Maximum value = 40. Now click on Scaling to go to the next dialog.7. In the Parameter scaling dialog box, select Table Lookup as the Scaling method
and in the text box, type:-
480 02400 10
This tells the program to equate 480 mV to 0 bar on the graph and 2400 mV to10 bar on the graph.
For your information, the 480 mV is derived from 4 (mA) times 120 (Ω) =480 mV. The 2400 is 20 (mA) times 120 (Ω) = 2400 mV.
8. Click OK to go back through the open boxes and channel A should now be scaledfrom 0 to 10 bar.
If the sensor is not powered-up, the reading will be about –1.2 bar as that is theequivalent reading for zero mA. (0 bar = 4 mA).
Look through the PicoLog manual for information on using PicoLog or click on the Help button at any stage in PicoLog.
Sample rate for ADC-20/24
The ADC-24 will take readings on a single channel at about 1.5 to 17 samples/second,depending on your requested conversion (settling) time. When setting up each channel,you are asked to select the conversion time from 60, 100, 180, 340 or 660 ms. For shortsettling times, the full resolution of the converter cannot be reached. For 660 ms, the fullresolution is obtained. Please see page 12 of the ADC-20/ADC-24 High_Resolution DataLoggers User’s Guide (see Related Documents).
The settling time for the ADC-24 is fixed by the hardware and is independent of the
requested sample rate set in PicoLog. If samples are requested faster than the settlingtime chosen, then consecutive readings will often be of the same value until the valuefor that channel has been updated, so readings are never older than the sample time at
worst. If the samples are requested at a slower rate than the settling time, the readingswill always be the latest value that has been taken by the hardware.
-
8/18/2019 Pico Log Self Help Guide
28/34
PicoLog Self-Help Guide
AR346-1 © Copyright 2014 Pico Technology Ltd. 28/34
The sample rate quoted is per channel, not per cycle round all the channels. There is asingle A to D converter with a multiplexer to give multiple channels. The fastest that anADC-24 will sample all 16 channels is 960 ms with 60 ms conversion time.
Thermistor temperature sensing with the ADC-20/24
As an example we will use the following thermistor:-
https://www.elfa.se/elfa3~se_sv/elfa/init.do?item=60-290-84&toc=19509
and we will assume measurement in the range of 60 to 110 °C. The centre of the rangeis 85 °C so we will optimise for that value.
The thermistor above has a resistance of 8376 Ω at 85 °C so Ra needs to match that fora centre-scale reading of volts (+1.25 V) at this temperature. Use an 8.2 kΩ resistor asthe nearest standard value. Do NOT use a variable resistor as you will never know whereyou are for calibration.
The ADC-24 has an input resistance of 1 MΩ and this is in parallel with the thermistor.Thus the thermistor resistance value is reduced to (8.376 x 1000)/(8.376 + 1000) kΩ =8306.4 kΩ (@85 °C). Assuming you are using the +2.5 V sensor supply of the ADC-24,this is fed to the 8.2 kΩ resistor and thermistor in series and the voltage at their junctionwill be (2.5 x 8306.4) / (8306.4 + 8200) volts = 1.2581 V.
Doing the same calculations from 60 °C to 110 °C gives values:-
60C = 1.7997V
65C = 1.6987V70C = 1.5931V
75C = 1.4828V80C = 1.3707V85C = 1.2581V90C = 1.1473V95C = 1.0419V
100C = 0.9415V105C = 0.8464V110C = 0.7579V
Assuming you have connected up the sensor, resistor and supply as described above,you just need to set the scaling for the channels in question. Below is a series of stepsdescribing how to set-up channel 1 for temperature measurement from 60 °C to 110 °C.
1. Start PicoLog and set-up your sample rates as required.2. When you get to setting up Channel 1 ( ADC-24 Channels), highlight Channel 1
and click Edit .3. Type Temp Chan 1 as the Name, leave Conversion time as 60 ms and select
±2500 mV as the Voltage range.
4. Leave Differential input enable unchecked.5. Now click Options. (You might be asked to save the present setup. Click OK .)6.
In the Parameter Options dialog box tick Use parameter Formatting, put °C in theUnits box. Field Width = 4, Decimal places = 1, Minimum value = 50, Maximum
value = 120. Now click on Scaling to go to the next dialog.
https://www.elfa.se/elfa3~se_sv/elfa/init.do?item=60-290-84&toc=19509https://www.elfa.se/elfa3~se_sv/elfa/init.do?item=60-290-84&toc=19509https://www.elfa.se/elfa3~se_sv/elfa/init.do?item=60-290-84&toc=19509
-
8/18/2019 Pico Log Self Help Guide
29/34
PicoLog Self-Help Guide
AR346-1 © Copyright 2014 Pico Technology Ltd. 29/34
7. In the Parameter scaling dialog box, select Table Lookup as the Scaling method and in the text box, type:-
1799.7 601698.7 651593.1 70
1482.8 751370.7 801258.1 851147.3 90
1041.9 95941.5 100846.4 105
757.9 110
(Please note: there is a single space between the pairs of numbers.)
This tells the program to equate 1799.7 mV to 60 °C on the graph and 757.9 mV
to 110 °C on the graph.
8.
Click OK to go back through the open boxes and channel A should now be scaledfrom 50 to 120 °C.
(This sensor is not the most accurate. The data sheet quotes ±2.4 °C at 60 °C, ±3.5 °Cat 85 °C and ±4.6 °C at 110 °C. You may want to choose a better one.)
For a link to the ADC-20/ADC-24 Terminal Board User Guide, please refer to the RelatedDocuments section in this document.
15.4 Device-specific – PT-104
The PT-104 logger is designed to be very accurate but is designed for fairly stable
temperatures since the thermal response of the PT-100 sensors is quite slow. Each PT-104 logger takes 720 ms per channel activated, so four channels are read in2.88 seconds. The temperatures are measured in sequence, to a regular time pattern,but the readings are only updated once per cycle, all at the same time.
The PicoLog program, running on the local PC, can only access the data by polling the
PT-104 on a regular basis. Normally it requests samples from the logger at a slower ratethan the logger cycles through so that there is always a new reading available. It ispossible to set the sample rate of PicoLog faster than that so it can detect a change inreading with a worst-case delay of one sample period.
Two or more PT-104 loggers can be controlled by PicoLog and data recorded and
displayed together, but the units are not synchronized with respect to sample time. ThePT-104 loggers are independent so they each log at 2.88-second cycles when four PT-100 probes are used on each.
For links to the PT-104 Data Logger User’s Guide and the PT-104 Screw Terminal Adapter (PP660) User’s Guide please refer to the Related Documents section in thisdocument.
15.5 Device-specific – PicoLog CM3 Current Data Logger
The logger itself has a full-scale reading capability (using a standard 1 mV/A clamp) of1000 A. It is supplied with 200 A AC clamps, that being the normal recommendedworking range. The lower the current, the longer the settling time. It takes about
-
8/18/2019 Pico Log Self Help Guide
30/34
PicoLog Self-Help Guide
AR346-1 © Copyright 2014 Pico Technology Ltd. 30/34
30 seconds to decay from 7 A down to under 2 A and the step back up to 7 A takes onlyabout 5 seconds. The CM3 is not suitable for measuring current transients. The settling
time can be reduced by using current clamps with a higher mV/A rating or looping thecurrent-carrying cable through the clamp multiple times. The PicoLog software can beset to scale these readings back to the correct value. The higher the voltage into theCM3, the faster the settling time will be.
Each CM3 logger takes 720 ms per channel activated, so three channels are read in
2.16 seconds. The currents are measured in sequence, to a regular time pattern, but thereadings are only updated once per cycle, all at the same time. The PicoLog program,running on the local PC, can only access the data by polling the CM3 on a regular basis.Normally it requests samples from the logger at a slower rate than the logger cycles
through so that there is always a new reading available. It is possible to set the samplerate of PicoLog faster than that so it can detect a change in reading with a worst-casedelay of one sample period.
Two or more CM3 loggers can be controlled by PicoLog and data recorded and displayedtogether, but the units are not synchronized with respect to sample time. The CM3
loggers are independent so they each log at 2.16-second cycles when three currentclamps are used on each.
Note: The PicoLog CM3 Current Data Logger is suitable only for AC currentmeasurements. For DC current monitoring, we suggest using a DC current clamp withone of our PicoScope oscilloscope models.
For a link to the PicoLog CM3 Current Data Logger User's Guide, please refer to theRelated Documents section in this document.
15.6 Device-specific – USB DrDAQ
To be able to use any of the three external sensor inputs as plain voltage channels, youmust have a fixed and defined resistor fitted between pins 2 and 3 of the external socketto tell the DrDAQ which scaling to use.
The scaling is defined by a Scaling.dds file which you must generate and put in the rootdirectory of PicoLog. Below is an example file Ext Volts.dds which you can use as a start.
If you put a 3.3 kΩ resistor between pins 2 and 3, that will tell PicoLog to use [Scale1],which will then give you voltage readings between 0 V and 2.5 V on any Ext Input that isconnected.
-
8/18/2019 Pico Log Self Help Guide
31/34
PicoLog Self-Help Guide
AR346-1 © Copyright 2014 Pico Technology Ltd. 31/34
Pages 27 to 37 in the USB DrDAQ Data Logger User’s Guide (see Related Documents):
Ext Volts.dds
[Scale1]
Resistor=3.3LongName=VoltageUnits=Volts
MinValue=0MaxValue=2.5OutOfRange=2Places=3
Method=0NoOfPoints=2Raw1=0
Scaled1=0Raw2=2.5Scaled2=2.5
If your external voltage has already been attenuated from a higher value (for instance ifyou are measuring +5 V) then you can adjust the scaling to suit such that the correctvoltage is displayed in PicoLog. Simply change two lines in the Ext Volts.dds file:-
[Scale1]Resistor=3.3
LongName=VoltageUnits=VoltsMinValue=0MaxValue=5.0OutOfRange=2
Places=3Method=0NoOfPoints=2Raw1=0Scaled1=0Raw2=2.5
Scaled2=5.0
15.7 Device-specific – PicoScope 2203, 2204, 2204A, 2205, 2205A
Clicking relay noise with PicoScope 2203/4/5 including ‘A’ models
The PicoScope 2203/3A/4/4A/5/5A have relays that switch between the high and lowvoltage ranges on each channel. When running in PicoLog, the input signal is fed throughfrom one input connector to both channel’s A to D converters in parallel to get twice thebandwidth. Then the other input connector is routed through the same pair of A to Dconverters and so on in a cycle. At any one time, the unused input connector and
preamplifier chain is set to the highest voltage (lowest gain) condition to avoid injectingcrosstalk onto the live channel. If either channel is set to ±1 V or lower, the gain relaywill cycle continuously.
The way to have two channels in use without the relay noise is to have both set to anyvoltage greater than ±1 V (±2 V to ±20 V, and they can be different).
For the smaller voltage ranges less than ±2 V (±1 V to ±50 mV) the clicking can bereduced or eliminated by increasing the scan time under the Edit Measurements section.You will need to do this for both channels.
-
8/18/2019 Pico Log Self Help Guide
32/34
PicoLog Self-Help Guide
AR346-1 © Copyright 2014 Pico Technology Ltd. 32/34
This is inherent in the hardware design and cannot be changed or fixed in software.
Streaming at 1 ms sample time to multiple 1 MS files
For PicoLog, you must select in the Recording dialog:-
•
Streaming (Single converter only) and not Real Time Continuous for the recordingmethod.
• Repeat after Delay as the action at end of run.
• 1 second as the restart delay.
In the PicoScope2000 Streaming dialog:-
• Number of Samples = 1000000•
Sample Interval = 1 (ms)
• Channel A and Channel B ranges must be ±2 V. (or higher if you wish, but notlower).
•
AC or DC as required.
When you start logging, 1 million samples per channel will be saved to the data file youhave set up at 1 ms sampling. When 1 million samples are reached, a new file is startedwith an auto-incremented file name. This cycle will continue as long as there is hard diskspace available.
Logging a 4-20mA sensor using a PicoScope 2203, 2204 or 2205
Below is a description of how to use an 8-bit PicoScope 2203, but the 10-bit PicoLog1012 or 12-bit PicoLog 1216 would give more resolution, if required.
With the PicoScope 2203/4/5, it would be simple to use a 50 Ω, through-terminator forthe load resistor necessary at the BNC input. This is a standard product from RSComponents. 546-4695, £9.80. It is in fact just a BNC male to female connector with a
50 Ω resistor in parallel internally. Calculating for 50 Ω, 4 mA now equals 200 mV input,and 20 mA now equals 1 V input.
Assuming you have connected up the sensor, terminator and scope, you just need to setthe scaling for the channel in question. We will illustrate how to set-up channel 1 for4-20 mA operation with graph scaling from 0 bar to 10 bar.
1. Start PicoLog and set-up your sample rates as required.2. When you get to setting up channel A (PicoScope2000 Edit Measurement ):
a.
Type Pressure as the Name and ±1 V as the Voltage range.b. Leave the Measurement as DC Volts and the Scan Time as it is.
3. Now click Options.4.
In the Parameter Options dialog, tick Use parameter Formatting, and put bar inthe Units box. Field Width = 4, Decimal places = 2, Minimum value = 0,Maximum value = 10.
5. Now click Scaling to go to the next dialog.6. In the Parameter scaling dialog, select Table Lookup as the Scaling method and in
the text box, type:-
0.2 01.0 10
Note: there is a space between the two numbers on each line
-
8/18/2019 Pico Log Self Help Guide
33/34
PicoLog Self-Help Guide
AR346-1 © Copyright 2014 Pico Technology Ltd. 33/34
This tells the program to equate 0.2 V to 0 bar on the graph and 1.0 V to 10 baron the graph.
For reference, the 0.2 is derived from 4 (mA) times 50 (Ω) = 0.2 V.The 1.0 is 20 (mA) times 50 (Ω) = 1.0 V.
7. Click OK to go back through the open boxes and channel A should now be scaledfrom 0 to 10 bar.
See the PicoLog manual for information on using PicoLog or click the Help button at anystage in PicoLog.
If you wish to use the PicoLog 1000 series, it is very similar but you need to use a 120 Ω
resistor across the input channel in order to generate the following voltages at the inputchannel:-
• 120 Ω x 4 mA = 480 mV•
120 Ω x 20 mA = 2400 mV
For a link to the PicoScope 2200 Series User’s Guide and PicoScope 2200A Series User’sGuide, please refer to the Related Documents section in this document.
16.
Related documents
ADC-20/ADC-24 High_Resolution Data Loggers User’s Guide:http://www.picotech.com/document/pdf/adc20.en-5.pdf
ADC-20/ADC-24 Terminal Board User Guide:http://www.picotech.com/document/pdf/adc2024_terminal_board_user_guide-5.pdf
PicoLog 1000 Small Terminal Board User’s Guide:http://www.picotech.com/document/pdf/DO161-SmallTerminalBoardUsersGuide-3.pdf
PicoLog 1000 Series User’s Guide:http://www.picotech.com/document/pdf/pl1000-en-2.pdf
PicoLog CM3 Current Data Logger User's Guide:http://www.picotech.com/document/pdf/plcm3.en-2.pdf
PicoLog User’s Guide:http://www.picotech.com/document/pdf/plw.en-5.pdf
PicoScope 2200 Series PC Oscilloscopes User’s Guide:http://www.picotech.com/document/pdf/ps2200.en-2.pdf
PicoScope 2200A Series PC Oscilloscopes User’s Guide:http://www.picotech.com/document/pdf/PicoScope_2200ASeriesUsersGuide-1.pdf
PT-104 Data Logger User’s Guide:http://www.picotech.com/document/pdf/usbpt104.en-2.pdf
PT-104 Screw Terminal Adapter (PP660) User’s Guide:
http://www.picotech.com/document/pdf/DO172-PT-104_Screw_Terminal_Adapter_User_Guide-1.pdf
http://www.picotech.com/document/pdf/adc20.en-5.pdfhttp://www.picotech.com/document/pdf/adc20.en-5.pdfhttp://www.picotech.com/document/pdf/adc2024_terminal_board_user_guide-5.pdfhttp://www.picotech.com/document/pdf/adc2024_terminal_board_user_guide-5.pdfhttp://www.picotech.com/document/pdf/DO161-SmallTerminalBoardUsersGuide-3.pdfhttp://www.picotech.com/document/pdf/DO161-SmallTerminalBoardUsersGuide-3.pdfhttp://www.picotech.com/document/pdf/pl1000-en-2.pdfhttp://www.picotech.com/document/pdf/pl1000-en-2.pdfhttp://www.picotech.com/document/pdf/plcm3.en-2.pdfhttp://www.picotech.com/document/pdf/plcm3.en-2.pdfhttp://www.picotech.com/document/pdf/plw.en-5.pdfhttp://www.picotech.com/document/pdf/plw.en-5.pdfhttp://www.picotech.com/document/pdf/ps2200.en-2.pdfhttp://www.picotech.com/document/pdf/ps2200.en-2.pdfhttp://www.picotech.com/document/pdf/PicoScope_2200ASeriesUsersGuide-1.pdfhttp://www.picotech.com/document/pdf/PicoScope_2200ASeriesUsersGuide-1.pdfhttp://www.picotech.com/document/pdf/usbpt104.en-2.pdfhttp://www.picotech.com/document/pdf/usbpt104.en-2.pdfhttp://www.picotech.com/document/pdf/DO172-PT-104_Screw_Terminal_Adapter_User_Guide-1.pdfhttp://www.picotech.com/document/pdf/DO172-PT-104_Screw_Terminal_Adapter_User_Guide-1.pdfhttp://www.picotech.com/document/pdf/DO172-PT-104_Screw_Terminal_Adapter_User_Guide-1.pdfhttp://www.picotech.com/document/pdf/DO172-PT-104_Screw_Terminal_Adapter_User_Guide-1.pdfhttp://www.picotech.com/document/pdf/DO172-PT-104_Screw_Terminal_Adapter_User_Guide-1.pdfhttp://www.picotech.com/document/pdf/usbpt104.en-2.pdfhttp://www.picotech.com/document/pdf/PicoScope_2200ASeriesUsersGuide-1.pdfhttp://www.picotech.com/document/pdf/ps2200.en-2.pdfhttp://www.picotech.com/document/pdf/plw.en-5.pdfhttp://www.picotech.com/document/pdf/plcm3.en-2.pdfhttp://www.picotech.com/document/pdf/pl1000-en-2.pdfhttp://www.picotech.com/document/pdf/DO161-SmallTerminalBoardUsersGuide-3.pdfhttp://www.picotech.com/document/pdf/adc2024_terminal_board_user_guide-5.pdfhttp://www.picotech.com/document/pdf/adc20.en-5.pdf
-
8/18/2019 Pico Log Self Help Guide
34/34
PicoLog Self-Help Guide
USB DrDAQ Data Logger User’s Guide:http://www.picotech.com/document/pdf/usbdrdaq_en-2.pdf
USB TC-08 Single-Channel Terminal Board User’s Guide:http://www.picotech.com/document/pdf/DO167-USB-TC08-Terminal-Board-Users-Guide.en-1.pdf
USB TC-08 Temperature Logger User’s Guide:http://www.picotech.com/document/pdf/usbtc08.en-7.pdf
http://www.picotech.com/document/pdf/usbdrdaq_en-2.pdfhttp://www.picotech.com/document/pdf/usbdrdaq_en-2.pdfhttp://www.picotech.com/document/pdf/DO167-USB-TC08-Terminal-Board-Users-Guide.en-1.pdfhttp://www.picotech.com/document/pdf/DO167-USB-TC08-Terminal-Board-Users-Guide.en-1.pdfhttp://www.picotech.com/document/pdf/DO167-USB-TC08-Terminal-Board-Users-Guide.en-1.pdfhttp://www.picotech.com/document/pdf/usbtc08.en-7.pdfhttp://www.picotech.com/document/pdf/usbtc08.en-7.pdfhttp://www.picotech.com/document/pdf/usbtc08.en-7.pdfhttp://www.picotech.com/document/pdf/DO167-USB-TC08-Terminal-Board-Users-Guide.en-1.pdfhttp://www.picotech.com/document/pdf/DO167-USB-TC08-Terminal-Board-Users-Guide.en-1.pdfhttp://www.picotech.com/document/pdf/usbdrdaq_en-2.pdf


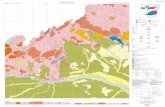
![OCSS WEBINARS - Self Advocacy Info › ... › 04 › Self-Advocacy-and-Video-Bloggi… · A video blog or video log, sometimes shortened to vlog[1] (pronounced 'vlog' or 'v-log')](https://static.fdocuments.net/doc/165x107/5f0c7f397e708231d435b273/ocss-webinars-self-advocacy-info-a-a-04-a-self-advocacy-and-video-bloggi.jpg)