Piccola Guida Thunderbird
-
Upload
alessandropivetti -
Category
Documents
-
view
55 -
download
0
description
Transcript of Piccola Guida Thunderbird
-
Piccola guida allutilizzo di
THUNDERBIRD
( 2.0.0.12)
- 1 -
-
- 2 -
INTRODUZIONE Thunderbird un programma per la gestione delle email (e non solo) davvero molto semplice da utilizzare: forse anche per questa ragione che non dispone di un manuale vero e proprio. Cos ho pensato di scrivere questa piccola guida per chi, essendo abituato ad usare Outlook, dovesse avere difficolt a ritrovare funzioni un tempo familiari, o a prendere confidenza con i nuovi comandi. Per rendere la lettura di questi appunti il pi pratica possibile ho deciso di prendere in considerazione solo gli aspetti pi comuni del programma ovvero: la finestra principale,la finestra di composizione di una email, la rubrica, come apporre una firma e i filtri. Per rendere il tutto ancora pi intuitivo ho usato numeri e colori, in modo che, guardando limmagine riepilogativa, si pu trovare facilmente la descrizione di un particolare comando. In pi ho nascosto dei link sia nelle immagini che nel testo della versione pdf di questa guida, cos dovrebbero bastare un paio di click per raggiungere la spiegazione della funzione che si sta cercando, per esempio partendo dallindice. Prima di addentrarci del tutto nelle spiegazioni, voglio ricordarvi che Thunderbird un programma completamente configurabile; ad esempio non solo possibile, modificare laspetto e il contenuto di una mail di risposta o lintervallo tra un controllo di nuove mail e laltro, ma addirittura possibile aggiungere nuove funzioni (attraverso le cosiddette estensioni) o stravolgere completamente laspetto visivo del programma (attraverso i temi). Per queste ragioni io far sempre riferimento allaspetto e alle opzioni standard. Buona lettura e buon lavoro. Marco Millio
-
LA FINESTRA PRINCIPALE Iniziamo esaminando la finestra principale (quella che viene visualizzata aprendo il programma) che per comodit divider in due parti: - la barra dei pulsanti, chiamata stranamente Barra dei messaggi [cfr. pag. 4]
- la pagina di ricezione email [cfr. pag. 7]
- 3 -
-
Prendiamo in esame la barra dei pulsanti (chiamata Barra dei messaggi) che appare in alto, sotto i men nella finestra principale:
ICONA SIGNIFICATO
1
SCARICA POSTA Cliccando qui chiediamo a Thunderbird di scaricare la posta immediatamente. Per impostazione predefinita Thunderbird controlla che ci siano nuove email ogni 10 minuti. Se hai pi account di posta configurati, cliccando sulla freccia puoi scegliere da quale scaricare la posta invece di controllarli tutti.
2
SCRIVI Apre la finestra per la composizione di un nuovo messaggio [cfr. pag. 11 ].
3
RUBRICA Apre la finestra della rubrica [cfr. pag. 15].
4
RISPONDI Apre la finestra per la composizione di un messaggio di risposta al mittente del messaggio selezionato[cfr. pag.11]. Il testo dellemail originale viene riportato nel corpo del nuovo messaggio.
5
RISPONDI A TUTTI Apre la finestra per la composizione di un messaggio di risposta al mittente e ai destinatari del messaggio selezionato [cfr. pag. 11]. Il testo dellemail originale viene riportato nel corpo del nuovo messaggio.
- 4 -
-
6
INOLTRA Apre la finestra per la composizione di un nuovo messaggio al quale viene allegato il messaggio originale (compresi eventuali suoi allegati). [cfr. pag. 11] Qui il messaggio originale visualizzato come icona di allegato e non pu essere aperto: chi lo riceve lo potr visualizzare come una normale email. (Questa opzione pu essere modificata dal men Strumenti>Opzioni>Composizione, scheda Generale, Inoltra i messaggi).
7
ETICHETTA Consente di evidenziare un messaggio con uno o pi colori ai quali attribuito un significato. I colori non appariranno nellemail inviata ma avranno effetto solo per noi. Nel caso di pi segnalazioni, lemail evidenziata solo dal primo colore, gli altri saranno comunque indicati nellintestazione del messaggio. Significati e colori possono essere modificati dal men Strumenti>Opzioni>Visualizzazione, scheda Etichette.
8
ELIMINA Trasferisce il messaggio o la cartella selezionati nel cestino fino a che questo non viene svuotato.
9
INDESIDERATA o NON INDESIDERATA Con questo segnaliamo a Thunderbird messaggi spam, che saranno quindi trasferiti nella cartella Indesiderata e marcati come gi letti. Evidenziando unemail classificata come Indesiderata questo pulsante diventa Non indesiderata e ciccarlo equivarr a dire a Thunderbird che il messaggio evidenziato per noi buono. Nota che un messaggio riclassificato come Non indesiderato non viene spostato automaticamente nella cartella Posta in arrivo. In un primo momento saremo noi a dover filtrare la posta per indicando cosa spam e cosa invece non lo ma piano piano Thunderbird imparer a riconoscere e a spostare lo spam nella cartella indesiderata autonomamente.
- 5 -
-
10
STAMPA Questo serve a stampare le mail selezionate. Cliccando sulla freccia possiamo vedere unanteprima di stampa.
11
INDIETRO e AVANTI Servono per scorrere le mail nellordine in cui le abbiamo visualizzate da quando abbiamo aperto Thunderbird, un po come avviene con i tasti indietro e avanti in Internet Explorer. Questa cronologia fa riferimento a tutte le cartelle contemporaneamente. Cliccando sulla frecciata possiamo scegliere unemail in particolare dalla lista cronologica. Chiudendo Thunderbird la cronologia verr azzerata, pertanto quando il programma verr avviato i pulsanti Avanti e Indietro non saranno utilizzabili.
12
RICERCA OGGETTO O MITTENTE Questa casella permette di applicare dei filtri alla cartella selezionata. I filtri sono delle ricerche rapide, infatti vengono eseguiti man mano che scriviamo nella casella di ricerca, e i risultati vengono visualizzati direttamente nella finestra che mostra il contenuto della cartella selezionata. Abbiamo due modi per annullare la ricerca: -cliccando sulla X che appare in fondo alla casella di ricerca - cliccando su una cartella qualsiasi (esclusa quella in cui ci troviamo) nella colonna "tutte le cartelle" (cfr. 1 pag. 8). Cliccando sulla freccia possiamo scegliere con maggiore precisione in quali campi effettuare la ricerca.
- 6 -
-
Passiamo ora ad esaminare la pagina di ricezione email. Thunderbird, come gi sottolineato, un programma altamente personalizzabile, ma per non creare confusioni far riferimento alle impostazioni di visualizzazione standard: non vi spaventate se, ad esempio, vedete delle colonne che io non ho riportato qui. Prima di procedere vi ricordo che moltissimi funzioni o comandi di cui parliamo sono spesso disponibili anche premendo il tasto destro del mouse.
Prima di procedere vi ricordo che tutte le colonne della pagina di ricezione dei messaggi (dalla 3 alla 11) si comportano come le colonne che ritroviamo nelle finestre di windows ovvero: - Un clic sullintestazione di una colonna provocher limmediato riordino crescente delle email in base a quel criterio: ad esempio cliccando lintestazione della colonna mittente far in modo che tutte le mail siano raggruppate per mittente seguendo un ordine alfabetico dalla A alla Z; un ulteriore clic sulla stessa intestazione di colonna provocher il riordino decrescente delle mail rispetto a quel criterio. Un altro esempio: cliccando una volta lintestazione data le email saranno ordinate mettendo prima (in cima) le mail pi vecchie e quelle nuove in fondo alla lista, cliccandouna seconda volta le mail appena ricevute saranno visualizzate in cima, per prime. Fate attenzione: indipendentemente dallordine scelto la lista viene sempre fatta scorrere in modo da visualizzare lultimo messaggio selezionato prima dellordinamento in base al nuovo criterio Per finire ricordate che cliccando due volte su un messaggio questo sar visualizzato in una nuova finestra con in alto la Barra dei Messaggi [cfr. pag. 4].
- 7 -
-
ICONA DESCRIZIONE
1
TUTTE LE CARTELLE In questa colonna viene mostrata la gerarchia delle cartelle in cui divisa la nostra posta. Qui troviamo le classiche cartelle che possiamo aspettarci di trovare in un qualsiasi programma di posta: oltre alle consuete cartelle come Posta in arrivo, Posta in uscita o Bozze, qui troviamo anche quella che contiene le mail individuate come Posta indesiderata (cfr. 9 pag. 5). Cliccando qui con il tasto destro possiamo, tra laltro, non solo cancellare, ma anche creare tutte le cartelle di cui abbiamo bisogno per organizzare al meglio la nostra posta. Unultima cosa: qui trovate le cartelle importate da Outlook, tra le quali ad esempio posta inviata o cestino: decidete voi che volete farne.
2
Frecce accanto a Tutte le cartelle Con queste frecce possiamo filtrare la visualizzazione delle cartelle secondo questi criteri: - Tutte le cartelle; - Cartelle contenenti messaggi non ancora letti; - Cartelle preferite; - Cartelle recenti;
3
RAGGRUPPA PER DISCUSSIONE Cliccando su questa colonna, le mail ricevute in risposta ad un nostro messaggio vengono raggruppate, come se si trattasse di una vera e propria chat o discussione.
4
SPECIALE Consente di segnare un messaggio come speciale. Credo che la sua unica utilit sia quella di rendere un messaggio facilmente distinguibile dagli altri.
5
ALLEGATI In questa colonna viene mostrata una graffetta accanto alle email che contengono allegati.
- 8 -
-
6
OGGETTO In questa colonna viene riportato loggetto delle email. Le ultime mail ricevute e non ancora lette, oltre che essere evidenziate in neretto, vengono segnalate anche con il simbolo in questa colonna. Accanto alle mail a cui abbiamo risposto appare una freccia verde, mentre accanto a quelle che abbiamo inoltrato appare una freccia viola (la freccia ha lo stesso colore che appare sui pulsanti rispondi e inoltra nella barra degli strumenti).
7
LETTO I messaggi non ancora letti o quelli marcati come non letti, oltre ad apparire in neretto, sono segnalati con un pallino verde in questa colonna. I messaggi gi letti, o marcati come letti, oltre a non apparire in neretto hanno un pallino grigio in questa colonna. Ciccare sul pallino verde o su quello grigio il modo veloce per marcare un messaggio come letto o non letto.
8
MITTENTE In questa colonna viene mostrato il mittente di ciascun messaggio.
9
INDESIDERATA Ia presenza di una fiamma indica un messaggio segnalato da noi o da Thunderbird come posta indesiderata. Mentre in un primo momento sar nostro compito insegnare al programma quali sono i messaggi buoni e quali quelli indesiderati, ma successivamente Thunderbird imparer a riconoscerli da solo. I messaggi buoni sono segnalati da un puntino grigio. Ciccare sulla fiamma o sul pallino grigio equivale a segnalare a Thunderbird un messaggio buono o uno di posta indesiderata ed ha quindi lo stesso effetto di premere il pulsante non indesiderata o indesiderata. A questo proposito vedi anche il punto 9 a pagina 5.
10
DATA In questa colonna viene visualizzata la data e lora di ricezione del messaggio. Per i messaggi ricevuti in data odierna viene visualizzata solo lora.
- 9 -
-
11
COLONNE DA MOSTRARE Premendo questo pulsante possiamo personalizzare la vista delle colonne nella pagina di ricezione email. Cliccando qui appare un men che mostra tutte le colonne disponibili: le colonne visualizzate sono evidenziate da un simbolo di spunta.
12
PANNELLO DI ANTEPRIMA Qui viene visualizzata lanteprima del messaggio selezionato. Come impostazione predefinita i messaggi vengono considerati letti quando viene visualizzata lanteprima; possibile impostare un tempo prima che questo avvenga (Strumenti>Opzioni>Avanzate, nella scheda Generali lopzione attendi XX secondi prima di marcare un messaggio letto ). Si pu nascondere il pannello di anteprima facendo scorrere completamente il bordo superiore verso il basso: in questo modo non sar visualizzata lanteprima del messaggio selezionato che, pertanto, non sar marcato come letto. Per ripristinare il pannello di anteprima basta trascinare il bordo (che appare in fondo alla finestra di riepilogo di ricezione delle email quando il pannello di anteprima nascosto) verso lalto.
- 10 -
-
LA FINESTRA DI COMPOSIZIONE EMAIL
Prendiamo in esame la finestra di composizione delle email: utilizzo nuovamente i numeri per rendere i comandi facilmente rintracciabili. Questa finestra, contrariamente a quanto fatto con le altre, non lho divisa in pi parti perch i suoi comandi sono maggiormente legati tra loro.
- 11 -
-
N Icona Significato
1
INVIA Cliccando questo pulsante si chiude la finestra di composizione e lemail viene inviata immediatamente. Prima di effettuare linvio Thunderbird controlla: - che abbiamo inserito loggetto, in caso contrario ci invita a farlo in quel momento o ad accettare la dicitura nessun oggetto (cfr. 10); - che abbiamo inserito almeno un destinatario (cfr. 9), in caso contrario riceveremo immediatamente un messaggio di errore; - che il testo non contenga formattazioni che richiedano la conversione da testo normale a testo html (in questo caso saremo invitati a scegliere tra inviare la mail come testo normale e html o testo normale o testo html (cfr. 11),
2
CONTATTI Apre il pannello contatti accanto alla finestradi composizione dellemail: questo rimarr sempre aperto durante la composizione di tutte le email fino a che il pulsante contatti non verr premuto nuovamente oppure cliccando la X rossa accanto alla scritta Contatti. Nella casella Rubrica possibile selezionare la rubrica che vogliamo consultare (quella importata da Outlook si chiama Contatti). Cliccando su un indirizzo email dalla lista, questo verr aggiunto ai destinatari (cfr. 9). Scrivendo nella casella Cerca nome o email possibile effettuare ricerche allinterno della rubrica selezionata. La ricerca viene eseguita man mano che scriviamo; la ricerca verr ripetuta automaticamente selezionando unaltra rubrica senza annullare la ricerca corrente. Per annullare la ricerca basta premere la X blu che appare in fondo alla casella Cerca nome o email.
- 12 -
-
3
ORTOGRAFIA Premendo questo tasto potremo correggere gli errori segnalati in rosso dal correttore ortografico; in alternativa possiamo cliccare col tasto destro sugli errori e scegliere una delle correzioni proposte (un po come avviene in Word). NOTA: necessario che sia installato almeno un dizionario. Cliccando sulla freccia possiamo selezionare quale dizionario utilizzare ( se ne abbiamo installato pi di uno).
4
ALLEGA Premendo questo pulsante possibile scegliere uno o pi file da allegare allemail. Gli allegati saranno visualizzati nellapposito pannello in alto a destra, dal quale potranno essere eventualmente visualizzati o rimossi. Contrariamente a quanto avveniva con Outlook, Thunderbird non permette di aggiungere allegati trascinandoli sullemail. La freccia ci consente di scegliere se vogliamo allegare un file, una pagina web (in questo caso dovremo fornire un valido indirizzo web) o un Vcard (se ne abbiamo impostato uno).
5
SICUREZZA Consente di cifrare un messaggio grazie ad un apposito certificato per la firma digitale senza il quale queste opzioni risultano inutilizzabili.
6
SALVA Salva il messaggio che stiamo scrivendo nella cartella Bozze. La freccia ci consente di scegliere come salvare il messaggio;come bozza, per essere completato in seguito (lo troveremo nella cartella Bozze), come modello, per essere utilizzato come base per scrivere svariati altri messaggi (lo troveremo nella cartella Modelli) o come documento di testo (ci verr chiesto dove vogliamo salvarlo) [cfr. 1 pag. 8].
7
DA: Se abbiamo configurato pi di un account, cliccando su questa casella possiamo scegliere con quale mittente inviare lemail che stiamo scrivendo.
- 13 -
-
8
RISPONDI A: Questo campo compare se abbiamo impostato un indirizzo per risposte (Strumenti > Impostazioni Account > nome del nostro account ). Ad ogni modo pu essere modificato, cancellato o sostituito, di volta in volta, anche da uno degli altri campi di cui parler nel prossimo numero 9.
9
A: In questa tendina troviamo tutti i classici campi disponibili in qualsiasi programma di posta (A, CC, CCN ). E possibile indicare un destinatario per riga, selezionando di volta in volta A , CC o CCN (dal men a tendina) oppure si possono mettere pi destinatari (ad esempio tutti quelli che vorremmo indicare come A:) nella stessa riga ma separati da una virgola (in questo modo non avremo limiti al numero di destinatari). ES: [email protected], [email protected]
10
OGGETTO: Qui va inserito loggetto dellemail. Se lasciamo vuoto questo campo premendo il pulsante invia(cfr. 1) ci verr chiesto se vogliamo scrivere un oggetto prima di inviare il messaggio.
11
BARRA DI FORMATTAZIONE Con i comandi di questa barra possiamo modificare la formattazione del testo (sottolineati, neretti, dimensione dei caratteri ecc.) un po come avviene con Word. Per poter mantenere le modifiche alla formattazione del testo (anche un semplice grassetto) lemail dovr essere convertita da testo semplice a testo html (quasi una pagina internet) ma per fare in modo che tutti i destinatari possano leggere agevolmente il nostro messaggio sempre consigliabile utilizzare il testo semplice. Se apportiamo modifiche con la barra di formattazione, premendo il tasto Invia(cfr.1) Thunderbird ci chieder se vogliamo inviare una email con testo semplice, o html o entrambe in genere conviene scegliere testo semplice o testo semplice e html.
12
Testo dellemail Qui, per lappunto, scriveremo il testo dellemail.
- 14 -
-
LA RUBRICA Proseguiamo ora esaminando la finestra della rubrica . Possiamo accedere a questa finestra premendo il pulsante Rubrica nella barra dei messaggi [cfr. 3 pag. 4] oppure dal men Strumenti>rubrica. Per comodit divido la finestra della rubrica in due parti: - la barra Strumenti rubrica [cfr. pag. 16 ]
- il pannello della rubrica [cfr. pag. 18]
0
- 15 -
-
La barra Strumenti rubrica occupa la parte superiore della finestra della rubrica:
Icona Significato
1
Nuovo Contatto Ciccandoci sopra faremo aprire la pagina di creazione di un nuovo contatto che divisa in tre parti: - Aggiungi a: consente di selezionare in quale rubrica aggiungere il nuovo contatto; - Le schede (Contatto, Indirizzo, Altro) consentono di scegliere quali dettagli visualizzare e modificare; - Il contenuto delle schede contiene i dettagli della scheda visualizzata (Contatto, Indirizzo, Altro) .
2
NUOVA LISTA Consente di creare delle liste di distribuzione (mailing list), una serie di indirizzi email raggruppati in base a un criterio personale (ad esempio Parenti) che, per semplicit sono visualizzati come se fossero un singolo contatto. Cliccando su questo bottone appare la finestra Lista di distribuzione che divisa in tre parti: - Aggiungi a: che consente di selezionare in quale rubrica aggiungere la nuova lista; - Nome, soprannome e descrizione servono per dare un nome (essenziale) e per descrivere eventualmente la lista; -Elenco indirizzi qui mettiamo gli indirizzi email degli appartenenti alla lista. NOTA: aggiungendo degli indirizzi email non presenti in rubrica verranno create delle schede per contenerli nella rubrica corrente (cfr. 3).
- 16 -
-
3
PROPRIETA Ciccandoci sopra faremo apparire la scheda relativa al contatto o alla lista selezionati (cfr. 2 pag. 18). La scheda relativa a un contatto o a una lista pu essere aperta anche cliccando due volte sul nome di un contatto o di una lista. La scheda, una volta aperta pu essere modificata. Questo pulsante non ha alcun effetto quando sono selezionati pi elementi.
4
SCRIVI Questo pulsante apre la finestra per la composizione di un nuovo messaggio che ha come destinatario quello/i selezionati nelpannello della rubrica. [cfr. pag. 11] Selezionando nella finestra della rubrica una o pi liste di distribuzione queste, appariranno come se fossero un singolo contatto ciascuna (cfr. 2).
5
ELIMINA Cliccando qui elimineremo tutti i contatti o la rubrica selezionati. ATTENZIONE: selezionando uno o pi contatti, non riceveremo nessun messaggio di allerta prima delleliminazione definitiva; ci verr invece chiesta conferma prima delleliminazione di una intera rubrica (cfr. 1 pag. 18) o di una lista di distribuzione (cfr. 2). Questa operazione non pu essere annullata.
6
RICERCA NOME O EMAIL Questa casella permette di applicare dei filtri alla cartella selezionata. I filtri sono delle ricerche rapide infatti vengono eseguiti man mano che scriviamo nella casella di ricerca e i risultati vengono visualizzati direttamente nel pannello che mostra lelenco dei contatti presenti nella rubrica selezionata (cfr. 2 pag. 18) Abbiamo due modi per annullare la ricerca: -cliccando sulla X che appare in fondo alla casella di ricerca; - cliccando su una rubrica qualsiasi (esclusa quella in cui ci troviamo) nella colonna Rubriche (cfr. 1 pag. 18).
- 17 -
-
Passando alla seconda parte dellanalisi della rubrica, prendiamo in considerazione il pannello della rubrica, ovvero la rubrica vera e propria:
Icona Significato
1
RUBRICHE In questa colonna vediamo tutte le rubriche nelle quali sono suddivisi i nostri contatti. In genere qui troviamo: - Rubrica personale (la nostra rubrica personale); - Contatti (la rubrica importata da Outlook); - Indirizzi collezionati (gli indirizzi che non sono nelle altre rubriche e che Thunderbird colleziona per noi dalle email che spediamo).
2
Pannello di Riepilogo Contatti Qui troviamo i dati principali di tutti i contatti e i nomi delle liste di distribuzione (cfr. 2 pag. 16) presenti nella rubrica selezionata. Ogni contatto o lista occupa una riga. Cliccando una volta sullintestazione di una colonna possiamo ordinare i contatti in ordine crescente in base a quella colonna (ad esempio cliccando sulla colonna nome ordineremo i contatti per nome); cliccando nuovamente sulla stessa intestazione i contatti saranno ordinati in ordine decrescente (cfr. pag. 7).
- 18 -
-
3
COLONNE DA MOSTRARE Premendo questo pulsante possiamo personalizzare la vista del pannello di riepilogo contatti. Ciccandoci sopra comparir un men che riporta tutte le colonne disponibili: le colonne visualizzate sono evidenziate da un simbolo di spunta vicino.
4
SCHEDA Qui vengono visualizzati i dettagli inseriti nella scheda del contattoselezionato nel pannello di riepilogo contatti (cfr. 2). Selezionando una Lista di Distribuzione vedremo solo il nome che le abbiamo attribuito. Da qui possiamo facilmente passare alla creazione di una mail cliccando su un indirizzo email o sul nome di una lista, evidenziati in blu in questo pannello.
- 19 -
-
LA FIRMA Come avveniva per Outlook, anche con Thunderbird possibile fare in modo che al termine di ogni messaggio che inviamo appaia la nostra Firma, ovvero un breve testo che identifichi chi siamo. Ad esempio io ho impostato questa: Marco Millio Sistemi informatici Tel 010.6598731 Per fare in modo che Thunderbird apponga la nostra firma procediamo cosi: 1) lavoriamo momentaneamente da Esplora Risorse per creare un nuovo documento di testo semplice: apriamo la cartella Documenti, clicchiamo col tasto destro e scegliamo Nuovo>Documento di testo, diamogli un nome significativo come Firma email, anche se a Thunderbird non importa come decideremo di chiamare la nostra firma. Nota: - non importante dove salviamo la nostra firma, io lho messa in Documenti per semplicit. - se visualizziamo le estensioni dei file il nostro si chiamer Firma email.txt.
2) apriamo il documento che abbiamo appena creato, scriviamo la nostra firma come vogliamo che appaia e salviamo le modifiche senza preoccuparci troppo del risultato finale perch potremo sempre tornare a modificarlo senza problemi. 3) adesso torniamo a lavorare da Thunderbird: Utilizzando i men scegliamo il comando Strumenti>Impostazioni account. Si aprir la finestra Impostazioni account che divisa in due pannelli: in quello di sinistra clicchiamo sul nome dellaccount per il quale vogliamo usare una firma. Io scelgo [email protected] .
- 20 -
-
4) nel pannello di destra (che ora porta in alto la dicitura Impostazioni account < nome del nostro account >) clicchiamo sulla casella allega questa firma: questo far attivare il campo sottostante e il pulsante Scegliere.
5) clicchiamo sul pulsante Scegliere e nella finestra che si aprir selezioniamo il nostro file Firma email dentro la cartella documenti e clicchiamo su apri.
Ecco fatto!! Dora in poi le email che invieremo includeranno automaticamente la nostra firma. IMPORTANTE Abbiamo vari modi per modificare la nostra firma a seconda delle nostre esigenze: - la possiamo variare in ogni singola email che inviamo, andando a modificare semplicementeil testo che appare in grigio in fondo allemail; in questo modo possiamo pure cancellarla del tutto: queste modifiche avranno effetto unicamente nellemail che stiamo inviando; - possiamo modificare il file dellemail (quello che abbiamo creato al punto 1) utilizzando esclusivamente il blocco note (utilizzando word la nostra firma non sar pi leggibile da Thunderbird ); questa modifica del file avr effetto su tutte le mail che invieremo dora in poi. - possiamo disabilitare la nostra firma cliccando nuovamente la casella Allega questa firma: dal menu Strumenti>Ipostazioni account (cfr. punto 4).
- 21 -
-
I FILTRI Passiamo adesso ad esplorare i filtri. I Filtri sono in Thunderbird quello che erano le regole in Outlook ovvero, per dirlasemplicemente, una serie di azioni che il programma pu eseguire, in particolare, man mano che ci arrivano email che rispondono a determinati criteri. Credo che il modo migliore per capire il funzionamento dei filtri sia provare a farne uno. A titolo di esempio proveremo ad impostare un filtro che intercetti tutte le email che ci stanno arrivando il cui oggetto contenga la parola PIZZA, le imposti come gia lette e le etichetti come personali (colorandole cosi in verde). 1) Dal men strumenti scegliamo Filtri .
2) Si apre la finestra Filtri, clicchiamo sul pulsante Nuovo in alto a destra: si apror la finestra Regole del Filtro. 3) Usiamo la casella Nome del filtro per dare un nome al nostro nuovo filtro e renderlo facilmente individuabile: questo sar di valido aiuto quando utilizzeremo i filtri con regolarit.
4) Se non fosse gi selezionata clicchiamo sulla casella Soddisfano anche una sola condizione, anche se, avendo una sola condizione questa manovra non ci cambier le cose.
- 22 -
-
5) Qui impostiamo il filtro vero e proprio: scriviamo: pizza nella casella accanto a oggetto - contiene.
6) Nella parte inferiore della finestra Regole del filtro troviamo la zona Esegui queste azioni: dal primo men a tendina scegliamo Etichetta il messaggio; dal secondo men a tendina scegliamo invece Personale.
7) sempre nella zona Esegui queste azioni clicchiamo sul vistoso +.
8) dalla prima tendina scegliamo adesso Marca letto.
8) Con i grandi pulsanti + e - possiamo rispettivamente aggiungere e/o levare nuove azioni o nuovi filtri (nella parte superiore della finestra).
- 23 -
-
9) premendo ok ci ritroveremo nella finestra Filtri messaggi dove avremo la possibilit di modificare o cancellare i filtri che abbiamo gia creato o di crearne di nuovi come ho gia detto al punto 2.
Da ora in poi il nostro filtro personali intercetter tutte le email che ci arriveranno e se allinterno delloggetto dovesse comparire la parola pizza lemail verr evidenziata in verde (in quanto etichettata come personale) e marcata come gi letta. Per provare che il filtro che abbiamo appena creato funzioni inviamoci delle email il cui oggetto contenga la parola pizza. Se volessimo eseguire il nostro filtro sulle email gia arrivate, o in quelle di una cartella in particolare, dovremmo fare cos: 1) clicchiamo sul filtro da eseguire; 2) scegliamo la cartella su cui eseguire il filtro dalla tendina Esegui i filtri scelti su:; 3) clicchiamo sul pulsante Esegui ora.
Come sicuramente avrete intuito i filtri sono una funzione davvero molto potente in Thunderbird; se pensate di averne chiaro il funzionamento, o se volete mettervi alla prova, vi invito a fare il seguente esercizio: impostate un filtro che intercetti tutte le mail riguardanti virus provenienti da [email protected],le sposti nella nuova cartella filtrate, le marchi come gia lette e le etichetti come pi tardi. Provateci da soli e poi consultate la mia soluzione nelle prossime pagine mi raccomando: non sbirciate!!!
- 24 -
-
LA SOLUZIONE OK adesso vediamo se la vostra soluzione, dellesercizio trovato nella pagina precedente, corrisponde alla mia: 1) creiamo una nuova cartella e chiamiamola Filtrate (cfr. 1 pag. 8).
(Nota: da qui in poi utilizzo le informazioni date alle pag. 22, 23 e 24) 2) accediamo alla finestra Filtri e creiamone uno nuovo.
Ora lavoriamo nella finestra Regole del Filtro. 3) impostiamo un nome, io uso Esercizio.
4) per essere sicuro di intercettare i messaggi giusti decido che il mio filtro sar Per i messaggi in entrata che: (clicco su) Soddisfano tutte le condizioni.
- 25 -
-
5) aggiungo due condizioni: - loggetto contiene la dicitura ***TROVATO VIRUS*** (dato che questa la dicitura che compare in tutte le mail che ci invia root per informarci di un virus, il resto delloggetto variabile, aggiungendo altri termini il nostro filtro non funzionerebbe bene) - il mittente [email protected] (noi cerchiamo di filtrare SOLO le mail che ci arrivano da root
6) nel pannello Esegui queste azioni imposto le azioni richieste: - Sposta i messaggi in Filtrate su Cartelle locali - Etichetta il messaggio Pi tardi - Marca letto premo ok e mi ritrovo nella finestra Filtri messaggi
Tutte le email che ci arriveranno dora in poi saranno filtrate dal nostro filtro Esercizio, ma se vogliamo eseguirlo sulle mail che ci sono gi arrivate selezioniamo il filtro che abbiamo appena fatto e clicchiamo su Esegui ora
Ecco fatto! Per concludere chiudiamo la finestra Filtri messaggi con la X in alto a destra.
- 26 -
-
- 27 -
Ci che dobbiamo imparare a fare, lo impariamo facendolo [Aristotele] E con questo tutto, almeno per ora! Spero che abbiate trovato questa lettura utile ma leggera. In caso di mie imprecisioni, dubbi o perplessit non esitate a contattarmi: [email protected] o allinterno 731. Volendo documentarvi maggiormente, potreste consultare il sito ufficiale italiano che trovate a questo indirizzo: http://www.mozillaitalia.it/thunderbird/ Buon Lavoro Marco
-
- 28 -
INDICE NTRODUZIONE pagina 2 LA FINESTRA PRINCIPALE da pagina 3 - La Barra dei Messaggi pagine 4, 5, 6 - La Pagina di Ricezione Email pagine 7, 8, 9, 10 LA FINESTRA DI COMPOSIZIONE EMAIL da pagina 11 LA RUBRICA da pagina 15 - La Barra Strumenti Rubrica pagine 16, 17 - Il Pannello della Rubrica pagine 18, 19 LA FIRMA da pagina 20 I FILTRI da pagina 22 FINE pagina 27
PICCOLA GUIDA ALL'UTILIZZO DI THUNDERBIRDIntroduzioneLa finestra principaleLa "Barra dei Messaggi"Scarica postaScriviRubricaRispondiRispondi a tuttiInoltraEtichettaEliminaIndesiderata o non indesiderataStampaIndietro e avantiRicerca oggetto o mittente
La Pagina di Ricezione EmailTutte le cartelleFrecce accanto a Tutte le cartelleRaggruppa per discussioneSpecialeAllegatiOggettoLettoMittenteIndesiderataDataColonne da mostrarePannello di anteprima
La Finestra di Composizione EmailInviaContattiOrtografiaAllegaSicurezzaSalvaDa:Rispondi a:A:Oggetto:Barra di formattazioneTesto dellemail
La RubricaLa Barra Strumenti RubricaNuovo contattoNuova listaProprietScriviEliminaRicerca nome o email
Il Pannello della RubricaRubrichePannello di riepilogo contattiColonne da mostrareScheda
La FirmaI FiltriEsercizioLa soluzione
FineIndice

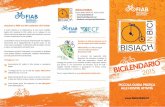













![Guida alla configurazione Thunderbird IMAPLegalmail]_guida... · necessario utilizzare Mozilla Thunderbird 3.1.10 o superiore, oppure prodotti equiva-lenti. E’ inoltre necessario](https://static.fdocuments.net/doc/165x107/5f08ab047e708231d4232455/guida-alla-configurazione-thunderbird-imap-legalmailguida-necessario-utilizzare.jpg)




