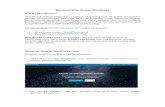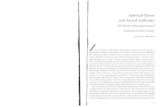piccola guida all'utilizzo di Wordpress...Wordpress; individuiamo in ogni caso il controllo “My...
Transcript of piccola guida all'utilizzo di Wordpress...Wordpress; individuiamo in ogni caso il controllo “My...

1
PICCOLAGUIDAPERL’UTILIZZODIWORDPRESS
ENTRARENELBLOG
Colleghiamoci all’indirizzo http://www.wordpress.com; la pagina che ci troveremo di fronte sarà la
seguente:
Nel riquadro evidenziato, inseriamo nella casella superiore l’indirizzo E—Mail con cui ci siamo registrati a
Wordpress, e in quello inferiore la password che abbiamo scelto durante la registrazione; se non la
ricordiamo, facciamo click su “Help” e seguiamo le indicazioni a video.
Confermando con il tasto “Sign in” verremo portati alla schermata di accoglienza di Wordpress.
La casella “remember me” permette di memorizzare le credenziali sul computer che stiamo
usando, di modo da non doverle ridigitare ogni volta che vogliamo accedere al blog; se stiamo
usando computer pubblici o comunque condivisi (ad esempio, un Internet point) ricordiamoci di
togliere la spunta facendo un click su di essa, se presente.
La schermata di accoglienza mostra, nella parte centrale della schermata, informazioni riguardo i blog che
stiamo seguendo (se ce ne sono) oppure una lista di suggerimenti nel caso fossimo nuovi utenti di
Wordpress; individuiamo in ogni caso il controllo “My blog” in alto a sinistra, poi facciamo click e verremo
portati al pannello di amministrazione di Wordpress mostrato in figura.
Da qui potremo amministrare il nostro blog; notiamo anche il pulsante per creare un nuovo blog, sulla
destra.

2
Se abbiamo impostato il collegamento automatico a Wordpress (tramite la casellina “Remember
me” di poco in alto) possiamo richiamare questa pagina collegandoci al nostro blog, quindi
posizionando la freccetta del mouse sul controllo in alto a destra, dove comparirà il nome con cui ci
siamo registrati, quindi selezionando “Gestisci i miei blog”...
Questo elemento verrà chiamato pannello di controllo del blog.
VISTADELBLOGEVISTADELL’AMMINISTRAZIONE
La distinzione è importante: la vista del blog è il nostro blog appena creato, con la grafica predefinita,
vuoto; la vista dell’amministrazione invece, è il “dietro le quinte” che noi utilizziamo per amministrarlo. I
pulsanti “Pagine” e “Articoli” accennati nella figura della pagina precedente rimandano entrambi alla vista
dell’amministrazione, caratterizzata da un lungo menù a sinistra dello schermo, con molti comandi.
sarebbe bene tenere sempre aperte entrambe le viste, utilizzando le schede di Internet Explorer o
Mozilla Firefox, in modo da effettuare cambiamenti da una parte e vederli subido applicati
dall’altra.
per vedere effettivamente i cambiamenti al blog, è necessario ricaricare ogni volta la vista del blog
(nella scheda in cui è stata aperta).
PAGINEEARTICOLI
Una pagina è un elemento statico del nostro blog, che noi possiamo collegare ad un menù di navigazione
per dare modo ai visitatori di puntare ad un contenuto sempre visibile: a differenza degli interventi, infatti,
le pagine non sono datate, rimangono sempre visibili e non vengono sopravanzate da elementi più nuovi.
Non invecchiano in altre parole, cosa che invece succede agli altri elementi del blog, vale a dire gli articoli o
post: il post è quello che noi scriviamo sul nostro blog, un pensiero estemporaneo, un avviso, una
segnalazione, comunque un qualcosa di temporaneo, “momentaneo”, che viene assegnato ad una data e
mostrato da Wordpress in cascata, con gli interventi più “freschi” nella parte centrale del blog e quelli più
vecchi in fondo. Si può decidere quanti interventi mostrare di seguito uno all’altro dalle proprietà del blog
stesse.
Per il momento non ci occuperemo ancora di modificare l’apparenza del blog, quello che viene detto tema:
vedremo invece come fare a creare pagine e articoli così da iniziare subito con l’inserimento di contenuti
nel blog!

3
CREAREUNAPAGINAEUNMENÙ
Vediamo innanzitutto come fare a creare una pagina, e
quindi un menù, perché senza il menù la pagina non può
venire raggiunta dai nostri visitatori!
Facciamo per prima cosa click su “Pages” (o “Pagine”, se
abbiamo la lingua italiana) nella schermata del pannello
di amministrazione: la schermata cambierà e Wordpress
si posizionerà “dietro le quinte” del nostro blocg, quello
che in gergo viene detto backend. Vedremo comparire
un menù laterale, focalizzato su una categoria chiamata
“Pagine” per l’appunto: questa è la lista di tutti i
contenuti statici del blog, e non c’è limite al numero di
pagine che possiamo avere.
Vediamo in figura il pulsante “Aggiungi nuova”: facciamo
click su di esso e la schermata si trasformerà in una
specie di foglio di testo elettronico, simile a Microsoft
Word (o OpenOffice): qui potremo scrivere il contenuto
della nostra pagina – per maggiori info, passare alla
sezione “l’editor di Wordpress” – tramite i controlli;
possiamo assegnare un titolo alla pagina stessa, un testo in grassetto, corsivo, sottolineato, cambiare
colore, allineare in diverse posizioni della pagina ecc...con l’accorgimento di selezionare, prima, il contenuto
che vogliamo modificare proprio come faremmo in Word o OpenOffice.
Quando abbiamo finito, ricordiamoci di fare click sul pulsante “Pubblica” a destra dello schermo (il pulsante
diventa “Aggiorna” se stiamo modificando una pagina già creata in precedenza): se non facciamo click su
questo pulsante, le modifiche al blog non verranno
salvate e la pagina non verrà creata...!
Nel caso in cui cercassimo di chiudere la
schermata del browser (con la X rossa in alto a
destra!) senza pubblicare o salvare le modifiche,
il blog ci informerà dell’inconveniente
avvisandoci con un messaggio a schermo:
potremo quindi decidere se proseguire con
l’operazione oppure tornare alla pagina senza
perdere nulla...
A proposito di modificare le pagine:
dalla schermata che riassume l’elenco
delle nostre pagine (raggiungibile dal
menù laterale, alla voce “Pagine”, e poi
“Tutte le pagine”) sostando con la
freccia del mouse sopra il titolo e
scegliendo “Modifica”: verremo

4
riportati alla schermata del foglio di testo elettronico da cui inserire le modifiche desiderate. Anche qui
dobbiamo ricordarci di salvare queste modifiche con il pulsante apposito, altrimenti avremo fatto il lavoro
per niente...! Per esercizio creiamo ora altre due pagine con contenuto a piacere, assegniamo un titolo a
ciascuna, e salviamole.
Adesso dobbiamo creare il menù a cui collegare la pagina;
sempre utilizzando i controlli laterali, posizioniamoci sulla
voce “Aspetto”, quindi “Menù”; noteremo la presenza, in
alto allo schermo, di due differenti linguette: “Edit menus”
e “Manage locations”: la seconda ci permette di gestire il
posizionamento dei menù, ovvero stabilire in quale punto
del nostro blog appaiono (la collocazione dipende dal tema
del blog, quelli gratuiti di solito hanno una sola
collocazione, in alto a destra o sinistra, sotto il titolo del
blog stesso), mentre la prima ci permette di creare nuovi
menù e modificare quelli già esistenti.
Per creare un menù da zero – operazione necessaria se il blog è stato appena aperto, e per questo non ha
un menù –dovremo fare click sul pulsante “Create a new menu” nella linguetta “Edit menus”, quindi fornire
il nome del menù e fare click sul pulsante “Crea menù”; successivamente il suo posizionamento verrà
impostato passando alla linguetta “Manage locations”...
Nella figura sopra, i
passaggi per punti; accanto
la linguetta da cui agire per
assegnare la posizione al
menù “il tema che uso io
ha un solo spazio
disponibile, e il mio menù è
stato chiamato “Navbar”
da me”.
Quando avremo finito, facciamo click su “Salva le modifiche” e facciamo ritorno alla linguetta “Edit menus”:
ci troveremo di fronte ad una videata divisa in due parti, dove l’area sinistra, precedentemente oscurata,
sarà ora accessibile...

5
Il funzionamento è intuitivo: facciamo click su una delle caselline in corrispondenza dei nomi, che non sono
altro che i titoli delle pagine create come mostrato prima, quindi facciamo click su “Aggiungi al menù” e
vedremo gli elementi comparire sulla destra, nell’area “Menù structure” come grandi rettangoli grigi.
La pagina “Home” viene creata automaticamente ed è un collegamento alla prima pagina del vostro
blog, dove compariranno i vostri post; se non la vedete, fate click su “Vedere tutto” per farla
apparire e amministrarla come spiegato. Non è obbligatorio usare la pagina “Home” nei vostri
menù...ma molti la usano!
Possiamo selezionare più di una casella, e riorganizzare la successione degli elementi nel menù
semplicemente trascinando i rettangoli (una marca grigia mostrerà il posizionamento quando rilasceremo il
tasto del mouse) e agire sulle caratteristiche degli elementi facendo click sulla piccola freccia a forma di
triangolo presente sulla destra di ciascuno; tali proprietà comprendono, come possiamo vedere, l’etichetta
di navigazione che ci permette di cambiare il titolo con cui la pagina viene collegata nel menù, e i comandi
per spostarla di una posizione in alto o in basso nella scala senza ricorrere al trascinamento (più rapido). È
anche presente il pulsante “Rimuovi” per eliminare un elemento dal menù, se cambiamo idea o per qualche
motivo un bel giorno vogliamo toglierlo.
Proviamo ora a trascinare un elemento sotto
un altro elemento del menù, in modo che il
rettangolo “sporga” come mostrato in
figura...creeremo un menù con
sottocategorie: dalla visuale del blog,
posizionando il mouse sul primo elemento del
menù, visualizzeremo gli elementi
“dipendenti”...che spariranno quando il
mouse verrà spostato!
Per vedere i cambiamenti al nostro blog, salviamo il menù col pulsante (se non l’abbiamo già fatto); quindi
apriamo l’indirizzo del blog in un’altra scheda del browser: il menù dovrebbe essere comparso, nella
posizione stabilita dal tema, e contenere collegamenti a tutte le pagine create finora.

6
INSERIRENUOVIARTICOLI
Accanto alle pagine, gli articoli (o post) sono l’altra componente del blog: un articolo rappresenta un
intervento breve, un “qualcosa” che vogliamo comunicare ai visitatori del nostro blog, marcato con la data
del giorno; anche se non ci sono limiti di parole alla sua lunghezza, sarebbe preferibile mantenere interventi
brevi.
Sebbene sia possibile creare nuovi articoli “al volo” selezionando, dopo aver effettuato l’accesso, il
controllo in alto a destra sul pannello di controllo del blog, in questo modo non si avranno a
disposizione tutte le caratteristiche del foglio di testo elettronico messe a disposizione da
Wordpress; quindi è meglio non usarlo...
Gli articoli vengono gestiti dalla sezione omonima del menù, ma possiamo raggiungerli direttamente dalla
pagina che si apre quando facciamo l’accesso a Wordpress; nel primo caso, una volta raggiunto il menù,
facciamo click su su “Articoli”, nel secondo selezioniamo il collegamento, in entrambi verremo portati alla
pagina seguente, che mostra un elenco di tutti gli articoli inseriti nel blog:
Il comando evidenziato, “Aggiungi nuovo”, ci permette di tornare al foglio elettronico di Wordpress, che è
analogo a quello visto per le pagine (per altre info, consultare la sezione “L’editor di testo di Wordpress”);
notiamo, proprio sotto il pulsante, l’elenco degli articoli divisi per appartenenza:
1. Gli articoli pubblicati sono quelli salvati e visibili sul blog
2. Gli articoli bozza sono quelli salvati ma non pubblicati, e quindi non visibili da altri se non da noi
3. Gli articoli cestinati sono quelli che abbiamo spostato nel cestino, e che possiamo recuperare in
qualsiasi momento se lo abbiamo fatto per sbaglio...
Rimanendo nella pagina di composizione dell’articolo, capiamo
subito come fare ad usare le sezioni elencate: infatti sulla destra
vediamo un riquadro coi controlli “Pubblica” e “Salva bozza”
che ci permettono di salvare e rendere consultabile un articolo,
oppure memorizzarlo sul blog senza che altri possano
consultarlo (perché non abbiamo ancora finito di scriverlo, ad
esempio!). Il controllo “Anteprima” semplicemente apre la
visuale del blog e ci mostra il nostro articolo, per farci un’idea di
come verrà quando avremo finito!
C’è anche un comando per cestinare un articolo, in rosso.

7
Il controllo Twitter rappresenta un’altra opzione di pubblicazione: ci consente, se abbiamo un account
Twitter, di condividere coi nostri follower gli interventi sul blog. Consultare la sezione “Impostazioni del
blog, condivisione e feedback” per ulteriori informazioni.
Sono presenti altri controlli a lato della pagina: il riquadro “Format” stabilisce il tipo base di articolo, per ora
lasciamo su “Generale”; più sotto abbiamo il controllo relativo alle categorie e ai tags (figura a destra)
entrambi vuoti per il momento, ma comunque importantissimi (e che verranno trattati a breve).
Quando abbiamo finito di scrivere un articolo, lo pubblichiamo col pulsante e chiunque potrà vederlo; dalla
pagina dell’amministrazione che riassume tutti gli articoli, potremo intervenire per modificarlo o cestinarlo
stazionando col mouse sul nome, come succedeva con le pagine (in caso di modifica, dalla pagina del foglio
elettronico il pulsante “Pubblica” diventa invece “Aggiorna”).
Wordpress salva automaticamente a intervalli regolari gli articoli: se per qualche motivo il pulsante
“Pubblica” o “Aggiorna” diventasse oscurato, significa che sta avvenendo un salvataggio
automatico. Il pulsante torna accessibile dopo pochi secondi.
Dalla stessa pagina degli articoli possiamo anche filtrare per mese di pubblicazione, e per categoria, oltre
che per parola‐chiave: cose molto utili se desideriamo metter mano ad un articolo in particolare e ne
abbiamo già scritti qualche migliaio...
Ora il nostro articolo, per essere funzionale, ha ancora bisogno di due cose: essere associato ad una
categoria e ad un insieme di tags, e questo è ciò di cui ci occuperemo nell’immediato seguito.
COMMENTIEARTICOLI
I commenti sono interventi che i visitatori del blog possono lasciare ai nostri articoli (e pagine) per farci
sapere cosa ne pensano! Per visualizzare i commenti, o inserirne noi stessi, dobbiamo fare click sul titolo
dell’articolo stesso: apriremo così la visuale estesa di Wordpress dalla quale visualizzeremo l’elenco degli
interventi e i controlli per rispondere o aggiungere contenuto. Consultare la sezione “Impostazioni del blog,
condivisione e feedback” per ulteriori informazioni.

8
CATEGORIEETAGS
Una categoria è un raggruppamento tematico di articoli: tutti gli articoli appartenenti ad una stessa
categoria sono in qualche modo collegati, e il blog mette a disposizione strumenti per rintracciare
velocemente questi insiemi all’interno di una collezione di articoli che può essere molto grande.
Per gestire le nostre categorie, dal menù dell’amministrazione facciamo click su “Articoli” e poi su
“Categorie”; comparirà la schermata della figura:
Ogni blog ha la categoria predefinita “Uncategorized”, vale a dire...non categorizzato, ed è dove il nostro
articolo di prima è stato salvato. Il controllo “Aggiungi una nuova categoria” permette di inserire il nome di
un nuovo raggruppamento, dare una breve descrizione (se lo desideriamo) e quindi confermare col
pulsante “Aggiungi una nuova categoria”, più in basso; così facendo al categoria verrà mostrata a destra
della schermata, dove c’è l’elenco delle categorie finora create.
Il controllo “Parent” inizialmente è vuoto; quando iniziamo a
creare nuove categorie, esse vengono aggiunte in una lista a
scomparsa (vedi figura a destra) che è accessibile dal pulsante
stesso, ed è utile per creare raggruppamenti all’interno di altri
raggruppamenti, ovvero sottocategorie.
In pratica: creando anche soltanto una categoria, le successive potranno
essere fatte dipendere da questa e i loro articoli apparterranno ad
entrambe! Se le categorie B, C e D, in altre parole, sono sottocategorie di
A, gli articoli di B, C e D saranno anche articoli di A (ma non vale il
viceversa: gli articoli di A non saranno anche articoli di B, C e D). Questo

9
serve sostanzialmente per finalità di ordinamento e strutturazione delle informazioni nel nostro blog.
Nella figura riportata, ad esempio, “Conserve” e “Dolci” sono sottocategorie (in gergo, “categorie‐figlie”) di
“Ricette” e vengono mostrate, nel menù, lievemente rientrate verso destra sotto il nome della categoria
che le contiene (in gergo,la “categoria‐padre”).
Possiamo creare un raggruppamento semplicemente selezionando una categoria‐padre dal menù “Parent”
in fase di creazione di una nuova categoria: confermando la scelta, creeremo la dipendenza.
nella schermata a destra della pagina delle categorie, gli elementi figli di altri elementi vengono
preceduti da un certo numero di trattini orizzontali: eh si, perché è possibile creare sottocategorie
di sottocategorie (nipoti, pronipoti, ecc...) con il medesimo principio, semplicemente selezionando
come “Parent” una categoria già inserita all’interno di un’altra!
Stazionando col mouse sopra il nome di una
categoria, compariranno i pulsanti per cancellarla o
modificarla (vale a dire, cambiare nome,
descrizione e padre); lasciamo stare la “Modifica
veloce” e diciamo che il comando “Visualizza”
permette di mostrare gli elementi di quella
categoria, vale a dire gli articoli in visuale blog!
I tags sono simili alle categorie: si tratta di parole‐chiave utilizzate dai visitatori per la ricerca di contenuti
nel nostro blog, e si amministrano dal solito menù alla voce “Articoli” e poi “Tags”:
L’elemento indicato con tag cloud è l’insieme dei nostri tag in una visualizzazione grafica, che mostra più
ingranditi quelli che sono associati a più articoli; per aggiungere o modificare tags, le modalità sono
identiche a quelle delle categorie.
...come sembra abbastanza logico aspettarsi, non possiamo creare tags figli di altri tags...

10
Ora che abbiamo creato qualche categoria e tag, possiamo
tornare al nostro articolo e associarlo a questi elementi! Apriamo
la pagina degli articoli, quindi posizioniamo il moue sopra il titolo
dell’articolo che abbiamo creato, quindi scegliamo “Modifica”.
Dalla pagina del foglio di testo, a destra, troviamo i controlli
mostrati in figura a sinistra: le categorie si selezionano da
caselline, i tags si scrivono (inserendo le prime lettere di un tag,
Wordpress mostrerà tutti i tag che iniziano con quelle lettere) e si
separano con delle virgole.
L’inserimento dei tags è scomodo, se non altro perché
dobbiamo ricordarci a memoria il loro nome!
La voce “scegli un tag tra quelli più utilizzati” richiamerà
la tag cloud permettendoci di scegliere con più facilità.
I “recommended tags”, non mostrati in figura ma poco più sotto,
sono semplicemente delle parole‐chiave che Wordpress crea per
noi in base al contenuto del nostro articolo: io non li ho mai usati,
ma possono essere utili.
Possiamo, come si nota, aggiungere al volo nuove categorie o
nuovi tag, nel primo caso facendo click sul collegamento in blu,
nel secondo caso...semplicemente scrivendo nella casellina un tag che non abbiamo ancora utilizzato; io
tendo ad evitare questo metodo perché lo trovo disordinato, in ogni caso. Allo stesso modo possiamo
cancellare tags assegnati facendo click sulle piccole “X” accanto a ognuno, o categorie, demarcando le
caselle. Ogni modifica va salvata usando il pulsante “Aggiorna” nel riquadro “Pubblica” più in alto.

11
L’EDITORDIWORDPRESS
L’inserimento dei contenuti negli articoli o nelle pagine di un blog avviene tramite una specie di foglio
elettronico in stile Word (o OpenOffice), che traduce la formattazione comune (grassetto, corsivo
sottolineato, allineamento del testo, colore, inserimento di immagini ecc...) in codice HTML: questo è il
modo con cui vengono scritte le pagine dei siti Internet, ma non è necessario conoscerlo per poter inserire
contenuti in Wordpress.
Il foglio elettronico ha questa interfaccia:
Il contenuto dell’intervento viene inserito nel grande riquadro bianco sottostante le due righe dei comandi,
esattamente come in Word abbiamo una barretta verticale (cursore) da cui escono le lettere, e che può
venire riposizionata con un click del mouse (o l’uso delle frecce direzionali) per effettuare inserimenti o
cancellazioni di testo.
Il riquadro rosso evidenzia gli strumenti di formattazione, identici a quelli di un qualsiasi foglio di testo
elettronico, che vengono applicati ad un testo selezionato: prima bisogna selezionare le parole o le righe a
cui desideriamo applicarli, in caso contrario Wordpress li applicherà soltanto alla parola su cui è posizionato
il cursore. Sulla prima riga, da sinistra verso destra, abbiamo i controlli per:
grassetto, corsivo e barrato (traccia una linea orizzontale a metà delle parole, come una
cancellatura)
elenchi puntati e numerati
blockquote (il simbolo delle virgolette grosse: fa comparire un testo con rientro sinistro in
grassetto, separato prima e dopo da spaziatura bianca)
allineamento del testo a sinistra, al centro e a destra rispetto ai margini
inserimento o eliminazione di collegamenti Internet (vedi seguito), che si attivnao soltanto se
abbiamo selezionato un contenuto
il tasto more (vedi seguito) che permette di spezzare in due il contenuto di un articolo per evitare di
creare una paginata troppo lunga di testo
il controllo per attivare o disattivare il controllo ortografico: analogamente a Word, gli errori
vengono evidenziati ed è possibile fare click destro sugli stessi per richiamare un menù di correzioni
automatiche tra cui scegliere
il comando per mandare il foglio di testo a schermo intero, utile sui computer con poco spazio a
video per riuscire a vedere meglio il testo

12
nell’ellisse blu, il comando che serve a far comparire anche la seconda riga di comandi del foglio di
testo: se ne vedete una sola, fate click su questo pulsante e apparirà anche la seconda.
Sulla seconda riga abbiamo invece, sempre da sinistra verso destra:
un menù per far comparire differenti scelte di testi preformattati, molto utili se desideriamo
inserire dei titoli di grandezza differente (qui chiamati testate: la testata non è altro che un titolo,
fate delle prove per vedere l’effetto sul contenuto inserito!)
il sottolineato e il giustificato
il controllo per colorare il testo (quello con la A maiuscola e la riga sotto): facendo clisk compare
una tavolozza di colori da assegnare a una selezione di testo
comandi per inserire testo senza formattazione o formattato da Word (le “cartelline”,
rispettivamente, con la lettera T e W)
comando per rimuovere la formattazione esistente da una selezione (quello a forma di gomma)
comando per inserire simboli particolari (identici a Word)
comandi per aumentare o ridurre il rientro sinistro: a differenza di Word non abbiamo i rientri di
prima riga o sporgenti, ma solo quelli sinistri, vale a dire che tutte le righe di un paragrafo (o di più
paragrafi selezionati) vengono scostate dal margine sinistro di un dato spazio ad ogni click sul
pulsante
comandi di Annulla e Ripeti
Tutti questi comandi, come in Word, hanno delle scorciatoie che è possibile evidenziare, insieme col nome
del comando stesso, stazionando per un secondo con la freccia del mouse sopra i singoli tasti! Molte
scorciatoie sono analoghe a quelle già conosciute a chi sa usare Word in italiano (CTRL+Z per annullare),
altri sono differenti perché si allineano a quelle della versione in inglese di Word stesso (CTRL+B per il
grassetto). Il modo migliore per imparare a usarli è provare.
Sopra la prima riga dei comandi abbiamo due linguette, “Visuale” e “Text”, che discuteremo nella sezione
“l’editor testuale”, e il pulsante per l’inserimento delle immagini accanto a quello per i moduli di contatto e
i sondaggi (spiegati nella sezione “Temi e Widgets”); questa è un’altra funzionalità importante di
Wordpress: avere articoli fatti di solo testo, infatti, non è molto accattivante...per contro usare le immagini
– senza naturalmente esagerare! – oltre che permetterci di mandare il nostro messaggio con più chiarezza,
rende i nostri contenuti più piacevoli da leggere!
Wordpress ci permette di incorporare immagini nei nostri articoli semplicemente fornendo un indirizzo
Internet a cui sono localizzate (in gergo, un URL): proviamo a fare una ricerca su Gogle Immagini, poi
facciamo click su una qualsiasi, e dalla nuova schermata che si aprirà scegliamo “Visualizza immagine”: ciò
che comparirà nella barra degli indirizzi del browser (cioè il punto dove normalmente scriviamo il nome del
sito che vogliamo aprire!) sarà il collegamento all’immagine:

13
In alternativa possiamo caricare sul blog immagini presenti sul nostro computer – come fotografie scattate
con la macchina digitale! – con una sola accortezza: il limite massimo di caricamento per l’uso gratuito di
Wordpress è di 3 gigabyte.
Le dimensioni delle immagini, tipicamente in Kilobyte (Kb), più raramente in Megabyte (Mb)
vengono mostrate facendo click col tasto destro del mouse, scegliendo “Proprietà” e guardando
alla voce “Dimensione”.
Un Gigabyte è dato da 1.024 (milleventiquattro) Megabyte, e da 1.0242 = 1.048.576 Kilobyte, quindi
il conto è abbastanza facile farlo...
Le immagini vengono amministrate dalla galleria dei media accessibile dal solito menù laterale alla voce
“Media” e poi “Libreria”; dall’editor di testo, facciamo click sul pulsante “Aggiungi media” dopo aver
posizionato il cursore nel punto in cui vogliamo che l’immagine compaia (proprio come in Word) e ci
troveremo di fronte alla schermata seguente:
Le frecce marcano due elementi di interesse...
Prima di tutto, la voce “Selezionare file” permette di aprire una
nuova finestra da cui scegliere un file da caricare sul nostro spazio
Wordpress direttamente dal computer di casa: dovremo cercarla
fra le varie posizioni sul computer, proprio come faremmo in Word,
quindi selezionarla e fare click su “Apri”: Wordpress si posizionerà
sulla galleria dei files caricati selezionando l’ultimo aggiunto, e
potremo vedere, sulla sinistra dello schermo, un menù consultabile
con la barra di scorrimento che contiene dei controlli utili ad
impostare l’allineamento dell’immagine nella pagina, le sue
dimensioni (se è troppo grande Wordpress prova a scalarla in
automatico, proponendoci tre impostazioni: piccola, media e
grande)e la sua didascalia (non è obbligatoria). Il pulsante “Insert
into post” permette di caricare l’immagine nel nostro articolo o
pagina, mentre il pulsante “Cancellare definitivamente” permette
di eliminarla se abbiamo cambiato idea...!

14
La seconda alternativa è l’inserimento mediante URL: facendo click sul controllo, Wordpress aprirà una
schermata in cui dovremo incollare un indirizzo di immagine nella prima casella lunga in alto (prelevato ad
es. dalla ricerca immagini di Google, come mostrato prima; vedremo apparire una miniatura dell’immagine,
se l’indirizzo è valido!) e impostare, anche qui, proprietà di allineamento e dimensioni raggiungibili
scendendo con la barra di scorrimento nella pagina:
In entrambi i casi, i controlli dell’immagine incorporano anche la proprietà “Link to” che, per impostazione
predefinita, fa in modo che facendo click sull’immagine, la stessa venga aperta in un’altra scheda del
browser, da sola. Se non desideriamo questo comportamento marchiamo la scelta “nessuna”.
Il controllo “set featured image” inoltre permette di associare un’immagine all’articolo di modo che
essa venga ad essere un “identificativo” dell’articolo stesso. L?immagine associata comparirà in
miniatura accanto al titolo dell’articolo stesso.
Facendo click su “Media” nel menù di amministrazione del blog avremo accesso, inoltre, alla libreria dei
contenuti caricati senza per forza essere nel foglio di testo: vedremo quindi le nostre immagini, ma non solo
(perché è anche possibile collegare ai propri articoli documenti Word o .pdf!) ciascuna associata all’articolo
o alla pagina in cui viene usata, e gli stessi strumenti di ricerca e filtro che avevamo già visto nel caso degli
articoli:

15
La visuale è disposta su più pagine, come già gli articoli, consultabili mediante le frecce sotto la casella di
ricerca. Evidenziato è il pulsante “Aggiungi nuovo”, che permette di caricare sul nostro spazio Wordpress
una immagine prelevata dal computer secondo le modalità che abbiamo appena discusso.
Consultare la libreria dei media di tanto in tanto è utile, ad esempio per fare pulizia periodica dei
contenuti non più utili (dato che lo spazio a disposizione è limitato).
Inserita che abbiamo l’immagine, essa comparirà nel nostro
contenuto e potremo modificarla sostando con la freccia del
mouse su di essa e poi facendo click sul controllo nell’angolo
superiore sinistro, come mostrato in figura a fianco.
La finestra che si aprirà è divisa in due linguette; nella prima,
“Modifica immagine”, possiamo per prima cosa
ridimensionare l’immagine secondo scatti predefiniti di
scalamento, quindi impostare l’allineamento nella pagina (la scelta destra o sinistra è analoga al layout
“Incorniciato” di Word per quanto riguarda il comportamento del testo, che in tal caso “scorre” intorno
all’immagine) e cambiare titolo, testo alternativo (una proprietà usata dai browser: se non riescono a
visualizzare l’immagine stessa, stampano nello spazio bianco il titolo) e didascalia, oltre che, alla casella
“URL link”, stabilire un eventuale collegamento da aprire facendo click sull’immagine.
...ricordiamoci sempre di salvare le modifiche col pulsante “Aggiorna”, quando abbiamo finito, sennò
perderemo ogni aggiornamento effettuato!

16
In “Impostazioni avanzate link” abbiamo la possibilità di intervenire sulla stilizzazione avanzata
dell’immagine utilizzando i comandi CSS, se li conosciamo; ecco la schermata:
Anche in assenza di competenze tecniche, tuttavia, possiamo impostare da caselle alcune proprietà
dell’immagine, come la presenza o assenza di bordo (se non scrivete 0 nella casella, Wordpress inserirà un
bordo spesso intorno all’immagine, davvero antiestetico) e l’ammontare di spaziatura orizzontale o
verticale, vale a dire lo stacco bianco che viene lasciato fra l’immagine e il testo che eventualmente la
circonda...
Nel caso di immagini allineate a destra o a sinistra, è bene sempre impostare un ammontare di
spazio orizzontale non inferiore a 10.
Inserendo valori nelle caselle, come possiamo vedere in figura, la voce “Stili” si riempirà con la codifica
tradotta automaticamente da Wordpress. Non è necessario sapere il significato di questi codici, anche se ad
alcuni potrebbe essere familiare.
Degna di nota è infine la possibilità di ridimensionare a piacere l’immagine inserendo dei valori di larghezza
e altezza nella caselle (l’unità di misura è il pixel); il problema è che Wordpress, qui, non ridimensiona
mantenendo le proporzioni, cosa che invece faceva nello scalamento “a scatti” che trovate anche qui nella
parte superiore della finestra. Per evitare di deformare l’immagine bisogna avvalersi di un calcolatore che,
data una larghezza e un’altezza originali, e una nuova larghezza, calcoli in automatico l’altezza (o viceversa):
in rete ce ne sono, anche i programmi di fotoritocco permettono di farlo.

17
L’EDITORTESTUALE
Se per qualche ragione desideriamo vedere come sono fatti i comandi che gestiscono la formattazione dei
contenuti – vale a dire i codici HTML – dobbiamo posizionarci nel foglio elettronico “solo testo”accessibile
mediante la linguetta “text” in alto destra, sopra le righe dei comandi, accanto alla dicitura “Visuale” che
invece rappresenta il foglio elettronico standard:
Ci sono due situazioni soltanto, in realtà, nelle quali vorremo utilizzare questa modalità decisamente più
scomoda e meno amichevole (almeno per chi non ci è abituato)...
La prima è la seguente: vogliamo cambiare la suddivisione del testo nell’articolo o nella pagina, il tipo di
carattere, e/o la dimensione. In questo caso i comandi che dobbiamo conoscere sono due:
Prima di tutto, inserire il codice <br/> o andare a capo in modalità “Text” causerà un salto di una
sola riga, e non di due come invece succede se si va a capo nell’area “Visuale”: questo perché, nel
secondo caso, Wordpress crea un nuovo blocco di testo (paragrafo) invece di limitarsi ad andare a
capo...!
Ciò detto, facciamo conoscenza con il comando che viene utilizzato per delimitare i blocchi di testo:
esso è rappresentato dalla coppia <p> e </p>, qualsiasi contenuto venga inserito fra questi due
simboli viene considerato come appartenente al medesimo paragrafo e condivide la stessa
formattazione (lo stesso allineamento per esempio, lo stesso carattere, la stessa dimensione
ecc...).
Per regolare il comportamento dei paragrafi in modo più flessibile di quanto non ci permetta il foglio
visuale, dobbiamo inserire dopo la p la parola‐chiave style= seguita da un elenco di attributi e valori
standard dell’HTML, separati da spazio e punto e virgola, e racchiusi tra virgolette doppie. Si presenta di
seguito una lista dei più comuni e utili (il simbolo | significa “oppure”, segno che di tutte le parole‐chiave
riportate, bisogna sceglierne solo una a seconda dell’effetto che si vuole ottenere!):
1. text-align: left | right | center | justify permette di allineare il contenuto del
blocco di testo (rispettivamente) a sinistra, destra, centro pagina e giustificato
2. font-family: verdana | arial | eccetera permette di cambiare il tipo di carattere:
bisogna ovviamente conoscere il nome del carattere stesso, ma su Internet si trovano molti elenchi
di caratteri comuni disponibili sotto Windows, che vi possono aiutare. Sono in molti casi i nomi che
trovate anche dentro Word, in ogni caso...
3. font-size:[numero]px | percentuale permette di specificare una dimensione alternativa
per il carattere: possiamo indicare un numero, fatto seguire dalle lettere px (senza spazi!) per avere
un comportamento come quello di Word o OpenOffice, oppure indicare una percentuale per
richiedere un riscaldamento rispetto la dimensione predefinita (ad esempio: 50% riduce l’altezza e
la larghezza delle lettere della metà mentre 200% le raddoppia entrambe)

18
4. color: red | blue | black | nomeColore | codiceColore permette di cambiare
colore al contenuto del blocco: possiamo indicare un nome di colore in inglese, oppure un codice di
colore in formato esadecimale (qualcosa del tipo #00FF2E): in quest’ultimo caso, su Internet
esistono delle tabelle colorimetriche in cui trovare un gran numero di codici (ne esistono più di 60
milioni di diversi!)
Complicato? Solo in parte; la scritta:
<p style=”text-align:center; font-size:25px; color: red”>TITOLO!</p>
...stampa la parola “TITOLO!” al centro della pagina, in dimensione Word 25, con il tipo di carattere
predefinito, assegnando un colore rosso. Facendo le opportune prove, utilizzare questi comandi diventa
facile. Notare in ogni caso come tutto sia racchiuso tra virgolette doppie, e come i differenti attributi siano
separati da un punto e virgola e, dopo, da uno spazio. Bisogna che tutto sia scritto così altrimenti l’effetto
non va..
L’altra eventualità nella quale potrete voler ricorrere all’editor testuale, è quella in cui vi troverete, talvolta,
inserendo una immagine al fondo di uno scritto: Wordpress non vi fornirà più lo spazio per scrivere, dopo,
se non ci avete pensato voi a mantenerlo andando a capo due volte prima di inserire l’immagine. In questa
situazione, posizionatevi nell’editor testuale e semplicemente inserite una coppia di <p> e </p> dopo il
codice automaticamente scritto per l’immagine stessa, avendo cura di mettere anche un inizio di contenuto
nel paragrafo (sennò tornando al visuale lui lo fa sparire!). Ora potete proseguire nella scrittura, potendo
anche formattare coi comandi già esaminati il nuovo blocco di testo!
COMEFAREASPEZZAREINDUEUNARTICOLO
Direttamente collegata alle considerazioni di cui sopra è la
funzione “more”, che ci permette di inserire un break point nei
nostri articoli così da visualizzare, sulla pagina principale del blog,
soltanto la loro anteprima: ciò è molto utile quando abbiamo
scritto articoli lunghi e non desideriamo che essi tolgano visibilità
agli altri interventi del blog, costringendo inutilmente i visitatori a
scorrere con l rotellina verso il basso per lasciarsi alle spalle
qualcosa che hanno già letto!
Il break point è rappresentato, in Wordpress, dal tag more accessibile dalla prima riga dei comandi
dell’editor in modalità visuale, giusto a sinistra del controllo ortografico:
Per usarlo, prima dobbiamo posizionare il cursore nel punto in cui vogliamo interrompere l’anteprima:
quindi facciamo click sul comando e vedremo comparire, in quel punto, una riga orizzontale tratteggiata
con la scritta “more” tutta a destra.

19
Per personalizzare il messaggio con cui Wordpress divide l’articolo, posizioniamoci in modalità “text” e
individuiamo il tag more; quindi semplicemente inseriamo, dopo la parola‐chiave, un messaggio
personalizzato:
Così come mostrato in figura, il blog visualizzerà le parole “leggi il resto” invece del messaggio predefinito,
quando l’anteprima arriva alla fine; se il visitatore fa click sul collegamento verrà trasportato ad una nuova
pagina in cui potrà visualizzare l’articolo completo.

20
INSERIRELINKECOLLEGAMENTINEIMESSAGGI
Altra idea possibile con l’editor: per inserire collegamenti a siti esterni nei nostri messaggi (in gergo,
collegamenti ipertestuali o semplicemente link) selezioniamo una parola o frase in uno dei nostri post o
pagina, quindi facciamo click sul decimo pulsante contato da sinistra, alla prima riga dei comandi del foglio
elettronico (quello che sembra un anello di catena): si aprirà la schermata seguente:
La freccia evidenzia il pulsante da usare; nel riquadro con la scritta “URL” dovremo incollare l’indirizzo del
sito da collegare al documento, copiato dalla barra del browser, mentre in “Titolo” potremo scrivere un
titolo per il collegamento, che apparirà se il visitatore sosta con la freccia del mouse sul collegamento
stesso. Non è obbligatorio metterlo.
Ora guardiamo la casellina subito sotto: se la marchiamo, quando il visitatore farà click sul link il nuovo sito
si aprirà in una nuova scheda del browser; altrimenti, il sito sostituirà la visuale del blog.
Penso sia sempre meglio aprire i collegamenti in nuove schede, così il visitatore non è costretto a
riaprire il blog se vuole continuare a leggerlo, dopo aver visitato il sito esterno...!
È anche presente una casella di ricerca: possiamo inserire un tag e Wordpress farà una ricerca tra i nostri
contenuti mostrando una lista di risultati e permettendoci di creare un collegamento a un altro articolo del
blog (in gergo, link interno al sito); in assenza di ricerca, lo stesso Wordpress ci mostra rimandi agli ultimi
contenuti inseriti nel blog.
Confermiamo con “Aggiungi link” o facciamo click su “Annulla” per tornare indietro: se confermiamo, il link
apparirà come una parola sottolineata e colorata d’arancione nel testo del foglio elettronico.
Per modificare un link già inserito selezioniamo le parole e facciamo click di nuovo sul pulsante a forma di
anello, riaprendo la schermata spiegata un attimo fa; invece, per eliminare un link, selezioniamo le parole
associate e facciamo click sul pulsante immediatamente accanto, che ha la forma di un anello di catena
rotto a metà.

21
TEMIEWIDGETS
Il tema del blog è la grafica di sfondo delle nostre pagine, quello che cambia l’apparenza del blog stesso;
esistono moltissimi temi differenti su Wordpress, la maggior parte dei quali a pagamento, e la galleria si
può aprire facendo click sulla voce “Aspetto”, quindi “Temi”; del menù di amministrazione:
Nella pagina che si apre, vediamo in alto il tema corrente del nostro blog, con tre
pulsanti di utilità; il tasto “Personalizza” permette di passare alla vista del blog, con
un pannello sulla destra che riporta una serie di comandi differenti per ogni tema,
utili a modificare alcuni aspetti del blog (come la scelta dei colori usati, l’immagine di
sfondo – chiamata “BG image”, il menù di navigazione usato). Importante è la voce
“Front”, che ci permette di sceglier se mostrare, come pagina iniziale del nostro
blog, l’insieme degli ultimi articoli inseriti oppure una pagina fissa, e “Titolo del sito”
che invece ci permette di aggiungere un titolo e un sottotitolo (“motto”)
all’intestazione di ogni schermata del nostro blog.
La voce “Custom design” è una funzionalità a pagamento che ci garantisce
più controllo sulla grafica del blog, permettendoci di modificarla anche
sostanzialmente tramite l’accesso ai fogli di stile CSS.
Come già nelle funzioni precedenti, dobbiamo fare click sul pulsante “Salva”, al
fondo del menù, per confermare le modifiche; facendo click su “Annulla” torneremo
alla vista dell’amministrazione.
Il pulsante “Impostazioni tema” della figura in alto dà accesso ad altre impostazioni
caratteristiche del tema, e per questo differenti da un tema all’altro, che si possono
impostare in modo molto intuitivo (nella maggior parte dei casi, riguarda altre scelte
di colori del tema).

22
Prima di passare ai widget notiamo ancora, nella schermata dei temi, l’elenco di tutti i possibili temi di
Wordpress, con uno strumento di utilità per ricercarli in ordine alfabetico, oppure per suddivisione (più
popolari, nuovi, e “premium”, cioè a pagamento); per ciascun tema, di cui viene fornita la miniatura, noi
possiamo scegliere di visualizzare l’anteprima – quindi applicarlo al nostro blog per vedere qual è la resa,
salvo poi scartarlo se non ci piace – oppure passare subito all’applicazione:
I “Dettagli” che vediamo non sono altro che la descrizione del tema, in inglese, che ci mostra quali sono le
sue caratteristiche.
I widget sono l’altra importante alternativa per la personalizzazione: si tratta di piccole utilità che possiamo
incorporare nel nostro blog e fare apparire in una colonna appositamente riservata (sidebar) a destra dello
schermo (anche se alcuni temi potrebbero organizzarla in un’altra posizione), raggiungibili mediante la voce
“Aspetto” e poi “Widget” del menù di amministrazione:

23
Come notiamo dalla figura, nella parte centrale della schermata viene
mostrato un elenco dei widget disponibili, ciascuno assegnato a un piccolo
simbolo di punto interrogativo: stazionando col mouse su di esso, faremo
comparire delle informazioni sul tipo di widget e sul suo funzionamento.
Per inserire un widget nel blog dovremo individuarlo nell’elenco, quindi
fare click su di esso col tasto sinistro del mouse e trascinarlo nell’area
marcata come “sidebar”: possiamo variare l’ordine con cui i widget
compaiono semplicemente trascinandoli prima o dopo altri già presenti.
Ogni widget ha un certo numero di opzioni, che si possono impostare facendo click sull’immagine
dell’ingranaggio: le opzioni dipendono dai singoli widget, sono comunque abbastanza intuitive. I widget più
utili sono, a parere di chi scrive, i seguenti:
Archivi: per poter permettere ai visitatori di consultare i nostri articoli con una suddivisione
mensile; il widget crea dei collegamenti con mesi e anni di pubblicazione, facendo click l’utente può
visualizzare tutti i post che sono stati inviati in un dato mese di un dato anno. È possibile avere una
visuale a lista di mesi, oppure un menù a discesa che li incorpora tutti quanti al suo interno (utile se
il nostro blog è in attività da un po’ e non vogliamo un elenco lunghissimo)
Categorie: analogo agli archivi, permette di visualizzare tutti i post appartenenti ad una
determinata categoria.
Cerca: una casella di ricerca per permettere ai visitatori di inserire delle parole‐chiave e fare
ricerche nel blog; la ricerca fa riferimento sia ai tag che ai contenuti degli articoli.
Immagine e Testo: permettono di isnerire, rispettivamente, una immagine o un contenuto
testuale/HTML; nel primo caso viene richiesto di fornire l’URL dell’immagine e di stabilire o meno
un collegamento a una risorsa esterna, che viene aperta se facciamo click sull’immagine stessa
(possiamo usarla per collegarci a un sito, invece che inserire un link!) mentre nel secondo possiamo
realmente inserire qualsiasi cosa, utilizzando le potenzialità del linguaggio HTML: per quanto ne
sappiamo noi (vedi sezione “l’editor di Wordpress”) utilizzeremo questo widget per caricare del
contenuto testuale formattato e colorato, ad esempio un avviso importante ai visitatori...
La mia comunità: permette di mostrare le immagini di profilo delle persone che apprezzano il
nostro blog, e hanno deciso di seguirci...vale a dire, essere aggiornate via mail sui nostri nuovi post
e sui commenti che vengono inviati ai nostri interventi; possiamo decidere se mostrare un
campione più o meno ampio della nostra popolazione di fans: l’immagine associata ad ognuno
viene stabilita dalle opzioni di personalizzazione del blog (vedi sezione “impostazioni del blog,
condivisione e feedback”).
Follow button: direttamente collegato al discorso sopra, permette di inserire un collegamento che
permette a un utente di sottoscrivere il nostro blog, coi vantaggi elencati (avviso via mail di nuovi
post e commenti); la cosa è pressoché identica all’uso dei feed RSS (vedi sezione “feed e
Wordpress”)
Tag cloud: permette di mostrare, nella colonna laterale del blog, una “Nuvola” di tags, dove
vengono scritti più in grande quelli associati al maggior numero di articoli; il funzionamento è
identico a quello delle categorie, permettendo all’utente di visualizzare i nostri contenuti in base ai
tag.

24
FEEDRSSEWORDPRESS
I feed RSS sono un meccanismo di Internet Explorer e Mozilla Firefox, che permettono di sottoscrivere un
abbonamento (gratuito) ad un sito in modo da essere automaticamente avvisati via E‐Mail quando il sito
promuove nuovi contenuti; sono una cosa diversa dal pulsante “Follow” di poco sopra, perché se sei un
sostenitore del blog, il tuo nome apparirà visibile al proprietario del blog stesso...mentre se usi i feed, lui
non saprà che lo stai seguendo.
Inoltre i feed non sono esclusiva dei blog: molti siti, specie quelli commerciali, li adottano allo
stesso modo...
Molti temi permettono di sottoscrivere un abbonamento feed al blog: se in qualche parte della grafica
notiamo un’icona arancione con tre linee al suo interno, allora il tema permette di farlo...
La posizione di questa icona dipende dal tema; se non c’è, possiamo comunque abbonarci al blog
utilizzando il feed reader di Explorer o di Firefox: nel primo caso, lo troviamo localizzato sulla barra dei
comandi in alto (se non ci fosse, facciamo click destro col mouse in un qualsiasi punto libero sulla barra dei
menù, e scegliamo la voce omonima dal piccolo riquadro che apparirà).
Facendo ora click sul pulsante del feed verremo trasportati ad una nuova visuale del blog, o sito che ospita
il feed stesso: tutta la grafica scomparirà e ci ritroveremo davanti ad un elenco a tabella che mostra i
contenuti come articoli semplici dotati di titolo; sulla desta dello schermo è inoltre presente un menù di
elementi...
Il collegamento “Sottoscrizione al feed” vi permetterà di abbonarvi al sito: se ci fate click vedrete comparire
una piccola finestra in cui vengono richieste le proprietà da assegnare al collegamento che verrà creato;

25
possiamo lasciare tutte le impostazioni predefinite,
se non sappiamo come modificarle, avendo cura di
marcare la casellina “Aggiungi alla barra dei
preferiti”: così facendo Explorer creerà un’icona in
alto nella videata, che sarà colorata di nero
ogniqualvolta nel sito collegato uscirà nuovo
contenuto (se non lo facciamo, dobbiamo andare a
cercare il collegamento dal menù “Preferiti”).
Per completare, confermiamo con “Sottoscrivi”.
A questo punto il programma va a cercare nuovi
feed ogni volta che lo accendete, oppure ogni
quarto d’ora; facendo click sull’icona del feed
(contrassegnata col nome scelto in fase di creazione) vedrete l’elenco dei primi dieci articoli sul sito
collegato: quelli in grassetto sono articoli nuovi. Ogni articolo è accessibile facendo click sul suo nome:
Explorer vi porterà direttamente alla pagina relativa!
Se volete eliminare un feed basta fare click su di esso col tasto destro, scegliere “Elimina” e confermare.
Ancora due osservazioni sul menù laterale nella pagina di sottoscrizione: semplicemente, esso permette di
organizzare i feed con una utilità di filtro secondo le categorie del blog, oppure di ordinarli secondo autore,
data e/o titolo. Possiamo anche fare delle ricerche nei feed con il riquadro in alto: Wordpress, come scelta
predefinita, mostra soltanto i primi dieci articoli pubblicati (vedere sezione seguente per modificare
l’impostazione) dunque sarebbe meglio utilizzare le funzioni di ricerca del blog...

26
IMPOSTAZIONIDELBLOG,CONDIVISIONEEFEEDBACK
La sezione “Impostazioni” del menù di amministrazione,
riportata a fianco, ci da accesso ad una serie di caratteristiche
molto utili per personalizzare alcune degli aspetti più generali
del blog; in “Generali” ad esempio troviamo comandi per
cambiare il titolo e sottotitolo del nostro blog, oltre a poter
specificare il formato della data, dell’ora, il giorno di inizio della
settimana, ecc...
“Scrittura” e “Lettura” invece regolano la gestione dei
contenuti: la sezione “Scrittura” ci permette di assegnare una
categoria predefinita ai nostri articoli (utile se non ne
assegniamo nessuna in fase di composizione) oltre a contenere
le opzioni per la pubblicazione via E‐Mail e l’utilizzo della
caratteristica “Pubblicalo!”, un programmino che ci permette di
selezionare elementi nelle pagine dei siti che visitiamo e usarli
per comporre pagine e articoli; in “Lettura” invece possiamo stabilire cosa mostrare sulla pagina iniziale del
blog – se gli ultimi post o una pagina fissa – decidere quanti articoli mostrare di seguito sul blog e nei feed
(quelli che eccedono il limite saranno mostrati con l’utilizzo di un pulsante che appare alla fine della
videata) oltre alla possibilità di personalizzare il messaggio che viene inviato agli utenti che decidono di
seguire il nostro blog.
”Discussione” ci permette di amministrare le impostazioni relative ai commenti: possiamo p. es. fare in
modo che soltanto gli utenti registrati a Wordpress possano commentare e/o che debbano inserire il loro
indirizzo E‐Mail per farlo, oppure possiamo scegliere se moderare i commenti (vale a dire, confermare noi
stessi ogni commento prima che venga mostrato sul sito) e regolare l’invio di comunicazioni alla casella di
posta elettronica quando i commenti stessi vengono inviati sui post, da noi o dagli utenti. Possiamo anche
creare una blacklist, vale a dire un elenco di parole che, se rilevate nei commenti, li bloccheranno
automaticamente evitando la loro comparsa (spam). Nel seguito, in questa stessa sezione della guida,
mostreremo come fare a riepilogare i commenti e moderarli (modifica, cancellazione).
“Condivisione” ci permette di
collegare al nostro blog
un’applicazione esterna, come
vediamo in figura; facendo click sul
pulsante “Connetti” accanto alle
immagini delle applicazioni
riconosciute, ci verrà richiesto di
inserire i nostri dati di accesso e poi
un’autorizzazione a permettere che
Wordpress legga i nostri dati dai siti
esterni. È necessario, perché la cosa
funzioni, avere un profilo registrato
su uno di questi siti: un profilo
Facebook o Twitter, un account
Google+ ecc...quindi per prima cosa

27
dovremo completare la registrazione si questi siti, e poi tornare qui ed
effettuare il collegamento. Ad esempio, nel caso di Twitter possiamo
far comparire nel menù laterale del nostro blog la cosiddetta timeline,
cioè un elenco di tutti i nostri interventi...tra cui comparirà anche, per
ogni post inviata dopo aver incorporato il profilo in Wordpress, un
collegamento diretto al nostro blog!
Come vediamo in figura, è presente un pulsante per permettere ai
visitatori di diventare nostri follower su Twitter, oltre che un
collegamento diretto per ogni post e un richiamo agli altri twit: se
andassimo sul sito di Twitter, alla pagina dedicata a noi, vedremmo un
elenco del tutto identico. La corrispondenza è nei due sensi.
Per creare una twitter timeline, prima di tutto colleghiamo il blog al
nostro profilo Twitter nella sezione “Condivisione”; quindi dalla sezione
“Aspetto” e poi “Widgets” selezioniamo il componente “Twitter
timeline”, trasciniamolo sulla destra (come mostrato nella sezione che
parla dei widget) nella posizione desiderata, e poi facciamo click sulla
rotellina a forma di ingranaggio: individuiamo allora l’elemento
mostrato in figura sottostante, facciamo click e verremo rimandati al
sito di Twitter (eventualmente dovremo inserire le nostre credenziali per accedere al profilo).
Da qui, una volta entrati nel profilo, dovremo creare
un elemento da incorporare nel blog; si aprirà la
pagina mostrata sotto, non dovremo fare altro che
cliccare sul pulsante “Crea widget” e otterremo una
sequenza di numeri che rappresenta l’identificativo
del nostro elemento twitter, che verrà usato dal blog
per mostrare i nostri twit; questo numero dovrà
venire incollato nella casella opportuna delle
proprietà del widget “Twitter timeline” su Wordpress.
...riepiloghiamo con ordine; questa è la pagina che si apre – in una nuova scheda del browser – facendo
click sul collegamento “create a widget at Twitter.com” mostrato sopra, nell’ipotesi che abbiamo già fatto
log‐in nel nostro profilo Twitter (sennò ci viene chiesto di dare le credenziali):

28
La freccia rossa evidenzia il pulsante da usare, e quella che segue è la videata che compare facendo click sul
pulsante; notiamo che è possibile impostare alcune caratteristiche del widget Twitter (altezza, color dei
collegamenti ai twit, opzioni per mostrare/nascondere le risposte e le immagini allegate, ecc...) mediante
controlli molto intuitivi:
Per fare effettivamente comparire il nostro widget nel blog, osserviamo la barra indirizzi del nostro browser
e individuiamo una sequenza di numeri nella posizione mostrata:
La sequenza dopo la parola widgets/ è quella cercata: questi numeri vanno inseriti nella casella “Widget
ID” nelle proprietà del widget di Wordpress:
Prima di chiudere la schermata di Twitter, naturalmente dovremo anche fare click su “Salva modifiche”; se
tutto è andato bene dovremmo vedere la nostra timeline nella barra laterale del blog.
Proseguiamo; degna di nota è ancora la sezione “Bacheca”, al collegamento “Home”: da qui possiamo
avere una panoramica dei contenuti del blog, dello spazio utilizzato e disponibile per i nostri media (che è

29
limitato nel caso di un profilo Wordpress gratuito!), delle statistiche delle visite, degli ultimi articoli inseriti
e dei commenti che i visitatori hanno lasciato, oltre a poter intervenire, in quest’ultimo caso, per effettuare
la loro eventuale moderazione.
Vediamo che il blog distingue i commenti in 3 categorie: approvati, in sospeso e spam; i commenti possono
venire approvati in modo automatico, come è stato detto parlando delle impostazioni del blog, oppure
venire impostati per la moderazione “una tantum”: in tal caso, un nuovo visitatore per poter ottenere
l’accesso al blog deve prima vedersi approvato un commento, dopodiché tutti i successivi interventi
verranno ammessi; i commenti “in sospeso” vengono raccolti sotto la categoria omonima.
Facendo click sul collegamento accanto ai numeri, verremo trasportati ad un elenco di commenti, che
comprende anche il collegamento all’articolo collegato: sostando con la freccetta del mouse sopra
ciascuno, ci verrà data la possibilità di modificare (edit) il contenuto o di cestinare il commento!

30
Possiamo anche, come vediamo, non approvare il commento (finirà nella categoria “in sospeso” fino a
nuovo ordine), dare una risposta oppure inserirlo nella categoria spam, vale a dire commento indesiderato:
il blog stesso, in questo modo, si occuperà di bloccare ulteriori commenti futuri da parte di quel mittente.
Va detto che è possibile modificare rapidamente i commenti anche dagli articoli del blog, se siamo
collegati al nostro profilo Wordpress.
Facendo click sul titolo dell’articolo infatti, apriremo la visuale estesa con la lista dei commenti; vedremo
ora comparire, al fondo dell’articolo, un collegamento “Modifica” (il posizionamento varia a seconda del
tema): facendo click si aprirà la finestra di modifica del contenuto.
L’elenco dei commenti recenti è disponibile nella videata iniziale della voce “Home” di “Bacheca”: le
modalità per gestirlo sono le stesse che abbiamo spiegato poco sopra.
La voce “Sondaggi” ci permette di effettuare alcune impostazioni per quanto riguarda l’inserimento di
sondaggi nei nostri post, per raccogliere informazioni dai visitatori su questioni che ci stanno a cuore; come
possiamo vedere, da questa sezione è possibile regolar il comportamento dei sondaggi stessi, oltre che
impostare una scadenza, modificare lo stile del sondaggio, della visualizzazione, e limitare i voti multipli (se
desideriamo rendere il più difficile possibile per uno stesso visitatore votare due volte, marchiamo la voce
“Cookie e indirizzo IP).

31
Possiamo anche, se lo desideriamo, creare un nuovo
account per la gestione dei sondaggi invece di usare quello
predefinito di Wordpress (che dovrebbe venire riconosciuto
automaticamente).
Per creare effettivamente il nostro sondaggio, spostiamoci
sulla sezione “Feedback” e poi “Sondaggi” del menù di
amministrazione; in alto vediamo il pulsante “Aggiungi
nuovo”, e in basso una lista dei sondaggi che abbiamo già creato:
Facendo click su “Aggiungi nuovo” verremo portati alla pagina di creazione del sondaggio da cui possiamo
stabilire un titolo per il sondaggio (da inserire dove c’è scritto “New poll”), uno stile grafico e una
dimensione di visualizzazione da una galleria di anteprime, e delle risposte, quante ne vogliamo; sulla
sinistra abbiamo le opzioni che abbiamo già visto nella sezione spiegata poco sopra, e altre (che ci
permettono ad esempio di bloccare i commenti al sondaggio)

32
Il pulsante “Salva sondaggio” a destra ci permetterà di memorizzare il sondaggio appoggiandoci al sito
www.polldaddy.com; facendo click vedremo comparire un codice come quello mostrato, nella casellina
giusto sotto il titolo:
Questo codice verrà usato per incorporare il sondaggio nei nostri post. Facciamo ora click sul pulsante
accanto alla casellina per venire portati alla maschera di composizione degli articoli che già conosciamo; il
codice tra parentesi quadre è il rimando al nostro sondaggio, possiamo semplicemente scrivergli l’articolo
intorno!
Selezionando inoltre il comando
“Inserisci sondaggio” verremo portati
alla libreria dei sondaggi creati, per
sceglierne un altro: il procedimento
per inserirlo è lo stesso, si seleziona
con una casellina (possiamo anche
inserirne più di uno in un colpo solo!)
e si conferma con il comando
“Incorpora nell’articolo” che compare
stazionando col mouse sul nome del
sondaggio. Per eliminare un sondaggio basta cancellare il codice associato, parentesi quadre incluse.
Come si vede, possiamo anche modificare i sondaggi con il comando associato: ciò ci riporterà alla finestra
delle impostazioni del sondaggio stesso. Possiamo anche cancellare un sondaggio dalla libreria, il che lo
renderà indisponibile per l’inserimento in qualsiasi articolo oltre a eliminarlo in quelli dove c’è già.
Un altro comando utile per gestire i sondaggi è il tasto “Polldaddy.com Dashboard” che permette di aprire
un collegamento al sito di polldaddy per modificare alcune impostazioni non raggiungibili da
Wordpress...come ad esempio le voci in italiano dei sondaggi.

33
Per farlo dovremo autorizzare il sito esterno a collegarsi al nostro profilo Wordpress; una volta fatto
questo, dal collegamento “Dashboard” ( o “Cruscotto” se abbiamo la traduzione in italiano) potremo
accedere alla lista di sondaggi creati con Wordpress...
Infine, stazionando sul nome del sondaggio con la freccia del mouse, e facendo click su “Design poll”,
avremo accesso alle proprietà, fra cui quelle per personalizzare i messaggi che il visitatore legge (raccolte
sotto la voce “edit language”):

34
INDICE
ENTRARE NEL BLOG ....................................................................................................................................... 1
VISTA DEL BLOG E VISTA DELL’AMMINISTRAZIONE ...................................................................................... 2
PAGINE E ARTICOLI ........................................................................................................................................ 2
CREARE UNA PAGINA E UN MENÙ ................................................................................................................ 3
INSERIRE NUOVI ARTICOLI ............................................................................................................................. 6
COMMENTI E ARTICOLI ................................................................................................................................. 7
CATEGORIE E TAGS ........................................................................................................................................ 8
L’EDITOR DI WORDPRESS ............................................................................................................................ 11
L’EDITOR TESTUALE ..................................................................................................................................... 17
COME FARE A SPEZZARE IN DUE UN ARTICOLO .......................................................................................... 18
INSERIRE LINK E COLLEGAMENTI NEI MESSAGGI ........................................................................................ 20
TEMI E WIDGETS .......................................................................................................................................... 21
FEED RSS E WORDPRESS .............................................................................................................................. 24
IMPOSTAZIONI DEL BLOG, CONDIVISIONE E FEEDBACK ............................................................................. 26