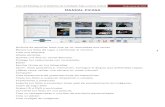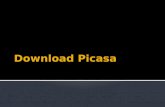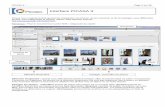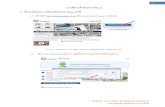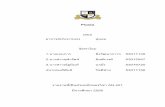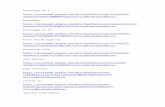Picasa Basics
Transcript of Picasa Basics

Interface Picasa automatically organizes your photos and movies into collections of folders and albums in its main Library view. The Library view has three sections:1. Folder List - lists all of the folders
containing photos on your computer as well as any albums you create.
2. Lightbox - displays thumbnails of the photos or movies in a selected Album or Folder.
3. Photo Tray - allows you to collect photos from several folders or albums so you can work on them as a group.
Supported FormatsPicasa supports most of the common file formats used to store photos, including GIF, JPEG, TIFF, PNG, BMP, and PSD. It also supports RAW formats used by high end cameras. Picasa can also import, play, and manage digital movies. Supported movie file types include MPG, AVI, WMV, and MOV.
To change the file types managed by Picasa, choose Tools > Options and click on the File Types tab, then uncheck the boxes next to the file types you do not want Picasa to manage.
Picasa Basics Created by Luis PerezPage 1 of 14 Last Updated: 5/23/08
Picasa BasicsWebsite: http://etc.usf.edu/te/
Picasa is a free photo management program from Google that can be used to organ-ize and manage all of the images you have stored on your computer. Picasa also al-lows you to perform basic edits and gives you many options for sharing pictures with others using other services and applications available from Google, such as Blogger (a free blogging service owned by Google), or GMail (a free web e-mail service also from Google). The Web Albums feature allows you to easily upload and share photos on the Web with up to 1 GB of storage space. Picasa runs on any computer with Win-dows 2000, XP, or Vista.
1 2
3

Installing PicasaTo install Picasa:1. Download the Picasa installer from
http://picasa.google.com.2. Double-click on the installer and
follow the prompts from the wizard to go through the installation steps.
3. The first time you launch Picasa it will ask you what folders you want to scan for photos to be added to your Picasa library. You can choose to have Picasa scan the entire hard drive, or only the My Documents, My Pictures, and Desktop folders. (Note: if you choose to scan your entire hard drive, this process can take some time if you have a big hard drive with a lot of photos and movies).
4. To change the folders scanned by Picasa after installation, choose Tools > Folder Manager, select a folder in the Folder List, and check one of the options on the right (Scan Once, Remove from Picasa, or Scan Always).
The Folder ListThe folders and albums listed in the Folder List are treated differently in Picasa:• Folders in Picasa match the physical
folders on your computer’s hard drive. Renaming a folder in Picasa will also rename it in Windows Explorer. Moving or deleting a photo or movie in a folder in Picasa will also move or delete the file on the hard drive.
• Albums do not correspond to folders on your hard drive, but exist only in Picasa. Moving or deleting photos or movies inside albums will not affect the files on your hard drive.
When you select a folder or album in the Folder List, its photos and movies will be displayed in the Lightbox on the right side of the Picasa window.
Any edits you make to a photo in an album will affect all instances of that photo in Picasa. However, the original on the disk will be unaffected because all edits take place only inside of Picasa.
The following actions apply to folders:• Move photos between folders:
Select the photo you want to move in the Lightbox (a blue outline will appear around it). With your mouse, drag and drop the photo to its new folder in the Folder List. To select more than one photo, hold down the Control key on your keyboard as you select photos (the Shift key allows you to select a range of photos by clicking on the first and last photo in the range). If you move a photo into a different folder, Picasa will remind you that you’re about to move the actual file on your computer’s hard drive.
• Delete a photo from a folder: Select a photo, then choose File > Delete from Disk or just press the Delete key on your keyboard. Picasa will remind you that you’re about to send that file to your computer’s recycle bin.
• Edit folder properties: Double-click on the title of the folder to open the Folder Properties window. You can then change the folder’s name and the date the photos in that folder were taken. You can also add the place where the photos were taken or a description. Any descriptive information you add will be searchable in Picasa.
Picasa Basics Created by Luis PerezPage 2 of 14 Last Updated: 5/23/08

The following actions apply to albums:• Create a new album: Click on
the New Album button at the top of the Folder List and enter a name and other properties in the Album Properties window, then click OK. You can also create an album by choosing a photo, clicking the “Add to” button to the right of the Photo Tray, and selecting New Album from the popup list.
• Add a photo to an existing album: Select a photo, click the “Add to” button to the right of the Photo Tray, and select an existing album from the popup list. The same photo can be assigned to many albums in Picasa.
• Rearrange photos in an album or move them between albums: Click and drag a photo to change its order within a album or drag it into another album to add it to that album. This doesn’t affect the order in which the original files are stored on your computer.
• Delete a photo from an album: Select a photo. Right-click with your mouse and select “Remove from Album” in the context menu or press the Delete key on your keyboard.
• Change an album’s properties: Double-click on the album’s title to open the Album Properties window. You can then change the album’s name and the date the photos were taken. You can also add the place where the photos were taken or a description. Any descriptive information you add will be searchable in Picasa. When you’re done, click the OK button.
To change how folders and albums are sorted in the Folder List, choose View > Folder View and select a sort option (name, size, etc.).
The LightboxThe following actions apply to the Lightbox, which displays thumbnails of the photos or movies in your collection:• To change the size of the
thumbnails, use the slider in the lower right corner of the Picasa window.
• To change the properties of an
album or folder, double-click on its title to open the Properties dialog box.
• To open a folder in Windows Explorer, double-click on the folder icon to the left of its title.
The Photo Tray The following actions apply to the Photo Tray, which allows you to work on several images as a group:• To add a photo to the Photo
Tray, select it in the Lightbox and click the Hold button in the Photo Tray.
• To remove a photo, select it in the Photo Tray and click on the Clear button. If no photos are selected, clicking on the Clear button will remove all the photos in the Photo Tray.
Adding Photos To add a photo or movie to the Picasa Library:1. Choose File > Add File to Picasa. 2. Find the photo or movie you want
to add. To add multiple photos or movies hold down the Control key
Picasa Basics Created by Luis PerezPage 3 of 14 Last Updated: 5/23/08

on your keyboard as you select the files.
3. Click on Open. The photo or movie will appear in the Lightbox.
Choosing File > Add Folder to Picasa opens up the Folder Manager where you can tell Picasa to add a folder to the list of folders it scans automatically for new photos and movies.
Importing from a Digital Camera or Memory Card To import photos from a camera:1. Click the Import Button in the
toolbar to open the Import window.
2. Click on the Select Device button and choose your camera (make sure it is turned on and set to the PC mode).
3. Choose a photo in the Import Tray on the left to see a preview on the right. Use the navigation buttons below the preview to move to another photo.
4. To rotate a photo with the wrong orientation, click on one of the Rotate buttons with the photo selected in the Import Tray.
5. Choose Import All to import all of the images in the Import Tray or Import Selected to import only the ones you have selected in the Import Tray (hold down the Control key to select multiple photos).
6. Enter a folder name, choose a save location, and enter descriptive information such as the place the photos were taken or a brief description of the folder’s contents.
7. Choose what you want to do with the photos on the camera once the import is complete (leave them alone or delete them - be careful with this option).
8. Click on Finish.
The steps for importing photos from a memory card connected through a USB card reader are very similar, except that you will choose the USB card reader instead of a camera using the Select Device pulldown menu.
SlideshowsTo view the photos in a folder or album as a slideshow:1. Click on the Play button below the
album or folder title. This will play the slideshow in full screen mode.
2. Move the cursor while the slideshow plays to display navigation controls at the bottom of the screen. The controls area also includes buttons for quickly assigning a star rating, rotating, turning on captions, and changing the duration of each photo.
3. Click on Exit when you’re finished to return to the main Picasa window.
To add background music to a slideshow:1. Double-click on the title of the
folder or album to open the Properties window.
2. Click on Browse at the bottom of the dialog box to locate a music file (only MP3 and WMA formats are supported).
3. Click on OK to close the Properties dialog box.
Picasa Basics Created by Luis PerezPage 4 of 14 Last Updated: 5/23/08

To select a folder of MP3 or WMA music files to use as the default music that plays during a slideshow if no music has been added to a folder or album:1. Choose Tools > Options.2. Check the box next to “Play music
during slideshow” in the Options window.
3. Click the Browse button and locate a folder on your computer with MP3 or WMA music files in it.
4. Click on OK to close the Options window.
Star Ratings and Tags The star rating is used to select a photo or movie as one of your favorites. Picasa automatically adds any photos or movies with a star rating to a Starred Photos album so you can quickly find your best photos.
To add a star rating to a photo or movie, make sure it is selected in the Lightbox and click on the Star button in the Photo Tray. A star icon will appear in the lower right corner of the photo or movie. A star rating can also be assigned by clicking on the Star button while viewing a photo in a slideshow. To view all the photos and movies with a star rating, select the Starred Photos album in the Folder List.
Assigning tags, which are the same as keywords, to your photos and movies will make it easier to search your collection. To add tags (each photo or movie can be assigned multiple tags):1. Select the photo in the Lightbox
and click on the Tag button in the Photo Tray or press Control + T.
2. Enter a tag that describes the photo and click the Add button.
3. Repeat to add other tags for the photo and click on Done when you’re finished adding all of the desired tags.
Searching and Using FiltersTo search your collection in Picasa, enter a search term in the search box in the upper right corner and press Enter.
Only the photos or movies matching your search criteria will be displayed in the Lightbox. To clear your search, click on the red X on the right side of the search box.
To the left of the search box are some buttons you can use to filter your collection and display only the photos and movies matching the filter criteria.
From left to right, these buttons apply the following filters:• show only photos and movies with a
star rating.• show only photos uploaded to
Picasa Web Albums, the online photo sharing service from Google.
• show only photos with faces in them (this feature uses Picasa’s new face recognition technology).
• show only the movies in your collection.
To the right of the filter buttons is a date slider. When this slider is all the way to the left, Picasa will show you all of the photos and movies in your collection. Moving the slider to the right will show you only more recent photos and movies.
Picasa Basics Created by Luis PerezPage 5 of 14 Last Updated: 5/23/08

Editing To open a photo in edit mode, double- click the photo in the Lightbox or select the photo and press Enter.
The Photo Tray includes several controls for changing the view while you are in edit mode:• Use the slider below the
preview area to change the zoom level. When you zoom above 100% a small zoom box will appear in the lower right corner of the photo. To view a different part of the zoomed in photo, click and drag the white square inside the zoom box.
• Click on the Actual Size button to see the photo at 100%.
• Click on the Fit Photo button to view the entire photo in the preview area.
The editing controls are arranged in three tabs in the left side of the window in edit mode (Basic Fixes, Tuning, and Effects).
To crop a photo:1. Click on the Crop button in
the Basic Fixes tab.2. Using the pulldown menu,
select one of the preset dimensions or select Manual to crop the photo using custom dimensions.
3. Click and drag on the image to create a crop box. The area inside the crop box will be kept when you apply the crop, while the grayed out areas outside the box will be discarded.
4. Click and drag the crop box to change its position or drag on its edges to resize it. If you choose a
preset dimension the size of the box will be constrained proportionally as you drag on its edges.
5. To change the orientation of the crop box, click on the Rotate button.
6. Click on one of the thumbnails below the dimension pulldown menu to try out a different composition as suggested by Picasa.
7. Click on Preview and if you’re happy with the results click on Apply to crop the photo.
To eliminate red eye caused by the camera’s flash:1. Click on the Red Eye button
in the Basic Fixes tab. Picasa should automatically find the red eye problems and correct them for you.
2. To fix any red eye problems missed by Picasa, click and drag to create a bounding box around each eye you want to correct. To remove a bounding box click on it when the cursor is over it and changes to an X.
3. Click on Preview and if you’re happy with the results click on Apply to save your changes.
To straighten a photo:1. Click on Straighten in the
Basic Fixes tab. This will display a grid to help you align the photo.
2. Use the slider to move the photo until it is aligned with the grid.
3. Click on Apply to save your changes.
Picasa Basics Created by Luis PerezPage 6 of 14 Last Updated: 5/23/08

To retouch a photo and remove a blemish:1. Click on the Retouch button
in the Basic Fixes tab.2. Zoom in on your photo as
needed using the zoom slider below the preview.
3. Use the Brush Size slider to the left of the preview to change the brush size. Your brush size should be just slightly larger than the blemish you want to remove.
4. Click on the blemish once and move your cursor around the photo to see a preview of the area that will be sampled to replace it.
5. When you find a good replacement, click the photo again to retouch it, then click on Apply to save your changes.
For some blemishes, you will have to repeat these steps a few times to get the best results. The retouch tool can also be used to remove scratches and other imperfections.
To add text to a photo:1. Click on the Text button in
the Basic Fixes tab.2. Use the controls on the left
to choose a font, text size, and text style (bold, italic or underline).
3. To change the fill or outline color of the text, click on one of the color pickers and choose a color using the eyedropper. The color picker on the left sets the fill color (the square with the line through it chooses “No Fill”) and the one on the right sets the outline color. The slider to the right of the outline color picker sets the thickness of the outline.
4. Use the Transparency slider to change the opacity of the text (dragging to the left will make the text more transparent, for a watermark effect).
5. To move the text box, click on it and drag it to another position on the photo.
6. To rotate the text, click on the text box until you see an angle wheel, then click and drag on the handle with the red dot on it in the direction you want to rotate the text box. Dragging in and out with the handle also allows you to quickly resize the text box.
7. Click on Apply to save your changes.
To adjust the lighting and colors in a photo:• click on one of the Auto command
buttons (Auto Contrast, Auto Color or “I’m Feeling Lucky” for both) in the Basic Fixes tab to have Picasa apply an automatic fix, or
• click on the Tuning tab and use the sliders to adjust the lighting and color settings manually:• Fill Light: brightens the dark
areas of the photo while attempting to preserve detail in the lighter areas of the photo.
• Highlights: brightens the overall appearance of a photo by making the light areas lighter.
• Shadows: darkens the overall appearance of the photo by making the dark areas darker.
Picasa Basics Created by Luis PerezPage 7 of 14 Last Updated: 5/23/08

• Color Temperature: makes an image appear cooler (more blue) or warmer (more yellow).
To remove a color cast, click on the eye dropper in the Tuning tab and find an area in the photo that is close to neutral gray or neutral white.
Another way to apply an automatic lighting or color fix is to click on the magic wand buttons to the right of the sliders in the Tuning tab.
Picasa includes several one-click effects that can be used to convert an image to black and white or apply sepia and other effects. To apply an effect, click on one of the thumbnails in the Effects tab. Some of the effects will have sliders and other controls you can use to make manual adjustments. If the thumbnail for an effect has a number on it this means you can apply the effect gradually by clicking on the thumbnail a few times.
To rotate a photo, click on one of the rotate buttons in the Photo Tray.
To add a caption, click on the “Make a caption!” text below the preview and replace it with the desired text. To remove the caption, click on the trash icon to the right of the caption. To show/hide the caption, click on the Show/Hide Caption button to the left of the caption.
CollagesTo create a collage of the photos in an album:1. Click on the Create Photo
Collage button below the album’s title.
2. Use the pulldown menu on the left to select a collage type. The preview on the right side will show you what your collage will look like. Click on the Scramble and Shuffle buttons below the preview to change how your photos are arranged in the collage. To resize or rotate an individual photo, click on it once to display an angle wheel then click and drag on the handle with the red dot on it.
3. Use the Picture Borders thumbnails to choose a border style for all the photos in the collage.
4. Under Background Options, choose Solid Color and click on the color picker to select a color for the background. To use one of the photos in the collage as the background, choose Use Image, select a photo in the collage, and click on Use selected.
5. Use the Page Format pulldown menu to select a page size.
6. Choose an orientation for the collage (landscape or portrait) by clicking on one of the buttons below the Page Format pulldown menu.
7. When you’re happy with your results, click on Create Collage. Your collage will be created as a JPEG image that will appear under Projects > Collages in the Folder List.
Picasa Basics Created by Luis PerezPage 8 of 14 Last Updated: 5/23/08

To create a collage using photos from multiple folders or albums, add the photos to the Photo Tray and click on the Collage button to the right of the Photo Tray.
MoviesPicasa movies can include photos, movie clips and an audio track. The exported movie will be a WMV file that can be played back with Windows Media Player and other programs that support that file format.
There are two ways to create a movie in Picasa:• Create a movie of all the
photos and video clips in a folder or album by clicking the Create Movie Presentation button below the album or folder’s title.
• Add photos and video clips from multiple folders or albums to the Photo Tray and click the Movie button to the right of the Photo Tray.
To create a movie using the photos and movie clips in an album:1. Click on the Create Movie
Presentation button below the album’s title to open the Movie Maker as a separate tab.
2. To add an audio track, click on the Load button on the left and choose an audio file (MP3 or WMA) on your computer. Use the pulldown menu under Options to choose how you want to fit the photos to the music:• Truncate audio: will play the
audio track once during the movie.
• Fit photos into audio: will automatically set the slide
durations so that the movie is the same length as your audio track.
• Loop photos to match audio: will automatically repeat the slides so that the movie is the same length as your audio track.
3. Select a transition for your slides using the Transition Style pulldown menu. The Slide Duration slider sets how long each slide will appear onscreen in your movie (Note: you will not be able to set the slide duration if you select the Fit photos into audio option for your audio track). The Overlap slider changes the speed of a transition. Moving the slider to the right will result in a more gradual transition.
4. Choose the size of your movie using the Dimensions pulldown menu. The checkboxes under dimensions allow you to show or hide captions and to enlarge the photos to fit the frame (unchecking this box will add black lines on the sides of your photo if it is smaller than the frame).
5. To add a text slide, click on the Add Text Slide button below the preview. With the text slide selected (click on it once in the slides area below the preview) use the controls in the Slide tab to set your font, text size, and text style. Click on the color pickers to set the text and background colors for your text slide. Once you’ve set all of your text options, enter the desired text in the text box. To change how your text will appear on the slide, choose a different template using the pulldown menu above the text box.
6. To add additional photos and clips from your collection to your movie,
Picasa Basics Created by Luis PerezPage 9 of 14 Last Updated: 5/23/08

click on Get More in the Clips tab. Add the photos and clips you want to bring into your movie project to the Photo Tray and click on the Back to Movie Maker button. Once you are back in the Clips tab, click on the Add button to add the selected photos or movie clips to the end of your movie. Each photo or movie clip will become a separate slide in your movie.
7. Click and drag on slides in the area below the preview to change their order in the movie. To remove a slide from your movie, click on the Remove button below the preview.
8. Click on Create Movie to save your slides as a movie. Your movie will appear under Projects > Movies in the Folder List.
After you click on Create Movie in the Movie Maker, the movie will open in a special edit mode that shows a preview of the movie on the right side of the screen (you can also open a movie in edit mode by double-clicking on it in the Lightbox). To view the movie in full screen mode, click on the Play full screen button below the preview. To exit full screen mode click on the same button at the bottom of the screen.
While you are in edit mode, you can trim a movie (remove video from the beginning or end of the movie) by setting in and out points to mark the part of the movie you want to keep. There are two ways to set in and out points:
• Place your playhead where you want to insert the in or out pointand click on either the In or Out button.
• Move the small triangle on the left side of the progress bar to the right to set an in point or move the small triangle on the right side of the progress bar to the left to set an out point. The area between the in and out point will be indicated by a green bar in the play progress bar.
To clear your in and out points click on the Reset Start and End button on the left side of the screen.
Once you’ve trimmed the movie to the desired length, click on Export Clip on the left side of the screen. This will save the trimmed version of the movie.
Picasa allows you to upload your movies directly to YouTube. This feature supports any video format that can be opened by Picasa, not just WMV files. Videos uploaded to YouTube cannot be larger than 100 MB or longer than 10 minutes in length.
To upload a movie to YouTube using Picasa:1. Double-click on the movie in the
Lightbox to open it in edit mode.2. Click on Upload to YouTube on the
left side of the edit window.3. Enter the required information
(title, description and tags) and choose a category for your video.
4. Check the box next to “Make this video public” if you want anyone who visits the YouTube site to see your video.
Picasa Basics Created by Luis PerezPage 10 of 14 Last Updated: 5/23/08

5. Click on Upload video to finish submitting your video to YouTube. You may be asked to log in before you can upload your video.
To edit a movie created with Picasa, double-click on it in the Lightbox to open it in edit mode, then click on the Edit Movie button at the top of the screen.
This will open the Movie Maker so you can rearrange your slides, switch the audio track and make other changes to the movie project. To save your changes, click on Close and choose Save Draft from the popup window.
Email To send your Picasa photos via email:1. Add the photos you want to send
to the Photo Tray. 2. Click the Email button. 3. Select the e-mail program
you want to use (you may have to enter login information as well). Your e-mail program will open with an e-mail already started and your photos added as attachments.
4. Enter the e-mail address for each recipient and click on Send.
Picasa will automatically resize your photos when you email them. To set the size for emailed photos choose Tools > Options and select the E-Mail tab. Under Output Options, use the slider to set the default size for emailed photos.
Picasa Web Albums Picasa Web Albums allow you to use Google’s servers to store up to 1GB (about 4,000 photos) for free.
To create a new web album: 1. Load the Photo Tray with the
photos you want to upload to the web album.
2. Click on the Upload button to the right of the Photo Tray.
3. Click on the New button. 4. Enter an album title and a
description. 5. Select an upload size using the
pulldown menu. 6. Decide if you want to make the
album public (anyone can view it) or unlisted.
7. Click on Upload. A progress bar will let you know the status of your upload.
Another way to create a new web album is by clicking on the Share button to the right of a folder or album’s title. This will open a window where you can both upload the contents of the folder or album to a new web album and address a message inviting other people to view it online.
Picasa allows you to sync the contents of a web album with the corresponding album or folder on your computer. The photos in a synched web album will be automatically updated whenever you edit the photos on your computer. To sync an album or folder, click on the Sync to Web button to the right of the album or folder’s title.
Blogging Picasa integrates with Blogger, a free blogging service from Google. You can only post one photo at a time to your blog.
Picasa Basics Created by Luis PerezPage 11 of 14 Last Updated: 5/23/08

To post a photo to your blog on Blogger:1. Select the photo you want to post.
It should be added to the Photo Tray.
2. Click the BlogThis! button.3. Enter your username and
password when prompted.4. Choose a layout and click on
Continue. This will determine how the text will wrap around your photo.
5. Add a title for the entry and enter any text (such as a caption) in the body of your blog entry.
6. Click on Publish Post.
Building a Web Page 1. Select an album or folder in the
Folder list, or add several photos to the Photo Tray (use the Hold button).
2. Choose Album (or Folder) > Export as HTML Page.
3. Select a size for the images and enter a Title for the web page.
4. Decide where to save the web page and click on Next.
5. Choose a web page template.6. Click Finish and your browser will
open showing your web page.
Picasa will create a folder with all the files needed to properly display your web page in a web browser. You can upload the files in this folder to a web server to make your web page available online.
Exporting and PrintingExporting allows you to resize photos and apply compression, both of which result in smaller files. To export a photo:
1. Add the photo you want to export to the Photo Tray (use the Hold button to add multiple photos).
2. Click the Export button.3. Choose a save location (by
default it is a folder called Picasa Exports in My Pictures) and enter a folder name.
4. Choose an image size using the slider, and an image quality setting using the pulldown menu. Choose Custom to display a slider for adjusting the image quality manually. Choosing a lower setting will result in a smaller file, but will also lower the quality.
5. Check the box next to “Add a watermark” if you want to add a watermark (such as copyright information) to the exported photos.
6. Click on OK.
The exported photos will appear under Exported Pictures in the Folder List.
To print your photos:1. Add the photos you want to
print to the Photo Tray and click on the Print button.
2. Choose a layout on the left side of the print window. The Preview area on the right will show you what your printed photos will look like. Click on the Shrink to Fit button to preserve the original dimensions of the photos or click on the Crop to Fit button to crop the photos to match the selected print dimensions.
3. Click on the Border and Text button, set the options for your border and captions in the popup window and click on OK.
4. Choose a Printer using the Printer pulldown menu.
Picasa Basics Created by Luis PerezPage 12 of 14 Last Updated: 5/23/08

5. To choose the paper size and orientation, click on the Printer Setup button.
6. Choose the number of copies you want to print using the plus and minus buttons.
7. Click on Print.
If you see an exclamation mark next to the Review button, this means that some of the pictures you have selected will not print at a good quality at the size you have selected.
You can click on the Review button to open up a window where you can remove low quality pictures before you print your layout.
Creating CDs To burn photos to a CD for backup: 1. Choose Tools > Backup Pictures.2. Under Step 1, click on New Set to
create a new backup set, which tracks where the backed up files are stored (or choose an existing set using the menu).
3. Enter a name for the backup set and choose what type of media (CD or DVD, hard drive), as well as which types of files (All, Pictures only, or JPEGs only) will be backed up.
4. Under Step 2, click on Select All to place check marks on all the folders and albums in the Folder List. Remove the check mark from any folder you do not want to back up. The blue bar above the Burn wizard will let you know how many CDs or DVDs you will need.
5. Insert a blank CD or DVD and click the Burn button when you are ready to backup your photos.
A Gift CD/DVD allows you to include a slideshow as well as a copy of Picasa along with the photos on the CD or DVD. To create a Gift CD/DVD:1. Click on the Create Gift CD
button below the title of the album or folder you want to include in the gift CD or DVD.
2. Click the Add More button to add more folders or albums.
3. Check the Include Slideshow box if you want to include a slideshow on the CD/DVD, and select the photo size.
4. Enter a name for the CD/DVD under Step 2.
5. Check the box next to Include Picasa to include a copy of the program on the CD/DVD. The blue bar tells how many CDs or DVDs will be required.
6. Insert a blank CD or DVD and click on Burn Disc.
GeotaggingGeotagging allows you to add geographical information to your photos. This geographical information can be used to display the photos in Google Earth so others can see where they were taken on a map.
To geotag a photo using Google Earth:1. Add the Photo to the Photo Tray.2. Choose Tools > Geotag > Geotag
with Google Earth.3. Google Earth will open so you can
find the place where the photo was taken. Use the zoom controls to zoom in for a better view, then place the crosshairs in the exact location where the photo was taken.
4. When you’re ready to geotag the photo, click on the Geotag button
Picasa Basics Created by Luis PerezPage 13 of 14 Last Updated: 5/23/08

in the small window on the lower right.
5. Click Done to return to Picasa.
Geotagged photos will have a crosshair icon in the lower right corner in Picasa. You can view geotagged photos in Google Earth at any time by choosing Tools > Geotag > View in Google Earth.
If you have a lot of geotagged photos you can create a Google Earth KMZ file to share them with another person. The KMZ file can be emailed or posted on a website. To create a KMZ file:1. Select the geotagged photos you
want to include in the KMZ file.2. Choose Tools > Geotag > Export
to Google Earth File.3. Enter a name for the KMZ file and
choose a save location.4. Click on Save.
When the recipient double-clicks on the KMZ file to open it, Google Earth will launch (if they have it installed) and the photos will be displayed on the globe.
Photo GalleriesThere are several places where you can find photos to use in school projects created with Picasa.
Pics4Learning(http://www.pics4learning.com)
A copyright-friendly collection of photos donated by teachers, students and amateurs photographers. All of the photos on this site can be used without having to request permission.
Flickr(http://www.flickr.com/creativecommons)The Creative Commons section of this popular online photo sharing site includes photos with different types of Creative Commons licenses. Creative Commons is different from copyright in that the person who shares the photo specifies upfront what can be done with it. Most Creative Commons licenses require that you give attribution (credit) to the person who took the photo.
Morguefile(http://morguefile.com)An archive of high resolution photos that can be used without requesting permission.
Project Ideas• “What You Learned Collage” -
Students create a collage in which they show visually what concepts and ideas they have learned over the course of a given period of time (quarter, unit, etc). The collage is used
• Photovoice - This is an activity in which students document an issue in their community with photos and captions that tell a story. For more information, visit the Photovoice website at http://www.photovoice.com.
Picasa Basics Created by Luis PerezPage 14 of 14 Last Updated: 5/23/08