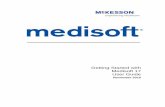Physicians Practice Solutionsdibbsolutions.com/medisoft_user_guide_manual/medisoft-18-user... ·...
-
Upload
duongnguyet -
Category
Documents
-
view
215 -
download
0
Transcript of Physicians Practice Solutionsdibbsolutions.com/medisoft_user_guide_manual/medisoft-18-user... ·...

September 2012
Produced in Cork, Ireland
Title page
Physicians Practice Solutions
Medisoft 18User Guide

User Guideii Release 18 September 2012
Copyright notice
Copyright noticeCopyright © 2012 McKesson Corporation and/or one of its subsidiaries. All Rights Reserved.
Use of this documentation and related software is governed by a license agreement. This documentation and related software contain confidential, proprietary, and trade secret information of McKesson Corporation and/or one of its subsidiaries, and is protected under United States and international copyright and other intellectual property laws. Use, disclosure, reproduction, modification, distribution, or storage in a retrieval system in any form or by any means is prohibited without the prior express written permission of McKesson Corporation and/or one of its subsidiaries. This documentation and related software is subject to change without notice.
Publication dateSeptember 2012
Produced in Cork, Ireland
ProductMedisoft, Release 18
Corporate addressMcKesson Corporation 5995 Windward Parkway Alpharetta, GA 30005
404-338-6000

User GuideSeptember 2012 Release 18 iii
Table of Contents
Table of Contents
Preface . . . . . . . . . . . . . . . . . . . . . . . . . . . . . . . . . . . . . . . . . . . . . . . . . . . . . . . . . . . . . . . . . . xiiiWhere to Find Help . . . . . . . . . . . . . . . . . . . . . . . . . . . . . . . . . . . . . . . . . . . . . . . . . . . xiii
Online Help . . . . . . . . . . . . . . . . . . . . . . . . . . . . . . . . . . . . . . . . . . . . . . . . . . . . . xiiiTraining . . . . . . . . . . . . . . . . . . . . . . . . . . . . . . . . . . . . . . . . . . . . . . . . . . . . . . . . xiiiIndependent Value-Added Resellers . . . . . . . . . . . . . . . . . . . . . . . . . . . . . . . . . . xiiiTechnical Support . . . . . . . . . . . . . . . . . . . . . . . . . . . . . . . . . . . . . . . . . . . . . . . . xiii
Medisoft Versions . . . . . . . . . . . . . . . . . . . . . . . . . . . . . . . . . . . . . . . . . . . . . . . . . . . . xiv
Chapter 1 - Navigating in Medisoft. . . . . . . . . . . . . . . . . . . . . . . . . . . . . . . . . . . . . . . . . . . . . 1Toolbars. . . . . . . . . . . . . . . . . . . . . . . . . . . . . . . . . . . . . . . . . . . . . . . . . . . . . . . . . . . . . 1
Title Bar. . . . . . . . . . . . . . . . . . . . . . . . . . . . . . . . . . . . . . . . . . . . . . . . . . . . . . . . . . 1Menu Bar . . . . . . . . . . . . . . . . . . . . . . . . . . . . . . . . . . . . . . . . . . . . . . . . . . . . . . . . 1Toolbar . . . . . . . . . . . . . . . . . . . . . . . . . . . . . . . . . . . . . . . . . . . . . . . . . . . . . . . . . . 1Shortcut Bar . . . . . . . . . . . . . . . . . . . . . . . . . . . . . . . . . . . . . . . . . . . . . . . . . . . . . . 2
Menus . . . . . . . . . . . . . . . . . . . . . . . . . . . . . . . . . . . . . . . . . . . . . . . . . . . . . . . . . . . . . . 3File Menu . . . . . . . . . . . . . . . . . . . . . . . . . . . . . . . . . . . . . . . . . . . . . . . . . . . . . . . . 3Edit Menu . . . . . . . . . . . . . . . . . . . . . . . . . . . . . . . . . . . . . . . . . . . . . . . . . . . . . . . . 4Activities Menu . . . . . . . . . . . . . . . . . . . . . . . . . . . . . . . . . . . . . . . . . . . . . . . . . . . . 4Lists Menu. . . . . . . . . . . . . . . . . . . . . . . . . . . . . . . . . . . . . . . . . . . . . . . . . . . . . . . . 5Reports Menu . . . . . . . . . . . . . . . . . . . . . . . . . . . . . . . . . . . . . . . . . . . . . . . . . . . . . 6Tools Menu . . . . . . . . . . . . . . . . . . . . . . . . . . . . . . . . . . . . . . . . . . . . . . . . . . . . . . . 7Window Menu . . . . . . . . . . . . . . . . . . . . . . . . . . . . . . . . . . . . . . . . . . . . . . . . . . . . . 7Help Menu. . . . . . . . . . . . . . . . . . . . . . . . . . . . . . . . . . . . . . . . . . . . . . . . . . . . . . . . 8
Keystrokes and Shortcuts . . . . . . . . . . . . . . . . . . . . . . . . . . . . . . . . . . . . . . . . . . . . . . . 9Common Keystrokes. . . . . . . . . . . . . . . . . . . . . . . . . . . . . . . . . . . . . . . . . . . . . . . . 9Keystrokes - List screens . . . . . . . . . . . . . . . . . . . . . . . . . . . . . . . . . . . . . . . . . . . . 9Keystrokes - Transaction Entry . . . . . . . . . . . . . . . . . . . . . . . . . . . . . . . . . . . . . . . 10Keystrokes - Eligibility . . . . . . . . . . . . . . . . . . . . . . . . . . . . . . . . . . . . . . . . . . . . . 10
Chapter 2 - Medisoft at a Glance . . . . . . . . . . . . . . . . . . . . . . . . . . . . . . . . . . . . . . . . . . . . . 11Setting up Your Practice Overview . . . . . . . . . . . . . . . . . . . . . . . . . . . . . . . . . . . . . . . 12Entering Transactions and Payments . . . . . . . . . . . . . . . . . . . . . . . . . . . . . . . . . . . . . 19Generating Claims and Statements. . . . . . . . . . . . . . . . . . . . . . . . . . . . . . . . . . . . . . . 19
Chapter 3 - Creating a Practice and Setup Overview . . . . . . . . . . . . . . . . . . . . . . . . . . . . . 21Creating a Practice . . . . . . . . . . . . . . . . . . . . . . . . . . . . . . . . . . . . . . . . . . . . . . . . . . . 21
Creating the Practice Database . . . . . . . . . . . . . . . . . . . . . . . . . . . . . . . . . . . . . . 21Opening a Practice . . . . . . . . . . . . . . . . . . . . . . . . . . . . . . . . . . . . . . . . . . . . . . . . 23
Setup Overview . . . . . . . . . . . . . . . . . . . . . . . . . . . . . . . . . . . . . . . . . . . . . . . . . . . . . . 24Creating Rules Overview . . . . . . . . . . . . . . . . . . . . . . . . . . . . . . . . . . . . . . . . . . . 24If you are a solo provider (file claims as an individual) . . . . . . . . . . . . . . . . . . . . . 26If you are a group (file claims as a group). . . . . . . . . . . . . . . . . . . . . . . . . . . . . . . 29
Setting Program Options . . . . . . . . . . . . . . . . . . . . . . . . . . . . . . . . . . . . . . . . . . . . . . . 32

User Guideiv Release 18 September 2012
Table of Contents
Chapter 4 - Security Setup Overview. . . . . . . . . . . . . . . . . . . . . . . . . . . . . . . . . . . . . . . . . . 35Creating Users. . . . . . . . . . . . . . . . . . . . . . . . . . . . . . . . . . . . . . . . . . . . . . . . . . . . . . . 35Login/Password Management . . . . . . . . . . . . . . . . . . . . . . . . . . . . . . . . . . . . . . . . . . . 37Setting Permissions. . . . . . . . . . . . . . . . . . . . . . . . . . . . . . . . . . . . . . . . . . . . . . . . . . . 38
Chapter 5 - Entering Practice Information. . . . . . . . . . . . . . . . . . . . . . . . . . . . . . . . . . . . . . 41Entering Basic Practice Information . . . . . . . . . . . . . . . . . . . . . . . . . . . . . . . . . . . . . . 41Entering a Practice IDs Rule . . . . . . . . . . . . . . . . . . . . . . . . . . . . . . . . . . . . . . . . . . . . 42Entering Practice Information for a Billing Service. . . . . . . . . . . . . . . . . . . . . . . . . . . . 44
Billing Services . . . . . . . . . . . . . . . . . . . . . . . . . . . . . . . . . . . . . . . . . . . . . . . . . . . 44BillFlash Users . . . . . . . . . . . . . . . . . . . . . . . . . . . . . . . . . . . . . . . . . . . . . . . . . . . 44
EDI Receiver Records . . . . . . . . . . . . . . . . . . . . . . . . . . . . . . . . . . . . . . . . . . . . . . . . . 46
Chapter 6 - Setting up Providers and Provider Classes . . . . . . . . . . . . . . . . . . . . . . . . . . 47Entering Provider Information . . . . . . . . . . . . . . . . . . . . . . . . . . . . . . . . . . . . . . . . . . . 47
Entering Provider IDs Rules . . . . . . . . . . . . . . . . . . . . . . . . . . . . . . . . . . . . . . . . . 49
Chapter 7 - Referring Provider Records . . . . . . . . . . . . . . . . . . . . . . . . . . . . . . . . . . . . . . . 53Entering Referring Provider Information . . . . . . . . . . . . . . . . . . . . . . . . . . . . . . . . . . . 53Entering Referring Provider Rules . . . . . . . . . . . . . . . . . . . . . . . . . . . . . . . . . . . . . . . . 55
Chapter 8 - Insurance Classes and Insurance Carriers . . . . . . . . . . . . . . . . . . . . . . . . . . . 57Insurance Classes . . . . . . . . . . . . . . . . . . . . . . . . . . . . . . . . . . . . . . . . . . . . . . . . . . . . 57Insurance Carriers . . . . . . . . . . . . . . . . . . . . . . . . . . . . . . . . . . . . . . . . . . . . . . . . . . . . 59
Chapter 9 - Facility Information . . . . . . . . . . . . . . . . . . . . . . . . . . . . . . . . . . . . . . . . . . . . . . 63Setup Scenarios . . . . . . . . . . . . . . . . . . . . . . . . . . . . . . . . . . . . . . . . . . . . . . . . . . . . . 63Entering Facility Information . . . . . . . . . . . . . . . . . . . . . . . . . . . . . . . . . . . . . . . . . . . . 63Entering Facility IDs Rules . . . . . . . . . . . . . . . . . . . . . . . . . . . . . . . . . . . . . . . . . . . . . 64
Chapter 10 - Attorney, Employer, or Other Addresses . . . . . . . . . . . . . . . . . . . . . . . . . . . 67
Chapter 11 - Procedure, Payment, and Adjustment Codes and Diagnosis Codes . . . . . 69Procedure, Payment, and Adjustment Codes . . . . . . . . . . . . . . . . . . . . . . . . . . . . . . . 69
General Tab . . . . . . . . . . . . . . . . . . . . . . . . . . . . . . . . . . . . . . . . . . . . . . . . . . . . . 70Amounts Tab. . . . . . . . . . . . . . . . . . . . . . . . . . . . . . . . . . . . . . . . . . . . . . . . . . . . . 70Allowed Amounts Tab (Advanced and Medisoft Network Professional) . . . . . . . . 71
MultiLink Codes . . . . . . . . . . . . . . . . . . . . . . . . . . . . . . . . . . . . . . . . . . . . . . . . . . . . . . 73Diagnosis Codes . . . . . . . . . . . . . . . . . . . . . . . . . . . . . . . . . . . . . . . . . . . . . . . . . . . . . 75
Chapter 12 - Billing Code List. . . . . . . . . . . . . . . . . . . . . . . . . . . . . . . . . . . . . . . . . . . . . . . . 77
Chapter 13 - Contact List . . . . . . . . . . . . . . . . . . . . . . . . . . . . . . . . . . . . . . . . . . . . . . . . . . . 79
Chapter 14 - Patients . . . . . . . . . . . . . . . . . . . . . . . . . . . . . . . . . . . . . . . . . . . . . . . . . . . . . . . 81Chart Number Considerations . . . . . . . . . . . . . . . . . . . . . . . . . . . . . . . . . . . . . . . . . . . 81Entering Patient Information . . . . . . . . . . . . . . . . . . . . . . . . . . . . . . . . . . . . . . . . . . . . 82
Chapter 15 - Cases. . . . . . . . . . . . . . . . . . . . . . . . . . . . . . . . . . . . . . . . . . . . . . . . . . . . . . . . . 87Creating a Case. . . . . . . . . . . . . . . . . . . . . . . . . . . . . . . . . . . . . . . . . . . . . . . . . . . . . . 87

User GuideSeptember 2012 Release 18 v
Table of Contents
Copying a Case . . . . . . . . . . . . . . . . . . . . . . . . . . . . . . . . . . . . . . . . . . . . . . . . . . . . . . 90Customizing the Case screen . . . . . . . . . . . . . . . . . . . . . . . . . . . . . . . . . . . . . . . . . . . 92
Chapter 16 - Entering Transactions . . . . . . . . . . . . . . . . . . . . . . . . . . . . . . . . . . . . . . . . . . . 93Unprocessed Transactions . . . . . . . . . . . . . . . . . . . . . . . . . . . . . . . . . . . . . . . . . . . . . 97
Chapter 17 - Quick Ledger and Quick Balance . . . . . . . . . . . . . . . . . . . . . . . . . . . . . . . . . . 99Quick Ledger . . . . . . . . . . . . . . . . . . . . . . . . . . . . . . . . . . . . . . . . . . . . . . . . . . . . . . . . 99Quick Balance . . . . . . . . . . . . . . . . . . . . . . . . . . . . . . . . . . . . . . . . . . . . . . . . . . . . . 101
Chapter 18 - Creating Claims . . . . . . . . . . . . . . . . . . . . . . . . . . . . . . . . . . . . . . . . . . . . . . . 103Claim Management . . . . . . . . . . . . . . . . . . . . . . . . . . . . . . . . . . . . . . . . . . . . . . . . . . 103
The Claim Manager’s Job . . . . . . . . . . . . . . . . . . . . . . . . . . . . . . . . . . . . . . . . . 103Creating Claims. . . . . . . . . . . . . . . . . . . . . . . . . . . . . . . . . . . . . . . . . . . . . . . . . . 104Editing Claims . . . . . . . . . . . . . . . . . . . . . . . . . . . . . . . . . . . . . . . . . . . . . . . . . . . 105Printing Claims . . . . . . . . . . . . . . . . . . . . . . . . . . . . . . . . . . . . . . . . . . . . . . . . . . 107
Troubleshooting Insurance Claims . . . . . . . . . . . . . . . . . . . . . . . . . . . . . . . . . . . . . . 109Claim Form Not Centered . . . . . . . . . . . . . . . . . . . . . . . . . . . . . . . . . . . . . . . . . . 109Reprinting Claims . . . . . . . . . . . . . . . . . . . . . . . . . . . . . . . . . . . . . . . . . . . . . . . . 110Changing Claim Status . . . . . . . . . . . . . . . . . . . . . . . . . . . . . . . . . . . . . . . . . . . . 110
Chapter 19 - Creating Statements . . . . . . . . . . . . . . . . . . . . . . . . . . . . . . . . . . . . . . . . . . . 113Statement Management . . . . . . . . . . . . . . . . . . . . . . . . . . . . . . . . . . . . . . . . . . . . . . 113
Creating Statements . . . . . . . . . . . . . . . . . . . . . . . . . . . . . . . . . . . . . . . . . . . . . . 113Editing Statements . . . . . . . . . . . . . . . . . . . . . . . . . . . . . . . . . . . . . . . . . . . . . . . 115Printing Statements. . . . . . . . . . . . . . . . . . . . . . . . . . . . . . . . . . . . . . . . . . . . . . . 115Reprinting Statements. . . . . . . . . . . . . . . . . . . . . . . . . . . . . . . . . . . . . . . . . . . . . 118Changing Statement Status . . . . . . . . . . . . . . . . . . . . . . . . . . . . . . . . . . . . . . . . 118Billing Cycles. . . . . . . . . . . . . . . . . . . . . . . . . . . . . . . . . . . . . . . . . . . . . . . . . . . . 119
Troubleshooting Statement Printing . . . . . . . . . . . . . . . . . . . . . . . . . . . . . . . . . . . . . 121
Chapter 20 - Applying Deposits/Payments . . . . . . . . . . . . . . . . . . . . . . . . . . . . . . . . . . . . 123Entering a Payment . . . . . . . . . . . . . . . . . . . . . . . . . . . . . . . . . . . . . . . . . . . . . . . . . . 123
Applying a Payment . . . . . . . . . . . . . . . . . . . . . . . . . . . . . . . . . . . . . . . . . . . . . . 125EOB Payments . . . . . . . . . . . . . . . . . . . . . . . . . . . . . . . . . . . . . . . . . . . . . . . . . . . . . 126Managed Care. . . . . . . . . . . . . . . . . . . . . . . . . . . . . . . . . . . . . . . . . . . . . . . . . . . . . . 127
Capitation Payment. . . . . . . . . . . . . . . . . . . . . . . . . . . . . . . . . . . . . . . . . . . . . . . 127ePayments. . . . . . . . . . . . . . . . . . . . . . . . . . . . . . . . . . . . . . . . . . . . . . . . . . . . . . . . . 128
Chapter 21 - Managing Collections and Small Balance Write-Offs. . . . . . . . . . . . . . . . . 129Collection List . . . . . . . . . . . . . . . . . . . . . . . . . . . . . . . . . . . . . . . . . . . . . . . . . . . . . . 129
Adding a Tickler . . . . . . . . . . . . . . . . . . . . . . . . . . . . . . . . . . . . . . . . . . . . . . . . . 130Adding Collection List Items . . . . . . . . . . . . . . . . . . . . . . . . . . . . . . . . . . . . . . . . 130
Patient Payment Plans . . . . . . . . . . . . . . . . . . . . . . . . . . . . . . . . . . . . . . . . . . . . . . . 132Creating a New Plan . . . . . . . . . . . . . . . . . . . . . . . . . . . . . . . . . . . . . . . . . . . . . . 132Applying a Plan to a Patient . . . . . . . . . . . . . . . . . . . . . . . . . . . . . . . . . . . . . . . . 133
Collection Letters . . . . . . . . . . . . . . . . . . . . . . . . . . . . . . . . . . . . . . . . . . . . . . . . . . . . 134 Customizing Collection Letters. . . . . . . . . . . . . . . . . . . . . . . . . . . . . . . . . . . . . . 134
Small Balance Write-off . . . . . . . . . . . . . . . . . . . . . . . . . . . . . . . . . . . . . . . . . . . . . . . 135

User Guidevi Release 18 September 2012
Table of Contents
Chapter 22 - Using Electronic Services . . . . . . . . . . . . . . . . . . . . . . . . . . . . . . . . . . . . . . . 137Electronic Claims Processing . . . . . . . . . . . . . . . . . . . . . . . . . . . . . . . . . . . . . . . . . . 137Statement Processing . . . . . . . . . . . . . . . . . . . . . . . . . . . . . . . . . . . . . . . . . . . . . . . . 137Eligibility Verification . . . . . . . . . . . . . . . . . . . . . . . . . . . . . . . . . . . . . . . . . . . . . . . . . 137
Eligibility Verification Setup . . . . . . . . . . . . . . . . . . . . . . . . . . . . . . . . . . . . . . . . . 137Eligibility Verification Results . . . . . . . . . . . . . . . . . . . . . . . . . . . . . . . . . . . . . . . 138
Chapter 23 - Scheduling Appointments. . . . . . . . . . . . . . . . . . . . . . . . . . . . . . . . . . . . . . . 141Office Hours Overview. . . . . . . . . . . . . . . . . . . . . . . . . . . . . . . . . . . . . . . . . . . . . . . . 141Starting the Program . . . . . . . . . . . . . . . . . . . . . . . . . . . . . . . . . . . . . . . . . . . . . . . . . 141
From the Windows Desktop . . . . . . . . . . . . . . . . . . . . . . . . . . . . . . . . . . . . . . . . 141From Within Medisoft . . . . . . . . . . . . . . . . . . . . . . . . . . . . . . . . . . . . . . . . . . . . . 141
Office Hours Setup . . . . . . . . . . . . . . . . . . . . . . . . . . . . . . . . . . . . . . . . . . . . . . . . . . 142Using Office Hours . . . . . . . . . . . . . . . . . . . . . . . . . . . . . . . . . . . . . . . . . . . . . . . . . . 143Entering a New Appointment . . . . . . . . . . . . . . . . . . . . . . . . . . . . . . . . . . . . . . . . . . . 143
Find Open Time . . . . . . . . . . . . . . . . . . . . . . . . . . . . . . . . . . . . . . . . . . . . . . . . . 144Go To Date . . . . . . . . . . . . . . . . . . . . . . . . . . . . . . . . . . . . . . . . . . . . . . . . . . . . . 144Wait List . . . . . . . . . . . . . . . . . . . . . . . . . . . . . . . . . . . . . . . . . . . . . . . . . . . . . . . 145
Editing an Appointment . . . . . . . . . . . . . . . . . . . . . . . . . . . . . . . . . . . . . . . . . . . . . . . 147Changing a Telephone Number or Cell Phone . . . . . . . . . . . . . . . . . . . . . . . . . . 147Changing Other Information . . . . . . . . . . . . . . . . . . . . . . . . . . . . . . . . . . . . . . . . 147
Viewing Scheduled Appointments . . . . . . . . . . . . . . . . . . . . . . . . . . . . . . . . . . . . . . . 148Viewing Future Appointments . . . . . . . . . . . . . . . . . . . . . . . . . . . . . . . . . . . . . . . . . . 149
Using the Future Appointment List screen . . . . . . . . . . . . . . . . . . . . . . . . . . . . . 149Using the Edit Appointment screen. . . . . . . . . . . . . . . . . . . . . . . . . . . . . . . . . . . 149
Rescheduling an Appointment. . . . . . . . . . . . . . . . . . . . . . . . . . . . . . . . . . . . . . . . . . 151Moving/Deleting an Appointment. . . . . . . . . . . . . . . . . . . . . . . . . . . . . . . . . . . . . . . . 152
Moving an Appointment . . . . . . . . . . . . . . . . . . . . . . . . . . . . . . . . . . . . . . . . . . . 152Deleting an Appointment. . . . . . . . . . . . . . . . . . . . . . . . . . . . . . . . . . . . . . . . . . . 152
Recalling Patients . . . . . . . . . . . . . . . . . . . . . . . . . . . . . . . . . . . . . . . . . . . . . . . . . . . 153Setting Program Options . . . . . . . . . . . . . . . . . . . . . . . . . . . . . . . . . . . . . . . . . . . . . . 154
Options tab . . . . . . . . . . . . . . . . . . . . . . . . . . . . . . . . . . . . . . . . . . . . . . . . . . . . . 154Multi Views tab . . . . . . . . . . . . . . . . . . . . . . . . . . . . . . . . . . . . . . . . . . . . . . . . . . 155Appointment Display tab . . . . . . . . . . . . . . . . . . . . . . . . . . . . . . . . . . . . . . . . . . . 157
Chapter 24 - Reports . . . . . . . . . . . . . . . . . . . . . . . . . . . . . . . . . . . . . . . . . . . . . . . . . . . . . . 159Reports Overview . . . . . . . . . . . . . . . . . . . . . . . . . . . . . . . . . . . . . . . . . . . . . . . . . . . 159Report Procedures . . . . . . . . . . . . . . . . . . . . . . . . . . . . . . . . . . . . . . . . . . . . . . . . . . 159
Viewing a Report. . . . . . . . . . . . . . . . . . . . . . . . . . . . . . . . . . . . . . . . . . . . . . . . . 159Printing a Report . . . . . . . . . . . . . . . . . . . . . . . . . . . . . . . . . . . . . . . . . . . . . . . . . 159Exporting a Report . . . . . . . . . . . . . . . . . . . . . . . . . . . . . . . . . . . . . . . . . . . . . . . 160Searching for a Specific Detail in a Report . . . . . . . . . . . . . . . . . . . . . . . . . . . . . 160
Available Reports . . . . . . . . . . . . . . . . . . . . . . . . . . . . . . . . . . . . . . . . . . . . . . . . . . . 161Day Sheets . . . . . . . . . . . . . . . . . . . . . . . . . . . . . . . . . . . . . . . . . . . . . . . . . . . . . 161Analysis Reports . . . . . . . . . . . . . . . . . . . . . . . . . . . . . . . . . . . . . . . . . . . . . . . . . 162Aging Reports . . . . . . . . . . . . . . . . . . . . . . . . . . . . . . . . . . . . . . . . . . . . . . . . . . 165Production Reports . . . . . . . . . . . . . . . . . . . . . . . . . . . . . . . . . . . . . . . . . . . . . . 165Activity Reports . . . . . . . . . . . . . . . . . . . . . . . . . . . . . . . . . . . . . . . . . . . . . . . . . 166Collection Reports . . . . . . . . . . . . . . . . . . . . . . . . . . . . . . . . . . . . . . . . . . . . . . . 166Audit Reports . . . . . . . . . . . . . . . . . . . . . . . . . . . . . . . . . . . . . . . . . . . . . . . . . . . 167

User GuideSeptember 2012 Release 18 vii
Table of Contents
Chapter 25 - Program Options . . . . . . . . . . . . . . . . . . . . . . . . . . . . . . . . . . . . . . . . . . . . . . 169General Tab. . . . . . . . . . . . . . . . . . . . . . . . . . . . . . . . . . . . . . . . . . . . . . . . . . . . . . . . 169
Data Entry Tab . . . . . . . . . . . . . . . . . . . . . . . . . . . . . . . . . . . . . . . . . . . . . . . . . . 170Payment Application Tab . . . . . . . . . . . . . . . . . . . . . . . . . . . . . . . . . . . . . . . . . . . . . 171Aging Reports Tab. . . . . . . . . . . . . . . . . . . . . . . . . . . . . . . . . . . . . . . . . . . . . . . . . . . 172HIPAA Tab. . . . . . . . . . . . . . . . . . . . . . . . . . . . . . . . . . . . . . . . . . . . . . . . . . . . . . . . . 173Color-Coding Tab . . . . . . . . . . . . . . . . . . . . . . . . . . . . . . . . . . . . . . . . . . . . . . . . . . . 174
Transactions . . . . . . . . . . . . . . . . . . . . . . . . . . . . . . . . . . . . . . . . . . . . . . . . . . . . 174Patients . . . . . . . . . . . . . . . . . . . . . . . . . . . . . . . . . . . . . . . . . . . . . . . . . . . . . . . . 174
Billing Tab . . . . . . . . . . . . . . . . . . . . . . . . . . . . . . . . . . . . . . . . . . . . . . . . . . . . . . . . . 175Statements . . . . . . . . . . . . . . . . . . . . . . . . . . . . . . . . . . . . . . . . . . . . . . . . . . . . . 175Billing Notes . . . . . . . . . . . . . . . . . . . . . . . . . . . . . . . . . . . . . . . . . . . . . . . . . . . . 175
Audit Tab . . . . . . . . . . . . . . . . . . . . . . . . . . . . . . . . . . . . . . . . . . . . . . . . . . . . . . . . . 176BillFlash Tab . . . . . . . . . . . . . . . . . . . . . . . . . . . . . . . . . . . . . . . . . . . . . . . . . . . . . . . 177
Chapter 26 - Backup and Restore Data . . . . . . . . . . . . . . . . . . . . . . . . . . . . . . . . . . . . . . . 179Backing Up Your Data . . . . . . . . . . . . . . . . . . . . . . . . . . . . . . . . . . . . . . . . . . . . . . . . 179Restoring Your Data . . . . . . . . . . . . . . . . . . . . . . . . . . . . . . . . . . . . . . . . . . . . . . . . . 180Making a Hot Backup . . . . . . . . . . . . . . . . . . . . . . . . . . . . . . . . . . . . . . . . . . . . . . . . 181Restoring Your Hot Backup . . . . . . . . . . . . . . . . . . . . . . . . . . . . . . . . . . . . . . . . . . . . 182
Glossary . . . . . . . . . . . . . . . . . . . . . . . . . . . . . . . . . . . . . . . . . . . . . . . . . . . . . . . . . . . . . . . . 185
Index . . . . . . . . . . . . . . . . . . . . . . . . . . . . . . . . . . . . . . . . . . . . . . . . . . . . . . . . . . . . . . . . . . . 187

User Guideviii Release 18 September 2012
Table of Contents

User GuideSeptember 2012 Release 18 ix
List of Figures
List of Figures
Figure 1 Title Bar . . . . . . . . . . . . . . . . . . . . . . . . . . . . . . . . . . . . . . . . . . . . . . . . . . . . . . . . . . . . . . . . . . . . 1Figure 2 Menu Bar. . . . . . . . . . . . . . . . . . . . . . . . . . . . . . . . . . . . . . . . . . . . . . . . . . . . . . . . . . . . . . . . . . . 1Figure 3 Toolbar . . . . . . . . . . . . . . . . . . . . . . . . . . . . . . . . . . . . . . . . . . . . . . . . . . . . . . . . . . . . . . . . . . . . 1Figure 4 Medisoft toolbar with icon highlighted . . . . . . . . . . . . . . . . . . . . . . . . . . . . . . . . . . . . . . . . . . . . . 1Figure 5 Customize screen . . . . . . . . . . . . . . . . . . . . . . . . . . . . . . . . . . . . . . . . . . . . . . . . . . . . . . . . . . . . 2Figure 6 Shortcut Bar . . . . . . . . . . . . . . . . . . . . . . . . . . . . . . . . . . . . . . . . . . . . . . . . . . . . . . . . . . . . . . . . 2Figure 7 File menu. . . . . . . . . . . . . . . . . . . . . . . . . . . . . . . . . . . . . . . . . . . . . . . . . . . . . . . . . . . . . . . . . . . 3Figure 8 Edit menu . . . . . . . . . . . . . . . . . . . . . . . . . . . . . . . . . . . . . . . . . . . . . . . . . . . . . . . . . . . . . . . . . . 4Figure 9 Activities menu . . . . . . . . . . . . . . . . . . . . . . . . . . . . . . . . . . . . . . . . . . . . . . . . . . . . . . . . . . . . . . 4Figure 10 Lists menu . . . . . . . . . . . . . . . . . . . . . . . . . . . . . . . . . . . . . . . . . . . . . . . . . . . . . . . . . . . . . . . . . 5Figure 11 Reports menu . . . . . . . . . . . . . . . . . . . . . . . . . . . . . . . . . . . . . . . . . . . . . . . . . . . . . . . . . . . . . . 6Figure 12 Tools menu . . . . . . . . . . . . . . . . . . . . . . . . . . . . . . . . . . . . . . . . . . . . . . . . . . . . . . . . . . . . . . . . 7Figure 13 Window menu . . . . . . . . . . . . . . . . . . . . . . . . . . . . . . . . . . . . . . . . . . . . . . . . . . . . . . . . . . . . . . 7Figure 14 Help menu . . . . . . . . . . . . . . . . . . . . . . . . . . . . . . . . . . . . . . . . . . . . . . . . . . . . . . . . . . . . . . . . . 8Figure 15 Practice Information screen. . . . . . . . . . . . . . . . . . . . . . . . . . . . . . . . . . . . . . . . . . . . . . . . . . . 12Figure 16 Provider screen . . . . . . . . . . . . . . . . . . . . . . . . . . . . . . . . . . . . . . . . . . . . . . . . . . . . . . . . . . . . 12Figure 17 Referring Provider screen . . . . . . . . . . . . . . . . . . . . . . . . . . . . . . . . . . . . . . . . . . . . . . . . . . . . 13Figure 18 Insurance Carrier screen. . . . . . . . . . . . . . . . . . . . . . . . . . . . . . . . . . . . . . . . . . . . . . . . . . . . . 13Figure 19 Facility screen . . . . . . . . . . . . . . . . . . . . . . . . . . . . . . . . . . . . . . . . . . . . . . . . . . . . . . . . . . . . . 14Figure 20 Address screen . . . . . . . . . . . . . . . . . . . . . . . . . . . . . . . . . . . . . . . . . . . . . . . . . . . . . . . . . . . . 15Figure 21 Diagnosis screen. . . . . . . . . . . . . . . . . . . . . . . . . . . . . . . . . . . . . . . . . . . . . . . . . . . . . . . . . . . 16Figure 22 Procedure/Payment/Adjustment screen . . . . . . . . . . . . . . . . . . . . . . . . . . . . . . . . . . . . . . . . . 17Figure 23 Patient/Guarantor screen . . . . . . . . . . . . . . . . . . . . . . . . . . . . . . . . . . . . . . . . . . . . . . . . . . . . 18Figure 24 Transaction Entry screen . . . . . . . . . . . . . . . . . . . . . . . . . . . . . . . . . . . . . . . . . . . . . . . . . . . . 19Figure 25 Claim Management screen . . . . . . . . . . . . . . . . . . . . . . . . . . . . . . . . . . . . . . . . . . . . . . . . . . . 19Figure 26 Statement Management screen . . . . . . . . . . . . . . . . . . . . . . . . . . . . . . . . . . . . . . . . . . . . . . . 20Figure 27 Create Data screen . . . . . . . . . . . . . . . . . . . . . . . . . . . . . . . . . . . . . . . . . . . . . . . . . . . . . . . . . 21Figure 28 Create a new set of data . . . . . . . . . . . . . . . . . . . . . . . . . . . . . . . . . . . . . . . . . . . . . . . . . . . . . 22Figure 29 Practice Information screen. . . . . . . . . . . . . . . . . . . . . . . . . . . . . . . . . . . . . . . . . . . . . . . . . . . 22Figure 30 Open Practice screen . . . . . . . . . . . . . . . . . . . . . . . . . . . . . . . . . . . . . . . . . . . . . . . . . . . . . . . 23Figure 31 Practice IDs screen with grid headings highlighted. . . . . . . . . . . . . . . . . . . . . . . . . . . . . . . . . 25Figure 32 New Practice ID screen. . . . . . . . . . . . . . . . . . . . . . . . . . . . . . . . . . . . . . . . . . . . . . . . . . . . . . 26Figure 33 New Provider IDs screen. . . . . . . . . . . . . . . . . . . . . . . . . . . . . . . . . . . . . . . . . . . . . . . . . . . . . 27Figure 34 Edit Provider IDs screen, specific to an insurance company . . . . . . . . . . . . . . . . . . . . . . . . . 28Figure 35 New Provider IDs screen with Group selected . . . . . . . . . . . . . . . . . . . . . . . . . . . . . . . . . . . . 29Figure 36 New Provider IDs screen with NPI for specific insurance company . . . . . . . . . . . . . . . . . . . . 30Figure 37 New Provider IDs screen, specific to an insurance company . . . . . . . . . . . . . . . . . . . . . . . . . 31Figure 38 Program Options screen . . . . . . . . . . . . . . . . . . . . . . . . . . . . . . . . . . . . . . . . . . . . . . . . . . . . . 32Figure 39 User Entry screen . . . . . . . . . . . . . . . . . . . . . . . . . . . . . . . . . . . . . . . . . . . . . . . . . . . . . . . . . . 35Figure 40 Security Setup screen . . . . . . . . . . . . . . . . . . . . . . . . . . . . . . . . . . . . . . . . . . . . . . . . . . . . . . . 36Figure 41 Login/Password Management screen . . . . . . . . . . . . . . . . . . . . . . . . . . . . . . . . . . . . . . . . . . . 37Figure 42 Medisoft Security Permissions screen . . . . . . . . . . . . . . . . . . . . . . . . . . . . . . . . . . . . . . . . . . 38Figure 43 Practice Information screen. . . . . . . . . . . . . . . . . . . . . . . . . . . . . . . . . . . . . . . . . . . . . . . . . . . 41Figure 44 Practice IDs screen . . . . . . . . . . . . . . . . . . . . . . . . . . . . . . . . . . . . . . . . . . . . . . . . . . . . . . . . . 42Figure 45 New Practice ID screen. . . . . . . . . . . . . . . . . . . . . . . . . . . . . . . . . . . . . . . . . . . . . . . . . . . . . . 42Figure 46 Practice Information screen, Practice Pay-To tab . . . . . . . . . . . . . . . . . . . . . . . . . . . . . . . . . . 44

User Guidex Release 18 September 2012
List of Figures
Figure 47 Practice Information screen, Statement Pay-To tab . . . . . . . . . . . . . . . . . . . . . . . . . . . . . . . . 45Figure 48 EDI Receiver screen . . . . . . . . . . . . . . . . . . . . . . . . . . . . . . . . . . . . . . . . . . . . . . . . . . . . . . . . 46Figure 49 Provider List screen. . . . . . . . . . . . . . . . . . . . . . . . . . . . . . . . . . . . . . . . . . . . . . . . . . . . . . . . . 47Figure 50 Provider screen . . . . . . . . . . . . . . . . . . . . . . . . . . . . . . . . . . . . . . . . . . . . . . . . . . . . . . . . . . . . 48Figure 51 Provider screen, Reference tab. . . . . . . . . . . . . . . . . . . . . . . . . . . . . . . . . . . . . . . . . . . . . . . . 49Figure 52 New Provider ID screen . . . . . . . . . . . . . . . . . . . . . . . . . . . . . . . . . . . . . . . . . . . . . . . . . . . . . 50Figure 53 Referring Provider List screen. . . . . . . . . . . . . . . . . . . . . . . . . . . . . . . . . . . . . . . . . . . . . . . . . 53Figure 54 Referring Provider: (new) screen . . . . . . . . . . . . . . . . . . . . . . . . . . . . . . . . . . . . . . . . . . . . . . 54Figure 55 Provider screen, Provider IDs tab . . . . . . . . . . . . . . . . . . . . . . . . . . . . . . . . . . . . . . . . . . . . . . 55Figure 56 New Referring Provider ID screen. . . . . . . . . . . . . . . . . . . . . . . . . . . . . . . . . . . . . . . . . . . . . . 56Figure 57 Insurance Class List screen . . . . . . . . . . . . . . . . . . . . . . . . . . . . . . . . . . . . . . . . . . . . . . . . . . 57Figure 58 Insurance Class screen. . . . . . . . . . . . . . . . . . . . . . . . . . . . . . . . . . . . . . . . . . . . . . . . . . . . . . 58Figure 59 Insurance Carrier List screen . . . . . . . . . . . . . . . . . . . . . . . . . . . . . . . . . . . . . . . . . . . . . . . . . 59Figure 60 Insurance Carrier screen. . . . . . . . . . . . . . . . . . . . . . . . . . . . . . . . . . . . . . . . . . . . . . . . . . . . . 59Figure 61 Insurance Carrier screen, Options and Codes tab . . . . . . . . . . . . . . . . . . . . . . . . . . . . . . . . . 60Figure 62 Insurance Carrier screen, EDI/Eligibility tab . . . . . . . . . . . . . . . . . . . . . . . . . . . . . . . . . . . . . . 61Figure 63 Insurance Carrier screen, Allowed tab . . . . . . . . . . . . . . . . . . . . . . . . . . . . . . . . . . . . . . . . . . 62Figure 64 Facility List screen. . . . . . . . . . . . . . . . . . . . . . . . . . . . . . . . . . . . . . . . . . . . . . . . . . . . . . . . . . 63Figure 65 Facility screen, Address tab . . . . . . . . . . . . . . . . . . . . . . . . . . . . . . . . . . . . . . . . . . . . . . . . . . 64Figure 66 Facility screen . . . . . . . . . . . . . . . . . . . . . . . . . . . . . . . . . . . . . . . . . . . . . . . . . . . . . . . . . . . . . 65Figure 67 New Facility ID screen. . . . . . . . . . . . . . . . . . . . . . . . . . . . . . . . . . . . . . . . . . . . . . . . . . . . . . . 65Figure 68 Address List screen. . . . . . . . . . . . . . . . . . . . . . . . . . . . . . . . . . . . . . . . . . . . . . . . . . . . . . . . . 67Figure 69 Address screen . . . . . . . . . . . . . . . . . . . . . . . . . . . . . . . . . . . . . . . . . . . . . . . . . . . . . . . . . . . . 68Figure 70 Procedure/Payment/Adjustment List screen . . . . . . . . . . . . . . . . . . . . . . . . . . . . . . . . . . . . . . 69Figure 71 Procedure/Payment/Adjustment screen . . . . . . . . . . . . . . . . . . . . . . . . . . . . . . . . . . . . . . . . . 70Figure 72 Procedure/Payment/Adjustment screen, Amounts tab . . . . . . . . . . . . . . . . . . . . . . . . . . . . . . 71Figure 73 Procedure/Payment/Adjustments screen, Allowed Amounts tab . . . . . . . . . . . . . . . . . . . . . . 72Figure 74 MultiLink List screen . . . . . . . . . . . . . . . . . . . . . . . . . . . . . . . . . . . . . . . . . . . . . . . . . . . . . . . . 73Figure 75 MultiLink Code screen. . . . . . . . . . . . . . . . . . . . . . . . . . . . . . . . . . . . . . . . . . . . . . . . . . . . . . . 74Figure 76 Diagnosis List screen . . . . . . . . . . . . . . . . . . . . . . . . . . . . . . . . . . . . . . . . . . . . . . . . . . . . . . . 75Figure 77 Diagnosis screen. . . . . . . . . . . . . . . . . . . . . . . . . . . . . . . . . . . . . . . . . . . . . . . . . . . . . . . . . . . 75Figure 78 Billing Code List screen. . . . . . . . . . . . . . . . . . . . . . . . . . . . . . . . . . . . . . . . . . . . . . . . . . . . . . 77Figure 79 Billing Code screen . . . . . . . . . . . . . . . . . . . . . . . . . . . . . . . . . . . . . . . . . . . . . . . . . . . . . . . . . 77Figure 80 Contact List screen . . . . . . . . . . . . . . . . . . . . . . . . . . . . . . . . . . . . . . . . . . . . . . . . . . . . . . . . . 79Figure 81 Contact screen . . . . . . . . . . . . . . . . . . . . . . . . . . . . . . . . . . . . . . . . . . . . . . . . . . . . . . . . . . . . 80Figure 82 Patient List screen. . . . . . . . . . . . . . . . . . . . . . . . . . . . . . . . . . . . . . . . . . . . . . . . . . . . . . . . . . 82Figure 83 Patient/Guarantor screen . . . . . . . . . . . . . . . . . . . . . . . . . . . . . . . . . . . . . . . . . . . . . . . . . . . . 83Figure 84 Patient/Guarantor screen, Other Information tab . . . . . . . . . . . . . . . . . . . . . . . . . . . . . . . . . . 84Figure 85 Patient/Guarantor screen, Payment Plan tab . . . . . . . . . . . . . . . . . . . . . . . . . . . . . . . . . . . . . 85Figure 86 Patient screen with Case selected . . . . . . . . . . . . . . . . . . . . . . . . . . . . . . . . . . . . . . . . . . . . . 87Figure 87 Case screen, Personal tab . . . . . . . . . . . . . . . . . . . . . . . . . . . . . . . . . . . . . . . . . . . . . . . . . . . 88Figure 88 Patient List screen with case selected . . . . . . . . . . . . . . . . . . . . . . . . . . . . . . . . . . . . . . . . . . 90Figure 89 Case screen . . . . . . . . . . . . . . . . . . . . . . . . . . . . . . . . . . . . . . . . . . . . . . . . . . . . . . . . . . . . . . 91Figure 90 Case screen with tab list displayed . . . . . . . . . . . . . . . . . . . . . . . . . . . . . . . . . . . . . . . . . . . . . 92Figure 91 Transaction Entry screen . . . . . . . . . . . . . . . . . . . . . . . . . . . . . . . . . . . . . . . . . . . . . . . . . . . . 93Figure 92 Transaction Entry screen with patient selected. . . . . . . . . . . . . . . . . . . . . . . . . . . . . . . . . . . . 94Figure 93 Transaction Entry screen with payment . . . . . . . . . . . . . . . . . . . . . . . . . . . . . . . . . . . . . . . . . 95Figure 94 Apply Payment to Charges screen . . . . . . . . . . . . . . . . . . . . . . . . . . . . . . . . . . . . . . . . . . . . . 95Figure 95 Unprocessed Charges screen. . . . . . . . . . . . . . . . . . . . . . . . . . . . . . . . . . . . . . . . . . . . . . . . . 97Figure 96 Quick Ledger screen . . . . . . . . . . . . . . . . . . . . . . . . . . . . . . . . . . . . . . . . . . . . . . . . . . . . . . . . 99Figure 97 Guarantor Ledger screen . . . . . . . . . . . . . . . . . . . . . . . . . . . . . . . . . . . . . . . . . . . . . . . . . . . 100Figure 98 Quick Balance screen . . . . . . . . . . . . . . . . . . . . . . . . . . . . . . . . . . . . . . . . . . . . . . . . . . . . . . 101

User GuideSeptember 2012 Release 18 xi
List of Figures
Figure 99 Claim Management screen . . . . . . . . . . . . . . . . . . . . . . . . . . . . . . . . . . . . . . . . . . . . . . . . . . 104Figure 100 Create Claims screen . . . . . . . . . . . . . . . . . . . . . . . . . . . . . . . . . . . . . . . . . . . . . . . . . . . . . 105Figure 101 Claim Management screen with new claims. . . . . . . . . . . . . . . . . . . . . . . . . . . . . . . . . . . . 105Figure 102 Claim screen . . . . . . . . . . . . . . . . . . . . . . . . . . . . . . . . . . . . . . . . . . . . . . . . . . . . . . . . . . . . 106Figure 103 Print/Send Claims screen . . . . . . . . . . . . . . . . . . . . . . . . . . . . . . . . . . . . . . . . . . . . . . . . . . 107Figure 104 Open Report screen . . . . . . . . . . . . . . . . . . . . . . . . . . . . . . . . . . . . . . . . . . . . . . . . . . . . . . 107Figure 105 Print Report Where? screen . . . . . . . . . . . . . . . . . . . . . . . . . . . . . . . . . . . . . . . . . . . . . . . . 108Figure 106 Data Selection Questions screen . . . . . . . . . . . . . . . . . . . . . . . . . . . . . . . . . . . . . . . . . . . . 108Figure 107 Claim Management screen with Status of Sent . . . . . . . . . . . . . . . . . . . . . . . . . . . . . . . . . 108Figure 108 Open Report screen . . . . . . . . . . . . . . . . . . . . . . . . . . . . . . . . . . . . . . . . . . . . . . . . . . . . . . 109Figure 109 Report Properties screen . . . . . . . . . . . . . . . . . . . . . . . . . . . . . . . . . . . . . . . . . . . . . . . . . . 110Figure 110 Change Claim Status/Billing Method screen . . . . . . . . . . . . . . . . . . . . . . . . . . . . . . . . . . . . 111Figure 111 Statement Management screen . . . . . . . . . . . . . . . . . . . . . . . . . . . . . . . . . . . . . . . . . . . . . 113Figure 112 Create Statements screen. . . . . . . . . . . . . . . . . . . . . . . . . . . . . . . . . . . . . . . . . . . . . . . . . . 114Figure 113 Statement screen . . . . . . . . . . . . . . . . . . . . . . . . . . . . . . . . . . . . . . . . . . . . . . . . . . . . . . . . 115Figure 114 Print/Send Statements screen. . . . . . . . . . . . . . . . . . . . . . . . . . . . . . . . . . . . . . . . . . . . . . . 116Figure 115 Open Report screen . . . . . . . . . . . . . . . . . . . . . . . . . . . . . . . . . . . . . . . . . . . . . . . . . . . . . . 116Figure 116 Print Report Where? screen . . . . . . . . . . . . . . . . . . . . . . . . . . . . . . . . . . . . . . . . . . . . . . . . 117Figure 117 Data Selection Questions screen . . . . . . . . . . . . . . . . . . . . . . . . . . . . . . . . . . . . . . . . . . . . 117Figure 118 Statement Management screen with Status of Sent . . . . . . . . . . . . . . . . . . . . . . . . . . . . . . 117Figure 119 Change Statement Status/Billing Method screen . . . . . . . . . . . . . . . . . . . . . . . . . . . . . . . . 118Figure 120 Program Options screen, Billing tab . . . . . . . . . . . . . . . . . . . . . . . . . . . . . . . . . . . . . . . . . . 119Figure 121 Deposit List screen . . . . . . . . . . . . . . . . . . . . . . . . . . . . . . . . . . . . . . . . . . . . . . . . . . . . . . . 123Figure 122 Deposit (new) screen . . . . . . . . . . . . . . . . . . . . . . . . . . . . . . . . . . . . . . . . . . . . . . . . . . . . . 124Figure 123 Deposit List screen with new payment highlighted . . . . . . . . . . . . . . . . . . . . . . . . . . . . . . . 124Figure 124 Deposit List screen . . . . . . . . . . . . . . . . . . . . . . . . . . . . . . . . . . . . . . . . . . . . . . . . . . . . . . . 125Figure 125 Apply Payments/Adjustments to Charges screen . . . . . . . . . . . . . . . . . . . . . . . . . . . . . . . . 125Figure 126 Apply Payment/Adjustment to Charges screen. . . . . . . . . . . . . . . . . . . . . . . . . . . . . . . . . . 126Figure 127 Collection List screen . . . . . . . . . . . . . . . . . . . . . . . . . . . . . . . . . . . . . . . . . . . . . . . . . . . . . 129Figure 128 Tickler Item screen . . . . . . . . . . . . . . . . . . . . . . . . . . . . . . . . . . . . . . . . . . . . . . . . . . . . . . . 130Figure 129 Add Collection List Items screen . . . . . . . . . . . . . . . . . . . . . . . . . . . . . . . . . . . . . . . . . . . . . 131Figure 130 Patient Payment Plan List screen . . . . . . . . . . . . . . . . . . . . . . . . . . . . . . . . . . . . . . . . . . . . 132Figure 131 Patient Payment Plan screen . . . . . . . . . . . . . . . . . . . . . . . . . . . . . . . . . . . . . . . . . . . . . . . 132Figure 132 Patient/Guarantor screen, Payment Plan tab . . . . . . . . . . . . . . . . . . . . . . . . . . . . . . . . . . . 133Figure 133 Data Selection Questions screen . . . . . . . . . . . . . . . . . . . . . . . . . . . . . . . . . . . . . . . . . . . . 134Figure 134 Collection Letter Selection screen. . . . . . . . . . . . . . . . . . . . . . . . . . . . . . . . . . . . . . . . . . . . 135Figure 135 Small Balance Write-off screen . . . . . . . . . . . . . . . . . . . . . . . . . . . . . . . . . . . . . . . . . . . . . . 136Figure 136 Patient List with Eligibility Verification highlighted . . . . . . . . . . . . . . . . . . . . . . . . . . . . . . . . 139Figure 137 New Eligibility Task screen . . . . . . . . . . . . . . . . . . . . . . . . . . . . . . . . . . . . . . . . . . . . . . . . . 139Figure 138 Medisoft Task Scheduler screen . . . . . . . . . . . . . . . . . . . . . . . . . . . . . . . . . . . . . . . . . . . . . 140Figure 139 Appointment Grid . . . . . . . . . . . . . . . . . . . . . . . . . . . . . . . . . . . . . . . . . . . . . . . . . . . . . . . . 143Figure 140 Find Open Time screen. . . . . . . . . . . . . . . . . . . . . . . . . . . . . . . . . . . . . . . . . . . . . . . . . . . . 144Figure 141 Go To Date screen . . . . . . . . . . . . . . . . . . . . . . . . . . . . . . . . . . . . . . . . . . . . . . . . . . . . . . . 145Figure 142 Confirm Phone Change screen . . . . . . . . . . . . . . . . . . . . . . . . . . . . . . . . . . . . . . . . . . . . . . 147Figure 143 Scheduled Appointments screen. . . . . . . . . . . . . . . . . . . . . . . . . . . . . . . . . . . . . . . . . . . . . 148Figure 144 Future Appointment List (next 60 days screen . . . . . . . . . . . . . . . . . . . . . . . . . . . . . . . . . . 149Figure 145 Edit Appointment screen with future appointment notification. . . . . . . . . . . . . . . . . . . . . . . 150Figure 146 Appointment Grid with Wait List screen open . . . . . . . . . . . . . . . . . . . . . . . . . . . . . . . . . . . 151Figure 147 Patient Recall List screen . . . . . . . . . . . . . . . . . . . . . . . . . . . . . . . . . . . . . . . . . . . . . . . . . . 153Figure 148 Program Options, Options tab. . . . . . . . . . . . . . . . . . . . . . . . . . . . . . . . . . . . . . . . . . . . . . . 154Figure 149 Program options, Multi Views tab . . . . . . . . . . . . . . . . . . . . . . . . . . . . . . . . . . . . . . . . . . . . 155Figure 150 New View tab . . . . . . . . . . . . . . . . . . . . . . . . . . . . . . . . . . . . . . . . . . . . . . . . . . . . . . . . . . . 156

User Guidexii Release 18 September 2012
List of Figures
Figure 151 Appointment Display tab . . . . . . . . . . . . . . . . . . . . . . . . . . . . . . . . . . . . . . . . . . . . . . . . . . . 157Figure 152 Program Options screen, General tab. . . . . . . . . . . . . . . . . . . . . . . . . . . . . . . . . . . . . . . . . 169Figure 153 Program Options screen, Data Entry tab . . . . . . . . . . . . . . . . . . . . . . . . . . . . . . . . . . . . . . 170Figure 154 Program Options screen, Payment Application tab. . . . . . . . . . . . . . . . . . . . . . . . . . . . . . . 171Figure 155 Program Options screen, Aging Reports tab. . . . . . . . . . . . . . . . . . . . . . . . . . . . . . . . . . . . 172Figure 156 Program Options screen, HIPAA tab. . . . . . . . . . . . . . . . . . . . . . . . . . . . . . . . . . . . . . . . . . 173Figure 157 Program Options screen, Color Coding tab . . . . . . . . . . . . . . . . . . . . . . . . . . . . . . . . . . . . 174Figure 158 Program Options screen, Billing tab . . . . . . . . . . . . . . . . . . . . . . . . . . . . . . . . . . . . . . . . . . 175Figure 159 Program Options screen, Audit tab . . . . . . . . . . . . . . . . . . . . . . . . . . . . . . . . . . . . . . . . . . . 176Figure 160 Program Options screen, BillFlash tab . . . . . . . . . . . . . . . . . . . . . . . . . . . . . . . . . . . . . . . . 177Figure 161 Medisoft Backup screen . . . . . . . . . . . . . . . . . . . . . . . . . . . . . . . . . . . . . . . . . . . . . . . . . . . 180Figure 162 Medisoft Restore screen . . . . . . . . . . . . . . . . . . . . . . . . . . . . . . . . . . . . . . . . . . . . . . . . . . . 181Figure 163 Medisoft Hot Backup screen . . . . . . . . . . . . . . . . . . . . . . . . . . . . . . . . . . . . . . . . . . . . . . . . 182Figure 164 Medisoft Hot Restore screen. . . . . . . . . . . . . . . . . . . . . . . . . . . . . . . . . . . . . . . . . . . . . . . . 183

User GuideSeptember 2012 Release 18 xiii
Preface
Where to Find Help
Online Help Access the online Help screens to find detailed information on each feature in Medisoft. Online Help is available in two different ways:
• Context-Sensitive Help: For help in a particular part of Medisoft, click the area for which you need help and press F1. The help topic for that area will appear.
• Main Help File: To access the main help file, click the Help menu and select Medisoft Help. The main help file will appear, displaying the Contents tab. Use the Contents tab to view categorized topics for Medisoft. Use the Index and Search tabs to find out additional or specific information about Medisoft.
Training There are various training options available. Please contact your local Value-Added Reseller or the Medisoft Sales Department at 800-333-4747 for information concerning these options.
Independent Value-Added Resellers There are Value-Added Resellers in your area who are knowledgeable and efficient in selling, installing, troubleshooting, and supporting your Medisoft program. You can contact the Medisoft Sales Department at 800-333-4747 for the name of a qualified Value-Added Reseller in your area to give you hands-on help or search the Medisoft website at www.medisoft.com for a reseller in your area.
Technical Support Call Support at (855) 675-8326 between the hours of 8:00 a.m. and 8:00 p.m Eastern Standard Time.

User Guidexiv Release 18 September 2012
Medisoft Versions Preface
Medisoft Versions
Medisoft comes in three versions:
Product Features
Basic Offers basic features for processing patient visits, claims, payments, and reporting.
Advanced Offers all that Basic does but provides greater reporting power, the ability to process secondary claims, as well as sending patient statements and collections processing.
Network Professional Offers all the features of Basic and Advanced, but enables you to integrate with an Electronic Health Records (EHR) system.

User GuideSeptember 2012 Release 18 1
Chapter 1 - Navigating in Medisoft
In this chapter, you will learn about the basics of navigating in Medisoft, using the menus and keyboard shortcuts.
Toolbars
There are four toolbars that you use to help you navigate in Medisoft.
Title BarThe top bar on the screen is the Title bar and it displays the name of the active program and contains Minimize, Maximize, and Close buttons on the right side.
Figure 1. Title Bar
Menu Bar
Just below the Title bar is the Menu bar, which shows categories of activities available in Medisoft. Click one of the headings, such as File, Edit, Activities, Lists, Reports, Tools, screen, and Help, to open a submenu with a list of all the options available in that category. For more information on each drop-down menu, see “Menus” on page 3.
Figure 2. Menu Bar
ToolbarBelow the menu bar is the toolbar with an assortment of speed buttons (or icons) that are shortcuts to accessing options in Medisoft.
Figure 3. Toolbar
Select the option you want by clicking the appropriate button. To see the function of the toolbar button, hover the mouse cursor over it. The value will appear.
Figure 4. Medisoft toolbar with icon highlighted

User Guide2 Release 18 September 2012
Customizing the Toolbar Chapter 1 - Navigating in Medisoft
Customizing the ToolbarYou can customize the toolbar to fit your needs. You can change the order of the buttons in the toolbar or remove them so they do not appear. You can create a new toolbar with only the buttons or file names that you want. In addition, you can move the toolbar to the top, bottom, or either side of the screen or return it to its original position and layout.
To customize the toolbar
1. Right-click an open space on the toolbar and select Customize. The Customize screen appears.
Figure 5. Customize screen
2. Use the options on the tabs to make your choices.
3. Click Close when you are done.
Shortcut Bar
Figure 6. Shortcut Bar
At the bottom of the screen, above the Status bar, is a shortcut bar that describes the available shortcut function keys available in the active screen. This bar may also be referred to as the “function help bar.”

User GuideSeptember 2012 Release 18 3
Chapter 1 - Navigating in Medisoft Menus
Menus
There are eight drop-down menus from the menubar that have options that allow you to work in Medisoft.
File Menu
Figure 7. File menu
The File menu contains options for managing your practice files.

User Guide4 Release 18 September 2012
Edit Menu Chapter 1 - Navigating in Medisoft
Edit Menu
Figure 8. Edit menu
The functions of the Edit menu are Cut, Copy, Paste, and Delete.
Activities Menu
Figure 9. Activities menu
You will use the options on this menu for much of your daily routine. Here is where you enter transactions and payments, create claims, view balances, and open Office Hours.

User GuideSeptember 2012 Release 18 5
Chapter 1 - Navigating in Medisoft Lists Menu
Lists Menu
Figure 10. Lists menu
This menu provides access to the various list screens available in Medisoft. Here is where you will set up your patients, providers, insurance companies, diagnosis codes, and other basic data you will need to file claims and send statements to patients.

User Guide6 Release 18 September 2012
Reports Menu Chapter 1 - Navigating in Medisoft
Reports Menu
Figure 11. Reports menu
Reports within Medisoft are accessible through the Reports menu. A wide variety of reports enable to you to track your practice and see the state of your practice at any time.

User GuideSeptember 2012 Release 18 7
Chapter 1 - Navigating in Medisoft Tools Menu
Tools Menu
Figure 12. Tools menu
The options available in this menu help you access peripheral programs and information to help you manage your practice.
Window Menu
Figure 13. Window menu
This menu contains options that control the display of screens in Medisoft.

User Guide8 Release 18 September 2012
Help Menu Chapter 1 - Navigating in Medisoft
Help Menu
Figure 14. Help menu
The Help menu contains access to information on how to use Medisoft, as well as how to register.

User GuideSeptember 2012 Release 18 9
Chapter 1 - Navigating in Medisoft Keystrokes and Shortcuts
Keystrokes and Shortcuts
Special keyboard shortcuts reduce the number of times you have to click the mouse or press keys to accomplish a task.
Common Keystrokes
Keystrokes - List screens
Keystroke ActionF1 Opens Help files in most screens.ESC Closes or cancels the current function or screen.F3 Saves whatever you are working on.F6 Opens a search screenF7 Opens the Quick Ledger screen. For more information on this screen,
see “Quick Ledger” on page 99.F8 Opens a screen to create a new record.F9 Opens a screen to edit the selected record.F11 Opens the Quick Balance screen. For more information on this
screen, see “Quick Balance ” on page 101.SPACEBAR Toggles a check box (check/uncheck).ENTER Depends on settings in the Program Options screen. For more
information, see “Program Options” on page 169.CTRL + S Toggles the Sidebar display.CTRL + X Cuts the selected text.CTRL + C Copies the selected text.CTRL + V Pastes the text.ALT + DOWN ARROW Opens drop-down lists.
Keystroke ActionF2 Changes the value in the field.F3 Saves the record.F8 Creates a new record.F9 Edits the selected record.

User Guide10 Release 18 September 2012
Keystrokes - Transaction Entry Chapter 1 - Navigating in Medisoft
Keystrokes - Transaction Entry
Keystrokes - Eligibility
Keystroke Action F2 Opens the MultiLink screen. For more information on this screen, see
“MultiLink Codes” on page 73.F4 Opens the Apply Payment to Charges screen. For more information on this
screen, see “NOTE: Deposits/Payments is an Advanced and Medisoft Network Professional feature.” on page 123.
F5 Opens the Transaction Documentation screen.
Keystroke ActionF10 Opens the Eligibility Verification Results screen when Eligibility is enabled. For
more information on this screen, see “Eligibility Verification” on page 137.

User GuideSeptember 2012 Release 18 11
Chapter 2 - Medisoft at a Glance
This chapter provides a brief overview of the setup and use of Medisoft, in the general order in which you will want to set up your practice. For instance, you will first want to enter basic information on your practice, such as practice name and address. Then, you’ll move on to entering information on the physicians in your practice (Providers), the insurance carriers your patients have, and then diagnosis and procedure codes.
For more detail on each area of the program, use the following table:
For more information about setting up... see...
your practice “Creating a Practice and Setup Overview” on page 21 and “Entering Practice Information” on page 41.
your providers “Setting up Providers and Provider Classes” on page 47.
referring providers “Referring Provider Records” on page 53.
insurance carriers “Insurance Classes and Insurance Carriers” on page 57.
facilities “Facility Information” on page 63.
addresses “Attorney, Employer, or Other Addresses ” on page 67.
procedure/payment/adjustment codes “Procedure, Payment, and Adjustment Codes and Diagnosis Codes” on page 69.
diagnosis codes “Diagnosis Codes” on page 75.
patients “Patients” on page 81.

User Guide12 Release 18 September 2012
Setting up Your Practice Overview Chapter 2 - Medisoft at a Glance
Setting up Your Practice Overview
You will first set up your practice. The Practice Information screen contains the basic information on your practice.
Figure 15. Practice Information screen
The Provider screen contains important information about the providers/physicians who are part of your practice.
Figure 16. Provider screen
Each provider in the practice needs to have his or her own record set up in the database.

User GuideSeptember 2012 Release 18 13
Chapter 2 - Medisoft at a Glance Setting up Your Practice Overview
The Referring Provider screen contains information about the referring providers associated with your practice.
Figure 17. Referring Provider screen
You will use the Insurance Carrier screen to enter insurance carrier records. Keep a complete record of each ot your insurance carriers so that claims will be filed properly.
Figure 18. Insurance Carrier screen

User Guide14 Release 18 September 2012
Setting up Your Practice Overview Chapter 2 - Medisoft at a Glance
The Facility screen contains information about the labs and facilities associated with your practice. Use the fields on this screen to enter information that is specific to the facility for claim filing purposes.
Figure 19. Facility screen

User GuideSeptember 2012 Release 18 15
Chapter 2 - Medisoft at a Glance Setting up Your Practice Overview
The Addresses screen is used to enter address information important to your practice, such as addresses of attorneys, employers, or referral sources.
Figure 20. Address screen

User Guide16 Release 18 September 2012
Setting up Your Practice Overview Chapter 2 - Medisoft at a Glance
The Diagnosis List screen displays diagnosis codes that have been set up for the practice. You can also identify codes that are HIPAA Approved. Use diagnosis codes in patient records, as well as during transaction entry. These will be part of each claim that is filed.
Figure 21. Diagnosis screen

User GuideSeptember 2012 Release 18 17
Chapter 2 - Medisoft at a Glance Setting up Your Practice Overview
You will use the Procedure/Payment/Adjustment Code screen to enter and edit procedure codes.
Figure 22. Procedure/Payment/Adjustment screen

User Guide18 Release 18 September 2012
Setting up Your Practice Overview Chapter 2 - Medisoft at a Glance
The Patient screen is the main space for entering/editing patient and information.
Figure 23. Patient/Guarantor screen

User GuideSeptember 2012 Release 18 19
Chapter 2 - Medisoft at a Glance Entering Transactions and Payments
Entering Transactions and Payments
You enter charges via the Transaction Entry screen. You can also apply payments using this feature.
Figure 24. Transaction Entry screen
Generating Claims and Statements
Claims processing centers on the Claim Management screen from which you can create, edit, and print/send claims. Medisoft also provides support for UB-04 claims.
Figure 25. Claim Management screen

User Guide20 Release 18 September 2012
Generating Claims and Statements Chapter 2 - Medisoft at a Glance
After you have created claims in Medisoft, you can either print them from Medisoft or file them electronically using Revenue Management (see “Electronic Claims Processing” on page 137), an integrated electronic claims filing application.
You can use the Statement Management screen (available in Medisoft Advanced or Network Professional) to create billing statements for patients.
Figure 26. Statement Management screen

User GuideSeptember 2012 Release 18 21
Chapter 3 - Creating a Practice and Setup Overview
In this chapter you will learn how to create a database for your practice and learn about program options.
Creating a Practice
The first step in setting up Medisoft is creating the database that holds the data in your practice.
Creating the Practice Database1. When you first open Medisoft after installation, you must either create a new data set (if this is
the first time you have ever installed Medisoft) or convert previous Medisoft data.
Figure 27. Create Data screen
If you have been using Medisoft Version 5.5x or 5.6x and above and have just installed Version 18, a message displays stating that data must be converted before you can access Medisoft. If you have not already created a backup on your existing data, create a backup now. Then, click OK to perform the automatic conversion.
If you work with multiple practices, each will have to be converted.

User Guide22 Release 18 September 2012
Creating Multiple Practices Chapter 3 - Creating a Practice and Setup Overview
2. If you choose to create a new data set, the Create a new set of data screen appears.
Figure 28. Create a new set of data
3. Fill in the practice name and the practice data path. The data path is the location within the MediData folder in which the practice data is stored.
4. When you click Create, the Practice Information screen appears. On this screen on the Practice tab, enter your basic practice information such as the name of the practice, address, and telephone number.
Figure 29. Practice Information screen
For more detailed information on this screen, see “Entering Basic Practice Information” on page 41.
Creating Multiple PracticesIt is not necessary to install Medisoft for each new practice. When the first practice is set up, Medisoft assumes there is only one practice and establishes a default directory for the data for that practice. Each time you set up an additional data set with totally unrelated patients and procedure files, you must create a different subdirectory. This establishes a completely separate database for the new practice.
Changing the Program DateYou can change the program date for back-dating a large number of transactions. This affects all dates in Medisoft except the Date Created setting, which always reflects the System date.

User GuideSeptember 2012 Release 18 23
Chapter 3 - Creating a Practice and Setup Overview Opening a Practice
Opening a Practice
To open a practice: 1. On the File menu, select the appropriate option.
Figure 30. Open Practice screen
2. Choose the practice you want to open and click OK.

User Guide24 Release 18 September 2012
Setup Overview Chapter 3 - Creating a Practice and Setup Overview
Setup Overview
Steps to setting up your basic practice can be found at “Entering Basic Practice Information” on page 41.
Once you have created your practice database, the next step is to enter data into each of the different areas of Medisoft, such as insurance carrier records in the Insurance Carrier screen, procedure codes in the Procedure, Payment, and Adjustment Codes screen, and so on.
Here is a sequence for practice setup that will help you enter your practice information in the most economical way.
• Creating rules overview
• Set up security
• Set up preferences
• Enter basic practice information
• Set up EDI Receivers for electronic claims and eligibility
• Enter insurance carrier records
• Enter facility records
• Enter provider records
• Enter referring provider records
• Enter other address records
• Enter procedure codes and multi-link codes
• Enter diagnosis codes
• Enter billing codes
• Enter guarantor and patient records
Keeping in mind your practice structure and your filing needs will help you set up your practice.
Creating Rules OverviewMedisoft claim processing for both print and electronic claims depends on a series of flexible rules that you define. When setting up your practice, you will create a series of grid entries (rules) on the Practice IDs screen (see “Entering a Practice IDs Rule” on page 42) and Provider IDs screen (see “Entering Provider IDs Rules” on page 49). Depending on your practice, you may also use the Facility IDs screen (see “Entering Facility Information” on page 63) and Referring Physician IDs screens (see “Entering Referring Provider Rules” on page 55). These rules contain your basic practice information, such as group or individual NPI numbers, taxonomy, tax IDs, and claim filing status (group or individual). They also connect this information to the insurance companies that your patients use and the physicians in your practice.
You begin by creating rules for each provider on the Provider IDs screen and at least one rule on the Practice IDs screen. These rules will contain information that would apply to the most generic situations. Then, you will create other rules that apply to a specific insurance company, insurance

User GuideSeptember 2012 Release 18 25
Chapter 3 - Creating a Practice and Setup Overview Creating Rules Overview
category, facility, provider, and so on. See “If you are a solo provider (file claims as an individual)” on page 26 and “If you are a group (file claims as a group)” on page 29 for more detailed information.
When you create claims using Revenue Management, Medisoft gathers data for each claim using these rules, looking first at rules that apply to an insurance company or provider. It will compare these rules against rules set up for facilities or referring physicians. The specific order in which Medisoft analyzes rules follows the order of fields on the level it is working on. For instance, when looking at practice information, it will look first at Providers, then Insurance Carrier, and so on, moving from left to right on the grid.
Figure 31. Practice IDs screen with grid headings highlighted
For instance, if you are setting up a group practice with three physicians,
1. Create at least one rule on the Practice IDs screen for general information that is common to all claims. Apply this rule to all providers, all insurance companies, and all facilities (assuming you have no facilities associated with your practice or all facilities would use the same details). Include your group NPI, taxonomy, and tax ID numbers.
2. Second, create one rule on the Providers IDs screen for each provider (a total of three rules). You must include one rule for each provider on the Provider IDs screen since claim filing status (individual or group) is specified there. Each of these rules would be general and could apply to all insurance companies and facilities. Select Group for your claim type and select From Practice to pull NPI, taxonomy, and Tax IDs from the Practice IDs screen.
3. If one of the insurance companies requires a legacy identifier, create a second entry on the Practice IDs screen. By creating a second entry on this screen instead of the Provider IDs screen, you save time and effort. This one rule can be applied to all the providers at the practice level, instead of creating a rule for each provider at the provider level. To do this, for this second Practice IDs rule, select the specific insurance company and select all providers. Importantly, include your NPI, taxonomy, and Tax IDs since each rule needs to be complete. Finally, enter the legacy number the insurance company requires. When the application gathers claim data, it will select this row for the specific insurance company and pull the data for the claim.

User Guide26 Release 18 September 2012
If you are a solo provider (file claims as an individual) Chapter 3 - Creating a Practice and Setup Overview
If you are a solo provider (file claims as an individual)As a solo provider, you have two options when entering key ID numbers, such as NPI, taxonomy, and tax ID/social security number.
• Enter this information at the practice level using the Practice IDs screen (see “Entering a Practice IDs Rule” on page 42). With this method, enter these numbers on the Practice ID screen. Then, select From Practice for all values on the Provider IDs screen (see “Entering Provider IDs Rules” on page 49).
Figure 32. New Practice ID screen
Enter this information at the provider level using the Provider IDs screen (see “Entering Provider IDs Rules” on page 49). In this case, on the Practice IDs screen, select None for NPI, taxonomy, tax ID/social security number, and so on, and enter a minimal amount of information. Then, on the Providers screen, specify your NPI, taxonomy, tax ID/social security number, and so on. Also,

User GuideSeptember 2012 Release 18 27
Chapter 3 - Creating a Practice and Setup Overview NPI Considerations
select Individual for the File Claim as.The result will be the same and Medisoft will correctly pull these IDs when filing claims.
Figure 33. New Provider IDs screen
NPI ConsiderationsIf you have the same pay-to address as your billing address, you can enter your NPI information on the Practice IDs screen. Then, select From Practice on the Providers IDs screen. This will ensure that the NPI number appears on all claims.
If you have different billing information and pay to information (see “Entering Practice Information for a Billing Service” on page 44), enter your NPI information on the Practice IDs screen. Also, enter any unique NPI on the Provider IDs screen.
If you have insurance companies that require mixed NPI numbers (some require individual while some require group), enter your group NPI number on the Practice IDs screen. Then, create several rules on the Provider IDs screen specific to the insurance companies that require mixed NPI numbers. For insurance companies that require the group NPI, select From Practice for the NPI number. This will pull that number from the Practice IDs screen. For insurance companies that require an individual NPI number, select National Provider ID and enter the number on the Provider IDs screen.
Insurance Company ConsiderationsYou might only need one rule (grid entry). Most likely though, you will probably have at least one or more insurance companies that require different information. In that case, you must create other rules that are specific to that insurance company and the information needed, for instance a legacy

User Guide28 Release 18 September 2012
Facility Considerations Chapter 3 - Creating a Practice and Setup Overview
qualifier such as a medicare number, as shown in Figure 34.
Figure 34. Edit Provider IDs screen, specific to an insurance company
Each of these additional rules needs to be complete since the claims processing pulls all the information in a rule and not just one field. An incomplete rule (for instance, no NPI number) will leave fields empty in the claim, causing rejection. In the case of Figure 34, you would need to include the NPI number, Taxonomy number, and Social Security Number since those were included in the initial rule using the Provider IDs screen (see Figure 33). If you used the Practice IDs screen, you could select From Practice for these numbers and you would not need to specify them on the Provider IDs screen since Medisoft would pull these values from the Practice IDs screen.
If an insurance company requires taxonomy, you must create a rule on the Practice IDs screen for that insurance carrier and enter the taxonomy number there. Then, open the Insurance Companies screen and select the Send Practice Taxonomy in Loop 2000A checkbox. If your practice requires dual taxonomy, then you must also create a rule on the Provider IDs screen for that number, specifying the provider and insurance company.
Facility ConsiderationsIf you have facilities attached to your practice, you must create rules on the Facility ID screen for any numbers that are specific to that facility. If you have entered a separate NPI number for a facility and need to send facility billing information, specify the type of facility and qualifier, including the unique facility NPI number. If this information is sent on the claim, select the Send Facility on Claim check box and do not include any other data.
Referring Physician ConsiderationsIf your practice has referring physicians, create records for them on the Referring Physicians screen and use the Referring Physician IDs screen to enter any numbers unique to a referring physician.

User GuideSeptember 2012 Release 18 29
Chapter 3 - Creating a Practice and Setup Overview If you are a group (file claims as a group)
If you are a group (file claims as a group)First, complete at least one rule on the Practice IDs screen for the practice. Then, create at least one rule on the Provider IDs screen for each provider. Set your claim filing status on the Provider IDs screen by selecting Group for each provider in your practice.
Figure 35. New Provider IDs screen with Group selected
If you have a provider that files claims using a personal NPI number for a specific insurance company, create an extra rule for this provider, specifying that particular insurance company. Enter the unique NPI number for that rule.

User Guide30 Release 18 September 2012
NPI Considerations Chapter 3 - Creating a Practice and Setup Overview
Figure 36. New Provider IDs screen with NPI for specific insurance company
NPI ConsiderationsEnter your NPI information on the Practice IDs screen. Then, on the Provider IDs screen, select From Practice.
If you have insurance companies that require mixed NPI numbers (some require individual while some require a group), enter your group NPI number on the Practice IDs screen. Then, create several rules on the Provider IDs screen specific to the insurance companies that require mixed NPI numbers. For insurance companies that require the group NPI, select From Practice for the NPI number. This will pull that number from the Practice IDs screen. For insurance companies that require an individual NPI number, select National Provider ID and enter the number on the Provider IDs screen.
Insurance Company ConsiderationsIf an insurance company requires dual taxonomy, you must create a rule on the Practice IDs screen for that insurance company and enter the taxonomy number there. Then, open the Insurance Companies screen and select the Send Practice Taxonomy in Loop 2000A checkbox.
Most likely though, you will probably have at least one or more insurance companies that require different information. In that case, you must create other rules that are specific to that insurance company and the information needed, for instance a legacy qualifier such as a medicare number, as shown in Figure 37.
Figure 37. New Provider IDs screen, specific to an insurance company
Each of these additional rules needs to be complete since the claims processing pulls all the information in a rule and not just one field. An incomplete rule (for instance, no NPI number) will leave fields empty in the claim, causing rejection. In the case of Figure 37, you would need to include the NPI number, Taxonomy number, and Social Security Number since those were included in the initial rule using the Provider IDs screen (see Figure 36). If you used the Practice

User GuideSeptember 2012 Release 18 31
Chapter 3 - Creating a Practice and Setup Overview Facility Considerations
IDs screen, you could select From Practice for these numbers and you would not need to specify them on the Provider IDs screen since Medisoft would pull these values from the Practice IDs screen.
Facility ConsiderationsIf you have facilities attached to your practice, you must create rules on the Facility ID screen for any numbers that are specific to that facility. If you have entered a separate NPI number for a facility and need to send facility billing information, specify the type of facility and qualifier, including the unique facility NPI number. If this information is sent on the claim, select the Send Facility on Claim check box and do not include any other data.
Referring Physician ConsiderationsIf your practice has referring physicians, create records for them on the Referring Physicians screen and use the Referring Physician IDs screen to enter any numbers unique to a referring physician.

User Guide32 Release 18 September 2012
Setting Program Options Chapter 3 - Creating a Practice and Setup Overview
Setting Program Options
The Program Options screen contains various default settings that affect operations in different parts of the program.
To open Program Options: • On the File menu, select Program Options.
Figure 38. Program Options screen
TIP: For most users the default settings on the various tabs on the screen are sufficient for initial use. You can customize these settings at a later date.
• Each tab features settings for different functional elements in the application. For more information on the available options and settings, see:
• “General Tab” on page 169
• “Data Entry Tab” on page 170
• “Payment Application Tab ” on page 171
• “Aging Reports Tab” on page 172
• “HIPAA Tab” on page 173
• “Color-Coding Tab ” on page 174
• “Billing Tab ” on page 175
• “Audit Tab ” on page 176

User GuideSeptember 2012 Release 18 33
Chapter 3 - Creating a Practice and Setup Overview Setting Program Options
• “BillFlash Tab ” on page 177

User Guide34 Release 18 September 2012
Setting Program Options Chapter 3 - Creating a Practice and Setup Overview

User GuideSeptember 2012 Release 18 35
Chapter 4 - Security Setup Overview
Basic security in Medisoft is practice-based, with each practice having various users and groups. Multiple practices require security setup for each database. Setting up security is a two-step process:
1. Create users, giving them a login name, password, and access level (1-5).
The access level determines which areas of the practice a user can access. Level 1 users have the most access, while Level 5 users have the least access.
The first user you will create is the system administrator, who must be a level 1 and have access to all areas of the practice.
2. Assign permissions to users, using the five access levels.
Creating Users
You create users of the practice in the User Entry screen. To create a practice
1. On the File menu, select Security Setup. The Security Setup screen appears. This screen shows you a list of all users.
2. Click New. The User Entry screen appears.
Figure 39. User Entry screen
3. Complete the fields on the screen.

User Guide36 Release 18 September 2012
Creating Users Chapter 4 - Security Setup Overview
4. Click Save. The Security Setup screen appears and shows you the new user.
Figure 40. Security Setup screen

User GuideSeptember 2012 Release 18 37
Chapter 4 - Security Setup Overview Login/Password Management
Login/Password Management
Use Login/Password Management to set the requirements and application of login rights and password usage. For example, you can set the length of valid passwords, the valid time frame in which a password can be used before it has to be changed, how long a user has to wait before reusing a password, and so on.
Figure 41. Login/Password Management screen

User Guide38 Release 18 September 2012
Setting Permissions Chapter 4 - Security Setup Overview
Setting Permissions
NOTE: This is an Advanced or Net Pro feature.
The Permissions feature provides five levels of access to Medisoft. Once you have created at least one user for your practice and logged into your practice using someone’s login and password, the Permissions options will be available.
To set permissions:1. On the File menu, select Permissions. The Medisoft Security Permissions screen appears.
Figure 42. Medisoft Security Permissions screen
This screen comprises two sections:
• The screen section displays all the areas of the practice for which security can be set up.
• The Process section shows the individual elements, features, or screens that make up the selected area in the screen section.
Level 1 is for unlimited access and is designed to be used exclusively by the Supervisor or administrator to restrict access to Medisoft. For Levels 2, 3, 4, and 5, the supervisor defines what access goes with each level and assigns users based on that.

User GuideSeptember 2012 Release 18 39
Chapter 4 - Security Setup Overview Setting Permissions
2. Select a program area in the screen section. The options for that area appear in the Process section.
3. Select or clear check boxes for each option and level in the Process section of the screen.
4. Click Close when you are done.
The Security Supervisor, who has unlimited access and full control of security, can assign or remove rights for any level of security, with one exception. Level 1 access cannot be removed from any of the three options listed in the Process section of the Permissions screen when Security is selected in the screen section.

User Guide40 Release 18 September 2012
Setting Permissions Chapter 4 - Security Setup Overview

User GuideSeptember 2012 Release 18 41
Chapter 5 - Entering Practice Information
Enter basic practice information that the system uses for reports, statements, and filing claims. Be sure to enter complete information so that your claims will be complete.
Entering Basic Practice Information
To enter practice information:1. On the File menu, select Practice Information. The Practice Information screen appears.
Figure 43. Practice Information screen
2. On the Practice tab, enter the contact information for the practice. The address must be a physical address, not a P.O. Box. If you have a P.O. Box to which payments are sent, that information will go in the Practice Pay-To tab.
3. From the Type list select your practice type. When you select Chiropractic, the Level of Subluxation field appears in the Diagnosis tab of the Case screen for entering the level of subluxation. In addition, five treatment fields are displayed in the Miscellaneous tab of the Case screen.
4. In the Federal Tax ID field, enter the practice's federal tax ID.
5. From Practice Type, select Individual or Group.
6. From Entity Type, select Person or Non-Person.
NOTE: Extra 1 and Extra 2 are optional fields that may be used if a carrier requires extra data on a claim. They can hold up to 30 characters.

User Guide42 Release 18 September 2012
Entering a Practice IDs Rule Chapter 5 - Entering Practice Information
Entering a Practice IDs Rule
Use the Practice IDs tab and Practice IDs grid to enter or edit key data elements associated with your practice (tax ID/social security number, NPI, taxonomy, legacy numbers). You will set up at least one rule on the Practice IDs grid and associate this information to all providers, insurance carriers, and all facilities. For more information on entering data on the IDs grid, see “Creating Rules Overview” on page 24.
1. Select the Practice IDs tab.The Practice IDs tab appears.
Figure 44. Practice IDs screen
2. Click the New button to create a new rule. --OR-- To edit an entry, select the record on the grid and click Edit.
Figure 45. New Practice ID screen
3. Select the All, Provider, or Provider Class button.

User GuideSeptember 2012 Release 18 43
Chapter 5 - Entering Practice Information Entering a Practice IDs Rule
4. Select the All button to apply the rule to all providers associated with the practice. To apply the rule to a specific provider, select the Provider button and click the magnifying glass to select the specific provider. To apply the rule to a specific provider class, select the Provider Class button and click the magnifying glass to select the provider class.
5. Select the All, Insurance Carrier, or Insurance Class button. Select the All button to apply the rule to all insurance carriers associated with the practice. To apply the rule to a specific insurance company, select the Insurance Carrier button and click the magnifying glass to select the insurance carrier. To apply the rule to a specific insurance class, select the Insurance Class button and click the magnifying glass to select the insurance class.
6. Select either the All or Facility button.
7. Select National Provider ID and enter an NPI number to associate that NPI number with the rule.
TIP: if your practice has a group NPI number, enter it here. Then, if providers in your office need to file claims as individuals, you can create a rule for that provider using the provider's individual NPI number that you enter on the Provider IDs grid.
8. Select either None or Taxonomy.
9. Select the Tax Identifier button and enter the tax ID number to associate with the rule.
10. Select the Social Security Number button and enter the social security number to associate with the rule.
11. If needed, enter up to two legacy numbers and qualifiers to associate with the rule using the Legacy Identifier 1 and 2 fields. Use these fields to customize your rule to meet filing requirements with an insurance carrier(s).
12. Click Save.

User Guide44 Release 18 September 2012
Entering Practice Information for a Billing Service Chapter 5 - Entering Practice Information
Entering Practice Information for a Billing Service
Billing ServicesIf you are a billing service, enter your client’s information in the Practice tab. Enter your information in the Practice Pay-To tab. If you want to use Medisoft to keep track of your own accounts receivables, a separate database can be set up with each client listed as a patient. Separate procedure codes can be created to cover the various services of your billing service.
To set up a billing service:1. On the File menu, select Practice Information. The Practice Information screen appears.
2. Select the Practice Pay-To tab.
Figure 46. Practice Information screen, Practice Pay-To tab
3. Enter the pay to information in the Practice Name, Street, City, State, Zip Code fields.
4. Click Save.
BillFlash Users
BillFlash is the online service available to you if you want to send your statements electronically. Once you enroll with BillFlash, you can create statements and upload them to BillFlash. BillFlash then takes care of printing and sending them to your patients.
If you use Bill Flash for electronic statement processing, complete the Statement Pay To tab. Data on this tab is used to create a separate pay-to address location for the statements, for instance, a PO Box instead of a physical address.
To complete the Statement Pay-To tab: 1. On the File menu, select Practice Information. The Practice Information screen appears.

User GuideSeptember 2012 Release 18 45
Chapter 5 - Entering Practice Information BillFlash Users
2. Select the Statement Pay-To tab.
Figure 47. Practice Information screen, Statement Pay-To tab
3. Enter the pay to information in the Practice Name, Street, City, State, Zip Code fields.
NOTE: the Extra 1 and Extra 2 fields are only used if a carrier requires extra data on a claim.
4. Click Save.

User Guide46 Release 18 September 2012
EDI Receiver Records Chapter 5 - Entering Practice Information
EDI Receiver Records
The EDI Receiver screen displays parameters used for transmitting information to a clearinghouse.
To open the EDI Receiver screen: • On the Lists menu, select EDI Receivers.
The settings in Medisoft on the EDI Receiver screen are used for setting rules for electronic claims generation. The actual transmission of claims is done by Revenue Management. If you make changes on these tabs in Medisoft, the changes flow automatically to Revenue Management, and changes made there are also transferred to Medisoft.
When sending electronic claims, set up your clearinghouse or direct payors in Revenue Management. Once an EDI receiver is set up, Revenue Management will synchronize the EDI settings in Medisoft. For users upgrading to Medisoft 18, Revenue Management can use the existing settings for the payors set up on the EDI Receiver screen, but you will need to reconfigure receivers to work with Revenue Management.
Figure 48. EDI Receiver screen

User GuideSeptember 2012 Release 18 47
Chapter 6 - Setting up Providers and Provider Classes
Set up your providers (physicians) in Medisoft so you can add them to patient records and transactions entered. In this way their information will be put on claims.
Entering Provider Information
Enter provider records on the Providers screen. To do so
1. On the Lists menu, select Provider.
2. Then, select Providers. The Provider List screen appears. This screen shows you all of the providers currently set up in the practice.
Figure 49. Provider List screen

User Guide48 Release 18 September 2012
Entering Provider Information Chapter 6 - Setting up Providers and Provider Classes
3. Click New.
Figure 50. Provider screen
4. On the Address tab, enter demographic information for the provider such as last name, first name, title.
5. Options: Select the Medicare Participating check box if the provider is considered a Medicare participating provider. A Medicare participating provider agrees to accept assignment on all Medicare claims for covered services and supplies. This field is generally used with electronic claims. Select the Signature on File check box to indicate that the provider's signature is on file. Select this box if the provider has signed an agreement with Medicare to accept its charges and an affidavit is on file. If it is checked, the Signature Date field becomes active to display the date on which the signature was placed on file. Enter a date in this field.
6. In the License Number field, enter the provider's license number.
7. Click Save if you are finished with the record or click the Reference tab. The Reference tab displays data and values before the data was converted to Medisoft 18 and moved to the Provider IDs grid to create rules for claim creation. The tab shows data from the Default Pins and Default Group IDs tabs, which were replaced with the Provider IDs tab.

User GuideSeptember 2012 Release 18 49
Chapter 6 - Setting up Providers and Provider Classes Entering Provider IDs Rules
This tab is mostly used for reference purpose only. You can update data on this tab for your reference purposes, but none of this data is pulled for claim generation. The only field that still impacts claims is Provider Class.
Figure 51. Provider screen, Reference tab
8. Assign a provider to a provider class by clicking the Provider Class list and selecting a class.
NOTE: Provider classes are set up in the Provider Class screen.
When generating claims, you can use the provider class on the Practice IDs tab to limit a rule to a specific class of providers.
9. Click Save if you are finished with the record or select the Provider IDs tab.
Entering Provider IDs RulesUse the Provider IDs tab to enter or edit key data associated with a provider (tax ID/social security number, NPI, taxonomy, legacy numbers). Set up at least one rule on the Provider IDs grid for each provider in your practice and associate this information to all insurance carriers or insurance classes and all facilities or a particular insurance carrier or an insurance class.
For information on creating these rules, see “Creating Rules Overview” on page 24.
To enter rules for a provider:1. Select the Provider IDs tab.

User Guide50 Release 18 September 2012
Entering Provider IDs Rules Chapter 6 - Setting up Providers and Provider Classes
2. Click New to create a new rule. --OR-- To edit a rule, select the record on the grid and click Edit.
Figure 52. New Provider ID screen
3. Select either All, Insurance Carrier, or Insurance Class. Select a carrier or class if necessary.
4. Select either All or Facility. Select a facility if necessary
5. Select either File Claim As Individual or File Claim As Group.
6. Select either From Practice or National Provider ID. Enter an ID if the NPI is for this provider only.
If you do not want to send an NPI number on a claim, select From Practice and then on the Practice IDs screen, create a matching entry for the provider in which you select None for the NPI option.
7. Select the From Practice button to pull the NPI number from the Practice IDs grid.
WARNING: By selecting From Practice for the NPI, it will put the Practice NPI in the Rendering Provider in Loop 2310.
8. Select either From Practice or Taxonomy. If you do not want to send a taxonomy number on a claim, select From Practice and then on the Practice IDs screen, create a matching entry for the provider in which you select None for the Taxonomy option.

User GuideSeptember 2012 Release 18 51
Chapter 6 - Setting up Providers and Provider Classes Entering Provider IDs Rules
Select the From Practice button to pull the taxonomy number from the Practice IDs grid.
9. Select From Practice, Tax Identifier, or Social Security Number. Select From Practice to pull the tax ID/social security number from the Practice ID grid.
10. If you file mammography claims, select Mammography Cert and enter the certificate number to associate with the rule.
11. If you file laboratory claims using a CLIA number, select CLIA and enter the CLIA number to associate with the rule.
12. If your carrier requires a care plan oversight number, select Care Plan Oversight, enter the care plan oversight number, and select an ID qualifier to associate with the rule.
13. If needed, enter up to three legacy and qualifiers to associate with the rule using the Legacy Identifier 1, 2, and 3 fields. Use these fields to customize your rule to meet filing requirements with an insurance carrier(s).
14. Click Save.

User Guide52 Release 18 September 2012
Entering Provider IDs Rules Chapter 6 - Setting up Providers and Provider Classes

User GuideSeptember 2012 Release 18 53
Chapter 7 - Referring Provider Records
Many patient visits come to a practice as a result of a referral from another provider. When a patient is referred to your practice, create a record for the referring provider. Add data such as the Unique Physician Identification Number (UPIN), NPI, tax ID, and so on. In this record, you can link the provider to a particular insurance company/category, if needed.
Entering Referring Provider Information
1. On the Lists menu, select Referring Providers. The Referring Provider List screen appears.
Figure 53. Referring Provider List screen

User Guide54 Release 18 September 2012
Entering Referring Provider Information Chapter 7 - Referring Provider Records
2. Click New. --OR-- Select a record on the Referring Provider List screen and click Edit.
Figure 54. Referring Provider: (new) screen
3. On the Address tab, enter demographic information for the referring provider such as last name, first name, title. Also, if you are sending electronic claims, select from the Specialty list the referring provider’s special field of practice. If you need to use a specialty code that is different than the usual code, select "Not Listed" and enter your specialty code in the field that appears next to the Specialty list.
NOTE: This field is not used for sending paper claims unless you have modified your claim form to include this information.

User GuideSeptember 2012 Release 18 55
Chapter 7 - Referring Provider Records Entering Referring Provider Rules
Entering Referring Provider Rules
Use the Referring Provider IDs tab and grid to enter or edit key data elements associated with a referring provider (NPI, taxonomy, legacy numbers). You will set up at least one entry (rule) on the Referring Provider IDs grid for each referring provider that works with your practice and associate this information to all insurance carriers or insurance classes or a particular insurance carrier or an insurance class. For more information on creating rules, see “Creating Rules Overview” on page 24.
1. Select the Referring Provider IDs tab.
Figure 55. Provider screen, Provider IDs tab

User Guide56 Release 18 September 2012
Entering Referring Provider Rules Chapter 7 - Referring Provider Records
2. Click New to create a new grid entry. --OR-- Select an entry on the grid and click Edit.
Figure 56. New Referring Provider ID screen
3. Select either All, Insurance Carrier, or Insurance Class.
4. Select either Entity Type: Person or Entity Type: Non-Person.
5. Select either None or National Provider ID.
6. Select either None or Taxonomy.
7. If needed, enter up to two legacy numbers and qualifiers to associate with the rule using the Legacy Identifier 1 and 2 fields. Use these fields to customize your rule to meet filing requirements with an insurance carrier(s).
8. Click Save.

User GuideSeptember 2012 Release 18 57
Chapter 8 - Insurance Classes and Insurance Carriers
Set up the insurance carrier records completely to ensure that your claims are processed in a timely manner. You can create insurance classes, into which you can group carriers based on a common feature. In addition, create your carrier records.
Insurance Classes
Use this screen to create insurance classes, such as Blue Shield or Medicare. Use these classes to group insurance carriers for easier reporting and payment posting.
To create insurance classes:1. On the Lists menu, select Insurance.
2. Select Classes from the drop-down menu. The Insurance Class List screen appears.
Figure 57. Insurance Class List screen
3. Click New.

User Guide58 Release 18 September 2012
Insurance Classes Chapter 8 - Insurance Classes and Insurance Carriers
4. Enter an ID, Name, and Description for the class.
Figure 58. Insurance Class screen
5. Click Save.

User GuideSeptember 2012 Release 18 59
Chapter 8 - Insurance Classes and Insurance Carriers Insurance Carriers
Insurance Carriers
1. On the Lists menu, select Insurance.
2. Select Carriers. The Insurance Carrier List screen appears.
Figure 59. Insurance Carrier List screen
3. Click New. --OR-- Select an entry on the Insurance Carrier List and click Edit.
Figure 60. Insurance Carrier screen

User Guide60 Release 18 September 2012
Insurance Carriers Chapter 8 - Insurance Classes and Insurance Carriers
4. Enter the carrier's information.
5. From the Class list, select an insurance class to assign to the carrier.
6. Select the Options and Codes tab.
Figure 61. Insurance Carrier screen, Options and Codes tab
7. From the Procedure Code and Diagnosis Code Set lists, select a procedure code set (1, 2, or 3) and a diagnosis code set (1, 2, or 3) to apply to the insurance carrier. Medisoft gives you the ability to assign up to three codes to the same procedure. By using this field, the claims for each carrier can contain the correct code.
8. From the Patient, Insured, or Physician Signature on File lists, for each option select, Leave blank, Signature on file, or Print name. These fields control what is printed in the signature Boxes 12, 13, and 31, respectively, on the CMS - 1500 claim form, if you are printing claims. These fields do not control whether anything is printed in these boxes, but what is printed. Whether anything prints is controlled by settings on the Case screen, Policy tab, Accept Assignment and Benefits Assigned field, and Provider screen, Address tab, Signature on File field. The Signature on file option prints "Signature on File" (if the Signature on file field has been activated in the patient and provider records). The Print name option prints the name of the patient, insured, or physician. The Leave blank option prints nothing.
9. From the Print PINs on Forms list select PIN Only or Leave Blank. When setting up Medicare and Medicaid carriers for printed claims, select PIN Only; otherwise, select Leave Blank.
10. From the Default Billing Method 1, 2, and 3 lists, select either Paper or Electronic for handling primary (1), secondary (2), and tertiary (3) claims. Select Paper if claims are to be printed; select Electronic if claims are to be transmitted electronically.
11. In the Default Payment Application Codes box select default payment codes.

User GuideSeptember 2012 Release 18 61
Chapter 8 - Insurance Classes and Insurance Carriers Insurance Carriers
12. Select the EDI/Eligibility tab. The EDI/Eligibility tab is used for electronic claims.
Figure 62. Insurance Carrier screen, EDI/Eligibility tab
13. In the Primary Receiver panel on the EDI Receiver list, select the EDI receiver you use when sending electronic claims for primary insurances. If you do not enter an EDI receiver in the EDI Receiver field, electronic claims will not be created or sent for this insurance company.
14. In the Claims Payer ID field, enter the payer ID for the insurance carrier. Refer to the enrollment information you received from the carrier/clearinghouse and look up the commercial identification number/ submitter identification numbers assigned to the insurance company by the clearinghouse. If you use the eligibility verification service and want to verify eligibility with this insurance carrier, in the Eligibility Payer ID field, enter the payer ID (for some carriers, the eligibility payer ID is different from the payer ID). Refer to the enrollment information you received from the clearinghouse and look up the commercial identification number/ submitter identification numbers assigned to the insurance company by the clearinghouse. From the Type list select a type for the insurance company.
15. Leave Alternate Carrier ID blank. Revenue Management will populate this field if needed.
16. If needed, select from the EDI Max Transactions list, a maximum number of transactions accepted by the carrier. This field is available for those carriers that limit the number of transactions per claim accepted electronically. If you submit more than the maximum number of transactions per claim, Medisoft automatically splits the claim.
17. If the insurance carrier is used as both a primary EDI insurer and a Medigap insurer, in the EDI Extra 1/Medigap field, enter the Medigap number. The number entered is the COBA Medigap claim-based identifier received from the national Coordination of Benefits Contractor (COBC).
18. The EDI Extra 2 field is used by Revenue Management.
19. Select the Complimentary Crossover check box if you are filing complimentary crossover claims. Secondary insurance will not be sent in the claim file. However, Medisoft will mark the secondary as sent. If you are sending Medigap claims, do not select this box.

User Guide62 Release 18 September 2012
Insurance Carriers Chapter 8 - Insurance Classes and Insurance Carriers
20. Select the Delay Secondary Billing check box, if there is a secondary insurance company and you want to delay printing the secondary claim form until a response is recorded from the primary carrier. To print the secondary claim form at the same time the primary is printed, leave the box empty.
21. Select the Send Ordering Provider in Loop 2420E check box to send ordering provider information on an electronic claim.
22. Select the Send Practice Taxonomy in Loop 2000A check box to send taxonomy in Loop 2000A for electronic claims. Loop 2000A is usually used to report taxonomy for individual providers. Contact your carrier for more information on their taxonomy requirements.
23. Select the Allowed tab. This displays the amount last paid by the selected carrier for each procedure code available in Medisoft. If you do not enter anything in this table, each time a carrier makes a payment on a particular procedure code, Medisoft takes the amount paid plus any deductible and divides it by the established Service Classification percentage to arrive at the allowed amount.
Figure 63. Insurance Carrier screen, Allowed tab
This allowed amount is used when calculating the patient portion estimate of any procedure in the Transaction Entry screen. The existing allowed amount can be changed in the Transaction Entry screen by clicking the Allowed Amt column and entering the corrected amount.
24. Click Save.

User GuideSeptember 2012 Release 18 63
Chapter 9 - Facility Information
Setup Scenarios
If you have a facility or a lab attached/affiliated with your practice, you will need to create a record for it. There are two components to the record: contact/demographic data entered on the Address tab and billing-specific information entered on the Facility IDs tab.
A facility or lab is a location to which mail might be sent or calls directed, that has a separate address from your practice.
Entering Facility Information
1. Click Lists and select Facilities. The Facility List screen appears.
Figure 64. Facility List screen

User Guide64 Release 18 September 2012
Entering Facility IDs Rules Chapter 9 - Facility Information
2. Click New. --OR-- Select a record on the Facility List and click Edit.
Figure 65. Facility screen, Address tab
3. Enter contact data associated with the facility, including a name, address, telephone number.
4. If the facility is a lab, select the Laboratory button; if the facility is not, select Facility.
Entering Facility IDs Rules
Use the Facility IDs tab to enter or edit key data specific to the facility (NPI number, taxonomy number, CLIA number, legacy numbers). If your practice is associated with a facility or a lab, set up at least one rule on the Facility IDs screen and associate this information to a specific insurance carrier or an insurance class.
If you have entered a separate NPI number for your facility and need to send facility billing information for box 32 of the CMS 1500 form, specify the type of facility and qualifier along with the facility NPI number. If you need to send it on claims, select the Send Facility on Claim check box.
For more information on creating rules, see “Creating Rules Overview” on page 24.

User GuideSeptember 2012 Release 18 65
Chapter 9 - Facility Information Entering Facility IDs Rules
1. Select the Facility IDs tab. The Facility screen appears.
Figure 66. Facility screen
2. Click the New button to create a new rule. --OR-- Select the record on the grid and click Edit.
Figure 67. New Facility ID screen
3. Select either All, Insurance Carrier, or Insurance Class. To apply the rule to a specific insurance carrier, select the Insurance Carrier button and click the magnifying glass to select the insurance carrier. To apply the rule to a specific insurance class, select Insurance Class and click the magnifying glass to select the insurance class.

User Guide66 Release 18 September 2012
Entering Facility IDs Rules Chapter 9 - Facility Information
4. To include facility information on a print or electronic claim, select the Send Facility on Claim box and select an ID Qualifier.
5. Select either None or National Provider ID. Select National Provider ID and enter an NPI number to associate the facility NPI number with the rule.
6. Select either None or Taxonomy.
7. Select either None or CLIA.
8. If needed, enter up to two legacy numbers and qualifiers to associate with the rule using the Legacy Identifier 1 and 2 fields. Use these fields to customize your rule to meet filing requirements with an insurance carrier(s).
9. Click Save.

User GuideSeptember 2012 Release 18 67
Chapter 10 - Attorney, Employer, or Other Addresses
The Address file is your address book in Medisoft. It keeps the names, addresses, and phone numbers of important outside contacts, such as attorneys, employers, referral sources, and so on. The Address file will include all important contact persons whose phone, fax, cell, and e-mail numbers the practice needs.
The addresses maintained in Medisoft are classified by “type” assigned to help you select them in a drop-down list. These types include: Attorney, Employer, Miscellaneous, and Referral Source.
To set up address records:1. On the Lists menu, select Addresses. The Address List screen appears.
Figure 68. Address List screen

User Guide68 Release 18 September 2012
Chapter 10 - Attorney, Employer, or Other Addresses
2. Click New on the Address List screen. The Address screen appears.
Figure 69. Address screen
3. Enter a Code for a new address record or leave the field blank and let Medisoft create a unique code.
4. Enter demographic data for the address.
5. From the Type list, select Attorney, Employer, Miscellaneous, or Referral Source.
6. Enter other demographic data such as phone numbers and email address.
7. Click Save.

User GuideSeptember 2012 Release 18 69
Chapter 11 - Procedure, Payment, and Adjustment Codes and Diagnosis Codes
In this chapter you will learn about entering procedure and diagnosis codes that are used when you enter charges for your patients.
Procedure, Payment, and Adjustment Codes
Procedure codes are used to communicate procedure information between patient, provider, and third-party payers.
The Procedure/Payment/Adjustment List screen shows what codes have been set up.
Figure 70. Procedure/Payment/Adjustment List screen
At the top of the screen, there are two fields to help you find a procedure code: Search for and Field. Field defaults to Type but you can change it to Code 1 or Description. If you are not sure of the complete code, description, or type, enter the first few letters or numbers in the Search for field. As you type, the list automatically filters to display records that match.

User Guide70 Release 18 September 2012
General Tab Chapter 11 - Procedure, Payment, and Adjustment Codes and
General TabEnter a new code number, description, and type in the General tab.
Figure 71. Procedure/Payment/Adjustment screen
Amounts TabThe Amounts tab links to the Price Code field on the Account tab of the Case screen. Medisoft Advanced and Medisoft Network Professional allow 26 charge amounts for each code entered in

User GuideSeptember 2012 Release 18 71
Chapter 11 - Procedure, Payment, and Adjustment Codes and Diagnosis Codes Allowed Amounts Tab (Advanced and Medisoft
Medisoft. The applicable charge amount is selected in the Account tab of each patient’s Case screen.
Figure 72. Procedure/Payment/Adjustment screen, Amounts tab
Allowed Amounts Tab (Advanced and Medisoft Network Professional)
The Allowed Amounts tab keeps track of how much each insurance carrier pays for a particular procedure. Medisoft calculates the allowed amount based on the amount paid, any applicable

User Guide72 Release 18 September 2012
Allowed Amounts Tab (Advanced and Medisoft Network Professional)Chapter 11 - Procedure, Payment, and Adjustment Codes and
deductible, and the service classification. This amount is used in calculating the patient portion of any transaction entered in Transaction Entry.
Figure 73. Procedure/Payment/Adjustments screen, Allowed Amounts tab

User GuideSeptember 2012 Release 18 73
Chapter 11 - Procedure, Payment, and Adjustment Codes and Diagnosis Codes MultiLink Codes
MultiLink Codes
MultiLink Codes are groups of procedure codes combined under one access code. They are for procedures that are normally performed at the same time, for example, for a physical exam or a routine set of treatments.
There are two advantages to using MultiLinks:
• You reduce data entry time by creating several transactions at once with a single code.
• You reduce omission errors since you’ve already included all applicable codes in your MultiLink code.
To create MultiLink codes:1. On the Lists menu, select MultiLink Codes. The MultiLink List screen appears.
Figure 74. MultiLink List screen

User Guide74 Release 18 September 2012
MultiLink Codes Chapter 11 - Procedure, Payment, and Adjustment Codes and
2. Click New. The MultiLink Code screen appears.
Figure 75. MultiLink Code screen
3. Enter a Code and Description for the procedure.
4. Select the procedures for this code from the Link Code fields.
5. Click Save.

User GuideSeptember 2012 Release 18 75
Chapter 11 - Procedure, Payment, and Adjustment Codes and Diagnosis Codes Diagnosis Codes
Diagnosis Codes
Diagnosis codes describe the medical reason(s) a service is provided. The procedure code tells what the physician did and the diagnosis code tells what the physician found.
To create a new diagnosis code:1. On the Lists menu, select Diagnosis Codes. The Diagnosis List screen appears.
Figure 76. Diagnosis List screen
2. Click New. The Diagnosis screen appears.
Figure 77. Diagnosis screen
3. Enter the correct Code and a Description.
4. If necessary, enter Alternate Code Sets. You can use these for entering codes for different carriers but for the same diagnosis.
5. Click Save.

User Guide76 Release 18 September 2012
Diagnosis Codes Chapter 11 - Procedure, Payment, and Adjustment Codes and

User GuideSeptember 2012 Release 18 77
Chapter 12 - Billing Code List
A billing code is a user-defined two-character alphanumeric code used in sorting and grouping patient records for billing purposes. A billing code range is a filter available in most reports printed in Medisoft as well.
To enter a billing code:1. On the Lists menu, select Billing Codes. The Billing Code List screen appears.
Figure 78. Billing Code List screen
2. Click New. The Billing Code screen appears.
Figure 79. Billing Code screen
3. Enter a Code and Description.
4. Click Save.

User Guide78 Release 18 September 2012
Chapter 12 - Billing Code List

User GuideSeptember 2012 Release 18 79
Chapter 13 - Contact List
NOTE: This is a Medisoft Advanced and Medisoft Network Professional feature.
The Contact List is available to track people with whom you have had contact during the course of business. On the Contact screen, you can add notes regarding your conversations with the contact to help you keep track of what was discussed and any conclusions or information shared during the conversation.
To add a contact1. On the Lists menu, select Contact List.The Contact List screen appears.
Figure 80. Contact List screen

User Guide80 Release 18 September 2012
Chapter 13 - Contact List
2. Click New. The Contact screen appears.
Figure 81. Contact screen
3. Select the Category for the new contact.
4. Enter information as necessary to complete your record.
5. Click Save.

User GuideSeptember 2012 Release 18 81
Chapter 14 - Patients
One of the most important functions in getting your practice set up is entering patient data. Complete patient information is important for filing claims and processing statements to bill your patients.
Chart Number Considerations
Every patient or guarantor must have a chart number and be set up in the database before you can enter transactions for the patient. You can choose to allow Medisoft to create your patients’ chart numbers as you enter their records or you can use your own system.
• If you want Medisoft to create your chart numbers, simply leave that field blank when you create a patient record.
• If you want to use your own system, complete the Chart field as you enter the new patient’s information.
If you want to use numeric chart numbers only, open Program Options, select the Data Entry tab, and select the Use numeric chart numbers check box.
There is no need for corresponding numbers within a family; the number sequence has little bearing on grouping of patients. Each patient is set up individually in Medisoft and individual bills are prepared for each guarantor.
Once assigned, the Chart Number cannot be changed. To correct a wrong chart number, you must delete the entire patient record and create a new one with the proper chart number.
All other data in the patient record can be modified.

User Guide82 Release 18 September 2012
Entering Patient Information Chapter 14 - Patients
Entering Patient Information
1. On the Lists menu, select Patients/Guarantors and Cases. The Patient List screen appears.
Figure 82. Patient List screen

User GuideSeptember 2012 Release 18 83
Chapter 14 - Patients Entering Patient Information
2. Click New Patient. The Patient/Guarantor screen appears.
Figure 83. Patient/Guarantor screen
3. On the Name, Address tab, enter all known or necessary information.
Tip: In Medisoft Advanced and Medisoft Network Professional, you can establish default information, applied to all new patient records. Enter the information that is the same for all of your patients, and then click Set Default. To remove your new default settings, hold down CTRL and the button name changes to Remove Default.
When you enter a Social Security number, Medisoft checks through the patient records for any duplications. If a number you enter is a duplicate, Medisoft displays the name and chart number of the patient having that Social Security Number.
4. Select the Other Information tab.

User Guide84 Release 18 September 2012
Entering Patient Information Chapter 14 - Patients
5. Complete the fields here.
Figure 84. Patient/Guarantor screen, Other Information tab
If the patient’s employer record has been set up in the Address file (see “Attorney, Employer, or Other Addresses ” on page 67), select it on the Employer field.
If you want to create a new address record, place the cursor in the Employer field and press F8. The Addresses screen will appear.

User GuideSeptember 2012 Release 18 85
Chapter 14 - Patients Entering Patient Information
6. Select the Payment Plan tab. Select a Payment Code to set up the payment terms for the patient.
Figure 85. Patient/Guarantor screen, Payment Plan tab

User Guide86 Release 18 September 2012
Entering Patient Information Chapter 14 - Patients

User GuideSeptember 2012 Release 18 87
Chapter 15 - Cases
Transactions in Medisoft are generally case-based. A case is a grouping of procedures or transactions generally sharing a common treatment, facility, or insurance carrier. You can set up as many new cases as needed for your patients, depending on changes to their insurance, treatment, diagnosis, and so on. For instance, you are treating a diabetic patient regularly and he is injured on the job. His visits regarding the work-related injury should be kept in a Workers’ Compensation case, totally separate from regular visits, for legal and reporting reasons. Ideally, you would have a case for each different malady from which the patient suffers. Then, you can pull up groupings of case visits to help you evaluate the patient’s overall health status. By pulling a case that contains all diabetic treatments, one for high blood pressure, one for angina, and one for cancer, you get a better picture of the full range of health problems.
TIP: If a patient comes for a one-time treatment, you can create a transaction for that treatment without creating an entirely new case. Just select different diagnosis codes in Transaction Entry when creating the transaction.
Creating a Case
To create a new case for a patient:1. On the Lists menu, select Patients/Guarantors and Cases. The Patient List screen appears.
2. In the top right of the screen, select Case. The buttons on the Patient screen change.
Figure 86. Patient screen with Case selected

User Guide88 Release 18 September 2012
Creating a Case Chapter 15 - Cases
3. Click New Case. The Case screen appears.
Figure 87. Case screen, Personal tab
Medisoft will pull information from the patient’s record into the case record automatically.
4. Complete the fields on each tab as is applicable for the new case. Be as complete as you can, since much of this information will be sent when you file claims.
Tab Description
Personal Enter general information on the new case and employer information.
Account Enter the provider, referral, and attorney information set up in the Address file. Also enter billing and price codes and information on visit authorization, including the number of visits.
Diagnosis Enter diagnosis codes for this case.
Condition Enter information pertinent to the illness, pregnancy, or injury, and tracking of symptoms. Also enter dates relative to the condition, plus Workers’ Compensation information.

User GuideSeptember 2012 Release 18 89
Chapter 15 - Cases Creating a Case
5. Click Save.
Miscellaneous Enter supplemental information such as lab work charges, whether the lab is in-house or outside, Referral and Prescription Dates, Local Use A and Local Use B fields, case Indicator code, and prior authorization.
Policy 1, 2, 3 Enter up to three insurance carriers for the patient, including policy and group numbers, and Insurance Coverage Percents by Service Classification (how much the carrier pays for certain types of procedures). The service percentage classification is tied to each procedure code.
A Deductible Met check box is provided in the Policy 1 tab. When the patient meets his or her deductible obligation for the year, select this check box and the status is displayed in the patient account detail of the Transaction Entry screen.
The three tabs have the same layout, except Policy 1 has fields for Capitated Plan and Co-Pay Amount and has the Deductible Met check box; Policy 2 has a field for Crossover Plan; and Policy 3 can be set up for tertiary or third-party involvement.
Medicaid and TRICARE
Enter all submission numbers, reference, and data for each carrier. Also, enter branch of service information. Within the Medicaid and Tricare tab are EPSDT and Family Planning indicators, required submission numbers, and reference data for the case. It also includes service information for TRICARE claims.
Multimedia tab (Network Professional only
Add bitmaps to your patient records.
Comment (Advanced and Medisoft Network Professional)
Enter notes to be printed on statements.
EDI Enter information for electronic claims specific to this case.
Tab Description

User Guide90 Release 18 September 2012
Copying a Case Chapter 15 - Cases
Copying a Case
In Medisoft, you can copy an entire case to help save you time. To do so
1. On the Lists menu, select Patient/Guarantor and Case. The Patient List screen appears.
2. Highlight the patient whose case you want to copy. The existing cases for that patient appear in the right pane of the Patient screen.
3. Highlight the case you want to copy.
Figure 88. Patient List screen with case selected
4. Click Copy Case.

User GuideSeptember 2012 Release 18 91
Chapter 15 - Cases Copying a Case
5. The Case screen appears with the data copied.
Figure 89. Case screen
6. Modify the case data for the new case.
7. Click Save.

User Guide92 Release 18 September 2012
Customizing the Case screen Chapter 15 - Cases
Customizing the Case screen
In Medisoft Advanced and Medisoft Network Professional, you can customize the display of the tabs. If you do not need a tab, you can hide it.
To do so,
1. With the Case screen open, right-click on any tab header. A list of the tabs appears. A check mark appears next to the tabs that are currently displayed .
Figure 90. Case screen with tab list displayed
2. Click one of the tabs to deselect it. The tab is now hidden.
3. To display the tab again, right-click any tab header.
4. Click the hidden tab to place the check mark on it. The tab appears again.

User GuideSeptember 2012 Release 18 93
Chapter 16 - Entering Transactions
Use the Transaction Entry screen to enter charges for procedures performed on patients. You can also enter co-payments here or adjustments to the patient’s bill. When you open the screen and select a Chart (patient) and case number, Medisoft automatically collects information from the patient and case records and displays it in the screen. The top right section of the screen shows you the patient’s balance, insurance information, and aging.
Medisoft is an Open Item Accounting program, meaning that transactions entered are marked when paid but remain on the active ledger as long as the case is active. There is no clearing of the ledger and bringing up a total to start a new month, as with a balance forward program.
To open Transaction Entry:1. On the Activities menu, select Enter Transactions. The Transaction Entry screen appears.
Figure 91. Transaction Entry screen

User Guide94 Release 18 September 2012
Chapter 16 - Entering Transactions
2. Select or enter a Chart (patient). The screen fills with patient information, including a Case number.
Figure 92. Transaction Entry screen with patient selected
You can choose a default for the case number that appears on the Data Entry tab in Program Options.
3. If necessary, change the case number.
4. To add a new charge, click New in the Charges section of the screen.
5. Select a Procedure and complete the remainder of the fields on the new charge line. Some of the information will be filled in automatically.
6. Enter further charge lines as necessary.
7. If you need to enter a patient’s co-payment or other payments/adjustments, click New in the Payments, Adjustments, and Comments section of the screen.

User GuideSeptember 2012 Release 18 95
Chapter 16 - Entering Transactions
8. Select a Pay/Adj Code and complete the line.
Figure 93. Transaction Entry screen with payment
9. To apply this payment to a charge, click Apply. The Apply Payment to Charges screen appears.
Figure 94. Apply Payment to Charges screen
10. Click in the This Payment check box and enter the amount to be applied.
Option: Use the Apply to CoPay or Apply to Oldest buttons to automatically apply the payment.
11. Click Close. Note that the Unapplied amount on the payment line changes.
WARNING: McKesson recommends that you apply all payments and adjustments to charges. Failure to do so results in other parts of Medisoft not functioning properly, i.e., remainder billing and the delay secondary billing feature (Advanced and Medisoft Network Professional), to name only two. In addition, some report results will be incomplete or inaccurate.
12. Click Tax if you need to add sales tax to the charges.
13. Click Note if you need to add further detail for a charge line. This may include detail for claims.

User Guide96 Release 18 September 2012
Chapter 16 - Entering Transactions
14. Click Save Transactions.

User GuideSeptember 2012 Release 18 97
Chapter 16 - Entering Transactions Unprocessed Transactions
Unprocessed Transactions
The Unprocessed Charges screen provides an interface between an Electronic Medical Records (EMR) service and Medisoft via Communications Manager (see “Communications Manager” on page 185). Transactions that come from the EMR appear here in an unposted state. As long as they are unposted, they will not be part of patient accounts and you cannot file claims on them or bill patients for them.
To open this screen:1. On the Activities menu, select Unprocessed Transactions.
2. Select Unprocessed EMR Charges. The Unprocessed Charges screen appears with a list of transactions that have yet to be posted.
Figure 95. Unprocessed Charges screen
If there is a red x in the Transaction Status column for a line, click Edit to open the details and see the problem with the transaction.
3. Select the check boxes in the Post column for the transactions you want to post.
4. Click Post to update your patients’ accounts.

User Guide98 Release 18 September 2012
Unprocessed Transactions Chapter 16 - Entering Transactions

User GuideSeptember 2012 Release 18 99
Chapter 17 - Quick Ledger and Quick Balance
In this chapter you will learn about the Quick Ledger and Quick Balance features in Medisoft.
Quick Ledger
NOTE: This is an Advanced and Medisoft Network Professional feature.
The Quick Ledger gives a quick reference for transaction and other information in the patient’s account. There are two types of Quick Ledgers in Medisoft: the Patient Ledger and the Guarantor Ledger.
The Patient/Quick Ledger displays transaction information and account totals for individual patients. The Patient Ledger is the default ledger.
Figure 96. Quick Ledger screen
To open the Patient Ledger: • On the Activities menu, select Patient Ledger.

User Guide100 Release 18 September 2012
Quick Ledger Chapter 17 - Quick Ledger and Quick Balance
The Guarantor Ledger provides the same information as the Patient Ledger but allows you to view guarantor totals as well.
Figure 97. Guarantor Ledger screen
To get quick and easy access to a patient’s ledger from almost anywhere in Medisoft, press F7 or click the Quick Ledger speed button.
To open the Guarantor Ledger: • On the Activities menu, select Guarantor Ledger.
While no new transactions can be made in the ledger itself, you can edit and print the ledger and gain valuable detail on patient accounts.
You can change responsibility for a selected transaction in the Quick Ledger screen. Right-click a transaction to change its responsibility between insurance carriers or from an insurance to the patient. This feature lets you skip entering the zero-dollar insurance payment to indicate that no payment is coming from the insurance carrier.
Click Edit or press F9 to open the Transaction Entry screen where charges, payments, and adjustments can be reviewed and edited, as needed. Both the Patient and the Guarantor Ledgers let you view the notes entered for transactions and also add a note. Click Payment Detail to display all payments/adjustments made toward a specific charge.
TIP: If you click Quick Statement, you will print statements from the Reports menu. If you click Statement, you will print statements from Statement Management. For more information in creating and printing statements, see “Creating Statements” on page 113.

User GuideSeptember 2012 Release 18 101
Chapter 17 - Quick Ledger and Quick Balance Quick Balance
Quick Balance
NOTE: This is an Advanced and Medisoft Network Professional feature.
The Quick Balance is a summary of all remainder charge totals for a selected guarantor record.
To open the Quick Balance screen: • On the Activities menu, select Quick Balance.
Figure 98. Quick Balance screen
If the record selected is a guarantor’s record, the Quick Balance screen displays each patient for whom the guarantor is responsible and the total qualifying remainder charges for each. If the record selected is not a guarantor’s record, you will see a listing of all the selected patient’s balances.
TIP: If you click Print in Quick Balance, you will print statements from the Reports menu. For more information in creating and printing statements, see “Creating Statements” on page 113.

User Guide102 Release 18 September 2012
Quick Balance Chapter 17 - Quick Ledger and Quick Balance

User GuideSeptember 2012 Release 18 103
Chapter 18 - Creating Claims
In the chapter you will learn how to create claims in Medisoft.
Claim Management
This section explains briefly how to manage claims in Medisoft and includes creating, editing, printing/reprinting, and listing claims, as well as changing claim status.
The Claim Manager’s Job To help you better understand the function of claim management, consider this shipping analogy. Whereas Cases are containers filled with claims for specific diagnoses, claim management is the process by which the cases are checked, sorted, and delivered. In other words, claim management is the process of making sure all shipments are correct, ready to be sent, and shipped to the right companies (insurance carriers).
The Claim Manager (the person performing claim management) checks the claims, makes sure the boxes are properly marked, and sends them on their way. The Claim Manager determines whether the shipment goes by truck (paper claims) or by air (electronic claims). When a box is returned (rejected claim), the Claim Manager makes whatever changes are necessary (with help from the EOB [see “EOB” on page 185] or Audit/Edit Report) and ships the box again (resubmits the claim).
One person sees and treats the patients; another person enters data from the superbill (see “Superbill” on page 186) to begin the billing process. Once all the data has been entered, it must go through the Claim Manager’s office before being sent to an insurance carrier.
The Claim Manager focuses on three principal areas, not necessarily sequential: review, batch, and final review.
• Watchdog: The Claim Manager is, first of all, the watchdog of the claims. The Claim Manager checks each claim and verifies the numbers, having the authority to edit the claim and make needed changes. If there is something in the claim that should go to a different carrier than indicated, or if the EDI receiver information is incomplete, the Claim Manager corrects the record. The Claim Manager also has access to the insurance carrier records and checks the billing date and how the claim is to be sent, either by paper or electronically. Then, the Claim Manager can indicate the status of the claim.
• Batch ‘em up! The function of creating claims serves to group claims that are headed to the same destination. The Claim Manager gathers and sorts by range of dates or chart numbers. Transactions can be selected that match by primary carrier, Billing Code, case indicator, or location. Random Billing Code numbers can be selected. The Claim Manager can also indicate a minimum dollar amount for creating the claims, eliminating claims too small to be worth billing.

User Guide104 Release 18 September 2012
Creating Claims Chapter 18 - Creating Claims
• Reviewer: There is also a List Only button that allows the Claim Manager to retrieve claims that match certain criteria that have been determined. The List Only Claims That Match screen is a “show me” screen that lets the Claim Manager review all that is in Medisoft.
Besides these three focus areas, the Claim Manager also has responsibility to mark claims that are paid and those that are rejected.
• Marking paid claims: The date of submission in the Claim Management screen indicates when the claims were shipped or transmitted. Claims are marked under the designation of “Sent” and the date is automatically inserted. The claims stay in Claim Management marked as “Sent” until they are manually changed in the Claim edit screen as having been received and dispatched by the carrier. When a payment is received, use the EOB to enter all payments through transaction entry.
• Handling rejected claims: When a paper claim is rejected for payment by the insurance carrier, the Claim Manager can change the payment status in the Claim Management screen from “Sent” to “Rejected.”
Creating ClaimsTo perform claim management functions, use the Claim Management screen. Here is where you create, edit, and print claims. Claims that will be sent electronically are created here but sent with Revenue Management, an integrated application that will send claims and receive payments. For more information on Revenue Management, see “Electronic Claims Processing” on page 137.
To create claims:1. On the Activities menu, select Claim Management. The Claim Management screen appears.
Figure 99. Claim Management screen

User GuideSeptember 2012 Release 18 105
Chapter 18 - Creating Claims Editing Claims
2. Click Create Claims. The Create Claims screen appears.
Figure 100. Create Claims screen
3. Use the fields on this screen to filter the ranges of dates, chart numbers, insurance carriers, and so on.
4. Click Create. The Claim Management screen appears and displays the claims that were created.
Figure 101. Claim Management screen with new claims.
Editing ClaimsIf a claim is rejected by the carrier, you will have to edit it so that it contains all of the information that the carrier wants.

User Guide106 Release 18 September 2012
Editing Claims Chapter 18 - Creating Claims
To edit a claim:1. On the Activities menu, select Claim Management. The Claim Management screen appears.
2. Highlight the claim you want to edit and click Edit. The Claim screen appears with the claim detail.
Figure 102. Claim screen
The Claim screen has several tabs that contain the information for the claim.
3. Revise the information on the tabs as necessary.
4. Click Save.
Tab Description
Carrier 1, 2, 3 Use this tab to change the Claim Status, Billing Method, and the insurance carrier or EDI Receiver.
Transactions Use this tab to see all of the transactions that are part of the selected claim. You can split, add, or remove transactions here.
Comment Use this tab to place whatever comments you feel are necessary concerning this claim and/or any transactions relating to it. If you have Medisoft Advanced or Medisoft Network Professional, these notes will appear as a note icon in the Claim Management screen.
EDI Note Use this tab to add information for EDI notes.

User GuideSeptember 2012 Release 18 107
Chapter 18 - Creating Claims Printing Claims
Printing ClaimsIf you print and send paper claims to clearinghouses and carriers, use the printing feature on the Claims Management screen.
1. On the Activities menu, select Claim Management. The Claim Management screen appears.
2. Click Print/Send. The Print/Send Claims screen appears.
Figure 103. Print/Send Claims screen
3. Select Paper and click OK. The Open Report screen appears.
Figure 104. Open Report screen

User Guide108 Release 18 September 2012
Printing Claims Chapter 18 - Creating Claims
4. Select which form you want to print on and click OK. The Print Report Where? screen appears.
Figure 105. Print Report Where? screen
5. Select your option and click Start. The Data Selection Questions screen appears.
Figure 106. Data Selection Questions screen
6. Make your selections for the various ranges and click OK.
7. The Status of the claims will be updated to Sent on the Claim Management screen.
Figure 107. Claim Management screen with Status of Sent

User GuideSeptember 2012 Release 18 109
Chapter 18 - Creating Claims Troubleshooting Insurance Claims
Troubleshooting Insurance Claims
Claim Form Not CenteredIf your insurance claims are printing off-center, you can fix this with the following steps:
1. On the Reports menu, select Design Custom Reports and Bills. The Medisoft Report Designer opens.
2. On the File menu of Medisoft Reports Designer, select Open. The Open Report screen appears.
Figure 108. Open Report screen
3. Select the report form you use and click OK. The form opens.

User Guide110 Release 18 September 2012
Reprinting Claims Chapter 18 - Creating Claims
4. On the File menu, select Report Properties. The Report Properties screen appears.
Figure 109. Report Properties screen
5. In the Form Offset section of the screen, adjust the form as necessary from the top and/or left margins. The form is moved in increments of one hundredth of an inch.
6. Click OK.
7. Save the report and close Medisoft Reports Designer.
Reprinting ClaimsYou can reprint claims if there is a problem with some of those that printed. To do so, follow the steps above on printing claims, except select Reprint Claim instead of Print/Send. See “Printing Claims” on page 107.
Changing Claim StatusIn the Claim Management screen, all submitted claims are automatically marked Sent with an indication of the method of submission. There may be occasions when you need to change this status, for instance, if you need to resend them from Revenue Management.
Entire BatchIf the status of an entire batch needs to be changed, you can change all the claims at once.

User GuideSeptember 2012 Release 18 111
Chapter 18 - Creating Claims Selecting Multiple Claims
1. Highlight one of the claims on the Claim Management screen and note the number listed in the Batch 1 column.
2. Click Change Status. The Change Claim Status/Billing Method screen appears.
Figure 110. Change Claim Status/Billing Method screen
3. Select Batch and enter the batch number from the Batch 1 column in the Claim Management screen.
4. Choose the appropriate buttons in the Status From and Status To sections.
5. Click OK.
Selecting Multiple Claims1. When only one or a few claims within the same batch or claims from multiple batches need a
status change, on the Claim Management screen, hold down the CTRL key and click each claim that needs the status changed. Note that the selected claims do not need to have the same claim status, but they will all change to the same status when you complete this procedure.
2. Click Edit.
3. In the Change Claim Status/Billing Method screen, select Selected Claim(s)
4. Select the appropriate buttons in the Status From and Status To sections.
5. If you have chosen claims with varying statuses, select Any status type in the Status From section.
6. Click OK.

User Guide112 Release 18 September 2012
Selecting Multiple Claims Chapter 18 - Creating Claims

User GuideSeptember 2012 Release 18 113
Chapter 19 - Creating Statements
In this chapter you will learn how to create statements for billing your patients and updating them on charges to their accounts.
Statement Management
NOTE: This is an Advanced and Medisoft Network Professional feature.
This section explains briefly how to manage statements within the Statement Management screen and includes creating, editing, printing/reprinting, and listing statements, as well as changing statement status.
You can use Statement Management to create, bill, and rebill statements all from one place. You can also view information about the statement, such as the guarantor, the status, the initial billing date, and the type. You can also generate statements to track missed copays.
Creating StatementsWhen you want to bill your patients, create statements. You can print your statements to paper or you can use BillFlash to send them electronically. BillFlash will print and send your statements to your patients for you.
1. On the Activities menu, select Statement Management. The Statement Management screen appears. For more information on BillFlash, see “BillFlash Users” on page 44.
Figure 111. Statement Management screen

User Guide114 Release 18 September 2012
Creating Statements Chapter 19 - Creating Statements
2. Click Create Statements.
Figure 112. Create Statements screen
3. Enter ranges of transaction dates and/or chart numbers to control which statements are created, as well as other data for filtering the data.
4. Click Create. The system tells you how many statements were created.
5. Click OK. The new statements appear on the Statement Management screen.

User GuideSeptember 2012 Release 18 115
Chapter 19 - Creating Statements Editing Statements
Editing Statements1. On the Statement Management screen, highlight a specific statement.
2. Click Edit. You can modify general statement information, the transactions that appear on the statement, and any comments attached to the statement. When you make changes in the Statement edit screen, you modify only that statement and do not affect the defaults for other statements.
Figure 113. Statement screen
The Statement screen has three tabs that contain the information for the claim.
3. Revise the information on the tabs as necessary.
4. Click Save.
Printing StatementsIf you print and send paper statements to your patients, use the printing feature on the Statement Management screen.
Tab Description
General Use this tab to change the Claim Status, Billing Method, and the billing date.
Transactions Use this tab to see all of the transactions that are part of the selected statement. You can split, add, or remove transactions here.
Comment Use this tab to place whatever comments you feel are necessary concerning this statement and/or any transactions relating to it.

User Guide116 Release 18 September 2012
Printing Statements Chapter 19 - Creating Statements
1. On the Activities menu, select Statement Management. The Statement Management screen appears.
2. Click Print/Send. The Print/Send Statements screen appears.
Figure 114. Print/Send Statements screen
3. Select Paper and click OK. The Open Report screen appears.
Figure 115. Open Report screen

User GuideSeptember 2012 Release 18 117
Chapter 19 - Creating Statements Printing Statements
4. Select which form you want to print and click OK. The Print Report Where? screen appears.
Figure 116. Print Report Where? screen
5. Select your option and click Start. The Data Selection Questions screen appears.
Figure 117. Data Selection Questions screen
6. Make your selections for the various ranges and click OK.
7. The Status of the claims will be updated to Sent on the Statement Management screen.
Figure 118. Statement Management screen with Status of Sent

User Guide118 Release 18 September 2012
Reprinting Statements Chapter 19 - Creating Statements
Reprinting StatementsIf necessary, you can reprint statements without regard to their status. To reprint an entire batch, the status must be changed for the batch.
Changing Statement StatusIn the Statement Management screen, all submitted statements are automatically marked Sent with an indication of the method of submission. There may be occasions when you need to change this status.
Statements sent electronically through BillFlash get a report that marks each statement as either accepted or rejected.
Entire BatchIf you need to change the status of an entire batch, you can change all the statements at once.
1. On the Statement Management screen, highlight one of the statements and note the number listed in the Batch column.
2. Click Change Status. The Change Statement Status/Billing Method screen appears.
Figure 119. Change Statement Status/Billing Method screen
3. Select the Batch button and enter the batch number from the Batch column in the Statement Management screen.
4. Select the appropriate buttons in the Status From and Status To sections.
5. Click OK.
Selecting Multiple Statements1. When only one or a few statements within the same batch or statements from multiple batches
need a status change, on the Statement Management screen hold down the CTRL key and

User GuideSeptember 2012 Release 18 119
Chapter 19 - Creating Statements Billing Cycles
click each statement that needs the status changed. Note that the selected statements do not need to have the same status, but they will all be changed to the same status.
2. Click Edit. The Change Statement Status/Billing Method screen appears.
3. Select Selected Statement(s).
4. Select the appropriate buttons in the Status From and Status To sections.
5. If you have chosen statements with varying statuses, choose Any Status Type in the Status From section.
6. Click OK.
Billing CyclesThe cycle billing feature lets you print statements every certain number of days. If you want to print statements every 30 days, you can set up a billing cycle of that length.
Follow these steps to set up a billing cycle:
1. On the File menu, select Program Options. The Program Options screen appears.
2. Select the Billing tab.
3. Select the Use Cycle Billing check box.
Figure 120. Program Options screen, Billing tab
4. Enter a number in Cycle Billing Days. The number of days indicates the length of your billing cycle.
5. Click Save.
Now, after you click Print/Send on the Statement Management screen, Medisoft will automatically print statements based on the Next Statement Date of each statement. If the Next Statement Date is on or before the current date, the statement prints. If you have never printed statements with the

User Guide120 Release 18 September 2012
Billing Cycles Chapter 19 - Creating Statements
billing cycle turned on, statements are printed according to the Last Statement Date stored in the statement record. If the Last Billing Date plus the billing cycle interval is on or before the current date, the statement prints.
NOTE: Statements might not print if they are filtered out by report selection questions or by predefined statement processing rules.
The program updates the statement's Next Statement Date for the next time you process statements.

User GuideSeptember 2012 Release 18 121
Chapter 19 - Creating Statements Troubleshooting Statement Printing
Troubleshooting Statement Printing
Patient Remainder Statements
NOTE: This is an Advanced and Medisoft Network Professional feature.
If you are having trouble printing patient remainder statements, check to be sure the following items have been performed:
• The patient has insurance coverage other than Medicare. This is indicated in the patient Case screen, Policy 1 tab, Insurance 1 field (also Policy 2 and Policy 3 tabs if there is secondary and/or tertiary coverage).
• A charge has been posted in the patient case.
• A claim has been created.
• An insurance payment or adjustment has been posted, applied, and marked as Complete to the account for each applicable carrier.

User Guide122 Release 18 September 2012
Patient Remainder Statements Chapter 19 - Creating Statements

User GuideSeptember 2012 Release 18 123
Chapter 20 - Applying Deposits/Payments
NOTE: Deposits/Payments is an Advanced and Medisoft Network Professional feature.
Although you can enter payments in transaction entry for patient copays, you can also enter payments using Deposit/Payment. This option makes creating a deposit list and applying payments, especially payments from insurance carriers, an easy process. The advantage to this option is that you can apply a payment toward several cases and charges from the same screen.
Entering a Payment
To enter a payment:1. On the Activities menu, select Enter Deposits/Payments. The Deposit List screen appears.
Figure 121. Deposit List screen

User Guide124 Release 18 September 2012
Entering a Payment Chapter 20 - Applying Deposits/Payments
2. Click New. The Deposit (new) screen appears.
Figure 122. Deposit (new) screen
3. Select the appropriate Payor Type. Depending on your selection, the fields on the screen will change.
4. Complete the remaining fields as necessary, specifying the insurance or patient who paid.
5. Click Save. The new payment appears on the Deposit List screen and is highlighted. It is now available to be applied to charges.
Figure 123. Deposit List screen with new payment highlighted

User GuideSeptember 2012 Release 18 125
Chapter 20 - Applying Deposits/Payments Applying a Payment
Applying a Payment1. On the Activities menu, select Enter Deposits/Payments. The Deposit List screen appears.
Figure 124. Deposit List screen
TIP: To save time and increase work efficiency, you can close a case after applying payment by right-clicking the line item in the grid and then selecting Close Case.
2. Highlight a payment and click Apply. The Apply Payment/Adjustments to Charges screen appears.
Figure 125. Apply Payments/Adjustments to Charges screen
3. Select the patient chart number (if you have chosen an insurance payment)

User Guide126 Release 18 September 2012
EOB Payments Chapter 20 - Applying Deposits/Payments
4. Apply the portion of the payment to the applicable charge(s).
Figure 126. Apply Payment/Adjustment to Charges screen
5. Click Save Payments/Adjustments.
TIP: If you select the Print Statement Now check box and click Save Payments/Adjustments, you can print statements from Statement Management.
6. If you need to apply payments from the same deposit to another patient record, select the next patient chart number and continue making payment applications.
This screen is also tied to the Payment Application tab of Program Options. Unless deactivated, all payment applications are automatically checked as paid in full by the payer, allowed amounts are calculated on all charges, and any charges over the calculated allowed amounts are automatically entered in the Adjustment field. You can open and change Program Options that are applicable to this screen by clicking Options in the bottom left of the screen
TIP: Be sure to click Save Payments/Adjustments before closing this screen or transactions cannot be created.
7. Click Close.
EOB Payments
Part of the payment structure to a healthcare office from an insurance carrier involves a check and an Explanation of Benefits. Widely known throughout the industry as the EOB, it lists claims for which payment is being made and, in some cases, an explanation of what is not being paid and why.
Not every insurance claim that is filed with a carrier is paid in full. It may be that payment is 80 percent of the claim or it may be 50 percent. Other times a claim may be totally or partially disallowed. The EOB explains in these cases. Normally, the part that is not paid by the carrier is picked up by a secondary carrier or charged back to the patient.

User GuideSeptember 2012 Release 18 127
Chapter 20 - Applying Deposits/Payments Managed Care
When a payment is received, a transaction must be entered to offset the charges. This is done by creating a deposit in the Deposit List screen. If the payment covers several charges, distributing a payment to specific charges can be handled by clicking Apply. Then, select the patient records and claims to be paid and designate how much goes to each.
Managed Care
One of the important sources of patients and income in many practices are managed care organizations. An HMO or PPO provides a list of patients who have selected your practice as their primary care provider. Payment is made to your practice on a per-patient basis, regardless of whether the patient ever visits the office. When a patient does come in for treatment, he or she pays a set co-pay amount.
The co-pay is charged only by the primary care facility or the facility to which the patient is referred by the primary care facility. After a patient’s visit to the physician’s office, a claim is filed and sent to the carrier. When the EOB is returned, there is seldom a payment included, since payment is made under the capitation program for managed care organizations.
Capitation PaymentThe basis for capitation payments is to provide healthcare for a fixed cost, irrespective of the amount of service required by each individual patient. This is done in connection with the managed healthcare services such as HMOs and PPOs. There is no direct relationship between the capitation payment received by the practice and the number of patients covered by the plan who actually visit the practice for treatment. Capitation payments are not posted to patient accounts but are entered in the Deposit List screen. If it is necessary to zero out a patient account, create a zero deposit for the carrier. For each patient covered by the capitation payment who has an outstanding balance, zero out the account by entering the remainder in the Adjustment field. When it is applied, the payment shows as zero and the patient’s balance shows as a write off in the Adjustment field in the Transaction Entry screen.

User Guide128 Release 18 September 2012
ePayments Chapter 20 - Applying Deposits/Payments
ePayments
If you have enrolled with BillFlash and patients are making payments online directly to BillFlash, you can download these payments to your practice by clicking ePay on the Deposit List screen. Medisoft will capture these payments and display them in the Deposit List screen. Then, you can apply them to charges.

User GuideSeptember 2012 Release 18 129
Chapter 21 - Managing Collections and Small Balance Write-Offs
In this chapter you will learn about managing collections and writing off balances that you know will never be paid.
Collection List
The Collection List is a central place where you can manage accounts that are in collections. Ticklers or collection reminders are displayed as collection list items.
To open the Collection list,
• On the Activities menu, select Collection List. The Collection List screen appears.
You must activate Security and create user logins before this feature can be used. For more information on security, see “Security Setup Overview” on page 35.
Figure 127. Collection List screen
What appears in the collection list depends on the user login. Medisoft displays the collection list item for the current user, unless the user has administrative access. Administrators can choose to view all or selected users’ collection list items.

User Guide130 Release 18 September 2012
Adding a Tickler Chapter 21 - Managing Collections and Small Balance Write-Offs
Adding a Tickler “Ticklers” are notes you enter for the Collection List that remind you to make efforts to collect on overdue patient accounts.
To create a new tickler: 1. On the Collection List screen, click New. The Tickler Item screen appears.
Figure 128. Tickler Item screen
2. Complete the fields as necessary.
3. Click Save. The new item is added to the Collection List. Once a tickler is created for this patient, you can create collection letters.
Adding Collection List ItemsUse this screen to create multiple ticklers at once, based on criteria you enter here.

User GuideSeptember 2012 Release 18 131
Chapter 21 - Managing Collections and Small Balance Write-Offs Adding Collection List Items
1. On the Collection List screen, click Add Items. The Add Collection List Items screen appears.
Figure 129. Add Collection List Items screen
2. Make your selections here from the various filters and options. Note that you can also assign these new ticklers to a specific user.
3. Click Add Items. The new items appear on the Collection List.

User Guide132 Release 18 September 2012
Patient Payment Plans Chapter 21 - Managing Collections and Small Balance Write-Offs
Patient Payment Plans
To help patients make consistent payments on their accounts, you can create payment plans. You can create as many plans as necessary to accommodate your patients.
Creating a New Plan1. On the Lists menu, select Patient Payment Plan. The Patient Payment Plan List screen
appears. From here, you can see all of the existing payment plans. You can add a new plan, edit an existing plan, or delete a plan.
Figure 130. Patient Payment Plan List screen
2. Click New. The Patient Payment Plan screen appears.
Figure 131. Patient Payment Plan screen
3. Complete the fields for the new plan.
4. Click Save.

User GuideSeptember 2012 Release 18 133
Chapter 21 - Managing Collections and Small Balance Write-Offs Applying a Plan to a Patient
Applying a Plan to a PatientOnce you create a plan, add it to the patient’s record.
1. On the Lists menu, select Patients/Guarantors and Cases. The Patient List screen appears.
2. Highlight the patient whose record you want to update and click Edit Patient.
3. Select the Payment Plan tab.
Figure 132. Patient/Guarantor screen, Payment Plan tab
4. Select the appropriate code in the Payment Code field. The details of the plan appear on the tab.
5. Click Save.
Medisoft records and tracks the scheduled date for the next payment and the amount to be applied. If the patient follows the payment plan, their account will not be included when you process collection letters. If the patient does not follow the payment plan, their account will be included when you process collection letters.

User Guide134 Release 18 September 2012
Collection Letters Chapter 21 - Managing Collections and Small Balance Write-Offs
Collection Letters
Once you put a patient-responsible account in collections, you can create collection letters to follow up with the patient.
To print collection letters: 1. On the Reports menu, select Collection Reports.
2. Select Patient Collection Letters. The Print Report Where? screen appears.
You must print the Collection Letter Report before you print collection letters.
3. Select one of the options and click Start. The Data Selection Questions screen appears.
Figure 133. Data Selection Questions screen
4. Make your selections for filtering data.
5. Select the Exclude items that follow Payment Plan check box to activate the Generate Collection Letters box.
6. Select the Generate Collection Letters check box.
7. Click OK.
8. Click Yes to the question “Do you want to print collection letters?” The Open Report screen appears.
9. Select the form and click OK. The Print Report Where? screen appears.
10. Make your selection and click Start.
Customizing Collection LettersCustomize the collection letter format through the Collection Letter Wizard.

User GuideSeptember 2012 Release 18 135
Chapter 21 - Managing Collections and Small Balance Write-Offs Small Balance Write-off
1. On the Tools menu, select Collection Letter Wizard. The Collection Letter Wizard screen appears.
Figure 134. Collection Letter Selection screen
2. Make your selections and click either OK or Preview.
Access the new format through the Custom Report List. New formats are named WzCollections date (using the date on which the format was revised). If you create several new formats in a single day, you can distinguish them by the order in which you created them. Click Show File Names to reveal the format file names. This shows the file names, type, and date and time last modified.
Small Balance Write-off
This feature lets you automatically write off remainder balances of a certain amount. The balance written off is the patient remainder balance. You can write off small remainder balances as a batch in the Small Balance Write-off screen or for one patient at a time in the Apply Charges/Adjustments to Payments screen.

User Guide136 Release 18 September 2012
Writing off a Balance Chapter 21 - Managing Collections and Small Balance Write-Offs
Writing off a Balance1. On the Activities menu, select Small Balances Write-off. The Small Balance Write-off screen
appears.
Figure 135. Small Balance Write-off screen
2. In the lefthand section of the screen, enter criteria for the type of remainder balances you want to write-off and click Apply. In the right hand section, a list of the patients who meet the criteria appears in the Write-off Preview List. The default is set to write off all records in the list. You can select individual records to write off by clicking on the record. Multiple records can be selected by pressing the CTRL key and clicking the record.
3. Click Write off to write off the selected remainder balances.
Use the Stmt Submission Count + field to define a maximum amount of times that you want to send a statement before writing off the balance. Once this number is met, the small balance is written off. Medisoft selects patients whose statements have been sent (submission count) more than the value entered in the field. Once this number is met, the small balance is written off. This field works in conjunction with the other fields on this screen. If a value is entered in this field, the balance is only written off if it meets the criteria for this field (completed the statements) and the other fields such as Maximum Amount field. For instance, if you enter 3 in this field and 10 in the Maximum Amount field, small balances would be written off after three statements are sent and if the balance is under $10.00.
When Medisoft writes off the remainder balances, it updates a number of other areas of the database. Write-off entries are created and applied to all patient responsible charges associated with the selected patient. Medisoft also updates the associated Collection List items, refreshing balances and marking zero balances as deleted. After a remainder balance write off, statements are changed to the status of Done and a note is added to the write-off entries.

User GuideSeptember 2012 Release 18 137
Chapter 22 - Using Electronic Services
This chapter gives a brief overview of the electronic services available in Medisoft.
Electronic Claims Processing
Electronic claims send your insurance claims online either directly to the insurance carrier or to a clearinghouse, which then sends the claims to the insurance carrier. Medisoft currently ships with Revenue Management, an integrated component that installed when you installed Medisoft. To launch Revenue Management
• On the Activities menu, point to Revenue Management, and click Revenue Management.
Statement Processing
You can send statements electronically through BillFlash, the web-based company that is set up to process Medisoft electronic statements. Statements sent electronically through BillFlash get an instant response report that tells what information was sent. BillFlash will receive your statement data and then print and send statements to your patients. BillFlash can also receive payments from patients and you can download them to Medisoft and apply them to patient accounts.
Eligibility Verification
The Eligibility Verification feature lets you check a patient's insurance coverage online. Revenue Management conducts eligibility verification behind the scenes.
Eligibility Verification SetupBefore you can perform eligibility requests electronically, you must make sure certain information is in your practice records. Use the following table to help you verify your records are complete.
Field(s) to complete screen or tab on which the field is located
Practice Tax ID Practice Information screen, Practice IDs rules
Tax ID Providers screen, Provider IDs tab (if this value is different from the Practice Tax ID above)

User Guide138 Release 18 September 2012
Eligibility Verification Results Chapter 22 - Using Electronic Services
You must also apply security to your practice and create at least one user. For more information on Medisoft security, see “Security Setup Overview” on page 35.
Eligibility Verification ResultsThere are multiple places in Medisoft from which you can make eligibility verification requests: the Eligibility Verification Results screen, the Patient List screen, Office Hours, and the Task Scheduler screen. The type of eligibility inquiry you make, either real-time or scheduled, depends on the screen from which you are making the request.
Eligibility Verification ResultsIf you access this screen from the Activities menu, it will automatically show the last inquiry made for each patient. You can also set it to show all inquiries.
To make a real-time eligibility inquiry from the Eligibility Verification Results screen: • Highlight the patient and click Verify.
Patients
To make a real-time eligibility inquiry for a specific patient: 1. Right-click the patient's case in the Patient List and select Eligibility Verification.
Claims Payer ID Insurance Carriers screen, EDI/Eligibility tab
Last Name, First Name, Date of Birth, Gender, Social Security Number
Patient/Guarantor screen, Name/Address tab
Assigned Provider Patient/Guarantor screen, Other Information tab
Insurance, Policy Holder, Relationship to Insured, Policy Number.
Case screen, Policy tabs
Assigned Provider Case screen, Account tab
Field(s) to complete screen or tab on which the field is located

User GuideSeptember 2012 Release 18 139
Chapter 22 - Using Electronic Services Task Scheduler
Figure 136. Patient List with Eligibility Verification highlighted
2. The Eligibility Verification Results screen appears.
3. Click Verify to make the inquiry.
TIP: Press F10 to launch the Eligibility Verification Results screen to verify a patient's eligibility.
Task SchedulerYou can use the Scheduled Tasks feature to schedule a daily time to send a batch of eligibility inquiries. To schedule a batch,
1. On the Activities menu, select Eligibility Verification.
2. Select Schedule. The Medisoft Task Scheduler screen appears.
3. Click New. The Select Type screen appears.
4. Select Eligibility.
5. Click OK. The Select Practice screen appears.
6. Select the practice and click OK. The New Eligibility Task screen appears.
Figure 137. New Eligibility Task screen

User Guide140 Release 18 September 2012
Task Scheduler Chapter 22 - Using Electronic Services
7. Complete the options and click Save. The new task appears on the Medisoft Task Scheduler screen.
Figure 138. Medisoft Task Scheduler screen
The task will automatically make inquiries for patients scheduled in the appointment grid up to a week in advance.

User GuideSeptember 2012 Release 18 141
Chapter 23 - Scheduling Appointments
In this chapter you will learn about Office Hours and some of the basic features available for creating and managing patient appointments.
Office Hours Overview
Office Hours is an appointment scheduling program that helps keep track of appointments for your practice. It is automatically installed with Medisoft.
Starting the Program
From the Windows Desktop • Click the Office Hours Professional icon on your computer desktop.
From Within Medisoft • On the Activities menu, click Appointment Book.

User Guide142 Release 18 September 2012
Office Hours Setup Chapter 23 - Scheduling Appointments
Office Hours Setup
There are several sections of the program that must be set up before you start scheduling.
1. First, set up provider records. If you are booking appointments for lab work or therapy, each of those technicians will have a provider number and schedule and so will each office member whose schedule will be included in the Office Hours program.
2. Set up your patient records.
3. Create your resource records. You can include all treatment apparatuses in this list, as well as consultation and treatment rooms, so that you do not double-book a room or equipment.
4. Set up program options, such as establishing appointment length, creating whatever views you need for viewing multiple columns at once, and deciding how much information you want displayed in your appointment blocks in the appointment grid.
5. Set up breaks and recurring breaks, to show lunch hour, set coffee-type breaks, seminars, and so on.
6. Set up security.

User GuideSeptember 2012 Release 18 143
Chapter 23 - Scheduling Appointments Using Office Hours
Using Office Hours
Entering a New Appointment
You can enter a new appointment on the Appointment Grid that opens when you start Office Hours. To create a new appointment
1. Select a provider in the provider field in the top right of the grid.
Figure 139. Appointment Grid
2. Double-click the timeslot for which you want to enter an appointment. The New Appointment Entry screen appears.
TIP: If you want to set up an appointment for someone who is not a patient and has no chart number, skip the Chart field and enter the person’s name in the Name field. Enter all other necessary information. You can also print the appointment list showing blank appointments and manually write in appointments. Also, If a patient’s case has an Authorized Number of Visits set on the Account tab of the Case screen, the program will warn you when the patient approaches the maximum number of authorized visits.
3. In the Chart field, type or select the patient’s chart number.
4. Select a value for the Resource field.

User Guide144 Release 18 September 2012
Find Open Time Chapter 23 - Scheduling Appointments
5. Enter any notes about the appointment in the Note field. If you want to create a new line in the note, press CTRL + ENTER.
6. In the Case field the newest case entered for the patient appears. To change the case to which the appointment is tied, click the arrow to select the case.
Tip: You can right-click the field to create a new case, edit the selected case, or copy the selected case.
7. Select a value for the Reason field.
8. Enter the appointment length of time in the Length field. Enter the date in the Date field.
9. Enter the time in the Time field.
10. Select a button for the Status of the appointment. The default value is Unconfirmed.
11. If necessary, click Need Referral to indicate the patient does not have a referral for his or her visit.
12. If the patient must make a co-payment, click Enter Copay. This will open the Enter Copay screen on which you can enter the patient’s co-payment. .
13. Click Save. The appointment appears on the Appointment Grid.
Find Open TimeYou can use the Find Open Time feature to have the program search for the next available opening for an appointment. To do so
1. On the Edit menu, select Find Open Time. The Find Open Time screen appears.
Figure 140. Find Open Time screen
2. Complete the fields and click Search. Office Hours shows you the next available time on the grid.
Go To DateIf you need to locate a date that is a given length of time in the future, use the Go To Date screen. To do so

User GuideSeptember 2012 Release 18 145
Chapter 23 - Scheduling Appointments Wait List
1. From the Edit menu, click Go to Date. The Go to Date screen appears.
Figure 141. Go To Date screen
The date that defaults in the Date From field is the date that is currently selected in the calendar. If you want to change the date in the Date From field, replace it by either highlighting and typing in a new date, or click in the field or on the down arrow to the right of the field and the calendar opens.
2. Enter a number in one of the selection boxes to indicate how far in the future you need to make the appointment. For example, if you need an appointment in six months, type the number 6 in the Months field.
3. Click Go.
Wait ListThe Wait List is available to track any unexpected patients who need to be seen that day. If no openings are available when patients call in, you can put them on the Wait List. If a time slot becomes available, you can use the Wait List to help you determine whom to call first for that opening.
Moving a Patient from the Wait List to an Open Appointment1. On the View menu, click Wait List. The Wait List screen appears.
2. Use the Search/Sort by fields to search for a record. Select the field by which you want to search in Sort by and then enter the value for which you want to search in Search.
3. Select the Provider.
4. Choose a patient from the list and click and drag their name to an open time slot in the Appointment Grid.
Adding a Patient to the Wait List
To create a new entry for the Wait List:1. On the View menu, click Wait List. The Wait List screen appears.
2. Click New in the Wait List. The New Wait List Appointment screen appears.
3. Select a patient in the Chart Number field. The patient’s name and phone number are automatically entered in those fields when you tab past them.

User Guide146 Release 18 September 2012
Adding a Patient to the Wait List Chapter 23 - Scheduling Appointments
NOTE: Entering a phone number here does not store that number in the patient’s record. To include a phone number in the patient’s permanent record, enter the phone number in the Patient/Guarantor screen. You can move the cursor back to the Name field, and then press F9 to edit the patient record.
4. Complete the remaining fields on the New Wait List Appointment screen.
5. Click Save.

User GuideSeptember 2012 Release 18 147
Chapter 23 - Scheduling Appointments Editing an Appointment
Editing an Appointment
To edit an appointment:1. Double-click the appointment or right-click the appointment and click Edit from the drop-down
menu. The Edit Appointment screen appears.
2. Make the changes you want.
3. Click Save.
Changing a Telephone Number or Cell PhoneIf you update a patient's appointment with a new telephone number, you can also update all future appointments with the new phone number. When you enter the new phone number and click, the following screen appears:
Figure 142. Confirm Phone Change screen
• If you click Yes, all future appointments are updated.
• If you click the Do not show this message again check box, the Confirm Phone Change screen will not appear in the future when you change other telephone numbers; the system will automatically update the phone number.
• If you click No, the patient’s phone number for all future appointments will remain the old phone number.
Changing Other InformationIf the field has an arrow key, you can click the arrow and then select from the drop-down list. If the field has a Search icon, you can click the icon and search for the corrected information.

User Guide148 Release 18 September 2012
Viewing Scheduled Appointments Chapter 23 - Scheduling Appointments
Viewing Scheduled Appointments
You can view all the appointments scheduled for a patient.
1. On the Lists menu, click Patient List. The Patient List screen appears.
2. Highlight the patient whose appointments you want to view and click Edit Patient. The Patient/Guarantor screen appears.
3. Click Appointments. The Scheduled Appointments screen appears.
Figure 143. Scheduled Appointments screen
• Click Show all appointments to view all appointments for this patient.
• Click the Edit button to edit the selected appointment.
• Click the New button to create a new appointment.
• Click the Delete button to delete the selected appointment.
• Click the Print button to print the appointments in the grid.
• Click the Close button to exit the screen.

User GuideSeptember 2012 Release 18 149
Chapter 23 - Scheduling Appointments Viewing Future Appointments
Viewing Future Appointments
You can see the future appointments for each patient. Future appointments can be scheduled for up to a year in advance. When you open the Future Appointments screen, however, only the next 60 days of appointments, based on the current system date, will appear. The future appointments that appear in this screen will change as the system date advances.
Using the Future Appointment List screen1. Right-click the patient's appointment on the Appointment Grid and select Future
Appointments. The Future Appointments List screen appears. It will show you appointments for this patient for the next 60 days.
Figure 144. Future Appointment List (next 60 days screen
2. Click Print Grid to print the list or click Close to exit.
Using the Edit Appointment screenMedisoft will also notify you if the patient has future appointments scheduled when you open the Edit Appointment screen.
1. From the Appointment grid, right-click an appointment and select Edit.
2. Press Tab to move the cursor to the Home Phone field.

User Guide150 Release 18 September 2012
Using the Edit Appointment screen Chapter 23 - Scheduling Appointments
3. If the patient has future appointments scheduled, you will see the notification on the screen.
Figure 145. Edit Appointment screen with future appointment notification
4. Click the magnifying glass to open the Scheduled Appointments screen.
You can see all of the patient’s appointments from this screen. You are not limited to the next 60 days.

User GuideSeptember 2012 Release 18 151
Chapter 23 - Scheduling Appointments Rescheduling an Appointment
Rescheduling an Appointment
You can reschedule an appointment by opening it and changing its status to Rescheduled. The Wait List will open, allowing you to find an open appointment time for the patient.
To reschedule an appointment:1. On the Appointment grid, right-click the appointment and select Reschedule. The Wait List
screen appears.
Figure 146. Appointment Grid with Wait List screen open
2. On the Wait List screen, click Find. The Find Open Time screen appears.
3. On the Find Open Time screen, select/modify criteria for selecting a new appointment.
4. Click Search. The Confirm screen appears.
5. On the Confirm screen, select one of these options
• Click Yes to set the appointment.
• Click No to reject the appointment.
• Click Retry for the next available appointment.

User Guide152 Release 18 September 2012
Moving/Deleting an Appointment Chapter 23 - Scheduling Appointments
Moving/Deleting an Appointment
Moving an AppointmentTo move an appointment, select one of the following methods:
Drag and Drop (changing to same day only):1. Click the appointment and hold the mouse button down.
2. Move the cursor to the new appointment time.
3. Release the mouse button.
Using accelerator keys:1. Highlight the appointment by clicking the grid cell.
2. Press ALT + X to cut the appointment.
3. Move to the new date on the Appointment Grid.
4. Click the new appointment time.
5. Press ALT + V to paste the appointment in the new location.
Using the Speed menu:1. Highlight the appointment by clicking the grid cell.
2. Right-click the mouse and select Cut.
3. Move to the new date or new time.
4. Click the new appointment time.
5. Right-click the mouse and select Paste.
Using the Edit menu:1. Highlight the appointment by clicking the grid cell.
2. On the Edit menu, select Cut.
3. Move to the new date.
4. Click the new appointment time.
5. On the Edit menu, select Paste.
Deleting an AppointmentTo delete an appointment
1. Highlight the appointment on the grid by clicking it.
2. Right-click and select Delete.
NOTE: When you delete an appointment to which a numbered superbill is attached, the superbill is also deleted. The number may be released for reassignment.

User GuideSeptember 2012 Release 18 153
Chapter 23 - Scheduling Appointments Recalling Patients
Recalling Patients
The Patient Recall List screen displays all patients who have been set up for appointment recalls. The recall list provides staff a list of patients who need to be contacted for various reasons, for instance, contacting a patient regarding a follow-up visit or paying a bill.
This screen is for information purposes only and it does not integrate with any other part of Office Hours.
To open the Patient Recall List:1. On the Lists menu, select Patient Recall. The Patient Recall List appears.
Figure 147. Patient Recall List screen
This screen is different from the other lists because you can search for a record by its date. When using the date as a search parameter, there are various date formats you can use. The following table explains the formats that are acceptable to use when searching.
2. From this screen, you can
• Click New to add a new entry.
• Click Edit to update an existing entry.
• Click Delete to remove an entry.
• Click Print Grid to print a list of patients on this list.

User Guide154 Release 18 September 2012
Setting Program Options Chapter 23 - Scheduling Appointments
Setting Program Options
There are several options you can choose from. You can access Program Options from the Program Options option on the File menu.
Options tab
Figure 148. Program Options, Options tab
Set the starting and ending appointment times for the practice. Enter the Starting Time and Ending Time, breaking it down by hour and minutes. Standard appointment Intervals can be established by scrolling with the up and down arrows.
You can also set colors to distinguish appointments, breaks, and conflicts. Make decisions concerning all the other default settings in this tab.
Designate one of the reports in the Speed Report box and it will automatically print when you click the Print speed button.
You can now choose to use Deposit Entry or Transaction Entry when entering a copay. To use Transaction Entry rather than Deposit Entry, click the Use transaction Entry to Make Copays check box.

User GuideSeptember 2012 Release 18 155
Chapter 23 - Scheduling Appointments Multi Views tab
Multi Views tab
Figure 149. Program options, Multi Views tab
Office Hours provides one Multi View setup, which automatically includes all providers and all resources, each with its own column. You can create as many Multi Views as you need in the Multi Views tab.
The open data entry field lists all Multi Views that have been set up. This is where you can group providers and/or resources (rooms or facilities scheduled for appointments) in any combination desired, or modify or delete existing multiple view setups. Click New to set up a new Multi View (select a view and click Edit to make changes).

User Guide156 Release 18 September 2012
Multi Views tab Chapter 23 - Scheduling Appointments
In the New View screen, assign a name for the new view. For the first column, indicate the type (Provider or Resource), the Code (provider number or resource code), then the width of the column (in pixels). Set up each column you want in the view and click Close when finished.
Figure 150. New View tab
If you want to add a column between columns that have already been created, place your cursor where you want the new column and click Insert.
These views can be also edited or reverted to default views through the View menu.

User GuideSeptember 2012 Release 18 157
Chapter 23 - Scheduling Appointments Appointment Display tab
Appointment Display tab
Figure 151. Appointment Display tab
In the Appointment Display tab, you can specify up to five rows of information to display in the grid for an appointment. Be aware that the length of the appointment determines how much data is actually displayed on the grid. An appointment must be at least 75 minutes long to display five rows of information.

User Guide158 Release 18 September 2012
Appointment Display tab Chapter 23 - Scheduling Appointments

User GuideSeptember 2012 Release 18 159
Chapter 24 - Reports
In this chapter you will learn about reports in Medisoft.
Reports Overview
Medisoft offers flexible reporting options.You can run reports in Medisoft by selecting various reports from the Reports menu. In addition, you can launch the Medisoft Reports application (for Medisoft Advanced and Medisoft Network Professional only) and complete all reporting tasks there. The Medisoft Report application offers several key features not available when running reports from the Reports menu, including different reports and features to enhance productivity.
Report Procedures
Viewing a ReportYou can view or preview a report before printing or exporting it. For example, you could preview a Patient Aging report before printing it to make sure that you have selected the most appropriate data criteria. After previewing, you can export or print the report.
To view a report: 1. On the Reports menu, select the report you want to view. The Print Report Where? screen
appears.
2. Select Preview the report on the screen.
3. Click Start. Depending on the report selected, the Data Selection Questions screen or the Search screen opens.
4. Select ranges and then click OK. The report appears.
NOTE: For some reports that use a different format, such as statements, the controls in this screen are slightly different and include a Save Report to Disk option.
Printing a Report
To print a report: 1. On the Reports menu, select the report you want to print. The Print Report Where? screen
appears.
2. Select Print the report on the printer.

User Guide160 Release 18 September 2012
Exporting a Report Chapter 24 - Reports
3. Click Start. Depending on the report selected, the Data Selection Questions screen or the Search screen opens.
4. Select ranges and click OK. The Print screen appears.
5. Click OK.
Exporting a Report You can export a report into another format. For example, you could export a Patient Aging report to a Microsoft Excel spreadsheet.
To export a report:1. On the Reports menu, select the report you want to export. The Print Report Where? screen
appears.
2. Select Export the report to a file and click Start. The Save As screen appears.
3. Select a file format for exporting and a destination.
4. Click Save. The Search screen or the Data Selections Questions screen appears (depends on the report or statement selected).
5. Select appropriate criteria and click OK. The report is exported.
Searching for a Specific Detail in a ReportOnce you have generated a report, you can further refine the report and search for a more detailed data element. When using this feature, you essentially re-run a report using more specific data criteria.
To refine your data criteria and search for specific data:1. View a report. See “Viewing a Report” on page 159.
2. Click Search. The Search screen appears.
3. Select specific data ranges.
4. Click OK. The report displays using the new search criteria.

User GuideSeptember 2012 Release 18 161
Chapter 24 - Reports Available Reports
Available Reports
Not only does Medisoft build an accounts receivable file and handle statements, insurance claims, and electronic billing, it also provides a variety of reports that can give you a better understanding of the day-to-day workings of your practice.
Among the reports generated within Medisoft are Day Sheets, Analysis Reports, Aging Reports, Productivity Reports (Network Professional), Activity Reports (Network Professional), Collection Reports (Advanced and Medisoft Network Professional), Audit Reports, Patient Ledger Report, Guarantor Quick Balance List (Network Professional only), and Standard Patient List Reports.
You can also print a title page that shows all the filters used in preparing the report.
Day Sheets Day Sheets are available in three reports.
Report Description
Patient Lists each patient’s name, showing all transactions and a summary of activities for the day.
Procedure Breaks down by procedure code the activities of the day, summarizing patients treated for each procedure.
Payment Shows the payments made on the requested day and the charges to which the payments are applied.

User Guide162 Release 18 September 2012
Analysis Reports Chapter 24 - Reports
Analysis ReportsReport Description
Billing/Payment Status Report (Advanced and Medisoft Network Professional)
Provides a thumbnail sketch of the current billing and payment status of each claim. The report shows what has been billed and not billed, what is delayed for some reason, if the carrier is not responsible or has refused the claim, or if the claim is paid in full. An asterisk (*) next to an amount indicates that the entity has paid all it is going to pay; and the balance, if any, should go to the next responsible payer.
Insurance Payment Comparison (Network Professional only)
Compares the payment records of all carriers in the practice.
Practice Analysis Summarizes the activity of a specified period (for example, a month), listing each procedure performed, the number of times it was performed, and the total dollar amount generated by each procedure. It shows the average charge, includes any costs involved with that procedure, and calculates the net monetary effect on the practice’s income.
Insurance Analysis (Advanced and Medisoft Network Professional)
Summarizes all claims filed by category (Primary, Secondary, and Tertiary). Claims totals are shown for charges and insurance payments in both dollar amount and percentage.
Referring Provider Report (Advanced and Medisoft Network Professional)
Shows which patients were referred by other practices and the percentage each referral contributes to the overall referred income of the practice, as of the date of that report. The report also includes the UPIN of the referring provider. By blanking out the Referring Provider range in the Data Selection Questions screen, a report can be generated showing what percentage of the entire practice has been referred.

User GuideSeptember 2012 Release 18 163
Chapter 24 - Reports Analysis Reports
Referral Source Report (Advanced and Medisoft Network Professional)
Assembles the patient list by source (other than provider) and shows how much revenue comes from each source, allowing the practice to identify those sources that send profitable referrals and/or limit those that are costly or nonproductive.
This is another report for tracking the source of patients who come to the practice. For the report to work, however, all referral sources must be entered in the Address Book. A source can be an attorney, a hospital, friends, other patients, or anything else. Most new patient application forms include the inquiry “How did you hear about us?”
Facility Report (Network Professional only) Tracks patients who are seen at different facilities. The Facility Report assembles the patient list by facility and shows how much revenue comes from each facility, helping you identify which generates the most money.
Unapplied Payment/Adjustment Report (Advanced and Medisoft Network Professional)
Shows any payment or adjustment that has an unapplied amount and where the transaction can be found.
Unapplied Deposit Report (Advanced and Medisoft Network Professional)
Shows all deposits that have an unapplied amount.
Co-Payment Report (Advanced and Medisoft Network Professional)
Shows all patients who have co-payment transactions. It shows the amount of the required co-payment, how much was applied, and what was left unapplied. If a patient does not have any co-payment transactions, he or she is not included in the report.
Outstanding Co-Payment Report (Advanced and Medisoft Network Professional)
Shows all patients who have outstanding co-payment transactions. The report shows the Co-payment amount expected, the actual amount paid, and the amount due. If a patient has no outstanding co-payment transactions, he or she is not included in the report.
Appointment Eligibility Analysis - Detail Report Shows patients with appointments whose eligibility has been checked, based on criteria entered. It includes detail about the patients, their appointment date and time, the provider name, and reason code. It is an ARRA report designed for showing that the practice is verifying eligibility electronically.
Report Description

User Guide164 Release 18 September 2012
Analysis Reports Chapter 24 - Reports
Appointment Eligibility Analysis - Summary Report
Shows a summary of appointments whose eligibility has been checked, based on criteria entered. It is an ARRA report designed for showing that the practice is verifying eligibility electronically.
Electronic Claims Analysis - Detail Report Shows the status of claims, providing a summary of total claims and those that have been filed electronically or by paper. It includes the percentage of claims filed electronically. In addition, it shows detail such as the billing date, insurance carrier, sequence, claim number, patient chart and name, and the status of the claim. It is an ARRA report designed for showing that the practice is sending claims electronically.
Electronic Claims Analysis - Summary Report Shows the status of claims, providing a summary of total claims and those that have been filed electronically or by paper. It is an ARRA report designed for showing that the practice is sending claims electronically.
Report Description

User GuideSeptember 2012 Release 18 165
Chapter 24 - Reports Aging Reports
Aging Reports
Production Reports
NOTE: This is a Network Professional only feature.
Report Description
Patient Aging Shows patient aging. Default aging criteria is based upon the number of days between the creation of the transaction or claim and the date of the report you are generating. The columns break down the amounts due that are 30, 60, and 90+ days old. Aging is from actual date of the transaction, so it reflects the true age of the account. The aging criteria and columns can be altered in Program Options. This report includes all unapplied amounts in the totals. The Date filter has been removed as it would return invalid values.
Patient Remainder Aging (Advanced and Network Professional only)
Has the same format as the Patient Aging, but there is a key difference in how it works. A charge does not show up on the Patient Remainder Aging report until all insurance responsibility has been marked complete.
Patient Remainder Aging Detail (Advanced and Network Professional only)
Has the same criteria as Patient Remainder Aging Detail. However, it also lists each insurance company on the patient’s account and the date the insurance payment was marked complete.
Insurance Aging and Summary Track aging of claims filed with insurance carriers. The summary versions are similar but no patient information is included.
Report Description
Production by Provider, Procedure, and Insurance and Summary
Gives incoming revenue information for each provider, procedure, or insurance carrier, respectively.

User Guide166 Release 18 September 2012
Activity Reports Chapter 24 - Reports
Activity Reports
NOTE: This is a Network Professional only feature.
Collection Reports
NOTE: This is an Advanced and Medisoft Network Professional feature.
Report Description
Daily/Monthly Activity Report Presents financial activity based on the date range selected. The report displays the total number and the total amounts of the charges, payments, and adjustments entered during a date range. The report also details the net effect of the financial information entered on the Accounts Receivable balance for the day/month.
Activity Summary by Provider/Insurance and Procedure
Breaks down financial activity by day or month. The summary reports summarize financial information entered for each provider/procedure or insurance carrier, respectively.
Report Description
Patient Collection Report Contains information based on statements marked Sent in the Statement Management screen, showing what has not been paid, statement date, and so on. Also, select this Patient Collection Report to generate the report with statement notes included.
Insurance Collection Reports Shows the claim data, what amount is outstanding, and so on. These reports also offer variants that include claim notes.
Patient Collection Letters Printed in preparation of collection letters. It contains information from the collection list and is used to help evaluate collections.
Collection Tracer Report Reports how many collection letters have been sent and when. Each time collection letters are printed, Medisoft, by default, keeps track of each letter sent.

User GuideSeptember 2012 Release 18 167
Chapter 24 - Reports Audit Reports
Audit ReportsReport Description
Audit Generator Creates a data audit report that contains only the information you want included in the report. This report is intended as a protection for the practice to keep track of changes made and by whom.
Some PHI (personal health information) will be included in the Data Audit Report no matter what selections are made or excluded in the Program Options screen or the Audit Generator.
NOTE: This report does not support printing a report title page even if the Print Report Title Page option was set in the Program Options screen.

User Guide168 Release 18 September 2012
Audit Reports Chapter 24 - Reports

User GuideSeptember 2012 Release 18 169
Chapter 25 - Program Options
This chapter gives a brief overview of the different program options available in Medisoft.
General Tab
The General tab has options for backups, which are an essential part of maintaining computer-generated billing programs, and general default settings, such as which screen to open on startup, and several options to show or hide data.
Figure 152. Program Options screen, General tab

User Guide170 Release 18 September 2012
Data Entry Tab Chapter 25 - Program Options
Data Entry TabThe Data Entry tab gives you many options for various sections of Medisoft.
Figure 153. Program Options screen, Data Entry tab
In the Global section, you can indicate whether to use the ENTER key to move between fields, to force payments to be applied, and to multiply unit times amount. When the Suppress UB04 Fields check box is selected, UB-04 fields do not appear throughout Medisoft.
In the Patient section, you can choose to use numeric chart numbers (the default is to use an alphanumeric code) and/or have Medisoft automatically hyphenate Social Security numbers. The Patient Quick Entry Default list and the Use Quick Entry for New Patient/Case F8 and Use Quick Entry for Edit Patient/Case F9 check boxes provide setting options for the Patient Quick feature, which provides a custom method for creating records.

User GuideSeptember 2012 Release 18 171
Chapter 25 - Program Options Payment Application Tab
Payment Application Tab
NOTE: This is an Advanced and Medisoft Network Professional tab.
In the Payment Application tab, you can establish default settings that affect payments when you apply them to patient balances.
Figure 154. Program Options screen, Payment Application tab
If you choose to accept the default settings, any amount applied to a charge is automatically marked as paid by that particular payee, the allowed amount is automatically calculated, and the difference between the calculated allowed amount and the practice charge is offset in the Adjustment column. In addition, any claim that has received payment from all responsible payers is automatically marked “Done.”
In the lower half of the screen, select default billing codes to be applied when using this feature.

User Guide172 Release 18 September 2012
Aging Reports Tab Chapter 25 - Program Options
Aging Reports Tab
The Aging Reports tab lets you alter the starting date for patient aging reports and to redefine aging columns for both patient and insurance aging reports.
Figure 155. Program Options screen, Aging Reports tab

User GuideSeptember 2012 Release 18 173
Chapter 25 - Program Options HIPAA Tab
HIPAA Tab
The HIPAA tab offers features designed to help protect patient information from unauthorized access.
Figure 156. Program Options screen, HIPAA tab
The Auto Log Off check box is designed to protect your data files from unauthorized tampering. Select the check box and then enter a number of minutes (up to 59) in the field. With Auto Log Off activated, any time Medisoft remains unused for the amount of time designated, it locks the practice and requires re-entry of a password to access Medisoft again.
If you select this check box and have not used the Security Setup feature in Medisoft, a message pops up telling you that security has to be set up before the backup will function. For more information on security, see “Security Setup Overview” on page 35.
When the Warn on Unapproved Codes check box is selected, Medisoft alerts you if a code entered or selected is non-HIPAA compliant. This warning pops up every time you save transactions and Medisoft finds a code that has not been marked HIPAA compliant.

User Guide174 Release 18 September 2012
Color-Coding Tab Chapter 25 - Program Options
Color-Coding Tab
NOTE: This is an Advanced and Medisoft Network Professional tab.
TransactionsIf you want to use color coding for transactions in Transaction Entry and Quick Ledger, select the Use Color Coding check box.
Select colors for each of six types of transactions: unsaved, no payment, partially paid, overpaid charge, unapplied payment, and overapplied payment. These colors appear in both screens, letting you know at a glance the status of the transaction.
Figure 157. Program Options screen, Color Coding tab
PatientsThis feature, called patient flagging, lets you color code patient records to alert you to various situations when viewing records.
The patient flag colors in the Program Options screen are fixed and cannot be edited. In the box to the right of a color box, assign your own description to that flag color. To activate the edit boxes, select Use Flags.
Patient flags are connected to patient records in the Other Information tab of the Patient/Guarantor screen as you edit or set up a new patient record.

User GuideSeptember 2012 Release 18 175
Chapter 25 - Program Options Billing Tab
Billing Tab
NOTE: This is an Advanced and Medisoft Network Professional feature.
StatementsOptions in the Statements section deal with billing cycles. If you want to use billing cycles when sending statements, select the Use Cycle Billing checkbox. If you choose to use cycle billing, be sure to enter a cycle billing days interval (for example., every 30 days). For more information on billing cycles, see “Billing Cycles” on page 119. Statements sent through BillFlash are also affected by the billing cycle.
The Add Copays to Remainder Statements is used to add missed copays (when patients do not immediately pay their copay), to the patient’s Copay Remainder statement.
Figure 158. Program Options screen, Billing tab
Billing NotesWhen you select Create statement billing notes, Medisoft adds a note to statements when printed. Be sure to select a default note in the Statement Billing Note Code field.
When you select Create claim billing notes, Medisoft adds a Comment transaction line in both Transaction Entry and Quick Ledger whenever a claim is billed. The note includes the carrier name, date billed, claim number, and the name of the provider associated with the claim. Be sure to select a default Claim Billing Note Code.

User Guide176 Release 18 September 2012
Audit Tab Chapter 25 - Program Options
Audit Tab
The Audit tab lists all tables available in the database. The tables you choose here become available in the Audit Generator when preparing the Data Audit Report.
Figure 159. Program Options screen, Audit tab

User GuideSeptember 2012 Release 18 177
Chapter 25 - Program Options BillFlash Tab
BillFlash Tab
The BillFlash tab allows you to control some of the information that appears on the statements you send electronically via BillFlash, the web based company that is set up to process electronic statements in Medisoft.
Figure 160. Program Options screen, BillFlash tab

User Guide178 Release 18 September 2012
BillFlash Tab Chapter 25 - Program Options

User GuideSeptember 2012 Release 18 179
Chapter 26 - Backup and Restore Data
In this chapter you will learn how to back up and restore data using both the regular and hot backup/restore features.
Backing Up Your Data
Making regular backups is essential to good maintenance of your data.
TIP: Best Practice--consider backing up data files every day so you can restore lost data to the most recent date before the files were damaged or corrupted. If you are working with multiple practices, each practice will have its own set of backup files. Doing your backups within the Medisoft program is a dependable method.
To make a backup:1. On the File menu, select Backup and then Backup Data.

User Guide180 Release 18 September 2012
Restoring Your Data Chapter 26 - Backup and Restore Data
2. Click OK on the warning message. The Medisoft Backup screen appears.
Figure 161. Medisoft Backup screen
3. Complete the fields on the screen.
4. Click Start Backup.
5. Click OK on the message that the backup is complete.
Restoring Your Data
You will very seldom have to restore a backup. it is only necessary if the data becomes corrupted or you have to print reports that are no longer accessible because of the addition of new data.
McKesson highly recommends that you create a new backup of your current data BEFORE you restore your backup. You may need this backup to restore your files to their current state.
To restore a backup:1. On the File menu, select Restore.

User GuideSeptember 2012 Release 18 181
Chapter 26 - Backup and Restore Data Making a Hot Backup
2. Select Restore Backup.
3. Click OK on the warning message. The Medisoft Restore screen appears.
Figure 162. Medisoft Restore screen
4. Select a backup on the list of existing backups or click Find to find a different backup.
5. Click Start Restore. A confirmation screen appears.
6. Click OK.The backup is restored.
7. Click OK.
8. Click Close on the Medisoft Restore screen.
Making a Hot Backup
This feature is for Medisoft Network Professional only.
Hot Backup allows you to make a backup of your data while other users are still working in the practice. Hot Backup will ensure that processes are completed before creating the backup. Once the backup is complete, you will be logged out of Medisoft and must log back in to resume work.

User Guide182 Release 18 September 2012
Restoring Your Hot Backup Chapter 26 - Backup and Restore Data
To make a hot backup:1. On the File menu, select Backup and then Hot Backup. The Medisoft Hot Backup screen
appears.
Figure 163. Medisoft Hot Backup screen
2. Complete the fields on the screen.
3. Click Start Backup.
4. Click OK on the message that the backup is complete.
Restoring Your Hot Backup
You will very seldom have to restore a hot backup. it is only necessary if the data becomes corrupted or you have to print reports that are no longer accessible because of the addition of new data.
McKesson highly recommends that you create a new backup of your current data BEFORE you restore your backup. You may need this backup to restore your files to their current state.

User GuideSeptember 2012 Release 18 183
Chapter 26 - Backup and Restore Data Restoring Your Hot Backup
To restore a hot backup:1. On the File menu, click Restore.
2. Click Hot Restore.
3. Click OK on the warning message. The Medisoft Hot Restore screen appears.
Figure 164. Medisoft Hot Restore screen
4. Select a backup on the list of existing backups or click Find to find a different backup.
5. Click Start Restore. A confirmation screen appears.
6. Click OK.The backup is restored.
7. Log back into Medisoft.

User Guide184 Release 18 September 2012
Restoring Your Hot Backup Chapter 26 - Backup and Restore Data

User GuideSeptember 2012 Release 18 185
Glossary
This section defines terms used in the User Guide.
Care Plan Oversight NumberThis is the number physicians have if they have supervision of Medicare patients under the care of hospices or home health agencies that require complex or multidisciplinary care.
CLIA NumberThis is Clinical Laboratory Improvement Amendment Number. This number is required for all laboratory claims.
Communications ManagerThis is a separate application installed with Medisoft that enables Medisoft to communicate with an Electronic Medical Records software, such as Practice Partner.
EDI ReceiversThese are the organizations to which you send claims or eligibility requests.
EOBAn EOB is one or more ready-to-mail forms containing claim-specific information. Each form lists the carrier’s payments, allowances, and insurance filing activity. EOBs are used mainly to inform secondary carriers of the payments and disallowances posted to a claim by the claim’s primary carrier.
Insurance ClassInsurance classes enable you to categorize insurance carriers into groups.
Legacy identifierThis refers to a provider number or identification number other than NPI, such as a BCBS provider number, Unique Provider Identification Number (UPIN), Medicare number or Medicaid number.
Level One userThis is a user with the highest access level in Medisoft, often an administrator.
List screenThese are screens that show lists of information, such as providers, insurance carriers, and so on. From these screens you can select an item to edit or create a new item for the list.
Mammography Certificate NumberThe Mammography Certification Number is assigned to a provider certified to perform a mammography and is required on all mammography claims.
National Provider IDThis refers to a unique number for a physician or practice that identifies them.

User Guide186 Release 18 September 2012
Glossary
Open Item AccountingA type of accounting where charges and payments for patients remain on the books and are not lumped together at the end of a fiscal period or year.
Provider ClassThe provider class is a way of categorizing providers into groups.
Quick LedgerThe Quick Ledger is a feature of Medisoft that gives a quick reference for transaction and other information in the patient’s account.
Revenue ManagementThis is the application that is bundled with Medisoft that enables a user to transmit claims and eligibility payments electronically.
RulesRules are logic patterns set up in Medisoft to ensure that claims are processed correctly for providers and practices based on requirements set by the government and insurance carriers.
SuperbillThe superbill is designed to be a physician's worksheet. The superbill displays a list of what procedures can be performed by the provider and the diagnoses related to it displayed in a list format.
Taxonomy NumberThis is a number that specifies the type of practice the physician is in, for example, family practice or emergency medicine
UB-04This is a form used by institutions to file claims to insurance carriers.
Unique Physician Identification Number (UPIN)The Unique Physician Identification Number (UPIN) is a number assigned to physicians and others who are enrolled in the Medicare Program.

User GuideSeptember 2012 Release 18 187
Index
Index
Aaccess levels
users 38Account tab
cases 88activities menu 4Activity Reports 166Add Collection List Items window 131Add Copays to Remainder Statements check
box 175adding collection list items 130adding ticklers 130addresses
entering 67Aging Reports 165Aging Reports tab 172Allowed Amounts tab 71Alternate Code Sets 75Analysis Reports 161applying deposits 123applying patient payment plans 133applying payments 125Appointment Display 157Appointment Display (Office Hours
Professional) 157Appointment Length 154Audit Generator 176Audit Reports 167Audit tab 176, 177Auto Log Off check box 173available reports 161
Bbacking up 179, 181backup 179, 181Benefits Assigned field 60BillFlash
defined 44ePayments 128overview 44setting up 44statement processing 137
BillFlash tab 177Billing Code List window 77billing codes
creating 77billing cycles 119, 175Billing tab 175
CCapitation Payment 127Care Plan Oversight number 185
providers 51case
setting up 87Case number 94case setup 87Case window 88
customizing 92Cases
Account tab 88cases
Comment tab 89Condition tab 88copying 90creating 87defined 87Diagnosis tab
Diagnosis tabcases 88
EDI tab 89Medicaid and TRICARE tab 89Miscellaneous tab 89Multimedia tab 89overview 87Personal tab 88Policy tabs 89
changing claim status 110changing statement status 118charges
entering 93chart number setup 81chart numbers 81
numeric only 81chiropractic practice 41claim filing status 24claim form not centered 109claim management
overview 103Claim Management window 104claim manager

Index
User Guide188 Release 18 September 2012
EDI receiver 103EOB 103role 103
Claim window tabdefined 106
claimschanging status 110creating 103editing 105filing 103printing 107reprinting 110troubleshooting 109
Claims Payer ID field 61CLIA number 185
providers 51Collection Letter Wizard 134collection letters 134
customizing 134printing 134
collection list itemsadding 130
Collection List window 129Collection Reports 166collections
managing 129Color-Coding tab 174Comment tab
cases 89common keystrokes 9Communications Manager 185Complimentary Crossover box 61Condition tab
cases 88Contact List window 79Contact window 80copying
cases 90Create Claims window 105Create Data window 21creating
address records 67billing codes 77cases 87employer recordes 67facilities 63insurance carriers 59insurance classes 57patient payment plans 132users 35
creating a database 21creating a practice 21
creating claims 103creating multiple practices 22creating patient records 82creating rules 24creating statements 113creating users 35customizing
Case window 92customizing collection letters 134customizing the toolbar 2
Ddata
restoring 180, 182Data Audit report 176Data Entry tab 170Data Selection Questions window 159Day Sheets 161Deposit (new) window 124deposits
applying 123Diagnosis List window 75
EEDI Extra 1/Medigap field 61EDI Receiver records 46EDI Receivers 185EDI tab
cases 89EDI/Eligibility tab 61edit menu 4editing claims 105editing statements 115electronic claims processing 137Eligibility Payer ID field 61eligibility verification 137
Office Hours 139Patient List window 138setting up 137
employer recordscreating 67
EMRdefined 97
EMR and Medisoft 97entering 27entering charges 93entering payments 123entering transactions 93EOB
defined 126EOB payments 123, 126

User GuideSeptember 2012 Release 18 189
Index
ePayments 128Deposit List window 128
Exclude items that follow Payment Plan check box 134
exportingreports 160
exporting reports 160
FF8 84facilities
creating 63entering 63rules 64
file claims as a group 29file menu 3filing claims 103
GGeneral tab 169Generate Collection Letters check box 134Global section
Data Entry tab 170
Hhelp menu 8Hide Inactive/Closed Items 170HIPAA
Auto Log Off checkbox 173Warn on Unapproved Codes check box 173
HIPAA Tab 173hot backup 181hot restore 182
Iinstitutional claims
UB04 fieldsinstitutional claims
suppress UB04 fields 170insurance carriers
creating 59Insurance Class 185insurance classes
creating 57
Kkeystroke shortcuts 9
LLegacy identifier 185
Level of Subluxation field 41lists menu 5login/password management 37
MMammography Cert number
providers 51Mammography Certificate number 185managed care
defined 127managing collections 129Medicaid and TRICARE tab
cases 89Medisoft
menus 3Medisoft Task Scheduler window 140Menu Bar 1menus 3
activities 4edit 4file 3help 8lists 5reports 6tools 7window 7
menus in Medisoft 3Miscellaneous tab
cases 89MultiLink Codes 73multimedia tab
cases 89Multiple Booking Columns 154
NName, Address tab 83navigating in Medisoft 1New Eligibility Task window 139NPI 27
providers 49NPI considerations 27NPI number 26, 30
practice level 43numeric chart numbers only 81
OOffice Hours
Program Options 154Office Hours Overview 141Office Hours Setup 142Open Item accounting 186

Index
User Guide190 Release 18 September 2012
opening a practice 23Options and Codes tab 60Other Information tab 83overview
reports 159setting up a practice 12
overviewssetup 24
Ppatient flagging 174
color coding 174Patient Ledger 99Patient List window 82Patient Payment Plan List window 132Patient Payment Plan window 132patient payment plans 132
applying to patients 133creating 132
patient recordssetting up 81
patient remainder statements 121patients
creating 82entering 82
Payment Application tab 171Payment Code 85Payment Plan tab 133payments
applying to charges 125entering 123
Payor Type field 124permissions 38Personal tab
cases 88Physician Signature on File 60Policy tabs
cases 89practice
creating 21opening 23
Practice Information 41Practice Information for a Billing Service 44Practice Pay-To tab 44practice setup
the right way 24practices, multiple
creating 22printing
reports 159troubleshooting 121
printing claims 107
printing collection letters 134printing statements 115procedure codes
Amounts tab 70General tab 70
Production Reports 165program date
changing 22Program Options
general tab 169program options
aging reports tab 172audit tab 176BillFlash tab 177billing tab 175color-coding tab 174HIPAA tab 173
Provider Class List 49Provider IDs window 30providers
entering 47setting up 47
providers rulesrules
providers 49
QQuick Balance 101Quick Ledger 99Quick Statement option 100
Rreferring physicians
rules creation 29, 31referring provider records 53referring providers
records 53setting up 53
reportsearching for detail 160
report procedures 159reports
available 159exporting 160overview 159printing 159procedures 159viewing 159
Reports in Office Hours 157reports menu 6reports overview 159

User GuideSeptember 2012 Release 18 191
Index
reprinting claims 110reprinting statements 118restoring
hot backup 182restoring data 180, 182Revenue Management 46, 137, 186rules
creating 24facilities 64
SSave Report to Disk option 159searching for specific detail in a report 160security 35
setting up 35security supervisor
role 39Send Facility on Claim check box 28, 31Send Ordering Provider in Loop 2420E box 62Send Practice Taxonomy in Loop 2000A box 62Setting an Appointment 143setting permissions 38setting Program Options 32setting up
eligibility verification 137referring providers 53
setting up a case 87setting up a practice
overview 12Setting up Case Records 143setting up insurance carriers and nsurance
classes 57Setting up Patient Records 143setting up patient records 81Setting up Provider Records 143setting up providers 47Setting up Resource Records 143setting up security 35setting up your practice
order of activities 24setup overview 24Shortcut Bar 2Signature Date field
providers 48Signature on File box 48Small Balance Write-off window 136small balance write-offs 135Social Security number 26, 83solo provider 26statement
changing status 118troubleshooting 121
statement billing notessetting up 175
statement billling notesactivating 175
statement management 113Statement Pay To tab 44statement processing 137
BillFlash 137statements
creating 113editing 115printing 115reprinting 118
statuschanging claims 110changing statement 118
Stmt Submission Count + field 136superbill 186Suppress UB04 Fields check box 170
Ttask scheduling
eligibility verification 139tax ID 26taxonomy 26Taxonomy number 186taxonomy number 25tickler
defined 130Tickler Item window 130ticklers
adding 130defined 130
Title Bar 1Toolbar 1toolbar
customizing 2tools menu 7Transaction Entry window 93transactions
entering 93troubleshooting insurance claims 109troubleshooting statement printing 121
UUB04 fields 170Unique Physician Identification Number (UPIN)
UPIN 186Unprocessed Charges window 97unprocessed transactions 97Use numeric chart numbers check box 81

Index
User Guide192 Release 18 September 2012
user access levels 38users
creating 35
Vviewing
reports 159
WWarn on Unapproved Codes check box 173window menu 7WzCollections date 135