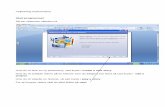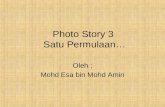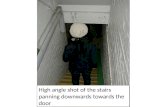Photostory
-
Upload
crystal-mccracken -
Category
Education
-
view
519 -
download
0
description
Transcript of Photostory

Photostory
Teacher’s Guide

Opening Photostory

Creating a New Project/Story
Begin a new storyEdit an existing story
Click NEXT

Adding Photos
Click IMPORT PICTURES

Adding Photos
Click the arrow to find
the folder containingthe photo or photos
that you would like to use.

Adding Photos
Click on the Folder or Filecontaining your photos.

Adding PhotosAfter selecting thefolder with yourphotos they will
be displayed in this box.

Adding Photos
Click on the
photo you wantand then Click OK.
If you would like to add all the photosfrom a folder press CTRL + A
then Click OK.

Adding Photos
The photos you selectedwill import and will be displayed in the order that they were imported
on the storyboard.Storyboard

Arranging Photos
To put your photos in the correct order Click and hold downon the photo you would like tomove and then drag the photo
to the right or left.When it is in the correct location
let go of the mouse button.

Arranging Photos
After you haveall your photos
in the correct orderClick NEXT.
If needed youcan edit yourphotos as youare arranging
them.

Adding Titles (Optional)
Type your text into this box.It will be displayed on top of the
selected photo.
Click
to changefont
Clickto
change
position(left,center,right)
Clickto
change
position(top,middle,bottom)

Adding Effect to Photos (Optional)
Click the arrow by effect to choose
the effect you would like to addto your photo.

Adding Titles & Photo Effects
After adding all the titles and
effects to all the desired photos Click NEXT.

Custom Motion (Optional)
Customize Motion adds movement to your photos as they appear in
your final movie.
Click Customize Motion

Custom Motion
Click Hereto addmotion.

Custom Motion
Motion works by zooming in or out on a particular part of your photo.
Click on thecorner of thebox to make it smaller
or larger.
Click Preview to
see what the motionyou added looks like.

Custom Motion
Click here to setthe next photo
to start where your current photo ended. This is optional, but works well.
Click here to change the # of seconds the photo will display. The fewer # of seconds,
the faster the motion. You can also let the computer set the time automatically if you don’t care how
long the photo is displayed.

Custom Motion
If desired, every photo can have custom motion added.
To work on the next photoClick SAVE.
Then click the arrow to get tothe next photo.
After adding motion to allthe desiredphotos clickCLOSE.

Tranistions (Optional)
Click Customize Motionto add transitions.

Transitions
Click Transition
Transition Preview
Transition Options
TransitionTime

Transitions
Click on the transition youwould like.
Watchthe
preview.
Transitions happen between photos.This allows you to add more movement to your movie.Transitions are optional.
Play around with different types of transitions and preview your movie to
see if you like the way the transition looks.

Transitions
Transitions can be addedto all photos if desired.
Transitions must be added
to the photos one by one.
If you are happy withyour transitionCLICK SAVEand then
to add a transition to the next photo.
Whenyou arefinished adding
transitionsClickCLOSE.

Adding Narration
You can add narration to each individual photo. This will allow you or your
students to build a
cohesive digital story.
Narrations must be addedto each photo separately
one at a time.
Click the Red Dot to start your narration.
The Laptops contain an internal microphone, so you can just start narrating after pressing the red dot.
Student desktops will need to have anexternal microphone plugged into them.
Contact CORY for help with this.

Adding NarrationAs you are narrating the red dot will blink.
Click small square whenyou are finished narrating.
Click to delete the recording.
Click preview to listen to your narration.

Adding Narration
To add narrationto a different
photo
Click on the desired photofrom the storyboard.
After addingall of your narrationsClick NEXT.

Adding Music
Click Select Music to add
music you havesaved on yourcomputer.
Click CreateMusic to add
music fromthe photostorycollection.

Adding Music (Select Music)
Select Music:Locate the music you saved onyour computer just like you
located your photos.
When youlocate thesong youwant clickon the
song titleand thenClick OPEN.

Adding Music
Your song willbe displayed
here.
Adjust the song volume.BE CAREFUL THAT YOUR
SONG DOESN’T COVER UP
YOUR NARRATIONS!Click PREVIEW
to help set yourmusic volume.

Adding Music
To add more songs click on thePhoto that you would likethe next song to start at.
Then click Select Music orCreate Music and add the song.

Adding Music
The new song willdisplay above
the selected photoas a different color.
Be sure to adjust thevolume on each song.

Adding Music (Create Music)
To create andadd music to your movie
ClickCREATE MUSIC.
Click on the
photo whereyou want themusic to start.

Adding Music (Create Music)
Choose a GENRE & STYLE
Choose a BAND(You are actually choosing the
main instrument used in the music)
Choose a MOOD
Set the INTENSITYSet the TEMPO
Press PLAY to Preview your song

Adding Music (Create Music)
Creating music is fun, but you need to try different
combinations ofTempo, Intensity,
Mood, Bands, etc. to achieve a desired
sound.
Play around until youget what you want.
When you havecreated a song
you want for yourMovie
Click OK.

Adding Music
Your song willdisplay abovethe storyboardstarting at the Photo you
selected.
ClickPREVIEW
to checkvolumelevels.
Be sure the volumeof your song is notlouder than your
narrations.
Use this to lower orraise the volume of
a song.

Adding Music (Create Music)
To add another song Click on the Photo
where you want the newsong to start at.

Adding Music (Create Music)
After choosing the Photothat you want the new
song to start at Click CREATE MUSICand create your new
song.

Adding Music
Your new song willdisplay on your
storyboard directlyabove the photoyou selected.
Click previewto check the volumelevels.
Be sure to set the volume for each
song separately byclicking on the songand then adjustingthe volume here.

Preview
After adding and editing all the photos, motions, effects, narrations, and music
that you would like in your movieClick Preview.
Watch the entire movie.Watch the entire movie.
If you would like to make changesClick BACK and make your additions.
If you are happy Click NEXT.

Saving a Movie or Project
If your movie is finishedClick
Save your story for Save your story for
playback on playback on
your computeryour computer.
Click Browse to choose where you want your movie to save.
Ex. My Documents, Desktop, etc.If you would like to edit your movie later click Save Project.

Saving a Movie
When you click Browse this window will open. Choose the location whereyou would like the video to save.
Title your video in the File Name box.Click SAVE

Saving a Movie
After choosing the save locationand titling your movie
Click NEXT.

Final Step
Click View Your Story
to watch your movie.Windows Media Player will
automatically open.
Click Exit to Finish