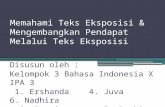PHOTOSHOP TEKS EFEK.doc
-
Upload
sumardi-sadi -
Category
Documents
-
view
412 -
download
16
description
Transcript of PHOTOSHOP TEKS EFEK.doc

PHOTOSHOP TEKS EFEK, EFEK TULISAN SPECIAL Tutorial dan Belajar cara membuat Efek teks pada Photoshop, mempelajari Teks Effect membantu membuat Text Effect dengan program dari adobe Photoshop
» Daftar isi Tutorial Photoshop Text Effect :
DAFTAR ISI DI PAGE 1 » Go To Page 1
Teks Terbakar - Fire Burning Text Effect
Teks Efek Creative Mistery
Teks Efek Fantasy Oceans Sky
Membuat Efek Api Pada Teks
3 d Teks Blue Arts
Text Effect 101 Dalmatians
Teks Berefek Bias Air
Teks Puding Ubur - Ubur
Tutorial Membuat Teks Efek Fill Gambar
Membuat Teks Reflektif
DAFTAR ISI DI PAGE 2 » Go To Page 2
Teks EFEK MAFIA BLOOD
EFEK WATER GLOW
Teks Efek KARET Kenyal
Teks Efek PLAT METAL BESI BAJA
Teks Efek GLossy is Easy
EFEK GOLD TEXT
EFEK TEKS BEKU
GLITTER TEXT
Exploding TEXT
Teks EFECT TEKS STONE
DAFTAR ISI DI PAGE 3 » Go To Page 3
The Movie Text Effect
Lolipop Love Candy Text Efek
The Hobbit Movie Teks Efek
Efek Teks Misteri
Teks Efek Lighting Glow
Letter Press Teks Efek Photoshop
Efek Teks Neon Pelangi
Teks Efek Motif Ular
Membuat Teks Efek Batu
DAFTAR ISI DI PAGE 4 » Go To Page 4
Indiana Jones Movie Text
Cool Rainbow Text Effect
Shiny Blue Text Effect
[Type text] Page 1

Teks Efek FANTASI
Teks Terbakar - Fire Burning Text Effect
Publish: 26 Desember 2008 | Author & Copyright: Arofat | Status: FREE tutorial
Kali ini kita akan BELAJAR membuat teks yang terbakar. Langsung ae.. ikuti langkah-langkahnya berikut ini
Tutorial Photohop ini diarsipkan di ilmugrafis dalam kategori Teks Effect
1 Buat document baru 800 x 600 Pixel
2. Birikan warna Background hitam, kemudian buat teks hingga seperti gambar
3. Kemudian restireze teks dengan cara klik kanan pada layer teks dan pilih restireze, lihat gambar:
[Type text] Page 2

4. Kemudian berikan efek wind (Klik Menu Filter > Stylis > Wind ), atur sesuai gambar: kemudian ulangi lagi efek wind ato bisa langsung tekan Ctrl + F 2x ( untuk mengulangi efek yang terakhir digunakan )
5. Berikan efek wind lagi ( ulangi langkah no 4 ) bedanya pada pengaturan direction (from the right dan from the lift).
[Type text] Page 3

Hasilnya kira-kira seperti ini:
6. Ok sekarang kita putar 90 cw ( klik edit > transfrom > rotate 90 derajat cw ) seperti ini:
[Type text] Page 4

7. Nah sekarang kita kasih lagi efek wind (ulangi langkah 4 dan 5 ). Hasilnya:
8. kita rotate kembali agar kembali kesemula yaitu (Klik Edit > Transfrom > Rotate 90 derajat Ccw )
[Type text] Page 5

9. Kini tinggal ngasih deh apinya, siapkan korek ya hehe… sebelumnya kita ubah mode warna ke Grayscale ( klik image > mode > grayscale ), lalu kita ubah lagi ke indexed color ( klik image > mode > indexed color ),
10. Terakhir kita sulut deh apinya dengan color table ( Klik Image > Mode > Color Table ), dan atur sesuai dengan gambar:
[Type text] Page 6

HAsilnya Akhirnya:
[Type text] Page 7

Awas kebakaran mas!!! Jauhkan dari anak kecil…hehe…
Tutorial Photohop ini diarsipkan di ilmugrafis dalam kategori Teks Effect
SELAMAT MENCOBA….
Terima kasih
Teks Efek Creative Mistery
Publish: 15 Juli 2008 | Author & Copyright: Didik S | Status: FREE tutorial
Nih…. tutorial texs dengan efek misteri buat temen-temen yang lagi pada belajar photoshop sama kaya saya juga….silahkan di coba…
1. Langkah awal siapkan lembar baru dengan background warna hitam.2. Gunakan Type Tool dan mulailah menulis kalimat yang kamu inginkan, disini saya menggunakan Font Bill Hicks jika belum punya silahkan download dahulu, tulis Teks dengan warna merah
[Type text] Page 8

Hasilnya:
.
3. Klik menu Image – Rotate Canvas – 90 0 CW dan akhirnya posisi texs menjadi miring.4. Setelah texs dalam keadaan miring klik Filter – Stylize - Wind
Dan hasilnya seperti gambar di bawah ini.
[Type text] Page 9

5. Nah kalo udah begini kita kembalikan posisi nya seperti semula dengan cara
Image – Rotate Canvas - 90 derajat CCW.
6. Setelah itu kita gunakan layer style dan pilih Bevel and Embos.
[Type text] Page 10

Dan hasilnya seperti gambar di bawah ini.
7. Beri Gradient hitam agar texs lebih terlihat sangar..
[Type text] Page 11

Untuk hasil yang sempurna bisa kita tambahkan gambar – gambar yang seram-seram agar terlihat lebih misteri..
SELAMAT MENCOBA….
Thanks juga buat Ilmu Grafis sebagai sarana berbagi ilmu grafis
SUKSES FOR YOU
Teks Efek Fantasy Oceans Sky
Publish: 23 Juni 2008 | Author & Copyright: Johan | Status: FREE tutorial
Tutorial kali ini yaitu membuat Teks Efek Fantasy Ocean Sky yang menggambarkan Teks di antara benua fantasy yang indah...
Sebenarnya ini merupakan pengembangan dari teks efek reflektif yang ada di ilmugrafis.com juga jadi tanpa panjang lebar karena udah banyak yang gak sabaran mari kita mencoba membuatnya:
Langkah 1 - Jalankan Program Photoshop, lebih baik jika anda menggunakan Photoshop yang versi CS (Creative
[Type text] Page 12

Suite) karena akan lebih mudah- Buat lembar kerja baruFile -> New -> Ukuran kanvas 400 X 300 dan disini warna dari background adalah gunakan hexadecimal03122fhelp: Kode Warna Hexadecimal Dalam Desain GrafisHasilnya:
Langkah 2 - Ubah warna Foreground dengan 0958d9 dan Background dengan 03122f - Buat Layer baruCaranya: Tekan Shift + Ctrl + N - Akses Menu UtamaFilter -> Render -> Clouds - Ubah Blending Mode ke "Color Dodge"
Hasilnya:
[Type text] Page 13

Langkah 3 - Gunakan Horizontal Type Tool Pengaturan:
Kemudian ketik:LITTLE STARS Hasilnya:
[Type text] Page 14

- Saatnya memberi effekAkses Menu Utama pilih: Layer -> Layer Style -> Outer Glow
Kemudian klik Inner Glow
[Type text] Page 15

Hasilnya:
dan setelah itu klik kanan Layer Teks pada Layer Pallete dan pilih Duplicate Layer
Langkah 4 Atur Blending Options seperti ini
[Type text] Page 16

Hasilnya:
Tulisan jadi lebih bercahayasetelah itu klik kanan Layer Teks pada Layer Pallete dan pilih Duplicate Layer lagi...
Langkah 5- Akses Menu Utama pilih Edit -> Transform -> Flip Vertical Kemudian gunakan Move Tool untuk menggeser ke bawah tulisan yang di FLip tersebutHasilnya:
[Type text] Page 17

Langkah 6 - Masuk ke Blending Option dan atur seperti ini
Hasilnya:
- Filter -> Blur -> Glaussian Blur Atur Blur ke 1.1 Lalu OK
Langkah 7
[Type text] Page 18

- Gunakan Eraser Tool dan hapus separuh teksHasilnya:
- Duplicate Background LayerCaranya: Klik kanan background layer lalu pilih duplicate layer
- Tambahkan Lens FlareCaranya: Menu Utama Filter -> Render -> Lens Flare Pilih 105mm Prime
Silau MAN
[Type text] Page 19

- Edit Lens FlareCaranya: Menu Utama Edit - Fade Lens Flare
Penulis: "Fiuh... BERTAHAN Kawan... BERTAHAN... Hampir Selesai... :-P "
Hasilnya:
Selesai,,, namun disini anda bisa sedikit berkreasi dengan menggunakan Brush Tool dan brushing saja sehingga mendapatkan Gambar -Gambar layaknya benua biru
Hasilnya:
[Type text] Page 20

Fantasy Oceans SkySelamat mencoba....Semoga Bermanfaat Terima kasih
Membuat Efek Api Pada Teks
Publish: 16 Mei 2008 | Author & Copyright: Lucky H | Status: FREE tutorial
Kepengen bikin tulisan yang ada efek apinya? Ikutin aja tutorial ini ....
1. Buat kanvas baru (File > New), atur sesuka anda. Pada contoh ini, saya membuatnya dengan ukuran width dan height 400 pixels, resolution 72 pixels/inch, mode RGB color.
2. Pilih paint bucket tool (atau tekan G), warnai dengan warna hitam. (warna tergantung dari keinginan anda).
3. Sekarang, pilih text tool (atau tekan T), akan ada icon yang aktif di tool box. klik kanan di situ, sehingga menampilkan beberapa pilihan seperti ini :
[Type text] Page 21

Pilih Horizontal type mask tool
4. Buat teks (jenis huruf, ukuran, terserah anda) , contoh :
(layar menjadi merah atau warna lain untuk sementara...., biarkan saja, ntar juga balik.. =p)
5. Setting foreground color seperti warna yang anda inginkan (di sini, saya pakai warna merah), setting seperti ini :
6. klik icon lain pada toolbox, sehingga menampilkan :
[Type text] Page 22

7. Tekan Alt+delete, maka seleksi akan terwarna sesuai foreground color yang telah di setting :
8. Dengan garis putus2 masih ada, segera klik di menu bar : Select > Save Selection
9. Isikan name, contoh :
OK
10. Sekarang, klik Image > Rotate Canvas > 90 derajat CCW
11. Lalu Filter > Stylize > Wind... , atur Method = Wind, Direction = From the right
[Type text] Page 23

12. Tekan Ctrl+F 2kali untuk memberikan lagi efek ini.
13. Sekarang :
14. Kembalikan posisi kanvas dengan Image > Rotate Canvas > 90 derajat CW
15. Pilih Select > Load Selection, channel dipilih sesuai nama yang kita berikan waktu save selection tadi, invert aktif :
16. Pilih Filter > Distort > Ripple, amount diatur sesuai selera anda, di sini saya memasukkan amount 100%, size medium.
17. Hasil akhir :
Zoom Preview
[Type text] Page 24

Tulisan Efek Api
Selamat mencoba....Semoga Bermanfaat Terima kasih^_* by - Lucky - ilmugrafis.com –
3 d Teks Blue Arts
Publish: 08 Mei 2008 | Author & Copyright: Johan | Status: FREE tutorial
Tutorial kali ini agak extrim untuk dicoba tapi bagi anda yang menyukai tantangan dan hal - hal baru pasti bisa membuat 3 d (dimensi) teks blue arts...
Langkah -langkahnya:
1. Buka Program Photoshop - File - NewSetting Ukuran kanvas
[Type text] Page 25

2. Gandakan layerPada menu utama Pilih Layer - Duplicate Layer... Setelah itu...
Ke menu utama lagi dan Pilih Layer - Layer Style - Blending Options
Nah akan muncul window dari Blending Option- Centang dan pilih Color Overlay, pada pengaturannya:
Jangan di OK dulu... Berikutnya...
- Centang dan pilih Gradien Overlay, pada pengaturannya:
Nah setelah itu baru klik OK
Hasil Sementara
[Type text] Page 26

3. Tekan CTRL + T untuk memunculkan Properties Teks lalu atur seperti ini
Setelah itu klik huruf T pada window yang saya tandai merah di atas kemudian gunakan Teks Tool dan ketik terserah andaNamun disini saya mengetik "desain" jd hasilnya:
4. Pemberian EfekKe menu utama dan Pilih Layer - Layer Style - Blending Options - Centang dan pilih Inner Shadow, pada pengaturannya:
[Type text] Page 27

- Centang dan pilih Bevel and Emboss , pada pengaturannya:
- Centang dan pilih Gradien Overlay, pada pengaturannya:
[Type text] Page 28

- Centang dan pilih Stroke, pada pengaturannya:
Hasil Sementara
Klik kanan Layer Pallete dengan tulisan desain, lalu pilih Wrap Text...
[Type text] Page 29

Hasil Sementara
4. Kemudian gandakan Teks Layer lalu Clear The Layer Style, bingung??? - Caranya Pada menu utama Pilih Layer - Duplicate Layer...Kemudian Klik Kanan Layer Copy tersebut dan pilih Clear Layer Style
5. Edit dengan Text Tool dan ubah warna dari teks Later Copy menjadi warna hexadecimal 072873
6. Setelah itu tekan dan tahan Tombol ALT + gunakan tanda arah panah kiri 3X dan bawah 3XKemudian Pindahkan Layer dengan tulisan desain ke urutan layer paling atas
[Type text] Page 30

Hasil Sementara
7. Pada desain copy 8 Gunakan Layer - Layer Style - Blending Options - Drop Shadow
Hasil Akhirnya:
3 d Teks Blue Arts
Namun dengan Sedikit modifikasi maka bisa dibuat seperti ini...
[Type text] Page 31

Bagi kalian yang ingin ngembangin tutorial sendiri bisa download source Filenya FREE dengan extension *.psd pada layanan ilmugrafis.com
Semoga Bermanfaat Terima kasih^_* Greetz to irvan - adam - bowo - lucky - harris - and all grafis lover ( always support us )
Text Effect 101 Dalmatians
Publish: 11 Maret 2008 | Author & Copyright: Johan | Status: FREE tutorial
Pernah liat anjing dalmatian yang lucu? tapi bagi yang tidak menyukai anjing jangan sinis dulu karena kita bukan membahas hewan tersebut melainkan membuat tutorial text effect 101 dalmatians yang keren...
Yang jelas gak pake tulang dan gak pake lama...
Lankah-lankahnya:1. Buka Program Photoshop - File - New2. Setelah itu gunakan Text Tool - Horizontal Type Tool tuliskan angka 101Jangan lupa disini saya menggunakan font type "Palatino Linotype"Gunakan warna hitam...
[Type text] Page 32

3. Untuk memberikan spesial effect (kayak buat film aja) kita butuh men-RASTERIZE teks tersebutCaranya: Layer --> Rasterize --> Type
Sabar dulu...
4. Ganti warna Background menjadi putih dan Foreground dengan putih
background dan foreground
5. Waktunya Spesial EffectCaranya: Filter --> Distort --> Glass
Setting Glass
6. Spesial Effect Berikutnya
[Type text] Page 33

Filter --> Blur --> Glaussian BlurSetting terserah anda namun jangan terlalu besar pengaturannya supaya tidak terlalu blurDisini saya setting ke Radius 1,4 PixelsHasilnya:
7. Spesial Effect Berikutnya... (Cape deh... )Image --> Adjusment --> Brightness/ContrasBrightness = 25Contras = 70
8. Masuk ke Layer --> Layer Style --> Blending OptionsCentang Drop Shadow dan Bevel and Emboss
Pengaturan Blending Options
[Type text] Page 34

Pengaturan Bevel and Emboss
Fiuh... Hasilnya:
101 Dalmatians Text Effect
Semoga Bermanfaat Terima kasih\
Teks Berefek Bias Air
Publish: 28 Februari 2008 | Author & Copyright: Johan | Status: FREE tutorial
Teks Efek banyak sekali macamnya, dalam tutorial kali ini kita akan membuat salah satu teks efek yang menurut saya sangat artistik...
[Type text] Page 35

Jangan pernah takut untuk mencoba, mungkin hal ini yang mengispirasi penulis untuk selalu berimajinasi dengan desain grafis.
Jangan lupa untuk menyiapkan Secangkir kopi/teh/susu dan kue serta alunan muzic dari media player sebagai teman dikala anda mendisain.
Langkah - Langkahnya:
1. Buka Program PhotohopCaranya: Start > All Program > Photoshop
2. Mulai dengan membuat Lembar kerja baru Caranya: Pada menu utama dan pilih File --> Newatau tekan [ctrl] + [N]
Disini saya atur seperti ini:* Nama dan Ukuran terserah anda (sebagai referensi disini saya pakai 800 x 600 ) Resolution = 71 pixels/inchContents = White Tekan [ok]
3. Pada tool box sebelah kiri pilih Horizontal Type Mask Tooltips: klik kanan icon bergambar huruf T sehingga muncul pilihan seperti di bawah ini
Pada properties menuGunakan font: "Tahoma" ukuran Sesuaikan berdasarkan keinginan anda (referensi 344.08 pt) font style Regulardan pilih sharpuntuk warna gunakan hexadecimal #13A6E4sehingga tampilan pada properties teks seperti ini
Lalu ketik kata yang anda inginkan, disini saya mengetik kata "AIR"
[Type text] Page 36

Hasil:
4. Sekarang waktunya memberi efek-efek khusus Langkah-langkahnya:- duplikat layer Masuk ke menu utamaPilih: Layer --> Duplikat layer...
atau klik kanan layer sehingga muncul option... dan pilih Duplicate Layer...
maka akan muncul kotak dialog,
[Type text] Page 37

Lalu tekan [OK]
- Efek bias airSetelah anda membuat layer copy maka klik kiri tepat pada layer bertuliskan AIR efek yang telah anda buat sebelumnya,Masuk ke menu utamaPilih: Filter --> Distort --> Ripple ... akan muncul konfirmasi bahwa teks yang anda tuliskan tidak akan bisa diedit lagi, tekan ok!atur seperti ini:
[OK]Dan........
5. Hasilnya......
[Type text] Page 38

Wow Segarnya..... jadi haus untung teks air
"Disain mengalir seperti air"
Semoga Bermanfaat Terima kasih
Teks Puding Ubur - Ubur
Publish: 23 Februari 2008 | Author & Copyright: Johan | Status: FREE tutorial
Puding??? Wah ini makanan favorit buat pencuci mulut!!! Tapi kalo dibentuk teks pasti rasanya lebih nikmat, ayo kita padukan seni design dengan seni memasak.
Disini kita tidak memerlukan peralatan memasak maupun cetakan, yang kita butuhkan hanya sedikit imajinasi dan program photoshop, jangan lupa cemilannya juga.
Ok, setelah menyiapkan bahan - bahan maka inilah caranya:
1. Buka Program PhotohopCaranya: Start > All Program > Photoshop
2. Mulai dengan membuat Lembar kerja baru Caranya: Pada menu utama dan pilih File --> Newatau tekan [ctrl] + [N]
[Type text] Page 39

Disini saya atur seperti ini:* Nama dan Ukuran terserah Resolution = 71 pixels/inchContents = White Tekan [ok]
3. Pada tool box sebelah kiri pilih Horizontal Type Mask Tooltips: klik kanan icon bergambar huruf T sehingga muncul pilihan seperti di bawah ini
Setelah itu tuliskan teks yang akan kita masak menjadi puding, mmm... nyam2X!! saya menuliskan: "UBUR - UBUR" agar sesuai dengan judulnya sedangkan type teks terserah anda, namun disini saya menggunakan font: "arcanum " ukuran 115,64 pt
Preview penulis
4. Setelah itu ke Main Menu / Menu UtamaPilih: Layer --> Layer Style --> Inner Glow... atur seperti ini:
[Type text] Page 40

gambar setting Inner Glow
5. Setelah itu ke Main Menu / Menu UtamaPilih: Layer --> Layer Style --> Bevel and Emboss... atur seperti ini:
[Type text] Page 41

gambar setting Bevel and Emboss[OK] dulu...Masih di area Bevel and EmbossSekarang kita masuk ke Contour [klik contour]
Pilih type contour pojok kanan atas, sedangkan Range 50 %
6. Nah sekarang tinggal mewarnai puding yang kita buat, anda suka rasa apa???Kalo penulis suka rasa strawberry dan jeruk...Caranya: Layer --> Layer Style --> Bevel and Emboss... Pilih warna yang kamu suka...
Puding buatan penulis
Rasa Jeruk / Orange
[Type text] Page 42

Rasa Strawberry
Rasa Mangga... Monggo!!!
Selamat Mencoba... dan Semoga Bermanfaat...
Tutorial Membuat Teks Efek Fill Gambar
Publish: 18 Februari 2008 | Author & Copyright: Irvan | Status: FREE tutorial
Tutorial Kali ini kita akan mencoba membuat sebuah teks yang dalamnya berisikan sebuah gambar, sehingga teks terlihat lebih cantik.. he3...
Berikut Langkah-langkahnya: 1. Buat file baru File > New dengan ukuran (Width : 450 px dan Height : 170 px)
2. Buat sebuah teks menggunakan HORIZONTAL TYPE TOOLHasilnya...
[Type text] Page 43

Kemudian Atur jenis Fonts dan Ukuran sesuai dengan selera kamu…Disini saya menggunakan kata Digital dengan font Script MT BoldHasilnya:
Atau anda ingin font yang lain? bisa manfaatkan dengan search engine --> Keyword Download Fonts
3. Buka file gambar yang ingin kamu jadikan FILL dalam teksCaranya: File > Open (pilih gambar) > Open Kamu bisa gunakan gambar apapun yang kamu suka.disini anda bisa Gunakan Gambar ini sebagai latihan
Klik kanan gambar lalu pilih Save image As...Atau gunakan gambar lain dengan mencari di searh engine... Keyword Wallpapers
4. Masukkan gambar yang sudah kamu pilih ke dalam layar kerja yang kita kerjakan tadi.
Caranya: Gunakan MOVE TOOL Klik Kanan + Tahan pada gambar > Tarik > Masukan Kedalam Layar kerja yang kita kerjakan. Atur ukuran gambar sehingga sesuai dengan ukuran Teks yang telah kamu buat
[Type text] Page 44

Pindahkan Gambar ke Kanvas Tulisan
5. Perhatikan pada WINDOW LAYER
Pastikan posisi Layer Gambar berada diatas Layer TeksTekan dan Tahan tombol ALT kemudian arahkan kursor diperbatasan antara Layer gambar dan Layer Teks (ditandai garis biru pada gambar diatas), jika posisi kursor telah pas otomatis kursor akan berubah (lihat simbol yg lingkari merah pada gambar diatas), kemudian kamu tinggal KLIK. Jika langkah kamu benar maka gambar akan masuk kedalam TeksHasilnya:
Digital By Irvan F
Terima Kasih
[Type text] Page 45

Selamat Mencoba dan Semoga Bermanfaat.. (Salam Irvan)
Membuat Teks Reflektif
Publish: 01 Nov 2007 | Author & Copyright: Johan | Status: FREE tutorial
Membuat Teks Reflektif ternyata cukup menarik. Cling.. Cling.. Lantai yang mengkilap membuat penulis terinspirasi untuk membuat teks reflektif atau bisa kita sebut teks efek bayangan lantai...
Sabar dulu...
Siapkan pembersih lantai, maksud saya air minum yang bersih dan segar serta cemilan... setelah itu mainkan musik kesayangan untuk mengiringi kalian dalam mendisain
Langkah - Langkahnya:
1. Buka Program PhotohopCaranya: Start > All Program > Photoshop
2. Mulai dengan membuat Lembar kerja baru Caranya: Pada menu utama dan pilih File --> Newatau tekan [ctrl] + [N]
Disini saya atur seperti ini:* Nama dan Ukuran terserah anda (sebagai referensi disini saya pakai 800 x 600 ) Resolution = 71 pixels/inchContents = white Tekan [ok]
3. Pada tool box sebelah kiri pilih Horizontal Type Mask Tooltips: klik kanan icon bergambar huruf T sehingga muncul pilihan seperti di bawah ini
[Type text] Page 46

Pada properties menuGunakan font: "Arial Black " ukuran Sesuaikan berdasarkan kebutuhan anda (referensi 70 pt)font style Regulardan pilih sharpuntuk warna gunakan hexadecimal #FACE02 [kuning keemasan]
Lalu ketik kata yang anda inginkan, disini saya mengetik kata "SHADOW" Hasil:
[Arial Black, Regular, 72pt, Sharp, text color hexadecimal #FACE02]
4. Sekarang waktunya memberi efek-efek khususMasuk ke menu utamaMain Menu ==> Layer ==> Bevel and Emboss ...setting seperti ini
[Type text] Page 47

klik "OK" Perubahan...
teks menjadi solid
5. Sekarang waktunya membuat duplikat layerMasuk ke menu utama, Main Menu ==> Layer ==> Duplicate Layer...beri nama file duplikat layer dengan SHADOW2 [untuk membedakan dengan SHADOW].
kemudian pada pallete layer klik SHADOW lalu klik kanan dan pilih clear layer syle setelah itu transform [ctrl] + [T] SHADOW pada kanvas gambar/ lembar kerja sehingga membentuk seperti ini
[Type text] Page 48

Efek transform
6. Sekarang adalah efek magicnyaMain Menu ==> Layer ==> Gradien Overlay ...lalu atur seperti ini
Tekan "OK"
Hasilnya...
100% Tanpa Pembersih Lantai ^_^
Teks EFEK MAFIA BLOODPublish: 2 Maret 2010 | Author & Copyright: Johan | Status: FREE tutorial
Pada Tutorial Teks Effect dengan Photoshop kali ini kita akan belajar membuat efek Mafia Blood seperti dalam film maupun game THE GODFATHER dengan sedikit tambahan darah biar terkesan lebih ciamik.Efek teks ini cocok untuk cover buku majalah maupun cover cd dan salah satu teks efek teks fantastis yang lain dari ilmuGrafis :)
[Type text] Page 49

Sebelum kita memulai, terlebih dahulu download dan instal fonts CARLEONE pada photoshop anda, Silahkan download di Koleksi Fonts IG atau cari di google Service
Berikut langkah langkahnya:
1. buka Photoshop anda, pilih new, OKUntuk Backgroud terserah anda, tp disini saya menggunakan Warna Favorit penulis yaitu Hitam (Black) tambahkan gradasi agar terlihat lebih GloosyCaranya menambahkan Gradasi bisa dikembangkan dari Tutorial Membuat Gradien BackgroundGunakan Font CORLEONE dan ketik teks yang anda inginkan, warnanya gunakan warna putih
2. Tambahkan efekLayer aktif di Teks lalu Klik Layer > Layer Styles > Blending Optionstambahkan pengaturan ini:
[Type text] Page 50

[Type text] Page 51

3. Sekarang kita tambahkan blood brush ke dalam PhotoshopBlood Brush bisa didownload disiniCara mengInstal Brush ke Photoshop ada di Pemasangan dan Penggunaan Brush Photoshop Lengkap
Setelah Blood Brush terinstal ke Photoshop, buat Layer Baru dengan menekan Shift + Ctrl + N, Nama: Layer 1, Oksemprotkan brush ke layer 1Ubah Color Overlay brush ke warna merahhasilnya:
[Type text] Page 52

Setelah mendapat gambar yang kurang lebih seperti di atas maka ubah mode layer brush ke Multiplysetelah itu tekan CTRL + ALT + GKata mbah tarno temannya mbah google wkwkwk, Tolong dibantu ya - Simsalabim jadi apa... Plok plok plok
Jadilah Tulisan Berdarah Blood Teks IlmuGrafis - The Mafia Style Text
[Type text] Page 53

Ganti backgroundnya ke yang lebih seram biar lebih cadas (cieh bahasanya gan)misal: background mafia , bisa cari - cari di google serviceini background mafia yg saya contohkan
Mafioso - The ILMUGRAFIS :)File Hasil Jadinya Format PSD - untuk bahan pembelajaran bisa didownload di bawah ini
Semoga beeeeerrrrrrmanfaat gan :PTerima kasih, dan sampai ketemu di tutorial Photoshop yang lain
EFEK WATER GLOWPublish: 7 Desember 2010 | Author & Copyright: Endritaze | Status: FREE tutorial
Pada Tutorial kali ini kita akan belajar membuat Efek Water Glow salah satu teks efek teks fantastisyang lain dari ilmuGrafis :)
berikut langkah langkahnya:1. buka Photoshop anda, pilih new, OKWarnai background dengan Paint Bucket Tool pilih warna abu-abu
[Type text] Page 54

tekan CTRL + Shift + N untuk membuat layer baru dan beri nama Layer 1 Buat teks dengan kata Waterglow (Type : Dot Curve) bisa didownload di IG Download Fonts
2. Pada efek ini hanya menggunakan 1 Type Layer (Fill=0, Opacity=100)Atur Layer >> Layer Style >> Blending Optionsdengan pengaturan sebagai berikut:
[Type text] Page 55

[Type text] Page 56

[Type text] Page 57

[Type text] Page 58

dan terakhir atur Stroke
[Type text] Page 59

Selesai dan hasilnya kurang lebih seperti ini:
Agar Terkesan lebih menarik bisa sedikit ditambahkan efek2 seperti ini:Membuat X-blue Ray Effect
[Type text] Page 60

Efek Waterglow - Wow Wow Wow Waterglow :)by Endritaze - ilmuGrafisTerima kasihSEMOGA BERMANFAAT
Teks Efek KARET KenyalPublish: 30 November 2010 | Author & Copyright: Endritaze | Status: FREE tutorial
Pada Tutorial sebelumnya kita telah belajar Teks Efek PLAT METAL BESI BAJA maka sekarang kita cobaefek teks fantastis yang lain, inilah teks efek Karet yang kenyal seperti permen Yuppy :D
berikut langkah langkahnya:1. buka Photoshop anda, pilih new, OKtekan CTRL + Shift + N untuk membuat layer baru dan beri nama Layer 1 Buat teks dengan kata KARET menggunakan Teks Tool di Photoshopcari dan gunakan teks yang PAS salah satunya adalah type font: Blackoak Std2. Ulangi langkah diatas dan beri nama layer 2 Buat teks dengan kata KARET menggunakan Teks Tool lagiuntuk penjelasan tentang layer dan apa itu layer bisa klik Sekilas Penjelasan Tentang Layers Photoshop3. Sekarang klik layer 1 karena kita akan bekerja di layer 1 dulu
[Type text] Page 61

klik Layer >> Layer Style >> Blending OptionsAtur seperti ini
[Type text] Page 62

[Type text] Page 63

[Type text] Page 64

4. Sekarang waktunya bekerja di layer 2
[Type text] Page 65

klik Layer >> Layer Style >> Blending OptionsHasilnya kira2 seperti ini
ket:a) Layer 1 adalah layer dengan posisi paling atas (Fill=0, Opacity=100)b) Layer 2 adalah layer dengan posisi kedua (Fill=100, Opacity=100)Selanjutnya gabungkan kedua teks dengan Move Tool ( tekan tombol V pada keyboard)Beri sedikit variasi gradasi background dan Hasilnya:
[Type text] Page 66

Efek teks karet by Endritaze - ilmuGrafis.comTerima kasihSEMOGA BERMANFAAT
Teks Efek PLAT METAL BESI BAJAPublish: 23 November 2010 | Author & Copyright: Endritaze | Status: FREE tutorial
Wah dilihat dari judulnya aja dah serem, apalagi praktiknya. Tapi tenang saja karena hal ini tidak sesulit apa yg dibayangkan dan tidak serumit pembuatan PLAT METAL Besi maupun BAJA pada mesin pabrik karena kita hanya perlu mesin Photoshop. Tutorial ini bisa dipraktekkan di semua jenis photoshop biarpun photoshop anda masih jadul alias pakai Photoshop versi 7 namun hal itu tidak masalah (hehehe). Pada tutorial Photoshop teks efek kali ini kita akan belajar membuat efek tulisan plat metal (besi / baja)
Berikut langkah - langkahnya dan konfigurasinya:1. Buka Adobe PhotoshopKetik Teks pada Kanvas dengan menggunakan Teks Tool di photoshopgunakan jenis font : IMPACT
[Type text] Page 67

Lalu Klik Layer >> Layer Style >> Drop Shadow
[Type text] Page 68

[Type text] Page 69

[Type text] Page 70

Setelah selesai mengatur semua konfigurasi di atas tekan OK!!!! hasilnya:
[Type text] Page 71

2. Ketik Teks pada Kanvas lagi dengan menggunakan Teks Tool di photoshopgunakan jenis font : IMPACTjadi kita mempunyai 2 Layer Teks IMPACTAtur konfigurasi teks impact kedua kita dengan menurunkan FILL menjadi 0% dan OPACITY 100%
[Type text] Page 72

gunakan konfigurasi ini:
[Type text] Page 73

Setelah itu tekan OK!!!!nah sekaran sejajarkan posisi layer kedua teksdan Wallaaaaa.... magic Teks of Photoshop !!! Hasilnya:
[Type text] Page 74

Agar lebih membelalakkan imaginasi kita, warnai background dengan gradien tutorialnya ada disiniTutorial Membuat Gradien Background
[Type text] Page 75

TEKS EFEK PLAT METALAnda juga bisa belajar teks efek yang lain dengan melihat tutorial - tutorial sebelumnya seperti Membuat Teks Reflektif, Tutorial Membuat Teks Efek Fill Gambar, Text Effect 101 Dalmatians, dllTerima kasihSEMOGA BERMANFAAT
Glossy Text Effects is Easy
Publish: October 16, 2010 | Author & Copyright: Johan | Status: FREE tutorial Hai graphic mania, this time I will try to make a glossy text effect, this tutorial may be simple and have already mastered but those who have just learned the spirit of ya .. . :) Ok let's start making it, here's the story some time in the middle of barantah there lived a prince named photoshop, loh kok ya whoa wrong read books, wkwkwk .... ok seriously try again: yak following the tutorial: 1. Go to our flagship program Photoshop, here I use CS3, for those who have CS1, CS2, CS4, CS 5 do not worry because just the same way after that select File >> New, OK Select the PAINT BUCKET TOOL and the color the background to black 2. for the way in which you want the logo text (T) in the tool bar click HORIZONTAL TYPE TOOL, type the text example FACEBOOK, TWITTER, MY COOL, HE IS BEAUTIFUL, etc. I write here FACEBOOK course, use Arial Black font (not Ariel peterpan loh) , white color font made time to write let me look at the canvas photoshop 3. Fill the text with a Gradient Overlay, how: click LAYER >> LAYER STYLE >> GRADIENT OVERLAY create a gradient overlay here I wear blue with Hexadecimal code above for more details you
[Type text] Page 76

can read the codes Hexadecimal Color In Graphic Design and Tutorials Creating Gradient Background order explanation here not too long :) and described repeatedly - again 4. Make a selection with the pen tool, can be seen also how more hereSELECTION WITH THE PEN TOOL Right Click and select Make Selection, Radius Feater use 0 (zero), press OK 5. after selection line break - break appears, then create a new layer by pressing CTRL + Shift + N, rename Layer 1 Layer 1 with Paint Paint Bucket Tool with WHITE color, then press CTRL + D to remove the selection 6. FACEBOOK back to layer, press and hold the CTRL key and left click right on the arrows shown this picture if you step right then will appear and point selection outline around text FACEBOOK 7.OK, proceed to click on the layer 1 and then use the inverse (point to invert the selection) how to press: CTRL + SHIFT + I, well now turned the selection of the selection in writing out the words facebook facebook now, then press the DEL key on the keyboard to remove the Cat unwanted white If true it would be like this: After that, press CTRL + D to remove the Selection 8. Well the next step last stay, the lower the Opacity White Cat trick: opacity: 50% Fill: 60% In order to look more beautiful add Stroke effect, Turn on FACEBOOK Text layer, then the main menu select the menu: Layer >> Layer Style >> Stoke Taraaa ...completed and the results are: Facebook Effect Glossy Photohop tutorial is archived in ilmugrafis in category Text Effect Congratulations Greeting ilmugrafis work, HOPEFULLY HELPFUL
[Type text] Page 77

[Type text] Page 78

[Type text] Page 79

[Type text] Page 80

[Type text] Page 81

GOLD TEXT EFFECTS
Publish: 8 April 2010 | Author & Copyright: Johan | Status: FREE tutorials In tutorial TEXT Effect this time we will make Gold Exchange so that the text seem like they were made of gold .. Well so miners GOLD $ _ $ in photoshop?? ... hard not? take it by following this tutorial you will be making gold easily and FAST EASYStep-Steps: 1. Open Photoshop and create a new worksheet (CTRL + N) with a size of 400 x 160 pixels, OK 2. Type the Text with the Text Tool here I type ilmugrafis with parameter text: Times New Roman Boldsize: 45pt color: # 885f18 result: Well we've got the golden text .... why just gini? hehehe not done so anyway, just kidding ^ _ ^ V calm let's move 3. Time to give Drop Shadow Inner Shadow Inner Glow Bevel and Emboss Gradient Overlay Pattern Overlay to use more leverage hasi ROCK PATTERN 4. Well done about something like this happens: I'll add the background seem more beautiful gold and here I addTexture Woods that can be searched via Google Service The result: GOLDEN TEXT by Johan IG Photohop tutorial is archived in ilmugrafis in category Text Effect Graphics Greetings Congratulations work, GOOD USEFUL
[Type text] Page 82

[Type text] Page 83

[Type text] Page 84

[Type text] Page 85

[Type text] Page 86

[Type text] Page 87