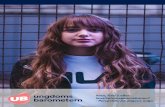Photoshop - Softworld€¦ · Photoshops værktøjspanel – eller Værktøjskasse – finder du...
Transcript of Photoshop - Softworld€¦ · Photoshops værktøjspanel – eller Værktøjskasse – finder du...

Photoshop

photoshop 1 1 2
1. udgave
Udgivet af Softworld A/S
Kopiering samt gengivelse af indholdet er ikke tilladt, medmindre der er givet skriftlig tilladelse herom.
© Copyright Softworld A/S

bruger f laden >

BRUGERFLADEN
Når du starter Photoshop første gang, mødes du af en velkomstskærm:
Herfra kan du bl.a. starte nye dokumenter op fra bunden, åbne dokumenter, se nyheder i programmet og få tips.
Hvis du vælger at starte et nyt dokument, dukker en ny skærm frem:
4
Brugerfladen photoshop 112

Fra denne skærm kan du vælge mellem senest benyttede størrelser, gemte størrelser samt størrelser til fotografier, print, illustration, web, mobil og film eller video 1.
Vælges en af de sidste muligheder kan du vælge mellem flere standardstørrelser 2 og har desuden muligheden for at hente skabeloner, som du kan ændre og arbejde med 3.
Du kan dog også starte op fra bunden ved at indtaste størrelse, opløsning og andet i højre del af skærmen 4.
5
Brugerfladenphotoshop 112

Her er der åbnet et billede på en Macintosh med programmets fabriksopsætning:
1 Menulinje
2 Programramme
3 Kontrolpanel
4 Værktøjskasse
5 Faneblad
6 Visningsprocent
7 og 8 Paneler
6
Brugerfladen photoshop 112

MAC VS. WINDOWS
Photoshop fungerer stort set ens på Mac og Windows computere, der er lidt forskel på tastatur genveje, men brugerfladerne ligner hinanden på de to platforme.
Forskellen ses i toppen af brugerfladen, hvor Photoshop på Windows fylder hele skærmen, altså fjerner Windows-menuen 1, mens programmet på Mac har en menulinje og desuden en programramme 2.
På en Mac kan du vælge, om Photoshop skal udfylde hele skærmen eller ikke via Window > Application Frame | Vindue > Programramme 3.
Med Photoshop på en Mac uden Application Frame | Programramme kan du se dit skrivebord. Du bør dog ikke have så vild en skrivebordsbaggrund som denne, det forvirrer, når du laver billedjustering!
7
Brugerfladenphotoshop 112

MØRK ELER LYS PHOTOSHOP?
Photoshops brugerflade er som standard mørkegrå, og det ser da også cool ud, men du kan godt ændre på farven, hvis du foretrækker en lysere brugerflade. Det gør du sådan:
PC: Edit > Preferences > Interface | Rediger > Indstillinger > Grænseflade.
Mac: Photoshop > Preferences > Interface | Photoshop > Indstillinger > Grænseflade 1.
Under Color Theme | Farvetema kan du vælge mellem fire udgaver fra mørk til lys ved at klikke på de grå kasser 2, og du får et visuelt feedback med det samme 3.
➔ Via Preferences | Indstillinger kan du ændre på mange funktioner, så de passer bedre til din måde at arbejde på. Det er naturligvis lidt svært at ændre noget, før du har mere erfaring i Photoshop, men vi kigger alligevel på enkelte indstillinger undervejs gennem kurset.
8
Brugerfladen photoshop 112

MENUERNE
Photoshops menulinje indeholder de gængse menuer som File | Filer og Edit | Rediger, men herudover er der specielle menuer, du kun finder i Photoshop.
På Mac befinder menuen sig over programrammen 1 og har en Photoshop-menu, på PC finder du menulinjen i selve programrammen, og her er ikke nogen Photoshop-menu 2.
Du finder generelt de samme undermenuer på både Mac og PC, den eneste store forskel er Preferences | Indstillinger undermenuen, der på Mac er i Photoshop-menuen men på PC befinder sig i Edit- | Rediger-menuen.
Her er en kortfattet beskrivelse af, hvad de forskellige menuer bruges til:
File | Filer Herfra åbner og gemmer du bl.a. dokumenter, du kan importere og eksportere til specielle formater, udskrive og slutte programmet.
Edit | Rediger Kopiering, indsætning, transformering og ændring af tastaturgenveje er nogle af de funktioner, der er her.
Image | Billede Bl.a. ændring af farvemodel, billedjustering, rotation og ændring af billed- og lærredstørrelse.
Layer | Lag Utallige undermenuer, der er nyttige omkring lag.
Type | Tekst Tekst-relevante funktioner findes her.
Select | Vælg Menuen har med markeringer at gøre, du kan bl.a. fravælge, genvælge og gemme markeringer.
Filter Her findes et utal af filtre til at rette og forskønne billleder med.
3D Denne menu er relevant for 3D arbejde i Photoshop.
View | Vis Zoome ind, zoome ud, vise eller skjule linealer er nogen af de muligheder, der findes her.
Window | Vindue Her gemmer alle Photoshops paneler sig.
Help | Hjælp Denne menu giver vist sig selv.
9
Brugerfladenphotoshop 112

KONTROLPANELET
Kontrolpanelet øverst på skærmen benytter du til at lave indstillinger, der varierer afhængigt af, hvilket værktøj, du arbejder med, og panelet kan derfor se forskelligt ud fra gang til gang. Her blot vist et udsnit af to muligheder:
VÆRKTØJSPANELET
Photoshops værktøjspanel – eller Værktøjskasse – finder du yderst til venstre på skærmen, og den kan vises på to måder: I én eller to kolonner. Du klikker i den lille dobbeltpil øverst i panelet 1 for at skifte mellem udseendet.
For at vælge et værktøj klikker du på det eller benytter den givne tastaturgenvej for værktøjet. Genvejen kan du se, hvis du holder cursoren over værktøjet og venter lidt.
Photoshops Værktøjskasse indeholder en del værktøj – mere værktøj end det, du kan se som standard. Ved det meste værktøj kan du derfor finde en lille pil 2, og det betyder, at der er mere værktøj gemt bagved. For at vælge skjult værktøj skal du klikke på den lille pil, holde musetasten nede, og et kort øjeblik efter dukker en menu frem, hvor du kan vælge det værktøj, du skal bruge 3.
På de næste to sider kan du se, hvad værktøjet hedder på engelsk og dansk, og hvor det er placeret i Værktøjskassen.
Siderne er lige til at rive ud og have liggende ved siden af din computer – indtil du har lært værktøjet udenad.
10
Brugerfladen photoshop 112

Background Color
Switch Foreground/Background
Foreground Color
Default Foreground/Background
Quick Mask Mode
Frame Tool
Zoom Tool
VÆRKTØJSKASSEN I PHOTOSHOP CC 2019 IN ENGLISH

Baggrundsfarve
Skift forgrund/baggrund
Forgrundsfarve
Standard Forgrund/Baggrund
Ekspresmaske modus
Rammeværktøj
Zoomværktøj
VÆRKTØJSKASSEN I PHOTOSHOP CC 2019 PÅ DANSK

DIN PERSONLIGE VÆRKTØJSKASSE
Der er en del værktøj i Photoshop. Og der er sikkert også værktøj, du slet ikke kommer til at bruge (på dette kursus kommer vi heller ikke omkring alt værktøjet). For ikke at blive stresset af alt det værktøj, kan du såmænd oprette din egen personlige Værktøjskasse.
Det gør du sådan:
1. Gå i menuen Edit og vælg her Toolbar | menuen Rediger og vælg Værktøjslinje – eller klik ikonet i Værktøjskassen 1.
2 . I vinduet, der kommer frem, kan du nu ændre på rækkefølgen af værktøj ved at flytte værktøjet opad eller nedad 2.
3. Du kan trække værktøj ud eller ind i grupper 3.
4. Værktøj, du slet ikke ønsker, kan du trække til boksen til højre 4.
5. Her gemmes din Værktøjskasse 5.
6. Du kan indlæse andre Værktøjskasse-opsætninger 6 og herfra også indlæse opsætningen af den “gammeldags” Værktøjskasse.
➔ Du kan stadig få fat i det værktøj, du har fjernet, ved at klikke i de tre prikker i Værktøjskassen.
13
Brugerfladenphotoshop 112

PANELER
En stor del af arbejdet i Photoshop foregår med paneler. Der er mange, og de kan vises på forskellige måder.
Øverst til venstre ser du et udsnit af en panel opsætning, som Adobe har sat den op. Nogle paneler er “foldet sammen” 1 og andre er foldet ud 2.
Nogle paneler er samlet i grupper, f.eks. er Color og Swatches | Farver og Farveprøver samlet i én gruppe, og Color | Farver er det åbne panel. Skal du i stedet bruge Swatches | Farveprøver, skal du klikke på dette panels faneblad 3, for at gøre det aktivt.
Skal du arbejde med et panel, der er foldet sammen, så klikker du på ikonet 4 for at folde det ud – her er det History- | Oversigt-panelet, der vises udfoldet 5. Når du er færdig med et panel klikker du atter på ikonet, og panelet foldes sammen igen.
Når panelerne er foldet sammen, kan de gøres smallere eller bredere ved at klikke mellem arbejdsområdet og selve panelet. Det giver dig en lille dobbeltpil, og med den kan du trække panelet til venstre eller højre 6.
Paneler har øverst en lille dobbeltpil 7, der kan klappe dem sammen eller sørge for, at de er foldet ud hele tiden.
14
Brugerfladen photoshop 112

Paneler, som er grupperede, kan du skille ad ved at klikke i et panels faneblad og trække det ud af gruppen 8. Herved bliver panelet et selvstændigt panel.
Hvis du ønsker det, kan du samle paneler i flere kolonner ved at klikke i et panels faneblad og trække det over til et andet panels venstre side. Når du ser en lodret blå streg 9, har du ramt, og panelerne placeres ved siden af hinanden.
Du kan herefter klikke i panelets dobbeltpil, så den ny kolonne med paneler vises som små ikoner.
Sammenfoldede paneler kan placeres under hinanden, så der kan være rigtig mange af dem på skærmen . Det gør du ved at klikke på et panelfaneblad og trække det til bunden af et andet sammenfoldet panel. Når der kommer en lysblå kant i toppen af panelet, så har du ramt rigtigt.
For at samle paneler i grupper klikker du i et panelfaneblad og trækker det ind i et andet panel. Du kan se, du har ramt, når der kommer en lysblå ramme i panelet, du trækker til:
15
Brugerfladenphotoshop 112

FLERE PANELER
Der er mange flere paneler i Photoshop end de, der vises ved opstart, og de øvrige paneler finder du i menuen Window | Vindue 1. Sæt et flueben i det panel, du skal bruge, og det dukker op på skærmen. Herefter kan du placere det efter ønske.
Kontrolpanelet 2 og Værktøjskassen 3 er også paneler, så er de blevet væk for dig, kan du altså finde dem her.
ARBEJDSRUM
Når du har funder den opsætning af paneler, som du kan lide, er det en god idé at gemme opsætningen.
Det gør du ved at klikke på ikonet helt yderst til højre i Kontrol panelet, 4 og her vælge New Workspace | Nyt arbejdsrum 5. I den næste dialogboks navngiver du, og arbejdsrummet er gemt.
På den måde kan du oprette flere opsætninger og hurtigt skifte mellem de opsætninger, der lige passer til det givne job, ved at vælge dem fra rullemenuen.
16
Brugerfladen photoshop 112

PANEL-STRESS?
Hvis du har svært ved at vurdere dit arbejde, fordi alle de åbne paneler forvirrer dig, er der en nem måde at skjule dem på:
➔ Du kan skjule samtlige paneler ved at taste Tabulator-tasten.
Alle paneler forsvinder, og dit billede centreres på skærmen.
➔ Du får panelerne frem igen ved atter at taste Tabulator-tasten.
TIP-STRESS?
Når du bevæger din cursor i nærheden af et værktøj, så dukker der ofte et animeret tip op i et lille vindue:
God service, så længe du er helt ny i Photoshop; irriterende, når du har lært, hvad værktøjet gør.
Du kan slå funktioner fra fra Photoshops indstillinger under Tools | Værktøjer 1. Fjern blot et flueben 2 og de dukker ikke op.
Alle paneler skjult.
17
Brugerfladenphotoshop 112

FORSTØRRELSE OG FORMINDSKELSE
Du for ofte brug for at forstørre et udsnit, for at kunne arbejde nøjagtigt i det. Det kan du gøre på flere måder:
Nederst i billedvinduet kan du se et tal 1. Det viser dig, hvilken forstørrelse, du arbejder i. Klik på tallet og indtast blot en anden forstørrelse 2.
I Værktøjskassen er der et Zoom-værktøj . Vælg det, klik i dokumentet 3 og der forstørres 4. Hver gang du klikker, forstørres der med faste intervaller.
Du kan desuden klik-trække med Zoom-værktøjet for at forstørre et område.
Der kan forstørres op til 12.800 %, herefter kan værktøjet ikke mere – plusset i værktøjet forsvinder.
For at formindske med værktøjet gør sådan:
Hold ALT-tasten nede på tastaturet og der kommer nu et minus i Zoom-værktøjet. Klik, og der formindskes.
➔ Tastaturgenvejen for at vælge Zoom-værktøjet midlertidigt er: PC: CTRL + Mellemrumstasten Mac: CMD + Mellemrumstasten Kombinér det med ALT-tasten og du formindsker.
18
Brugerfladen photoshop 112

Du kan desuden forstørre og formindske via Vis- | View-menuen 1, hvor der også findes muligheder som at se hele dokumentet i vinduet. Tastaturgenvejene kan også ses her.
➔ Tastaturgenvejene er forskellige afhængig af, om du bruger Windows eller Mac, og om du benytter dansk eller engelsk udgave af Photoshop.
HÅNDEN
Når et billede er forstørret, og du skal arbejde i et andet område end lige det forstørrede udsnit, benytter du dig af Hånd-værktøjet .
Det finder du også i Værktøjskassen, og med det kan du trække i billedet, så du får det udsnit, du ønsker 1. Det er hurtige end at bruge rulleskakterne i vinduet.
➔ Tastaturgenvejen for at vælge værktøjet midlertidigt er Mellemrumstasten.
19
Brugerfladenphotoshop 112

PLACERING AF ÅBNE BILLEDER
Photoshop kan placere dine åbnede billeder på flere måder på skærmen. Standarden, er, at billederne åbnes i faner, og du skal klikke på fanen af det billede, du ønsker at arbejde med, for at få det foran de andre billeder. Her til venstre er der åbnet tre billeder i faner 1.
For at få vist alle åbnede billeder samtidigt skal du i Window- | Vindue-menuen og her vælge en opsætning:
Her er vist tre åbne billeder 2.
Du kan dog også få vist billeder i separate vinduer, her skal du bare først en tur i Photoshops indstillinger.
20
photoshop 112

I afdelingen Workspace | Arbejdsrum 1 fjernes flueben ud for Open Documents as Tabs | Åbn dokumenter som faner og Enable Floating Do cu ment Window Docking | Aktiver forankring af flydende dokumentvindue 2.
Billeder åbnes nu som separate vinduer 3.
Hvilken metode, du foretrækker, er selvfølgelig op til dig – nu ved du bare, at der er flere muligheder.
■
21
photoshop 112

Gørtlervej 4 · 2400 København NV · Tel. 7020 8055 · softworld.dk