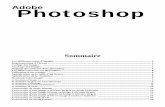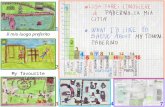photoshop - FILOWEB.it · Photoshop permette di fare questo in diversi modi e con tanti strumenti....
Transcript of photoshop - FILOWEB.it · Photoshop permette di fare questo in diversi modi e con tanti strumenti....

PHOTOSHOP
Adobe Photoshop CS3, annunciato nel marzo del 2007, è la decima versione del più popolare programma di fotoritocco. Ha un'interfaccia razionale e ben progettata che dà accesso ai numerosi controlli.Il punto di forza di Photoshop è un set di controlli e strumenti molto completo, che permette di ritoccare ogni aspetto dell'immagine (colore, contrasto, dettaglio, ecc.), di correggere i difetti dell'obiettivo ed errori della fotocamere, ed espandere la propria creatività. Photoshop non è progettato per la semplicità - alcuni strumenti sono abbastanza immediati, ma altri richiedono un pò di tempo per comprenderne il funzionamento.
I livelli
Saper usare e conoscere i livelli è una parte essenziale di Photoshop.I livelli sono una sorta di lucidi sovrapponibili in sequenza preferita e in quantità il cui limite risulta essere quasi indefinito. Diventa subito intuibile, quindi, che i livelli (layer), possono essere creati duplicati ed eliminati a piacimento con tutti i vantaggi che ne conseguono.La paletta dei livelli si trova a destra dell’area di lavoro; di primo acchito, la palette livelli di Photoshop appare abbastanza complessa, sia nell'uso sia nella comprensione; questo perché ogni spazio, ogni icona e ogni bottone in essa contenuti nascondono svariate funzioni che non sono certamente intuitive.Quando apro un’immagine con Photoshop oppure quando creo un nuovo disegno in automatico il programma mi crea un livello chiamato Livello1 o Sfondo a seconda che crea un disegno da zero o che apro un’immagine.Per creare un nuovo livello è sufficiente andare sul menù LIVELLO -> NUOVO -> LIVELLO… oppure premere i tasti Maiuscolo(shift) + CTRL +N.Mi viene aperta una finestra che mi chiede il nome del livello da dare, il metodo di fusione da usare e l’opacità.Lasciamo queste impostazioni come da default dato che si possono modificare anche in seguito.Adesso per “disegnare” sul livello basta che lo seleziono e scelgo lo strumento che desidero utilizzare.
Note: Quando creo un testo mi viene in automatico creato un nuovo livello per ogni volta che creo un testo.Note: Può capitare che un livello non sia modificabile. In questo caso basta selezionare il livello e quindi premere l’icona don illucchetto nella paletta dei livelli per bloccarlo. Allo stesso modo posso bloccare un livello per evitare di modificarlo per errore.

Esempio sull’uso dei livelli:Creiamo un nuovo disegno (800px x 600px) con sfondo bianco e aggiungiamo due livelli.Selezioniamo adesso il livello 1 e andando sull’area di lavoro (il foglio bianco) con lo strumento pennello ed il colore rosso disegnamo delle linee.Selezioniamo adesso il livello due e con il pennello disegnamo delle linee di un altro colore ( magari blu) che intersecano le linee dell’altro livello.
Come in esempio vedo che il livello 1 ha linee rosse affianco ed il livello 2 ha linee blu.Le linee blu sono “sopra” le linee rosse. Se volessi fare in modo che le linee rosse siano “sopra” quelle blu sposto il livello 2 sotto il livello 1 trascinandolo dalla paletta dei livelli.Questo esempio non è di per se significativo se non per il fatto che mi permette di capire la “logica” dei livelli.Se volessi fare in modo che il livello sopra( il livello 1 che dopo lo spostamento risulta sopra il livello 2) sia leggermente trasparente seleziono un valore per l’opacità nella tabella dei livelli.A sinistra del’opacità c’è il metodo di fusione. Cambiandolo cambio il modo con il quale i due livelli si sovrappongono.Facciamo delle prove e abbiamo subito un’idea di quanto i livelli siano utiliper lavorare con Photoshop.NOTE: Posso rendere un livello invisibile cliccando l’icona con l’occhio affianco del livello

Altri tipi di livelli.Oltre ai livelli vuoti Photoshop mi permette di inserire tipi speciali di livelli che vanno dai livelli per riempire il disegno con un colore uniforme o una sfumatura a livelli che permettono di regolare i colori o i contrasti di un’immagine.Per accedere a questi livelli si usa sempre il menù Livello e quindi si sceglie il tipo di livello desiderato.Ad esempio possiamo aprire una foto e aggiungere un LIVELLO DI REGOLAZIONE e quindi scegliere CURVE.Mi si apre una finestra come in figura che mi permette di regolare la curva dei colori dell’immagine. Modifichiamo la curva fino a quando non ho un risultato soddisfacente e diamo l’ OK.
Vedo che nella paletta dei livelli mi compare il livello con la regolazione. Per Modificare nuovamente le impostazioni di questo livello è sufficiente cliccare sull’icona con il contrasto (cerchio bianco e nero) sul livello di regolazione.Anche su questo Livello posso operare sull’opacità del livello o sul metodo di miscelazione per ottenere i risultati che desidero.Fare delle prove per vedere i diversi risultati possibili.
Livello Sovrapponi Livello Scolora
A questo punto si capisce quanto i livelli siano potenti.Immaginiamoli quindi come appunto dei lucidi sui quali lavoriamo per creare il nostro miglior risultato.

ESERCIZIO: creare una cornice nera intorno ad un immagine usando i livelli.1) Aprire l’immagine che mi interessa.2) Duplicare il livello dell’immagine3) Creare un livello di riempimento (nero)4) Spostare il livello con l’immagine duplicato sopra il livello di riempimento5) Ridimensionare l’immagine (modifica -> trasforma -> scala) al 80%
6) Inserire una cornice tramite i tools dei livelli sul livello più alto ( L’immagine ridimensionata). Per fare questo premo il tasto FX in basso nella paletta dei livelli e seleziono l’opzione traccia.
Note: L’opzione FX mi permette di impostare degli effetti sul livello selezionato.
Valori per scalare l’immagine
Vincola le proporzioni
Opzione FX

Scontornare con Photoshop
Uno dei procedimenti più utilizzati in grafica è quello di “scontornare” degli oggetti da un’immagine.Photoshop permette di fare questo in diversi modi e con tanti strumenti.Il mio preferito (anche se il più lungo come procedimento) è quello di usare la penna e poi selezionare i tracciati.Questo metodo è molto lungo ma alla fine è quello che mi permette di ottenere i risultati migliori.Per chi ha fretta la ci sono gli strumenti Bacchetta magica, Lazo, Lazo Magnetico, e tra i filtri il filtro estrai.Diciamo che comunque ogni strumento è adatto ad un tipo diverso di immagine e di necessità.Vediamo adesso alcuni esempi per scontornare un’immagine e in quali casi sia meglio usare uno o l’altro.Bacchetta magicaNel caso la mia immagine ha uno sfondo uniforme o ragionevolmente uniforme questo è lo strumento migliore da usare.Lo strumento bacchetta magica si trova nella barra degli strumenti a sinistra dell’area di lavoro.Una volta selezionata mi permette di modificare i parametri da usare.
Come detto questo strumento è molto veloce e potente ma funziona bene su immagini che hanno uno sfondo uniforme o abbastanza uniforme, dove il contrasto tra la parte che mi interessa e quella che voglio eliminare sia ben marcata.Impostando la durezza e le dimensioni del pennello imposto anche quanto è la tolleranza della bacchetta.NOTE: Si consiglia sempre di duplicare il livello e lavorare sulla copia del livello onde evitare di cancellare parti che servono.
Dimensione del pennello della bacchetta e tipo di pennello. Se imposto la durezza i contorni bassa i contorni selezionati saranno sfumati e non incisi.
Crea una selezione oppure aggiunge (+) o sottrae (-) parti alla selezione
Strumento Bacchetta magica

In questo esempio, dopo aver selezionato la bacchetta magica mi posiziono sul livello Sfondo Copia e muovo lo strumento nell’area nera in modo che risulti selezionato tutto il nero dell’immagine.Una volta fatto premo il tasto CANC (DEL) ed elimino il nero
Il risultato sarà un’immagine perfettamente scontornata dal fondo.A questo punto non mi resta che premere i tasti CTRL+D per eliminare la selezione effettuata ed il mio livello Sfondo Copia conterrà solamente i quattro assi.

Lazo , lazo magnetico e lazo poligonaleQuando ho immagini dove lo sfondo non sia ben definito e non ho bisogno di un lavoro di particolare precisione posso usare lostrumento Lazo situato sopra lo strumento bacchetta magica.Questo strumento mi permette di selezionare una parte dell’immagine muovendo il mouse.Se nell’icona del lazo premo il triangolo in basso a sinistra mi si apre la possibilità di scegliere il lazo magico o il lazo poligonale.Dato che questi tre tipi di strumenti si usano nello stesso modo e hanno un comportamento simile vengono trattati insieme.Il lazo poligonale, a differenza del lazo normale che è uno strumento a mano libera, permette di selezionare una parte usando linee dritte, mentre il magnetico si “ancora” ai punti dell’immagine per una selezione migliore.
Questi tipi di lazo sono comodi nel caso i immagini come quella in esempio.Se volessi scontornare ad esempio un oggetto sarà sufficiente scegliere il tipo di lazo e seguire i contorni dell’oggetto chevoglio selezionareIn questo caso ho usato il lazo magnetico per seguire i contorni della tazzina con la schiuma da barba
Questo tipo di metodo richiede più pazienza ed attenzione del precedente in quanto devo seguire con gli strumenti i contorni della mia immaginema mi garantiscono un risultato migliore. Posso anche usare più strumenti contemporaneamente dato che per ognuno posso aggiungere parti alla selezione (vedere lo strumento bacchetta magica).

Il Filtro estraiDalla versione CS2 di Photoshop è stato inserito un nuovo filtro che permette di scontornare le immagini in maniera molto veloce.Per accedere a questo filtro basta selezionare dai filtri il filtro estrai. Mi si apre una finestra con le impostazioni.Il filtro mi permette di seguire i contorni di un’immagine e riempirla con un colore, al momento che premo OK mi verrà estratta l’immagine.Posso anche vedere il risultato finale tramite il tasto preview in modo da correggere eventuali imperfezioni.Analizziamo adesso il filtro su un immagine difficile.
Selezioniamo l’evidenziatore con un pennello delle dimensioni appropriate e seguiamo i contorni del bambino e degli altri oggetti che voglio estrarre. Una volta fatto i contorni (attenzione a non lasciare aperta l’immagine, chiudere sempre il tracciato) riempire le aree evidenziate e premere il tasto preview per avere l’anteprima del mio risultato.
Strumenti:x Evidenziatorex Riempix Gommax Seleziona
colorex Lentex Sposta
Impostazioni:x Spessore x Colorex Riempimentox Tolleranzax Sfondo

Questo strumento è molto veloce ma i risultati, soprattutto all’inizio non sono molto entusiasmanti.Bisogna fare molta pratica per imparare ad usarlo in modo corretto, per cui, se all’inizio, i risultati non sono soddisfacenti riprovare fino ad imparare ad usarlo.
Strumento PennaQuesto metodo è il mio preferito e quello che penso possa ottenere i risultati migliori, anche se richiede tempo e pratica per imparare ad usarlo correttamente.In effetti lo strumento penna non è esattamente uno strumento per scontornare ma si può usare per selezionare delle aree ( come la bacchetta magica o i lazi) e poi eliminare ( o selezionare) le aree interessate.Questo metodo è particolarmente indicato nel caso vi siano oggetti con parecchie curve come nel caso di persone, visi, capelli o animali.Apriamo la nostra immagine e duplichiamo lo sfondo.Selezioniamo lo strumento Penna con l’opzione Tracciati nella barra in alto selezionato.

Iniziamo a tracciare i contorni della nostra anatra seguendone le curve.
Una volta tracciata la parte superiore chiudiamo il tracciato e premiamo il tasto destro del mouse sul tracciato appena creato e selezioniamo dal menù CREA SELEZIONE. Quando il tracciato diventa una selezione premere il tasto CANC ed eliminare la parte selezionata.
Ripetere l’operazione con le altre parti dell’immagine fino a quando non rimane la mia anatra solamente.

Questo metodo è un buon compromesso tra gli strumenti Lazo come qualità e lo strumento bacchetta magica come velocità per estrarre delle immagini.