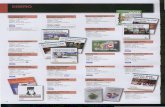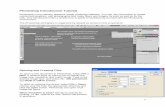Photoshop (parte 2) Las capas - WordPress.com
Transcript of Photoshop (parte 2) Las capas - WordPress.com

Photoshop (parte 2)
Las capas
Una capa es como una lámina de acetato transparente y el programa te permite trabajar con
cuantas capas necesites. Imagina, pues, un conjunto de láminas de acetato; la que se encuentre
en la parte superior tapará a las otras, pero sólo en las zonas en las que tenga pintura, el resto
permanecerá transparente.
La ventana Capas
Si la ventana Capas no se encontrase en el Área de ventanas podemos hacerla aparecer desde
el menú Ventana → Capas o pulsando la tecla F7.
Observemos la ventana. En principio parece muy sencilla, pero es uno de los recursos más útiles con los que vamos a contar.

Antes de seguir debemos resaltar el hecho de que todas las acciones que realicemos con iconos y menús desplegables o contextuales tienen su homólogo en la barra de Menú.
Crear nuevas capas
Para añadir nuevas capas (hojas de acetato) a nuestra composición haz clic en el icono
de Nueva capa , verás como el programa añade una capa transparente sobre todas las que ya estaban creadas.
Por defecto, Photoshop, nombra a las capas automáticamente. Si quieres darle un nombre para reconocerla más fácilmente sólo tienes que hacer doble clic sobre el nombre de la capa y escribir el nuevo nombre en su lugar.
También puedes ir al menú Capa → Cambiar nombre de capa.
Se puede asignar un color a la capa pulsando el botón derecho y seleccionando uno de los colores que apareceran en la parte inferior del desplegable.
Modificar capas
Una vez tengas las capas necesarias, querrás trabajar sobre ellas. Este paso es muy sencillo, basta hacer clic sobre el nombre de la que quieras modificar y la capa se sombreará.

Cuando tengamos más de una capa seleccionada (más adelante veremos cómo hacerlo) la capa activa será aquella que tenga su miniatura encerrada en un recuadro como el de la imagen.
La capa activa será la que se verá afectada por las acciones que realicemos sobre el lienzo.
Superposición de capas
Asimilando el concepto de capa como el de una lámina de acetato (lámina transparente), verás muy fácilmente el posicionamiento de las capas.
Las capas superiores tapan a las inferiores siempre y cuando la superior tenga pintura. En el caso contrario, si la capa superior tiene zonas transparentes, éstas dejarán ver las capas inferiores.
Observa el siguiente ejemplo y la diferente posición de las capas:
Además, Photoshop te permite graduar la transparencia de las capas.
Desde la ventana de Capas puedes modificar la opacidad de la capa activa. El valor 0% significaría que la capa sería totalmente transparente y dejaría ver completamente el contenido de las capas inferiores.

En el ejemplo que estamos utilizando, si definiésemos la opacidad de la capa Árbol a un 50%, dejaría ver los pájaros que vuelan en la capa Cielo:

La herramienta Mover
Las capas también pueden desplazarse y moverse para ajustar su posición en el lienzo.
Para ello, selecciona la herramienta Mover del panel de herramientas.
Haciendo clic en el lienzo y arrastrando el ratón, verás que la capa activa se desplaza:
Para desplazar otra capa, haz clic sobre ella en la ventana de Capas para activarla.
Filtrado por Modo
Si seleccionamos el filtro Modo y pulsamos en el desplegable se abrirá una lista para que seleccionemos el modo por el que queremos filtrar las capas.

Transformar capas
Transformar una capa te va a permitir modificarla de muchas formas, podrás hacerla más
pequeña, voltearla, rotarla, darle perspectiva, etc.
Para ello veremos el submenú Edición → Transformar:
Como puedes observar tienes diferentes modos de transformación, si haces clic en alguna de ellas un marco de transformación aparecerá sobre el área con pintura de la capa. Esto significa que has entrado en el modo de transformación.
A continuación explicaremos cuáles son sus opciones:

Escala te permite redimensionar la capa reduciendo o aumentando su altura y anchura.
Recuerda que, manteniendo pulsada la tecla Shift las proporciones se mantendrán y la imagen no se deformará.
Rotar gira la capa respecto al punto de referencia representado como . Puedes desplazarlo donde quieras haciendo clic sobre él y arrastrándolo a una nueva posición o
escoger un punto predefinido desde la barra de opciones .
Los comandos Sesgar, Distorsionar y Perspectiva actúan dándole el aspecto de sesgo, distorsión y perspectiva a la capa.
El comando Deformar, te permite modelar la capa para que tome una forma determinada. Esta opción es muy útil cuando quieres ajustar la capa a una imagen existente.
Las máscaras de capa
Las máscaras son una solución muy buena a muchos de los retoques que querremos realizar.
Una máscara, en principio, no es más que un delimitador que colocaremos sobre una capa. Este delimitador determinará el nivel de opacidad de la capa sobre la que actúa.
Las máscaras sólo permiten colores pertenecientes a la gama de escala de grises. El color negro en una máscara indica que la capa sobre la que actúa en esa zona será totalmente transparente. Al contrario, una zona blanca en una máscara indicará que la capa afectada mantendrá suopacidad al 100% en esa zona.
De ahí que los diferentes niveles de grises equivalgan a diferentes niveles de opacidad.
Veamos un ejemplo:

Partiendo de dos capas diferentes (Fig. 1) las solapamos (Fig. 2). Aplicamos la máscara
con la herramienta Degradado (Fig. 3) para obtener el resultado de la Fig. 4.
Crear máscaras de capa
Ya sabemos para qué sirven y cómo actúan las máscaras. Aprendamos, ahora, a crear nuestras
máscaras personalizadas.
Crear una máscara es muy sencillo, sólo hay que seguir unos pocos pasos:
1. Selecciona en la ventana Capas la capa sobre la que quieres que actúe la máscara.
2. Pulsa el botón Añadir máscara vectorial en la misma ventana.
La imagen arriba muestra el resultado de seguir estos pasos en la ventana Capas.
Las herramientas de Forma
Las herramientas de Forma nos permiten añadir formas poligonales, prediseñadas o definidas por
el usuario a nuestra composición. Podemos acceder a ellas desde el panel de herramientas.
El uso de las herramientas Rectángulo , Rectángulo redondeado , Elipse
, Línea y Forma personalizada funcionan del mismo modo. El clic sobre el lienzo

determinará la primera esquina de la forma, y tras arrastrar el ratón, la esquina opuesta se emplazará en el lugar donde soltemos el botón.
La herramienta Polígono toma el primer clic como centro de la forma y el fin del arrastre como el tamaño de su radio.
La barra de opciones de herramientas tiene varias opciones que son comunes a todas las formas que vamos a ver a continuación y hay unas pocas opciones que dependen de la forma concreta en la que estemos que veremos en último lugar:
Guardar una imagen
Es importante diferenciar, primero, los dos estados de trabajo en los que se puede encontrar una imagen:
Una imagen puede estar en proceso, y no estar todavía acabada. Bien porque queremos grabar en determinado momento para no perder los cambios realizados, o porque deseamos terminar la sesión de trabajo y continuar más adelante.
O una imagen puede encontrarse terminada y lista para publicar, imprimir o almacenar.
Por tanto, si la imagen puede encontrarse en dos estados de trabajos, guardaremos nuestros archivos de formas diferentes.
En ambos casos el procedimiento inicial es el mismo, haremos clic en Archivo y luego en Guardar Como.
Aparecerá el siguiente cuadro de diálogo:

Seguidamente navegaremos por las carpetas hasta encontrar el lugar donde queremos guardar el archivo.
Ahora es cuando debemos elegir una de las dos opciones:
a) Guardar Imágenes inacabadas o en proceso.
Si todavía no hemos alcanzado el estado final de la imagen y queremos guardar el trabajo que hemos hecho, nos gustaría que la imagen permaneciese exactamente en el estado en el que se encuentra, manteniendo las capas, transparencias y objetos tal y como están para poder seguir trabajando con ellos después.

Entonces deberemos decirle al programa que el tipo de archivo que queremos crear al guardar la imagen sea de tipo Photoshop (.PSD o .PDD). Este tipo de archivo ocupa mucho espacio, pero es debido a que guarda gran cantidad de información sobre el estado en el que se encuentra nuestra composición.
Así que haremos clic sobre la lista desplegable de Formato y seleccionaremos Photoshop.
.PSD y .PDD no son archivos de imagen, son archivos de trabajo propios de Photoshop y por tanto sólo podrá utilizarse con este programa.
b) Guardar imágenes terminadas para su posterior almacenamiento, publicación o impresión.
En este caso, nuestra imagen ya ha alcanzado su estado final, hemos trabajado con la imagen y queremos finalizar su proceso.
Pues bien, ahora lo que haremos será guardar la imagen como un archivo de imagen para que pueda ser utilizada más tarde como mejor nos interese. Para ello haremos clic en la lista desplegable de Formato y seleccionaremos el formato de imagen digital que queremos darle a nuestra imagen.

JPG, GIF y PNG son los formatos más comunes. El primero, está pensado para imágenes con muchos colores, como fotografías, para las cuales se obtiene mejor calidad en menor tamaño que otros formatos. El segundo, GIF, esta ideado para gráficos, imágenes con pocos colores (un máximo de 256) y áreas de color uniforme. Por lo general, un archivo GIF es muy ligero, ya demás permite transparencias y animaciones. PNG tiene varias versiones: PNG 8 puede usarse como los GIF, y PNG 24 está especialmente diseñado para gráficos con degradados y transparencias de distinta intensidad.. Eligiendo el formato adecuado, obtendremos la mejor relación calidad - tamaño.
Ten en cuenta que en el momento en el que guardes la composición en cualquiera de estos formatos de imagen, todos los objetos, capas y transparencias se acoplarán creando una imagen plana, y, por tanto, no podrás volver a manipular la imagen desde el estado de trabajo en el que se encontraba antes de grabar.
Si quieres evitar esto, guarda una versión de trabajo (en .PSD) de tus composiciones finalizadas para poder hacer pequeños retoques o añadidos en cualquier momento.
Una vez escogido el tipo de archivo que queremos crear (de trabajo o de archivo), haremos clic en Guardar.
Ahora veremos los pasos que debemos seguir para guardar un archivo según el tipo escogido.
a) Si guardaste el archivo en formato PSD, no encontrarás ningún otro problema.
El archivo se creará en el directorio escogido y con el nombre que le diste, y cuando quieras volver a él sólo tendrás que hacer doble clic sobre su icono o acceder a él mediante el menú Archivo → Abrir.
b) Si guardaste el archivo en formato JPG, se te presentará el siguiente cuadro de diálogo:
Desde aquí podrás configurar diferentes opciones de la imagen al guardarla. Observa el apartado de Calidad, puedes elegir entrecalidad baja, media, alta y máxima. Si escoges una calidad alta el archivo de salida tendrá un tamaño mayor, mientras que si reduces la calidad ganarás en espacio en disco.

Otra opción que se te presenta es escoger el tipo de formato JPG en el que quieres comprimir el archivo, podrás escoger entre tres tipos diferentes. Observa que al pie de la ventana hay unas cifras en Kilobytes (unidad de medida del espacio que ocupa en memoria un archivo), si cambias entre los tipos de formato (o la calidad de salida) verás como el tamaño final del archivo varía.
En principio, que cambies el tipo de formato no alterará demasiado el tamaño del archivo final, pero puedes asegurarte seleccionándolos y escogiendo el que más se ajuste a tus expectativas.
En cualquier momento podrás ver cómo afecta la compresión a la imagen activando la casilla de Previsualizar, cualquier cambio de tono o color se reflejará en la ventana de imagen, y podrás ver antes de guardar el aspecto final de tu composición.