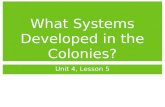photoshop lesson5
-
Upload
cifobrienyahoocom -
Category
Documents
-
view
234 -
download
0
Transcript of photoshop lesson5
-
7/30/2019 photoshop lesson5
1/27
5 Masks and Channels
Adobe Photoshop uses masks to isolate
and manipulate specific parts of an
image. A mask is like a stencil. The cutout
portion of the mask can be altered,
but the area surrounding the cutout is
protected from change. You can create
a temporary mask for one-time use,
or you can save masks for repeated use.
-
7/30/2019 photoshop lesson5
2/27
LESSON 5112
Masks and Channels
In this lesson, youll learn how to do the following:
Refine a selection using a quick mask.
Save a selection as a channel mask.
View a mask using the Channels palette.
Load a saved mask and apply effects.
Paint in a mask to modify a selection.
Make an intricate selection using the Extract command.
Create and use a gradient mask.
This lesson will take about 70 minutes to complete. The lesson is designed to be done in
Adobe Photoshop. ImageReady does not contain the advanced masking features available
in Photoshop.
If needed, remove the previous lesson folder from your hard drive, and copy the Lesson05
folder onto it. As you work on this lesson, youll overwrite the start files. If you need to
restore the start files, copy them from theAdobe Photoshop Classroom in a Book CD.
Note:Windows users need to unlock the lessonfiles before using them. For more information,
see Copying the Classroom in a Book fileson page 3.
Working with masks and channelsMasks let you isolate and protect parts of an image. When you create a mask based on a
selection, the area not selected is maskedor protected from editing. With masks, you can
create and save time-consuming selections and then use them again. In addition, you can
use masks for other complex editing tasksfor example, to apply color changes or filter
effects to an image.
In Adobe Photoshop, you can make temporary masks, called quick masks, or you can
create permanent masks and store them as special grayscale channels, called alpha
channels. Photoshop also uses channels to store an images color information and infor-
mation about spot color. Unlike layers, channels do not print. You use the Channelspalette to view and work with alpha channels. ImageReady does not support channels,
except for alpha channels used for PNG transparency and weighted optimization.
http://-/?-http://-/?-http://-/?-http://-/?-http://-/?-http://-/?-http://-/?- -
7/30/2019 photoshop lesson5
3/27
ADOBE PHOTOSHOP 6
Classroom in a Boo
Getting startedBefore beginning this lesson, restore the default application settings for Adobe
Photoshop. See Restoring default preferences on page 4.
Youll start the lesson by viewing the finished image youll create using masks andchannels.
1 Start Adobe Photoshop.
If a notice appears asking whether you want to customize your color settings, click No.
2 Click Cancel to exit the color management dialog box if it appears.
3 Choose File > Open, and open the file 05End.psd from the Lessons/Lesson05 folder.
4 When you have finished viewing the file, either leave it open for reference or close it
without saving changes.
For an illustration of the finished artwork for this lesson, see the gallery at the
beginning of the color section.
Creating a quick maskNow youll open the start file and begin the lesson by using Quick Mask mode to convert
a selection border into a temporary mask. Later you will convert this temporary quick
mask back into a selection border. Unless you save a quick mask as a more permanent
alpha channel mask, the temporary mask will be discarded once it is converted to aselection.
Youll begin by making a partial selection of the egret using the magic wand tool, and then
youll edit the selection using a quick mask.
1 Choose File > Open, and open the file 05Start.psd from the Lessons/Lesson05 folder.
2 Select the magic wand tool ( ).
3 In the tool options bar, enter 12 in theTolerance text box.
4Click anywhere in the white area of the egret to begin the selection process.
http://-/?-http://-/?- -
7/30/2019 photoshop lesson5
4/27
LESSON 5114
Masks and Channels
5 To extend the selection, hold down Shift and click the magic wand on another white
portion of the egret. When you hold down Shift, a plus sign appears next to the magic
wand tool. This indicates that the tool is adding to the selection.
Magic wand selection Selection extended
The egret is still only partly selected. Now youll add to this selection using a quick mask.
6 Select the Edit in Quick Mask mode button ( ) in the toolbox. By default, you have
been working in Standard mode.
A. Standard mode Quick mask selectionB. Quick Mask mode showing red overlay
A B
-
7/30/2019 photoshop lesson5
5/27
ADOBE PHOTOSHOP 6
Classroom in a Boo
In Quick Mask mode, a red overlay (similar to a piece ofrubylith, or red acetate, that print
shops used in the old days to mask an image) appears to mask and protect the area outside
the selection. You can apply changes only to the unprotected area that is visible and
selected. (Its possible to change the color of the red overlay; the color is only a matter of
display.)
Note:A partial selection must exist to see the overlay color in Quick Mask mode.
Editing a quick maskNext you will refine the selection of the egret by adding to or erasing parts of the masked
area. Youll use the paintbrush tool to make changes to your quick mask. The advantage
of editing your selection as a mask is that you can use almost any tool or filter to modify
the mask. (You can even use selection tools.) In Quick Mask mode, you do all of your
editing in the image window.
In Quick Mask mode, Photoshop automatically defaults to Grayscale mode. The
foreground color defaults to black, and the background color defaults to white. When
using a painting or editing tool in Quick Mask mode, keep these principles in mind:
Painting with white erases the mask (the red overlay) and increases the selected area.
Painting with black adds to the mask (the red overlay) and decreases the selected area.
Adding to a selection by erasing masked areas
Youll begin by painting with white to increase the selected area within the egret. This
erases some of the mask.
1 To make the foreground color white, select the Switch Colors icon above the
foreground and background color selection boxes.
Switch Colors icon
2 Select the paintbrush tool ( ).
-
7/30/2019 photoshop lesson5
6/27
LESSON 5116
Masks and Channels
3 In the tool options bar, make sure the mode is Normal, then click the arrow to display
the Brushes pop-up palette, and select a medium brush from the first row of brushes.
Note: As you work, you may want to change the size of your brush. Simply click the Brushes
pop-up palette again, and select a different-sized brush. Youll notice that the size of the tool
brush pointer changes.
4 As you edit your quick mask, magnify or reduce your view of the image, as needed.
When you zoom in, you can work on details of the image. When you zoom out, you can
see an overview of your work.
You can zoom in or magnify your view in these ways:
Select the zoom tool, and click the area you want to magnify. Each click magnifies the
image some more. When the zoom tool is selected, you can also drag over the part of the
image you want to magnify. Select the zoom tool from the keyboard by holding down Ctrl+spacebar (Windows) or
Command+spacebar (Mac OS); then release the keys to go back to painting.
You can zoom back out in the following ways:
Double-click the zoom tool to return the image to 100% view.
Select the zoom tool. Hold down Alt (Windows) or Option (Mac OS) to activate the
zoom-out tool, and click the area of the image you want to reduce.
Select the zoom-out tool from the keyboard by holding down Alt+spacebar (Windows)
or Option+spacebar (Mac OS) and click to reduce the view; then release the keys to go
back to painting.
5 Using the paintbrush tool, begin painting over the red areas within the egrets body.
As you paint with white, the red areas are erased.
-
7/30/2019 photoshop lesson5
7/27
ADOBE PHOTOSHOP 6
Classroom in a Boo
Dont worry if you paint outside the outline of the egrets body. Youll have a chance to
make adjustments later by masking areas of the image as needed.
Unedited mask Painting with white Result
6 Continue painting with white to erase all of the mask (red) in the egret, including its
beak and legs. As you work, you can easily switch back and forth between Quick Mask
mode and Standard mode to see how painting in the mask alters the selected area.
Standard mode
Notice that the selection border has increased, selecting more of the egrets body.
Edited mask in Quick mask selectionStandard mode
For an illustration of the selection in Standard and Quick Mask modes, see figure 5-1
in the color section.
http://-/?-http://-/?- -
7/30/2019 photoshop lesson5
8/27
LESSON 5118
Masks and Channels
If any areas within the body of the egret still appear to be selected, it means that you
havent erased all of the mask.
Selection in Standard Erasing in Quick Maskmode mode
7 Once youve erased all of the red areas within the egret, click the Standard mode iconagain to view your quick mask as a selection. Dont worry if the selection extends a bit
beyond the egret. You can fix that.
8 If you zoomed in on the image for editing, choose any of the techniques in step 4 to
zoom out.
9 Choose File > Save to save your work.
-
7/30/2019 photoshop lesson5
9/27
ADOBE PHOTOSHOP 6
Classroom in a Boo
Subtracting from a selection by adding masked areas
You may have erased the mask beyond the edges of the egret. This means that part of the
background is included in the selection. Now youll return to Quick Mask mode and
restore the mask to those edge areas by painting with black.
1 Click the Edit in Quick Mask Mode button ( ) to return to Quick Mask mode.
2 To make the foreground color black, select the Switch Colors icon ( ) above the
foreground and background color selection boxes. Make sure that the black color box
now appears on top. Remember that in the image window, painting with black will add
to the red overlay.
3 Choose a brush from the Brush pop-up palette. Select a small brush from the first row
of brushes, because youll be refining the edges of the selection.
4 Now paint with black to restore the mask (the red overlay) to any of the backgroundarea that is still unprotected. Only the area inside the egret should remain unmasked.
Remember that you can zoom in and out as you work. You can also switch back and forth
between Standard mode and Quick Mask mode.
Note:You can also use the eraser tool in Paintbrush mode to remove any excess selection and
restore the mask.
Painting with black torestore mask
For an illustration of painting in Quick Mask mode, see figure 5-2 in the color
section.
5 Once youre satisfied with your selection, switch to Standard mode to view your final
egret selection. Double-click the hand tool ( ) to make the egret image fit in the window.
http://-/?-http://-/?- -
7/30/2019 photoshop lesson5
10/27
LESSON 5120
Masks and Channels
Saving a selection as a maskNow youll save the egret selection as an alpha channel mask. Your time-consuming work
wont be lost, and you can use the selection again later.
Quick masks are temporary. They disappear when you deselect. However, any selection
can be saved as a mask in an alpha channel. Think of alpha channels as storage areas for
information. When you save a selection as a mask, a new alpha channel is created in the
Channels palette. (An image can contain up to 24 channels, including all color and alpha
channels.) You can use these masks again in the same image or in a different image.
Note: If you save and close yourfile while in Quick Mask mode, the quick mask will show in
its own channel next time you open yourfile. However, if you save and close yourfile while
in Standard mode, the quick mask will be gone the next time you open yourfile.
1 To display the Channels palette, choose Window > Show Channels.
In the Channels palette, youll see that your image by default already has color infor-
mation channelsa full-color preview channel for the RGB image and a separate channel
for the red, green, and blue channels.
Using alpha channels
In addition to the temporary masks of Quick Mask mode, you can create more permanent masks by storing
and editing selections in alpha channels. You create a new alpha channel as a mask. For example, you can
create a gradientfill in a blank channel and then use it as a mask. Or you can save a selection to either a newor existing channel.
An alpha channel has these properties:
Each image can contain up to 24 channels, including all color and alpha channels.
All channels are 8-bit grayscale images, capable of displaying 256 levels of gray.
You can add and delete alpha channels.
You can specify a name, color, mask option, and opacity for each channel. (The opacity affects the preview
of the channel, not the image.)
All new channels have the same dimensions and number of pixels as the original image.
You can edit the mask in an alpha channel using the painting and editing tools.
Storing selections in alpha channels makes the selections permanent, so that they can be used again in the
same image or in a different image.
From Adobe Photoshop 6.0 online Help
-
7/30/2019 photoshop lesson5
11/27
ADOBE PHOTOSHOP 6
Classroom in a Boo
2 With the egret selection still active, choose Select > Save Selection.
In the Save Selection dialog box, the name of your current document appears in the
Destination pop-up menu, and New by default appears in the Channel pop-up menu.
3Click OK to accept the default settings.
A new channel labeled Alpha 1 is added to the bottom of the Channels palette. All new
channels have the same dimensions and number of pixels as the original image. Youll
rename this new channel in a moment.
4 Experiment with looking at the various channels individually. Click in the eye icon
column next to the channel to show or hide that channel. To show or hide multiple
channels, drag through the eye icon column in the palette.
Alpha channel mask visible andselected; other channels hidden
Alpha channels can be added and deleted, and like quick masks, can be edited using the
painting and editing tools. For each channel, you can also specify a name, color, mask
option, and opacity (which affects just the preview of the channel, not the image).
-
7/30/2019 photoshop lesson5
12/27
LESSON 5122
Masks and Channels
To avoid confusing channels and layers, think of channels as containing an images color
and selection information; think of layers as containing painting and effects.
If you display all of the color channels plus the new alpha mask channel, the image
window looks much as it did in Quick Mask mode (with the rubylith appearing where theselection is masked). It is possible to edit this overlay mask much as you did the quick
mask. However, in a minute you will edit the mask channel in a different way.
5 When you have finished looking at the channels, click in the eye icon column next to
the RGB channel in the Channels palette to redisplay the composite channel view.
6 Choose Select > Deselect to deselect everything.
7 To rename the channel, double-click the Alpha 1 channel in the Channels palette.
Type the name Egret in the Channel Options dialog box, and click OK.
Editing a maskNow youll touch up your selection of the egret by editing the mask channel. Its easy to
miss tiny areas when making a selection. You may not even see these imperfections until
you view the saved selection as a channel mask.
You can use most painting and editing tools to edit a channel mask, just as you did
when editing in Quick Mask mode. This time youll display and edit the mask as a
grayscale image.
1 With the Egret channel selected, click any eye icon appearing next to the other channelsto hide all channels except the Egret channel. When only the Egret channel displays an eye
icon, the image window displays a black-and-white mask of the egret selection. (If you left
all of the channels selected, the colored egret image would appear with a red overlay.)
Look for any black or gray flecks within the body of the egret. Youll erase them by
painting with white to increase the selected area. Remember these guidelines on editing a
channel with a painting or editing tool:
Painting with white erases the mask and increases the selected area.
Painting with black adds to the mask and decreases the selected area.
-
7/30/2019 photoshop lesson5
13/27
ADOBE PHOTOSHOP 6
Classroom in a Boo
Painting with gray values adds to or subtracts from the mask in varying opacity,
in proportion to the level of gray used to paint. For example, if you paint with a medium
gray value, when you use the mask as a selection the pixels will be 50% selected. If you
paint with a dark gray and then use the mask as a selection, the pixels will be less than 50%
selected (depending on the gray value you choose). And if you paint with a light gray,
when you use the mask as a selection, the pixels will be more than 50% selected.
2 Make sure that the Egret channel is the active channel by clicking on the channel in the
Channels palette. A selected channel is highlighted in the Channels palette.
3 Now make sure that white is the foreground color. (If necessary, select the Switch
Colors icon above the foreground and background color selection boxes.) Then select a
small brush in the Brushes palette, and paint out any black or gray flecks.
Selection in channel Painting out black orgray
4 If any white specks appear in the black area of the channel, make black the foreground
color, and paint those out as well. Remember that when you paint with black, you increase
the masked area and decrease the selection.
5 Choose File > Save.
-
7/30/2019 photoshop lesson5
14/27
LESSON 5124
Masks and Channels
Loading a mask as a selection and applying an adjustmentNow youll load the Egret channel mask as a selection. The channel mask remains stored
in the Channels palette even after youve loaded it as a selection. This means you can reuse
the mask whenever you want.
1 In the Channels palette, click the RGB preview channel to display the entire image.
Loading a selection using shortcuts
When you havefinished modifying an alpha channel or simply want to use a previously saved selection,
you can load the selection into the image. To load a saved selection using shortcuts, do one of the following in
the Channels palette: Select the alpha channel, click the Load channel as selection button at the bottom of the palette, and then
click the composite color channel near the top of the palette.
Ctrl-click (Windows) or Command-click (Mac OS) the channel containing the selection you want to load.
To add the mask to an existing selection, press Ctrl+Shift (Windows) or Command+Shift (Mac OS),
and click the channel.
To subtract the mask from an existing selection, press Ctrl+Alt (Windows) or Command+Option
(Mac OS), and click the channel.
To load the intersection of the saved selection and an existing selection, press Ctrl+Alt+Shift (Windows)
or Command+Option+Shift (Mac OS), and select the channel.
From Adobe Photoshop 6.0 online Help
-
7/30/2019 photoshop lesson5
15/27
ADOBE PHOTOSHOP 6
Classroom in a Boo
2 Choose Select > Load Selection. Click OK.
The egret selection appears in the image window.
Now that youve corrected any flaws in the selection by painting in the channel, youll
adjust the tonal balance of the egret.3 Choose Image > Adjust > Auto Levels. This automatically adjusts the tonal balance of
the colors in the selection.
Auto Levels defines the lightest and darkest pixels in each channel as white and black, and
then redistributes the intermediate pixel values proportionately. Lesson 6, Photo
Retouching, takes you through basic image correction, including adjusting an images
tonal range.
4 Choose Edit > Undo to compare the adjustment you just made. Then choose Edit >
Redo to reapply the adjustment.
5 Choose Select > Deselect.
6 Choose File > Save.
Extracting an imageNow youll work with another masking and selection tool, the Extract command, to make
some difficult selectionssome marsh grasses and a foxtail.
The Extract command provides a sophisticated way to isolate a foreground object from
its background. Even objects with wispy, intricate, or undefinable edges can be clipped
from their backgrounds with a minimum of manual work.
http://-/?-http://-/?-http://-/?-http://-/?-http://-/?-http://-/?- -
7/30/2019 photoshop lesson5
16/27
LESSON 5126
Masks and Channels
Youll start with an image that consists of only one layer. You must be working in a layer
to use the Extract command. If your original image has no layers, you can duplicate the
image to a new layer.
Extracting an object from its background
Youll use the Extract command on a foxtail image set against a dark background.
1 Choose File > Open, and open the file Foxtail.psd from the Lessons/Lesson05 folder on
your hard drive.
The Foxtail image has the same resolution as the Egret image, 72 pixels per inch (ppi).
To avoid unexpected results when combining elements from other files, you must either
use files with the same image resolution or compensate for differing resolutions.
For example, if your original image is 72 ppi and you add an element from a 144-ppiimage, the additional element will appear twice as large because it contains twice the
number of pixels.
For complete information on differing resolutions, see About image size and
resolution in Adobe Photoshop 6.0 online Help.
2 Choose Image > Extract.
The Extract dialog box appears with the edge highlighter tool ( ) selected.
To extract an object, you use the Extract dialog box to highlight the edges of the object.Then you define the objects interior and preview the extraction. You can refine and
preview the extraction as many times as you wish. Applying the extraction erases the
background area to transparency, leaving just the extracted object.
If needed, you can resize the dialog box by dragging its bottom right corner. You specify
which part of the image to extract by using the tools and previews in this dialog box.
Now youll choose a brush size for the edge highlighter tool. Youll start with a fairly large
brush.
-
7/30/2019 photoshop lesson5
17/27
ADOBE PHOTOSHOP 6
Classroom in a Boo
3 Enter 20 in the Brush Size text box.
Its easiest to start with a large brush to highlight the general selection, and then switch to
a finer brush to fine-tune the selection.
Edge highlighter tool selected; Brush Size set to 20
4 Using the edge highlighter tool, drag over the fuzzy ends and tip of the foxtail until
youve completely outlined, but not filled, the foxtail. Draw the highlight so that it slightly
overlaps both the foreground and background regions around the edge.Its OK if the highlight overlaps the edge. The Extract command makes its selection by
finding the difference in contrast between pixels. The foxtail has a well-defined interior,
so make sure that the highlight forms a complete outline. You do not need to highlight
areas where the object touches the image boundaries.
Now youll highlight the fine stem.
5 Decrease the Brush Size to 5.
6 If desired, select the zoom tool, or press spacebar+Ctrl (Windows) or
spacebar+Command (Mac OS) and click to zoom in on the stem. You can also use the
hand tool to reposition the image preview.
-
7/30/2019 photoshop lesson5
18/27
LESSON 5128
Masks and Channels
7 Using the edge highlighter tool, drag over the stem to select it.
If you make a mistake and highlight more than desired, select the eraser tool ( ) in the
dialog box and drag over the highlight in the preview.
8 Select the fill tool ( ) in the Extract dialog box. Then click inside the object to fill itsinterior. You must define the objects interior before you can preview the extraction.
Highlighting edges of Highlighting stem andfoxtail tip leaves; thenfilling
The default Fill color (bright blue) contrasts well with the highlight color (green). You can
change either color if you need more contrast with the image colors, using the Highlight
and Fill menus in the Extract dialog box.
9 Click the Preview button to view the extraction.
You can control the preview using one of these techniques: To magnify the preview, select the zoom tool ( ) in the Extract dialog box, and click in
the preview. To zoom out, hold down Alt (Windows) or Option (Mac OS), and click with
the zoom tool in the preview.
To view a different part of the preview, select the hand tool in the Extract dialog box and
drag the image in the preview.
To toggle quickly between the edge highlighter and eraser tools when one of the tools is
selected, press b (edge highlighter) ore(eraser).
10 To refine your selection, edit the extraction boundaries using these techniques:
Switch between the Original and Extracted views using the Show menu in the Extract
dialog box.
Click a filled area with the fill tool to remove the fill.
-
7/30/2019 photoshop lesson5
19/27
ADOBE PHOTOSHOP 6
Classroom in a Boo
Select the eraser tool in the Extract dialog box, and drag to remove any undesired
highlighting.
Select the Show Highlight and Show Fill options in the Extract dialog box to view the
highlight and fill colors; deselect the options to hide them.
Zoom in on your selection using the zoom tool in the Extract dialog box. You can then
use a smaller brush size as you edit, switching between the edge highlighter tool and the
eraser tool as needed for more precise work.
Switch to a smaller brush by entering a different size in the Brush Size text box and
continue to refine the selections border using the edge highlighter or to erase using the
eraser tool.
11 When you are satisfied with your selection, click OK to apply the extraction.
Now youll add the extracted image to the Egret image.
12 With the document window of the Foxtail image active, use the move tool ( ) to drag
the image to the right side of the Egret image. The foxtail is added as a new layer to the
Egret image.
13 With the Egret image active, choose Edit > Transform > Scale to scale the foxtail. Drag
the resize handles, holding down Shift to constrain the proportions, until the foxtail is
about two-thirds the original image height. Press Enter (Windows) or Return (Mac OS)
to apply the scaling.
Moving foxtail copy Scaling foxtail Result
-
7/30/2019 photoshop lesson5
20/27
LESSON 5130
Masks and Channels
14 In the Layers palette with the Foxtail layer (Layer 1) selected, decrease its opacity
to 70%.
15 Choose File > Save.
16 Save and close the Foxtail.psd image.
Extracting an intricate image
The Force Foreground option lets you make intricate selections when an object lacks a
clear interior.
1 Choose File > Open, and open the file Weeds.psd image from the Lessons/Lesson05
folder on your hard drive.
2 Choose Image > Extract.
3 In the Extract dialog box, select the Force Foreground option.
Youll start by selecting the color on which to base your selection. The Force Foreground
technique works best with objects that are monochromatic or fairly uniform in color.
4 Select the eyedropper tool ( ) in the Extract dialog box, and then click a light area of
the weeds to sample the color to be treated as the foreground.
Force Foreground Sampling foreground coloroption
5 Select the edge highlighter tool ( ) in the Extract dialog box.
6 For Brush Size, use the slider or enter a value to select a fairly large brush (about
20 or 30).
7 Drag to begin highlighting the wispy ends of the weeds where they overlap the dark
background.
-
7/30/2019 photoshop lesson5
21/27
ADOBE PHOTOSHOP 6
Classroom in a Boo
8 When youve enclosed the weed tips, drag to highlight the top third of the weeds fully.
The highlight should be solid.
Highlighting weed edges Selecting top third of weeds
9 Choose Black Matte from the Display menu in the Extract dialog box.
A black matte provides good contrast for a light-colored selection. For a dark selection,
try the Gray or White Matte option. None previews a selection against a transparentbackground.
10 Click the Preview button to preview the extracted object.
Black Matte option Preview
11 To view and refine the extraction, use one of the following techniques:
Use the Show menu to switch between previews of the original and extracted images.
Select the Show Highlight or Show Fill option to display the objects extraction
boundaries.
When you have finished editing, click Preview to view the edited extraction. You can edit
and preview the extraction repeatedly until you achieve the desired result.
12 When you are satisfied with the selection, click OK to apply the final extraction.
All pixels on the layer outside the extracted object are erased to transparency.
-
7/30/2019 photoshop lesson5
22/27
LESSON 5132
Masks and Channels
Once youve extracted an image, you can also use the background eraser and history
brush tools to clean up any stray edges in the image.
Now youll add the extracted weeds to the Egret image.
13 With the Weeds.psd file active, use the move tool ( ) to drag the extracted selectionto the Egret image. Position the weeds so that they fill the bottom third of the Egret image.
The selection is added to the Egret image as a new layer.
14 In the Layers palette, decrease the opacity of the new layer by entering a value of70%.
Weed image copy New layer opacity set to 70%added to egret image
15 Choose File > Save.
16 Save and close the Weeds.psd file.
Note:An alternate method for making intricate selections is to select areas by color. To do so,
choose Select > Color Range. Then use the eye dropper tools from the Color Range dialog box
to sample the colors for your selection. You can sample from your image window or the
preview window.
Applying a filter effect to a masked selectionTo complete the composite of the marsh grasses and Egret image, youll isolate the egret
as you apply a filter effect to the image background.
1 In the Channels palette, drag the Egret channel to the Load Channel as Selection
button ( ) at the bottom of the palette. This loads the channel onto the image.
Next youll invert the selection so that the egret is protected and you can work on the
background.
-
7/30/2019 photoshop lesson5
23/27
ADOBE PHOTOSHOP 6
Classroom in a Boo
2 Choose Select > Inverse.
The previous selection (the egret) is protected, and the background is selected. You can
now apply changes to the background without worrying about the egret.
3 Click the Layers palette tab and make sure the background layer is selected. Thenchoose Filter > Artistic > Colored Pencil. Experiment with the sliders to evaluate the
changes before you apply the filter.
Preview different areas of the background by dragging the image in the preview window
of the Colored Pencil filter dialog box. This preview option is available with all filters.
Filter preview Filter applied
4 Click OK when youre satisfied with the Colored Pencil settings. The filter is applied to
the background selection.
You can experiment with other filter effects for the background. Choose Edit > Undo to
undo your last performed operation.
5 Choose Select > Deselect to deselect everything.
6 Before you save your file, flatten your image to reduce the file size. Choose Layer >
Flatten Image.
7 Choose File > Save.
-
7/30/2019 photoshop lesson5
24/27
LESSON 5134
Masks and Channels
Creating a gradient maskIn addition to using black to indicate whats hidden and white to indicate whats selected,
you can paint with shades of gray to indicate partial transparency. For example, if you
paint in a channel with a shade of gray that is at least halfway between white and black,
the underlying image becomes partially (50% or more) visible.
Youll experiment by adding a gradient (which makes a transition from black to gray to
white) to a channel and then filling the selection with a color to see how the transparency
levels of the black, gray, and white in the gradient affect the image.
1 In the Channels palette, create a new channel by clicking the Create New Channel
button ( ) at the bottom of the palette.
The new channel labeled Alpha 1 appears at the bottom of the Channels palette, and the
other channels are hidden.
2 Double-click the new channel to open the Channel Options dialog box, and rename
the channel Gradient. Click OK.
3 Select the gradient tool ( ).
-
7/30/2019 photoshop lesson5
25/27
ADOBE PHOTOSHOP 6
Classroom in a Boo
4 In the tool options bar, click the arrow to display the Gradients pop-up palette and
select the Black, White gradient.
5 Hold down Shift to keep the gradient vertical, and drag the gradient tool from the top
of the document window to the bottom of the window.
The gradient is applied to the channel.
Applying effects using a gradient maskNow youll load the gradient as a selection and fill the selection with a color.
When you load a gradient as a selection and then fill the selection with a color, the opacity
of the fill color varies over the length of the gradient. Where the gradient is black, no fill
color is present; where the gradient is gray, the fill color is partially visible; and where the
gradient is white, the fill color is completely visible.
1 In the Channels palette, click the RGB channel to display the full-color preview
channel.
Next youll load the Gradient channel as a selection.
-
7/30/2019 photoshop lesson5
26/27
LESSON 5136
Masks and Channels
2 Without deselecting the RGB channel, position the pointer over the Gradient channel.
Drag from the channel to the Load Channel as Selection button ( ) at the bottom of the
palette to load the gradient as a selection.
A selection border appears in the window. Although the selection border appears over
only about half the image, it is correct.
3 Make sure that the foreground and background colors are set to their default (black
and white). If necessary, click the Default Foreground and Background Colors icon ( )
at the lower-left corner of the color selection boxes.
4 Press Delete to fill the gradient selection with the current background color, which
is white.5 Choose Select > Deselect to deselect everything.
6 Choose File > Save.
You have completed the Masks and Channels lesson. Although it takes some practice to
become comfortable using channels, youve learned all the fundamental concepts and
skills you need to get started using masks and channels.
-
7/30/2019 photoshop lesson5
27/27
ADOBE PHOTOSHOP 6
Classroom in a Boo
Review questions1 What is the benefit of using a quick mask?
2 What happens to a quick mask when you deselect?
3 When you save a selection as a mask, where is the mask stored?
4 How can you edit a mask in a channel once youve saved it?
5 How do channels differ from layers?
6 How do you use the Extract command to isolate an object with intricate borders from
an image?
Review answers1 Quick masks are helpful for creating quick, one-time selections. In addition, using a
quick mask is an easy way to edit a selection using the painting tools.
2 The quick mask disappears when you deselect it.
3 Masks are saved in channels, which can be thought of as storage areas in an image.
4 You can paint directly on a mask in a channel using black, white, and shades of gray.
5 Channels are used as storage areas for saved selections. Unless you explicitly display a
channel, it does not appear in the image or print. Layers can be used to isolate various
parts of an image so that they can be edited as discrete objects with the painting or editing
tools or other effects.6 You use the Extract command to extract an object and the Extract dialog box to
highlight the edges of the object. Then you define the objects interior and preview the
extraction. Applying the extraction erases the background to transparency, leaving just
the extracted object. You can also use the Force Foreground option to extract a
monochromatic or uniform-colored object based on its predominant color.