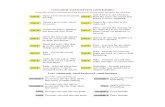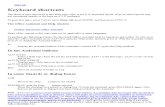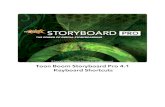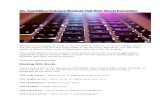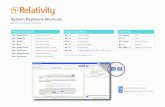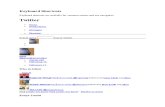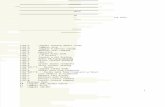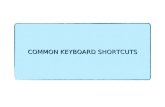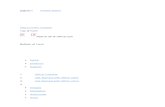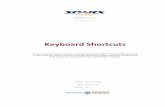Photoshop Keyboard Shortcuts - Landing
Transcript of Photoshop Keyboard Shortcuts - Landing

22
Photoshop Keyboard ShortcutsIn Photoshop, the mouse (or an equivalent tool) is indispensable—but thatdoesn’t mean the keyboard shouldn’t contribute as much as it can. Adobe hasbuilt into Photoshop a huge amount of keyboard functionality that many userslargely ignore. By tapping into this functionality, and by customizing it to suityour needs, you can not only reduce the amount of work your mouse hand doesbut even get your work done faster.
As its title suggests, this chapter concentrates on keyboard shortcuts—commandsyou can issue by pressing keys on the keyboard. It also discusses some, but not all,of the instances when you can press one or more modifier keys to affect a mouseaction, such as pressing [Alt] or [Option] to change the effect of a click or dragoperation.
Opening, Closing, and Saving FilesNo matter which types of work you perform in Photoshop, you’ll almost certainlyneed to open files to work with, save the changes you make, and close the filesyou’ve finished changing. You can perform all these tasks from the keyboard.
Keyboard Shortcuts for Creating New Files and Opening Existing Files
Windows [Ctrl]-[N], Mac [#]-[N]Display the New dialog box
From the New dialog box (the Mac version is shown here), you can choose thedetails of the new picture you’re creating and assign it a name. Click the Advanceddrop-down button to display the Color Profile drop-down list and the Pixel AspectRatio drop-down list.
Keyboard / Adobe Creative Suite Keyboard Shortcuts / Hart-Davis / 225499-8 / Chapterpg 27
Keyboard / Adobe Creative Suite Keyboard Shortcuts / Hart-Davis / 225499-8 / Chapterpg 27
P:\010Comp\Keyboard\499-8\ch02.vpTuesday, April 13, 2004 11:07:39 AM
Color profile: Generic CMYK printer profileComposite Default screen

Chapter 2: Photoshop Keyboard Shortcuts
Keyboard / Adobe Creative Suite Keyboard Shortcuts / Hart-Davis / 225499-8 / Chapter 2
Windows [Ctrl]-[O], Mac [#]-[O]Display the Open dialog box
Use the Open dialog box to quickly open files whose locations and names you know.
Windows [Ctrl]-[Shift]-[O], Mac [#]-[Shift]-[O]Display the File Browser
Use the File Browser to locate the files you want to open. You can use the followingkeyboard shortcuts to navigate and perform actions in the File Browser:
Windows Mac Effect
[Ctrl]-[3] [#]-[3] Move up a level in folder view.
[F5] [F5] Refresh the tree and thumbnail panes.
[Ctrl]-[]] [#]-[]] Rotate the selected thumbnail clockwise.
[Ctrl]-[[] [#]-[[] Rotate the selected thumbnail counterclockwise.
[Alt]-[Enter] [Alt]-[Return] Open the selected file and close the File Browser.
[Shift]-[Enter] [Shift]-[Return] Open the selected file, suppressing any openoptions or color warning dialog boxes.
Windows [Ctrl]-[Alt]-[O]Display the Open As dialog box
Display the Open As dialog box instead of the Open dialog box when you needto specify the format in which to open a file. Choose the format in the Open Asdrop-down list. You may need to specify the format after moving or copying afile from Mac OS X to Windows or vice versa.
»Note: On the Mac, Photoshop doesn’t offer an Open As command becausethe Open dialog box contains a Format drop-down list that you can use tospecify the format in which to open the file.
Keyboard / Adobe Creative Suite Keyboard Shortcuts / Hart-Davis / 225499-8 / Chapter 2
P:\010Comp\Keyboard\499-8\ch02.vpTuesday, April 13, 2004 11:07:40 AM
Color profile: Generic CMYK printer profileComposite Default screen

Windows [Ctrl]-[Shift]-[M], Mac [#]-[Shift]-[M]Open the file for editing in ImageReady
Press this shortcut (or choose File | Edit In ImageReady) to open the current file inPhotoshop for editing in ImageReady. From ImageReady, you can press this shortcutto open the current file for editing in Photoshop.
Keyboard Shortcuts for Closing Files and Quitting Photoshop
Windows [Ctrl]-[W], [Ctrl]-[F4], Mac [#]-[W]Close the active file
If the active file contains unsaved changes, Photoshop prompts you to save them.
»Note: The two Windows keyboard shortcuts shown here, [Ctrl]-[W] and [Ctrl]-[F4], arealternatives to each other, not a sequence of commands. To indicate a sequence ofcommands, this book uses the word then—for example, [Alt]-[-], then [N].
Windows [Ctrl]-[Alt]-[W], Mac [#]-[Option]-[W]Close all open files
If any of the open files contains unsaved changes, Photoshop prompts you tosave them.
Windows [Ctrl]-[Q], [Alt]-[F4], Mac [#]-[Q]Quit Photoshop
Keyboard Shortcuts for Saving Files
Windows [Ctrl]-[S], Mac [#]-[S]Save the active file
The first time you save a file, Photoshop displays the Save As dialog box so thatyou can specify the filename, the folder, and the format to use. Thereafter, whenyou issue a Save command, Photoshop saves the file under its existing namewithout displaying the Save As dialog box.
Windows [Ctrl]-[Shift]-[S], Mac [#]-[Shift]-[S]Display the Save As dialog box
Use this shortcut (or the File | Save As command) to save a previously saved fileunder a different name.
Opening, Closing, and Saving Files
Keyboard / Adobe Creative Suite Keyboard Shortcuts / Hart-Davis / 225499-8 / Chapter 2
Photoshop
P:\010Comp\Keyboard\499-8\ch02.vpTuesday, April 13, 2004 11:07:40 AM
Color profile: Generic CMYK printer profileComposite Default screen

Windows [Ctrl]-[Alt]-[Shift]-[S], Mac [#]-[Option]-[Shift]-[S]Display the Save For Web dialog box
The Save For Web dialog box offers options for quickly saving the active file ina format optimized for the Web. You can click the Edit In ImageReady button toedit the file in ImageReady.
Configuring PhotoshopTo make Photoshop behave the way you want it to, you’ll probably need toconfigure some of the hundreds of options it offers in the Preferences dialog box.You may also want to change your color settings in the Color Settings dialog boxand use the Keyboard Shortcuts dialog box to create custom keyboard shortcuts.
Keyboard Shortcuts for Configuring Photoshop
Windows [Ctrl]-[K], Mac [#]-[K]Display the General sheet of the Preferences dialog box
The General sheet of the Preferences dialog box is the only sheet that you canaccess directly with a keyboard shortcut from Photoshop. (You can access theother sheets directly from the Edit | Preferences submenu on Windows and thePhotoshop | Preferences submenu on the Mac.) Once you’ve displayed the Generalsheet, you can access the other sheets by using the following keyboard shortcuts:
Windows Mac Preferences Sheet
[Ctrl]-[1] [#]-[1] General
[Ctrl]-[2] [#]-[2] File Handling
[Ctrl]-[3] [#]-[3] Display & Cursors
[Ctrl]-[4] [#]-[4] Transparency & Gamut
[Ctrl]-[5] [#]-[5] Units & Rulers
[Ctrl]-[6] [#]-[6] Guides, Grid & Slices
[Ctrl]-[7] [#]-[7] Plug-Ins & Scratch Disks
[Ctrl]-[8] [#]-[8] Memory & Image Cache
[Ctrl]-[9] [#]-[9] File Browser
Windows [Ctrl]-[Shift]-[K], Mac [#]-[Shift]-[K]Display the Color Settings dialog box
Use the Color Settings dialog box to choose the set of color settings you wantto use (for example, North America General Purpose Defaults) and make anynecessary tweaks to them.
Chapter 2: Photoshop Keyboard Shortcuts
Keyboard / Adobe Creative Suite Keyboard Shortcuts / Hart-Davis / 225499-8 / Chapter 2Keyboard / Adobe Creative Suite Keyboard Shortcuts / Hart-Davis / 225499-8 / Chapter 2
P:\010Comp\Keyboard\499-8\ch02.vpTuesday, April 13, 2004 11:07:40 AM
Color profile: Generic CMYK printer profileComposite Default screen

Windows [Ctrl]-[Alt]-[Shift]-[K], Mac [#]-[Option]-[Shift]-[K]Display the Keyboard Shortcuts dialog box
See “Customizing Keyboard Shortcuts,” later in this chapter, for a discussionof how to customize Photoshop’s default keyboard shortcuts and create furthershortcuts of your own.
Getting Information and HelpPhotoshop provides keyboard shortcuts for getting information about the activefile and for launching Photoshop Help.
Keyboard Shortcuts for Getting Information About the Active File
Windows [Ctrl]-[Alt]-[I], Mac [#]-[Option]-[I]Display the information dialog box for the active file
Keyboard Shortcuts for Getting Help
Windows [F1], Mac [#]-[/]Launch Photoshop Help
[F1] is used for Undo and Redo on Mac OS X.
Undoing and Redoing Actions, and RevertingPhotoshop enables you to undo the last action you’ve done and redo the lastaction you’ve undone. Beyond that, Photoshop enables you to step backwardthrough the last actions you’ve taken, effectively undoing the changes you’vemade. After stepping backward, you can step forward again, effectively redoingthe changes. The History palette helps you track the steps you’ve taken.
Keyboard Shortcuts for Undo, Redo, and Revert
Windows [Ctrl]-[Z], Mac [#]-[Z], [F1]Undo the last action, or redo the last undone action
Windows [Ctrl]-[Alt]-[Z], Mac [#]-[Option]-[Z]Step backward
Undoing and Redoing Actions, and Reverting
Keyboard / Adobe Creative Suite Keyboard Shortcuts / Hart-Davis / 225499-8 / Chapter 2
Photoshop
P:\010Comp\Keyboard\499-8\ch02.vpTuesday, April 13, 2004 11:07:41 AM
Color profile: Generic CMYK printer profileComposite Default screen

Chapter 2: Photoshop Keyboard Shortcuts
Keyboard / Adobe Creative Suite Keyboard Shortcuts / Hart-Davis / 225499-8 / Chapter 2
Windows [Ctrl]-[Shift]-[Z], Mac [#]-[Shift]-[Z]Step forward
Windows [F12], Mac [F12]
Revert to the last saved version of the file
By reverting to the last saved version of the file, you can easily discard all changesyou’ve made to the file since you last saved it. You can achieve a similar effectby closing the file without saving changes, and then reopening it. The advantageof the Revert command, which you can issue by using this shortcut or choosingFile | Revert, is that Photoshop adds the reversion to the History palette, so youcan undo it if necessary.
Changing Page Setup and PrintingWhen you’ve got an image ready for printing, check the page setup, preview thepicture, and then print it. You can perform these operations easily with keyboardshortcuts. You can also print an image quickly without using the Print dialog box.
Keyboard Shortcuts for Page Setup and Printing
Windows [Ctrl]-[Shift]-[P], Mac [#]-[Shift]-[P]Display the Page Setup dialog box
In the Page Setup dialog box, you can choose the paper size, orientation,margins, and other options.
Windows [Ctrl]-[Alt]-[P], Mac [#]-[Option]-[P]Display the Print dialog box containing a preview of the image
Use this shortcut (or choose File | Print With Preview) when you want to checkhow your image will look before you print it. For subsequent print operationswith the same image, you may prefer to use the Print command, which doesn’tshow a preview.
Windows [Ctrl]-[P], Mac [#]-[P]Display the Print dialog box
P:\010Comp\Keyboard\499-8\ch02.vpWednesday, April 14, 2004 10:25:08 AM
Color profile: Generic CMYK printer profileComposite Default screen

Keyboard / Adobe Creative Suite Keyboard Shortcuts / Hart-Davis / 225499-8 / Chapter 2
Photoshop
Windows [Ctrl]-[Alt]-[Shift]-[P], Mac [#]-[Option]-[Shift]-[P]Print one copy
Press this shortcut (or choose File | Print One Copy) to print one copy of theactive image with current print settings without displaying the Print dialog box.
»Tip: In many of Photoshop’s dialog boxes, you can press [Alt] (in Windows)or [Option] (on the Mac) to change the Cancel button to a Reset button forresetting the dialog box. The [Alt] or [Option] keypress may also change otherbuttons in the dialog box: for example, in the version of the Print dialog boxthat includes a preview of the image, pressing [Alt] or [Option] changes the Printbutton to a Print One button, the Cancel button to a Reset button, and theDone button to a Remember button. Similarly, in a dialog box such as the FilterGalley dialog box, pressing [Ctrl] (in Windows) or [#] (on the Mac) changes theCancel button to a Default button.
Cutting, Copying, and PastingIn addition to the standard Windows and Mac keyboard shortcuts for Cut (Windows
[Ctrl]-[X], Mac [#]-[X]), Copy (Windows [Ctrl]-[C], Mac [#]-[C]), and Paste (Windows [Ctrl]-[V],Mac [#]-[V]), Photoshop offers further keyboard shortcuts on both platforms.
Keyboard Shortcuts for Cut, Copy, and Paste
Windows [F2], Mac [F2]
Cut
Windows [F3], Mac [F3]
Copy
Windows [F4], Mac [F4]
Paste
Windows [Ctrl]-[Shift]-[V], Mac [#]-[Shift]-[V]Paste the cut or copied item inside another selection
Select the destination for the Paste Into operation before you press this shortcutor choose Edit | Paste Into.
Keyboard / Adobe Creative Suite Keyboard Shortcuts / Hart-Davis / 225499-8 / Chapter 2
PhotoshopCutting, Copying, and Pasting
Keyboard / Adobe Creative Suite Keyboard Shortcuts / Hart-Davis / 225499-8 / Chapter 2
Photoshop
P:\010Comp\Keyboard\499-8\ch02.vpTuesday, April 13, 2004 11:07:41 AM
Color profile: Generic CMYK printer profileComposite Default screen

Windows [Ctrl]-[Shift]-[C], Mac [#]-[Shift]-[C]Create a merged copy of the visible layers in the selection
Changing the ViewPhotoshop provides keyboard shortcuts for zooming the view, for working withview items, and for viewing images.
Keyboard Shortcuts for Zooming the View
Windows [Ctrl]-[+], Mac [#]-[+]Zoom in
Press this shortcut multiple times to zoom in as far as necessary.
Windows [Ctrl]-[-], Mac [#]-[-]Zoom out
Press this shortcut multiple times to zoom out as far as necessary.
Windows [Ctrl]-[0], Mac [#]-[0]Zoom the image to fit on screen
The Fit On Screen command (which you can also choose from the View menu)zooms the image to the largest size at which the whole image fits on the screen.You can also invoke this command by double-clicking the Hand tool.
Windows [Ctrl]-[Alt]-[0], Mac [#]-[Option]-[0]Display the image at 100 percent size
This shortcut is the equivalent of the View | Active Pixels command.
Windows [Ctrl]-[Spacebar], Mac [#]-[Spacebar]Temporarily activate the Zoom In tool
Hold down this shortcut to activate the Zoom In tool, and then click to zoom in.
Windows [Alt]-[Spacebar], Mac [Option]-[Spacebar]Temporarily activate the Zoom Out tool
Hold down this shortcut to activate the Zoom Out tool, and then click to zoom out.
Chapter 2: Photoshop Keyboard Shortcuts
Keyboard / Adobe Creative Suite Keyboard Shortcuts / Hart-Davis / 225499-8 / Chapter 2
P:\010Comp\Keyboard\499-8\ch02.vpTuesday, April 13, 2004 11:07:41 AM
Color profile: Generic CMYK printer profileComposite Default screen

Changing the View
Keyboard / Adobe Creative Suite Keyboard Shortcuts / Hart-Davis / 225499-8 / Chapter 2
Photoshop
Windows [Ctrl]-drag, Mac [#]-dragZoom in on a particular area of an image
[Ctrl]-drag (in Windows) or [#]-drag (on the Mac) over the area of the preview inthe Navigator palette.
Keyboard Shortcuts for Working with View Items
Windows [Ctrl]-[Y], Mac [#]-[Y]Toggle Proof Colors on and off
Windows [Ctrl]-[Shift]-[Y], Mac [#]-[Shift]-[Y]Toggle Gamut Warning on and off
When you turn Gamut Warning on by pressing this shortcut or by choosing View |Gamut Warning, Photoshop highlights all pixels that contain out-of-gamut colors.
Windows [Ctrl]-[H], Mac [#]-[H]Toggle the display of all extras
Extras are nonprinting items such as the grid, guides, target paths, annotations,and selection edges. Instead of turning on the display of all extras, you can turnon the display of only that extra you need.
Windows [Ctrl]-[R], Mac [#]-[R]Toggle the display of the vertical and horizontal rulers
Windows [Ctrl]-[Shift]-[;], Mac [#]-[Shift]-[;]Enable or disable snapping
Windows [Ctrl]-[Alt]-[;], Mac [#]-[Option]-[;]Toggle the locking on guides
Lock guides when you want to make sure that you don’t move them accidentally.
Windows [Ctrl]-[Shift]-[H], Mac [#]-[Shift]-[H]Toggle the display of the target path
The target path displays all the anchor points, direction lines, and directionpoints for the selected object.
P:\010Comp\Keyboard\499-8\ch02.vpTuesday, April 13, 2004 11:07:42 AM
Color profile: Generic CMYK printer profileComposite Default screen

Chapter 2: Photoshop Keyboard Shortcuts
Keyboard / Adobe Creative Suite Keyboard Shortcuts / Hart-Davis / 225499-8 / Chapter 2
Windows [Ctrl]-['], Mac [#]-[']Toggle the display of the grid
Keyboard Shortcuts for Viewing Images
Windows [Ctrl]-[Tab], Mac [Ctrl]-[Tab]Cycle through the open images
Windows [Q], Mac [Q]
Toggle between Standard Edit mode and Quick Mask mode
Windows [F], Mac [F]
Switch among Standard Screen mode, Full Screen mode with menu bar, and FullScreen mode
Windows [Page{Up], Mac [Page{Up]
Scroll up one screen
Windows [Page{Down], Mac [Page{Down]
Scroll down one screen
Windows [Shift]-[Page{Up], Mac [Shift]-[Page{Up]Scroll up ten units
Windows [Shift]-[Page{Down], Mac [Shift]-[Page{Down]Scroll down ten units
Windows [Home], Mac [Home]
Move the view to the upper-left corner of the image
Windows [End], Mac [End]
Move the view to the lower-right corner of the image
Keyboard / Adobe Creative Suite Keyboard Shortcuts / Hart-Davis / 225499-8 / Chapter 2
P:\010Comp\Keyboard\499-8\ch02.vpTuesday, April 13, 2004 11:07:42 AM
Color profile: Generic CMYK printer profileComposite Default screen

Keyboard / Adobe Creative Suite Keyboard Shortcuts / Hart-Davis / 225499-8 / Chapter 2
Photoshop
Selecting and Moving ObjectsTo work with an object, you’ll typically need to select it. Photoshop offers plentyof keyboard shortcuts for selecting and moving objects.
Keyboard Shortcuts for Selecting Items
Windows [Ctrl]-[A], Mac [#]-[A]Select all items
Windows [Ctrl]-[D], Mac [#]-[D]Deselect the current selection
Windows [Ctrl]-[Shift]-[D], Mac [#]-[Shift]-[D]Reselect the previous selection
After deselecting a selection and realizing you still need to work with it, you canpress this shortcut to reselect the selection.
Windows [Ctrl]-[Shift]-[I], [Shift]-[F7], Mac [#]-[Shift]-[I], [Shift]-[F7]Invert the selection
Windows [Spacebar]-drag, Mac [Spacebar]-dragReposition the marquee while creating a selection
This shortcut works with any marquee tool except the Single Column Marqueetool and the Single Row Marquee tool.
Windows [Shift]-drag, Mac [Shift]-dragAdd to the selection
This shortcut works when any of the selection tools is active.
Windows [Alt]-drag, Mac [Option]-dragSubtract from the selection
This shortcut works when any of the selection tools is active.
Selecting and Moving Objects
Keyboard / Adobe Creative Suite Keyboard Shortcuts / Hart-Davis / 225499-8 / Chapter 2
Photoshop
Keyboard / Adobe Creative Suite Keyboard Shortcuts / Hart-Davis / 225499-8 / Chapter 2
Photoshop
P:\010Comp\Keyboard\499-8\ch02.vpTuesday, April 13, 2004 11:07:42 AM
Color profile: Generic CMYK printer profileComposite Default screen

Windows [Shift]-drag, Mac [Shift]-dragConstrain the marquee
Hold down [Shift] to constrain the Rectangular Marquee tool to a square and theElliptical Marquee tool to a circle. This shortcut works when no other selectionsare active.
Windows [Alt]-drag, Mac [Option]-dragDraw the marquee from the center
This shortcut works when no other selections are active.
Windows [Alt]-[Shift]-drag, Mac [Option]-[Shift]-dragDraw a constrained marquee from the center
Hold down [Shift] to constrain the Rectangular Marquee tool to a square and theElliptical Marquee tool to a circle.
Keyboard Shortcuts for Moving Objects
Windows [Ctrl], Mac [#]
Switch to the Move tool
This shortcut works when a tool other than the Hand tool, the Slice tool, thePath tool, the Shape tool, the Rectangle tool, or a Pen tool is selected.
Windows [Alt]-drag, Mac [Option]-dragSwitch from the Magnetic Lasso tool to the Lasso tool
Windows [Alt]-click, Mac [Option]-clickSwitch from the Magnetic Lasso tool to the Polygonal Lasso tool
Windows [Enter], Mac [Return]
Apply the Magnetic Lasso
This shortcut works when the Magnetic Lasso is selected.
Windows [Esc], Mac [Esc]
Cancel the Magnetic Lasso
This shortcut works when the Magnetic Lasso is selected.
Chapter 2: Photoshop Keyboard Shortcuts
Keyboard / Adobe Creative Suite Keyboard Shortcuts / Hart-Davis / 225499-8 / Chapter 2Keyboard / Adobe Creative Suite Keyboard Shortcuts / Hart-Davis / 225499-8 / Chapter 2
P:\010Comp\Keyboard\499-8\ch02.vpTuesday, April 13, 2004 11:07:42 AM
Color profile: Generic CMYK printer profileComposite Default screen

Windows []] and Magnetic Lasso, Mac []] and Magnetic LassoIncrease the detection width
Windows [[] and Magnetic Lasso, Mac [[] and Magnetic LassoDecrease the detection width
Windows [Alt]-drag with Move tool, Mac [Option]-drag with Move toolMove a copy of the selection
Windows [1], [2], [3], [4], Mac [1], [2], [3], [4]Move the selection area by one pixel in the direction of the arrow pressed
This shortcut and the next move the selection area, not the selection.
Windows [Shift]-[1], [Shift]-[2], [Shift]-[3], [Shift]-[4],Mac [Shift]-[1], [Shift]-[2], [Shift]-[3], [Shift]-[4]Move the selection area by ten pixels in the direction of the arrow pressed
Windows [1], [2], [3], [4] and Move tool, Mac [1], [2], [3], [4] and Move toolMove the selection by one pixel in the direction of the arrow pressed
Windows [Shift]-[1], [Shift]-[2], [Shift]-[3], [Shift]-[4] and Move tool,Mac [Shift]-[1], [Shift]-[2], [Shift]-[3], [Shift]-[4] and Move toolMove the selection by ten pixels in the direction of the arrow pressed
Windows [Ctrl]-[1], [Ctrl]-[2], [Ctrl]-[3], [Ctrl]-[4],Mac [#]-[1], [#]-[2], [#]-[3], [#]-[4]Move all objects on the layer by one pixel
This shortcut works only when there is no selection on the layer.
Windows [Ctrl]-[Shift]-[1], [Ctrl]-[Shift]-[2], [Ctrl]-[Shift]-[3], [Ctrl]-[Shift]-[4],Mac [#]-[Shift]-[1], [#]-[Shift]-[2], [#]-[Shift]-[3], [#]-[Shift]-[4]Move all objects on the layer by ten pixels
This shortcut works only when there is no selection on the layer.
Keyboard / Adobe Creative Suite Keyboard Shortcuts / Hart-Davis / 225499-8 / Chapter 2
PhotoshopSelecting and Moving Objects
Keyboard / Adobe Creative Suite Keyboard Shortcuts / Hart-Davis / 225499-8 / Chapter 2
Photoshop
P:\010Comp\Keyboard\499-8\ch02.vpWednesday, April 14, 2004 3:49:51 PM
Color profile: Generic CMYK printer profileComposite Default screen

Keyboard Shortcuts for Cropping
Windows [Enter] and Crop tool, Mac [Return] and Crop toolAccept the cropping
Windows [Esc] and Crop tool, Mac [Esc] and Crop toolCancel the cropping
Windows [/], Mac [/]
Toggle the crop shield on and off
Working with ToolsThis section discusses keyboard shortcuts for displaying and hiding tools, foractivating tools, and for working with them.
Keyboard Shortcuts for Displaying and Hiding Tools
Windows [F5], Mac [F5]
Toggle the display of the Brushes palette
Windows [F6], Mac [F6]
Toggle the display of the Color palette
Windows [F7], Mac [F7]
Toggle the display of the Layers palette
Windows [F8], Mac [F8]
Toggle the display of the Info palette
Windows [F9], [Alt]-[F9], Mac [Option]-[F9]Toggle the display of the Actions palette
Keyboard Shortcuts for Working with Tools
Windows [M], Mac [M]
Activate the Marquee tool
Chapter 2: Photoshop Keyboard Shortcuts
Keyboard / Adobe Creative Suite Keyboard Shortcuts / Hart-Davis / 225499-8 / Chapter 2
P:\010Comp\Keyboard\499-8\ch02.vpTuesday, April 13, 2004 11:07:43 AM
Color profile: Generic CMYK printer profileComposite Default screen

Working with Tools
Keyboard / Adobe Creative Suite Keyboard Shortcuts / Hart-Davis / 225499-8 / Chapter 2
Photoshop
Press [Shift]-[M] to toggle between the Rectangular Marquee tool and the EllipticalMarquee tool.
Windows [V], Mac [V]
Activate the Move tool
Windows [L], Mac [L]
Activate the Lasso tool
Press [Shift]-[L] to switch among the Lasso tool, the Polygonal Lasso tool, and theMagnetic Lasso tool.
Windows [W], Mac [W]
Activate the Magic Wand tool
Windows [C], Mac [C]
Activate the Crop tool
Windows [K], Mac [K]
Activate the Slice tool
Press [Shift]-[K] to toggle between the Slice tool and the Slice Select tool.
Windows [J], Mac [J]
Activate the Healing Brush tool
Press [Shift]-[J] to switch among the Healing Brush tool, the Patch tool, and theColor Replacement tool.
Windows [B], Mac [B]
Activate the Brush tool
Press [Shift]-[B] to toggle between the Brush tool and the Pencil tool.
Windows [S], Mac [S]
Activate the Clone Stamp tool
Press [Shift]-[S] to toggle between the Clone Stamp tool and the Pattern Stamp tool.
Windows [Y], Mac [Y]
Activate the History Brush tool
Press [Shift]-[Y] to toggle between the History Brush tool and the Art History Brush tool.
P:\010Comp\Keyboard\499-8\ch02.vpTuesday, April 13, 2004 11:07:43 AM
Color profile: Generic CMYK printer profileComposite Default screen

Windows [E], Mac [E]
Activate the Eraser tool
Press [Shift]-[E] to switch among the Eraser tool, the Background Eraser tool, andthe Magic Eraser tool.
Windows [G], Mac [G]
Activate the Gradient tool
Press [Shift]-[G] to toggle between the Gradient tool and the Paint Bucket tool.
Windows [R], Mac [R]
Activate the Blur tool
Press [Shift]-[R] to switch among the Blur tool, the Sharpen tool, and the Smudge tool.
Windows [O], Mac [O]
Activate the Dodge tool
Press [Shift]-[O] to switch among the Dodge tool, the Burn tool, and the Sponge tool.
Windows [A], Mac [A]
Activate the Path Selection tool
Press [Shift]-[A] to toggle between the Path Selection tool and the Direct Selection tool.
Windows [T], Mac [T]
Activate the Horizontal Type tool
Press [Shift]-[T] to switch among the Horizontal Type tool, the Vertical Type tool,the Horizontal Type Mask tool, and the Vertical Type Mask tool.
Windows [P], Mac [P]
Activate the Pen tool
Press [Shift]-[P] to toggle between the Pen tool and the Freeform Pen tool.
Windows [U], Mac [U]
Activate the Rectangle tool
Press [Shift]-[U] to switch among the Rectangle tool, the Rounded Rectangle tool,the Ellipse tool, the Polygon tool, the Line tool, and the Custom Shape tool.
Chapter 2: Photoshop Keyboard Shortcuts
Keyboard / Adobe Creative Suite Keyboard Shortcuts / Hart-Davis / 225499-8 / Chapter 2
P:\010Comp\Keyboard\499-8\ch02.vpTuesday, April 13, 2004 11:07:43 AM
Color profile: Generic CMYK printer profileComposite Default screen

Windows [N], Mac [N]
Activate the Notes tool
Press [Shift]-[N] to toggle between the Notes tool and the Audio Annotation tool.
Windows [I], Mac [I]
Activate the Eyedropper tool
Press [Shift]-[I] to switch among the Eyedropper tool, the Color Sampler tool, andthe Measure tool.
Windows [H], Mac [H]
Activate the Hand tool
Windows [Z], Mac [Z]
Activate the Zoom tool
Press [Alt] (on Windows) or [Option] (on the Mac) to toggle from the Zoom In toolto the Zoom Out tool.
Making Adjustments,Transforms,Blending,and PaintingThis section discusses Photoshop’s shortcuts for the following:
• Invoking frequently used commands on the Image | Adjustments menu
• Performing transforms
• Feathering and filling
• Switching among edit and screen modes
• Working with blending modes
• Dodging and burning shadows, midtones, and highlights
• Painting objects
Keyboard Shortcuts for Making Adjustments to Images
Windows [Ctrl]-[L], Mac [#]-[L]Display the Levels dialog box
Use the Levels dialog box (the Windows version is shown here) to adjust animage’s color balance and tonal range.
Making Adjustments, Transforms, Blending, and Painting
Keyboard / Adobe Creative Suite Keyboard Shortcuts / Hart-Davis / 225499-8 / Chapter 2
Photoshop
P:\010Comp\Keyboard\499-8\ch02.vpTuesday, April 13, 2004 11:07:43 AM
Color profile: Generic CMYK printer profileComposite Default screen

Chapter 2: Photoshop Keyboard Shortcuts
Keyboard / Adobe Creative Suite Keyboard Shortcuts / Hart-Davis / 225499-8 / Chapter 2
Windows [Ctrl]-[Shift]-[L], Mac [#]-[Shift]-[L]Issue an Auto Levels command
Use the Auto Levels command to automatically adjust an image’s black point andwhite point, mapping the lightest pixel in each color channel to level 255 (purewhite) and the darkest pixel to level 0 (pure black).
Windows [Ctrl]-[Alt]-[Shift]-[L], Mac [#]-[Option]-[Shift]-[L]Issue an Auto Contrast command
Use the Auto Contrast command to quickly adjust an image’s overall contrastand color mixture.
Windows [Ctrl]-[Shift]-[B], Mac [#]-[Shift]-[B]Issue an Auto Color command
Use the Auto Color command to quickly adjust an image’s contrast and color.
Windows [Ctrl]-[M], Mac [#]-[M]Display the Curves dialog box
From the Curves dialog box (the Mac version is shown here), you can use thefollowing shortcuts to display the different channels instead of using the Channeldrop-down list:
Windows Mac RGB Channel CMYK Channel Lightness Channel
[Ctrl]-[~] [#]-[~] RGB CMYK —
[Ctrl]-[1] [#]-[1] Red Cyan Lightness
[Ctrl]-[2] [#]-[2] Green Magenta a
[Ctrl]-[3] [#]-[3] Blue Yellow b
[Ctrl]-[4] [#]-[4] — Black —
P:\010Comp\Keyboard\499-8\ch02.vpTuesday, April 13, 2004 11:07:43 AM
Color profile: Generic CMYK printer profileComposite Default screen

»Tip: To display the RGB channel or CMYK channel in the Curves dialog box,you can press [Ctrl]-` or [#]-` instead of [Ctrl]-[~] or [#]-[~]. (In other words,you don’t need to press [Shift] when using this shortcut with a conventionalkeyboard layout.)
Windows [Ctrl]-[B], Mac [#]-[B]Display the Color Balance dialog box
Windows [Ctrl]-[U], Mac [#]-[U]Display the Hue/Saturation dialog box
From the Hue/Saturation dialog box (the Windows version is shown here), youcan use the following shortcuts to change color or hue instead of using the Editdrop-down list:
Windows Mac Color
[Ctrl]-[~] [#]-[~] Master
[Ctrl]-[1] [#]-[1] Reds
[Ctrl]-[2] [#]-[2] Yellows
[Ctrl]-[3] [#]-[3] Greens
[Ctrl]-[4] [#]-[4] Cyans
[Ctrl]-[5] [#]-[5] Blues
[Ctrl]-[6] [#]-[6] Magentas
Keyboard / Adobe Creative Suite Keyboard Shortcuts / Hart-Davis / 225499-8 / Chapter 2
PhotoshopMaking Adjustments, Transforms, Blending, and Painting
P:\010Comp\Keyboard\499-8\ch02.vpTuesday, April 13, 2004 11:07:44 AM
Color profile: Generic CMYK printer profileComposite Default screen

Keyboard / Adobe Creative Suite Keyboard Shortcuts / Hart-Davis / 225499-8 / Chapter 2Keyboard / Adobe Creative Suite Keyboard Shortcuts / Hart-Davis / 225499-8 / Chapter 2
Windows [Ctrl]-[Shift]-[U], Mac [#]-[Shift]-[U]Desaturate the image
Desaturating an image converts it from color to grayscale in the same color mode.
Windows [Ctrl]-[I], Mac [#]-[I]Invert the colors in the image
Keyboard Shortcuts for TransformsPhotoshop’s Free Transform command enables you to apply multipletransformations quickly and easily.
Windows [Ctrl]-[T], Mac [#]-[T]Invoke the Free Transform command
After selecting a handle on the bounding box and invoking the Free Transformcommand, you can use the following keyboard-mouse combinations to transformthe object:
Windows Mac Effect
[Shift]-drag [Shift]-drag Scale proportionately
[Alt]-drag [Option]-drag Distort relative to the centerpoint of the bounding border
[Ctrl]-drag [#]-drag Distort freely
[Ctrl]-[Shift]-drag [#]-[Shift]-drag Skew (drag a side handle)
[Ctrl]-[Alt]-[Shift]-drag [#]-[Option]-[Shift]-drag Apply perspective
When you’ve finished transforming the object, press [Enter] (on Windows) or[Return] (on the Mac) to commit the transformation. Press [Esc] on either platformto cancel the transformation.
Chapter 2: Photoshop Keyboard Shortcuts
Keyboard / Adobe Creative Suite Keyboard Shortcuts / Hart-Davis / 225499-8 / Chapter 2
P:\010Comp\Keyboard\499-8\ch02.vpTuesday, April 13, 2004 11:07:44 AM
Color profile: Generic CMYK printer profileComposite Default screen

Windows [Ctrl]-[Shift]-[T], Mac [#]-[Shift]-[T]Transform again
Windows [Ctrl]-[Alt]-[T], Mac [#]-[Option]-[T]Perform a free transform with duplicate data
Windows [Ctrl]-[Alt]-[Shift]-[T], Mac [#]-[Option]-[Shift]-[T]Transform again with duplicate data
Keyboard Shortcuts for Feathering and Filling
Windows [Ctrl]-[Alt]-[D], [Shift]-[F6], Mac [#]-[Option]-[D], [Shift]-[F6]Display the Feather Selection dialog box
Use the Feather Selection dialog box (the Mac version is shown here) to define afeathered edge for the selection.
Windows [Shift]-[F5], [Shift]-[Backspace], Mac [Shift]-[F5], [Shift]-[Delete]Display the Fill dialog box
Use the Fill dialog box (the Windows version is shown here) to specify fillcontents and blending.
Making Adjustments, Transforms, Blending, and Painting
Keyboard / Adobe Creative Suite Keyboard Shortcuts / Hart-Davis / 225499-8 / Chapter 2
Photoshop
P:\010Comp\Keyboard\499-8\ch02.vpTuesday, April 13, 2004 11:07:44 AM
Color profile: Generic CMYK printer profileComposite Default screen

Chapter 2: Photoshop Keyboard Shortcuts
Keyboard / Adobe Creative Suite Keyboard Shortcuts / Hart-Davis / 225499-8 / Chapter 2
Keyboard Shortcuts for Switching Among Edit and Screen Modes
Windows [Q], Mac [Q]
Toggle between Edit In Standard Mode and Edit In Quick Mask Mode
Windows [F], Mac [F]
Switch among Standard Screen Mode, Full Screen Mode With Menu Bar, and FullScreen Mode
Keyboard Shortcuts for Working with Blending Modes
Windows [Alt]-[Shift]-[+], [Alt]-[Shift]-[-], Mac [Option]-[Shift]-[+], [Option]-[Shift]-[-]Cycle through the blending modes
Windows [Alt]-[Shift]-[N], Mac [Option]-[Shift]-[N]Normal
Windows [Alt]-[Shift]-[I], Mac [Option]-[Shift]-[I]Dissolve
Windows [Alt]-[Shift]-[Q], Mac [Option]-[Shift]-[Q]Behind
Windows [Alt]-[Shift]-[R], Mac [Option]-[Shift]-[R]Clear
Windows [Alt]-[Shift]-[K], Mac [Option]-[Shift]-[K]Darken
Windows [Alt]-[Shift]-[M], Mac [Option]-[Shift]-[M]Multiply
Windows [Alt]-[Shift]-[B], Mac [Option]-[Shift]-[B]Color Burn
Windows [Alt]-[Shift]-[A], Mac [Option]-[Shift]-[A]Linear Burn
P:\010Comp\Keyboard\499-8\ch02.vpTuesday, April 13, 2004 11:07:44 AM
Color profile: Generic CMYK printer profileComposite Default screen

Windows [Alt]-[Shift]-[G], Mac [Option]-[Shift]-[G]Lighten
Windows [Alt]-[Shift]-[S], Mac [Option]-[Shift]-[S]Screen
Windows [Alt]-[Shift]-[D], Mac [Option]-[Shift]-[D]Color Dodge
Windows [Alt]-[Shift]-[W], Mac [Option]-[Shift]-[W]Linear Dodge
Windows [Alt]-[Shift]-[O], Mac [Option]-[Shift]-[O]Overlay
Windows [Alt]-[Shift]-[F], Mac [Option]-[Shift]-[F]Soft Light
Windows [Alt]-[Shift]-[H], Mac [Option]-[Shift]-[H]Hard Light
Windows [Alt]-[Shift]-[V], Mac [Option]-[Shift]-[V]Vivid Light
Windows [Alt]-[Shift]-[J], Mac [Option]-[Shift]-[J]Linear Light
Windows [Alt]-[Shift]-[Z], Mac [Option]-[Shift]-[Z]Pin Light
Windows [Alt]-[Shift]-[L], Mac [Option]-[Shift]-[L]Hard Mix
Windows [Alt]-[Shift]-[E], Mac [Option]-[Shift]-[E]Difference
Making Adjustments, Transforms, Blending, and Painting
Keyboard / Adobe Creative Suite Keyboard Shortcuts / Hart-Davis / 225499-8 / Chapter 2
Photoshop
P:\010Comp\Keyboard\499-8\ch02.vpTuesday, April 13, 2004 11:07:45 AM
Color profile: Generic CMYK printer profileComposite Default screen

Windows [Alt]-[Shift]-[X], Mac [Option]-[Shift]-[X]Exclusion
Windows [Alt]-[Shift]-[U], Mac [Option]-[Shift]-[U]Hue
Windows [Alt]-[Shift]-[C], Mac [Option]-[Shift]-[C]Color
Windows [Alt]-[Shift]-[Y], Mac [Option]-[Shift]-[Y]Luminosity
Windows [Alt]-[Shift]-[T], Mac [Option]-[Shift]-[T]Saturation
Windows [Alt]-[Shift]-[S] and Sponge tool, Mac [Option]-[Shift]-[S] and Sponge toolSaturate
Windows [Alt]-[Shift]-[D] and Sponge tool, Mac [Option]-[Shift]-[D] and Sponge toolDesaturate
Keyboard Shortcuts for Dodging and Burning Shadows, Midtones,and Highlights
Windows [Alt]-[Shift]-[S] and Dodge tool, Mac [Option]-[Shift]-[S] and Dodge toolDodge shadows
Windows [Alt]-[Shift]-[M] and Dodge tool, Mac [Option]-[Shift]-[M] and Dodge toolDodge midtones
Windows [Alt]-[Shift]-[H] and Dodge tool, Mac [Option]-[Shift]-[H] and Dodge toolDodge highlights
Windows [Alt]-[Shift]-[S] and Burn tool, Mac [Option]-[Shift]-[S] and Burn toolBurn shadows
Chapter 2: Photoshop Keyboard Shortcuts
Keyboard / Adobe Creative Suite Keyboard Shortcuts / Hart-Davis / 225499-8 / Chapter 2
P:\010Comp\Keyboard\499-8\ch02.vpTuesday, April 13, 2004 11:07:45 AM
Color profile: Generic CMYK printer profileComposite Default screen

Windows [Alt]-[Shift]-[M] and Burn tool, Mac [Option]-[Shift]-[M] and Burn toolBurn midtones
Windows [Alt]-[Shift]-[H] and Burn tool, Mac [Option]-[Shift]-[H] and Burn toolBurn highlights
Keyboard Shortcuts for Working with the Painting Tools
Windows [Shift]-[+], Mac [Shift]-[+]Cycle through the blending modes for the painting tools
Windows [/], Mac [/]
Lock transparent pixels on or off
Windows [Alt]-[Backspace], Mac [Option]-[Delete]Fill the selection or layer with the foreground color
Windows [Alt]-[Shift]-[Backspace], Mac [Option]-[Shift]-[Delete]Fill only the areas that contain pixels with the foreground color
Windows [Ctrl]-[Backspace], Mac [#]-[Delete]Fill the selection or layer with the background color
Windows [Ctrl]-[Shift]-[Backspace], Mac [#]-[Shift]-[Delete]Fill only the areas that contain pixels with the background color
Windows [Ctrl]-[Alt]-[Backspace], Mac [#]-[Option]-[Delete]Fill from history
Working with LayersPhotoshop includes keyboard shortcuts for performing common operationswith layers: creating new layers from scratch, and creating them via copyingor cutting a selection; creating and releasing the clipping mask; and arranginglayers into the right order.
Working with Layers
Keyboard / Adobe Creative Suite Keyboard Shortcuts / Hart-Davis / 225499-8 / Chapter 2
Photoshop
P:\010Comp\Keyboard\499-8\ch02.vpTuesday, April 13, 2004 11:07:45 AM
Color profile: Generic CMYK printer profileComposite Default screen

Chapter 2: Photoshop Keyboard Shortcuts
Keyboard / Adobe Creative Suite Keyboard Shortcuts / Hart-Davis / 225499-8 / Chapter 2
Keyboard Shortcuts for Creating Layers
Windows [Ctrl]-[Shift]-[N], Mac [#]-[Shift]-[N]Display the New Layer dialog box
Use the New Layer dialog box (the Windows version is shown here) to create anew layer in the active image.
Windows [Ctrl]-[J], Mac [#]-[J]Create a new layer by copying the current selection
Windows [Ctrl]-[Shift]-[J], Mac [#]-[Shift]-[J]Create a new layer by cutting the current selection
Keyboard Shortcuts for Creating and Releasing the Clipping Mask
Windows [Ctrl]-[G], Mac [#]-[G]Create a clipping mask
Use a clipping mask to control whether one or more successive layers masks thelayers above it or them. To create the mask, select the layer or layers in the Layerspalette, and then press this shortcut or choose Layer | Create Clipping Mask.
Windows [Ctrl]-[Shift]-[G], Mac [#]-[Shift]-[G]Release the selected clipping mask
Use this shortcut (or choose Layers | Release Clipping Mask) to remove a clippingmask you’ve applied.
Keyboard Shortcuts for Arranging Layers
Windows [Ctrl]-[]], Mac [#]-[]]Bring the selected layer forward
P:\010Comp\Keyboard\499-8\ch02.vpTuesday, April 13, 2004 11:07:45 AM
Color profile: Generic CMYK printer profileComposite Default screen

Working with Filters
Keyboard / Adobe Creative Suite Keyboard Shortcuts / Hart-Davis / 225499-8 / Chapter 2
Photoshop
Windows [Ctrl]-[[], Mac [#]-[[]Send the selected layer backward
Windows [Ctrl]-[Shift]-[]], Mac [#]-[Shift]-[]]Bring the selected layer to the front
Windows [Ctrl]-[Shift]-[[], Mac [#]-[Shift]-[[]Send the selected layer to the back
Keyboard Shortcuts for Merging and Stamping Layers
Windows [Ctrl]-[E], Mac [#]-[E]Merge the selected layers
Windows [Ctrl]-[Shift]-[E], Mac [#]-[Shift]-[E]Merge the visible layers
Windows [Ctrl]-[Alt]-[E], Mac [#]-[Option]-[E]Stamp the selected layer with the contents of the layer beneath it
When working with linked layers, select one linked layer and press this shortcutto stamp that layer with the contents of the other linked layers.
Windows [Ctrl]-[Alt]-[Shift]-[E], Mac [#]-[Option]-[Shift]-[E]Stamp the selected layer with all visible layers
Use this command as an alternative to the Merge Visible command.
Working with FiltersPhotoshop provides keyboard shortcuts for reapplying the last filter, displaying theExtract dialog box, and displaying the Pattern Maker dialog box. (You can createcustom shortcuts for further filter operations if you need to perform them often.)
Keyboard Shortcuts for Working with Filters
Windows [Ctrl]-[F], Mac [#]-[F]Apply the last filter
Use this shortcut to quickly apply the last filter you used again—for example, tothe next image that you need to work with.
P:\010Comp\Keyboard\499-8\ch02.vpTuesday, April 13, 2004 11:07:46 AM
Color profile: Generic CMYK printer profileComposite Default screen

Windows [Ctrl]-[Alt]-[X], Mac [#]-[Option]-[X]Display the Extract dialog box
Use the Extract dialog box to create a filter to isolate an object in the foregroundof an image.
Windows [Ctrl]-[Alt]-[Shift]-[X], Mac [#]-[Option]-[Shift]-[X]Display the Pattern Maker dialog box
Use the Pattern Maker dialog box to create patterns based on the currentselection or on an item copied or cut to the Clipboard.
Working with TextPhotoshop supports not only some standard keyboard shortcuts for selectingcharacters, words, and lines, but also shortcuts for quickly aligning text, workingwith fonts, and adjusting kerning, tracking, and leading.
Keyboard Shortcuts for Selecting Text
Windows [Shift]-[1], Mac [Shift]-[1]Select one character to the left
Windows [Shift]-[2], Mac [Shift]-[2]Select one character to the right
Windows [Shift]-[3], Mac [Shift]-[3]Select one line up
If the cursor is at the end of the line, this shortcut selects the current line.
Windows [Shift]-[4], Mac [Shift]-[4]Select one line down
Windows [Ctrl]-[Shift]-[1], Mac [#]-[Shift]-[1]Select one word to the left
Windows [Ctrl]-[Shift]-[2], Mac [#]-[Shift]-[2]Select one word to the right
Chapter 2: Photoshop Keyboard Shortcuts
Keyboard / Adobe Creative Suite Keyboard Shortcuts / Hart-Davis / 225499-8 / Chapter 2
P:\010Comp\Keyboard\499-8\ch02.vpTuesday, April 13, 2004 11:07:46 AM
Color profile: Generic CMYK printer profileComposite Default screen

Working with Text
Keyboard / Adobe Creative Suite Keyboard Shortcuts / Hart-Davis / 225499-8 / Chapter 2
Photoshop
Windows [Ctrl]-[H], Mac [#]-[H]Show or hide the selection on selected text
Keyboard Shortcuts for Aligning Text
Windows [Ctrl]-[Shift]-[L] and Horizontal Type tool,Mac [#]-[Shift]-[L] and Horizontal Type toolLeft-align the text
Windows [Ctrl]-[Shift]-[R] and Horizontal Type tool,Mac [#]-[Shift]-[R] and Horizontal Type toolRight-align the text
Windows [Ctrl]-[Shift]-[C] and Horizontal Type tool,Mac [#]-[Shift]-[C] and Horizontal Type toolCenter the text
Windows [Ctrl]-[Shift]-[L] and Vertical Type tool,Mac [#]-[Shift]-[L] and Vertical Type toolTop-align the text
Windows [Ctrl]-[Shift]-[R] and Vertical Type tool,Mac [#]-[Shift]-[R] and Vertical Type toolBottom-align the text
Windows [Ctrl]-[Shift]-[C] and Vertical Type tool,Mac [#]-[Shift]-[C] and Vertical Type toolCenter the text vertically
Windows [Ctrl]-[Shift]-[J], Mac [#]-[Shift]-[J]Justify the paragraph
Standard justification leaves the last line of the paragraph aligned left.
Windows [Ctrl]-[Shift]-[F], Mac [#]-[Shift]-[F]Justify the paragraph, including the last line
Press this shortcut to force justification on the last line of the paragraph, makingit justified rather than aligned left.
P:\010Comp\Keyboard\499-8\ch02.vpWednesday, April 14, 2004 3:56:55 PM
Color profile: Generic CMYK printer profileComposite Default screen

Keyboard Shortcuts for Working with Fonts
Windows [Ctrl]-[Shift]-[Y], Mac [#]-[Shift]-[Y]Restore the default font style
Windows [Ctrl]-[Shift]-[>], Mac [#]-[Shift]-[>]Increase the font size by two points
Windows [Ctrl]-[Alt]-[Shift]-[>], Mac [#]-[Option]-[Shift]-[>]Increase the font size by ten points
Windows [Ctrl]-[Shift]-[<], Mac [#]-[Shift]-[<]Decrease the font size by two points
Windows [Ctrl]-[Alt]-[Shift]-[<], Mac [#]-[Option]-[Shift]-[<]Decrease the font size by ten points
Windows [Alt]-[Shift]-[4], Mac [Option]-[Shift]-[4]Decrease the baseline shift by two points
Windows [Ctrl]-[Alt]-[Shift]-[4], Mac [#]-[Option]-[Shift]-[4]Decrease the baseline shift by ten points
Windows [Alt]-[Shift]-[3], Mac [Option]-[Shift]-[3]Increase the baseline shift by two points
Windows [Ctrl]-[Alt]-[Shift]-[3], Mac [#]-[Option]-[Shift]-[3]Increase the baseline shift by ten points
Windows [Ctrl]-[Shift]-[X], Mac [#]-[Shift]-[X]Apply 100 percent horizontal scale
Windows [Ctrl]-[Alt]-[Shift]-[X], Mac [#]-[Option]-[Shift]-[X]Apply 100 percent vertical scale
Chapter 2: Photoshop Keyboard Shortcuts
Keyboard / Adobe Creative Suite Keyboard Shortcuts / Hart-Davis / 225499-8 / Chapter 2
P:\010Comp\Keyboard\499-8\ch02.vpTuesday, April 13, 2004 11:07:46 AM
Color profile: Generic CMYK printer profileComposite Default screen

Keyboard Shortcuts for Kerning, Tracking, Leading, and Hyphenation
Windows [Ctrl]-[Alt]-[Shift]-[A], Mac [#]-[Option]-[Shift]-[A]Apply auto leading
Windows [Alt]-[4], Mac [Option]-[4]Increase the leading by two points
Windows [Ctrl]-[Alt]-[4], Mac [#]-[Option]-[4]Increase the leading by ten points
Windows [Alt]-[3], Mac [Option]-[3]Decrease the leading by two points
Windows [Ctrl]-[Alt]-[3], Mac [#]-[Option]-[3]Decrease the leading by ten points
Windows [Ctrl]-[Shift]-[Q], Mac [#]-[Ctrl]-[Shift]-[Q]Apply zero tracking
Windows [Alt]-[1], Mac [Option]-[1]Decrease kerning or tracking by 20/1000 em
Windows [Alt]-[2], Mac [Option]-[2]Increase kerning or tracking by 20/1000 em
Windows [Ctrl]-[Shift]-[Alt]-[H], Mac [#]-[Ctrl]-[Option]-[Shift]-[H]Toggle paragraph hyphenation on or off
Windows [Ctrl]-[Alt]-[Shift]-[T], Mac [#]-[Option]-[Shift]-[T]Toggle between single composer and every-line composer
Working with PalettesPhotoshop enables you to perform many actions in palettes with keyboardshortcuts or by using one or more modifier keys in combination with a click or
Keyboard / Adobe Creative Suite Keyboard Shortcuts / Hart-Davis / 225499-8 / Chapter 2
PhotoshopWorking with Palettes
P:\010Comp\Keyboard\499-8\ch02.vpTuesday, April 13, 2004 11:07:46 AM
Color profile: Generic CMYK printer profileComposite Default screen

another mouse action. This section starts by discussing the keyboard shortcutsthat work in most (or all) palettes. It then covers the keyboard shortcuts thatwork only in specific palettes.
Keyboard Shortcuts for Working with Palettes
Windows [Tab], Mac [Tab]
Toggle the display of all palettes
Windows [Shift]-[Tab], Mac [Shift]-[Tab]Toggle the display of all palettes excerpt the Toolbox and the Options bar
Windows [Shift]-[3], Mac [Shift]-[3]Increase units by ten in a shortcut menu
Windows [Shift]-[4], Mac [Shift]-[4]Decrease units by ten in a shortcut menu
Windows [Alt]-click the New button, Mac [Option]-click the New buttonSet options
This shortcut doesn’t work for the Actions palette, the Styles palette, the Brushespalette, the Tool Presets palette, and the Layer Comps palette.
Windows [Alt]-click the Trash button, Mac [Option]-click the Trash buttonDelete the item without confirmation
This shortcut doesn’t work in the Brushes palette.
Windows [Ctrl]-click, Mac [#]-clickLoad the item as a selection
[Ctrl]-click or [#]-click a channel, layer, or path thumbnail to load it as a selection.
Windows [Ctrl]-[Shift]-click, Mac [#]-[Shift]-clickAdd the item to the current selection
[Ctrl]-[Shift]-click or [#]-[Shift]-click a channel, layer, or path thumbnail to add it tothe current selection.
Keyboard / Adobe Creative Suite Keyboard Shortcuts / Hart-Davis / 225499-8 / Chapter 2
Chapter 2: Photoshop Keyboard Shortcuts
Keyboard / Adobe Creative Suite Keyboard Shortcuts / Hart-Davis / 225499-8 / Chapter 2
P:\010Comp\Keyboard\499-8\ch02.vpTuesday, April 13, 2004 11:07:47 AM
Color profile: Generic CMYK printer profileComposite Default screen

Windows [Ctrl]-[Alt]-click, Mac [#]-[Option]-clickRemove the item from the current selection
[Ctrl]-[Alt]-click or [#]-[Option]-click a channel, layer, or path thumbnail to remove itfrom the current selection.
Windows [Ctrl]-[Alt]-[Shift]-click, Mac [#]-[Option]-[Shift]-clickMake the item intersect with the current selection
[Ctrl]-[Alt]-[Shift]-click or [#]-[Option]-[Shift]-click a channel, layer, or path thumbnail tomake it intersect with the current selection.
Keyboard Shortcuts for Working in the Brushes Palette
Windows [Alt]-click the brush, Mac [Option]-click the brushDelete the brush
Windows []], Mac []]
Increase the brush size
Windows [[], Mac [[]
Decrease the brush size
Windows [Shift]-[]], Mac [Shift]-[]]Increase the brush hardness by 25 percent
Windows [Shift]-[[], Mac [Shift]-[[]Decrease the brush hardness by 25 percent
Windows [,], Mac [,]
Select the previous brush size
Windows [.], Mac [.]
Select the next brush size
Windows [Shift]-[,], Mac [Shift]-[,]Select the first brush
Keyboard / Adobe Creative Suite Keyboard Shortcuts / Hart-Davis / 225499-8 / Chapter 2
PhotoshopWorking with Palettes
Keyboard / Adobe Creative Suite Keyboard Shortcuts / Hart-Davis / 225499-8 / Chapter 2
Photoshop
P:\010Comp\Keyboard\499-8\ch02.vpTuesday, April 13, 2004 11:07:47 AM
Color profile: Generic CMYK printer profileComposite Default screen

Windows [Shift]-[.], Mac [Shift]-[.]Select the last brush
Windows [Caps{Lock], Mac [Caps{Lock]
Display the precise crosshair for the brush
Windows [Alt]-[Shift]-[P], Mac [Option]-[Shift]-[P]Toggle the Airbrush option
Keyboard Shortcuts for Working in the Color Palette
Windows [Alt]-click the Color bar, Mac [Option]-click the Color barSelect the background color
Windows [Shift]-click the Color bar, Mac [Shift]-click the Color barCycle through the color models
Keyboard Shortcuts for Working in the Layer Comps Palette
Windows [Alt]-click the Create New Layer Comp button,Mac [Option]-click the Create New Layer Comp buttonCreate a new layer comp without displaying the New Layer Comp dialog box
Keyboard Shortcuts for Working with the Layers Palette
Windows [Alt]-click the New Layer button,Mac [Option]-click the New Layer buttonCreate a new layer using the New Layer dialog box
Windows [Ctrl]-click the New Layer button,Mac [#]-click the New Layer buttonCreate a new layer below the target layer
Windows [Ctrl]-click a layer thumbnail, Mac [#]-click a layer thumbnailLoad the layer transparency as a selection
Keyboard / Adobe Creative Suite Keyboard Shortcuts / Hart-Davis / 225499-8 / Chapter 2
Chapter 2: Photoshop Keyboard Shortcuts
Keyboard / Adobe Creative Suite Keyboard Shortcuts / Hart-Davis / 225499-8 / Chapter 2
P:\010Comp\Keyboard\499-8\ch02.vpWednesday, April 14, 2004 4:01:15 PM
Color profile: Generic CMYK printer profileComposite Default screen

Windows [Ctrl]-[E], Mac [#]-[E]Merge down
Windows [Ctrl]-[Shift]-[E], Mac [#]-[Shift]-[E]Merge the visible layers
Windows [Ctrl]-[Alt]-[Shift]-[E], Mac [#]-[Option]-[Shift]-[E]Merge a copy of all the visible layers into the target layer
Windows [Alt]-[[], Mac [Option]-[[]Activate the next layer down
Windows [Alt]-[]], Mac [Option]-[]]Activate the next layer up
Windows [Alt]-[Shift]-[]], Mac [Option]-[Shift]-[]]Activate the top layer
Windows [Alt]-[Shift]-[[], Mac [Option]-[Shift]-[[]Activate the bottom layer
Windows [Ctrl]-[Shift]-[]], Mac [#]-[Shift]-[]]Bring the target layer to the front of the set
Windows [Ctrl]-[Shift]-[[], Mac [#]-[Shift]-[[]Send the target layer to the back of the set
Windows [Alt]-[Shift]-[P], Mac [Option]-[Shift]-[P]Pass through blending mode for the layer set
Windows [Alt]-click the eye icon, Mac [Option]-click the eye iconToggle the display of all currently visible layers other than the active layer
Windows [/], Mac [/]
Toggle lock transparency for the target layer
Working with Palettes
Keyboard / Adobe Creative Suite Keyboard Shortcuts / Hart-Davis / 225499-8 / Chapter 2
Photoshop
P:\010Comp\Keyboard\499-8\ch02.vpTuesday, April 13, 2004 11:07:47 AM
Color profile: Generic CMYK printer profileComposite Default screen

Working with Dialog BoxesIn Photoshop’s dialog boxes, you can use standard keyboard shortcuts, such aspressing [Tab] to cycle forward through the main controls and [Shift]-[Tab] to cyclebackward. The major dialog boxes, such as the Extract dialog box, the Liquifydialog box, and the Pattern Maker dialog box, also support further shortcuts thatenable you to quickly access the tools and features you need.
Keyboard Shortcuts for the Extract Dialog Box
Windows [B], Mac [B]
Activate the Edge Highlighter tool
Windows [G], Mac [G]
Activate the Fill tool
Windows [I], Mac [I]
Activate the Eyedropper tool
Windows [C], Mac [C]
Activate the Cleanup tool
Windows [T], Mac [T]
Activate the Edge Touchup tool
Windows [Spacebar], Mac [Spacebar]
Temporarily activate the Hand tool
Windows [Alt], Mac [Option]
Change the Cancel button to a Reset button
Windows []], Mac []]
Increase the brush size
Windows [[], Mac [[]
Decrease the brush size
Keyboard / Adobe Creative Suite Keyboard Shortcuts / Hart-Davis / 225499-8 / Chapter 2
Chapter 2: Photoshop Keyboard Shortcuts
P:\010Comp\Keyboard\499-8\ch02.vpTuesday, April 13, 2004 11:07:47 AM
Color profile: Generic CMYK printer profileComposite Default screen

Windows [Ctrl]-[0], Mac [#]-[0]Make the image fit in the window
Windows [Ctrl]-[Spacebar], Mac [#]-[Spacebar]Temporarily select the Zoom In tool
Windows [Alt], [Alt]-[Spacebar], Mac [Option]-[Spacebar]Temporarily select the Zoom Out tool
Windows [Alt], Mac [Option]
Toggle between the Edge Highlighter tool and the Eraser tool
Windows [Ctrl] with the Edge Highlighter tool selected,Mac [#] with the Edge Highlighter tool selectedToggle Smart Highlighting on and off
Windows [Ctrl]-[Delete], Mac [#]-[Delete]Highlight the entire image
Windows [Alt]-[Delete], Mac [Option]-[Delete]Remove the current highlight
Windows [Shift]-click with the Fill tool selected,Mac [Shift]-click with the Fill tool selectedFill the foreground area and preview the extraction
Windows [Ctrl]-drag, Mac [#]-dragMove the Mask when the Edge Touchup tool is active
Windows [Alt]-drag, Mac [Option]-dragAdd opacity when the Cleanup tool is active
Windows [X], Mac [X]
Toggle the Show menu options between Original and Extracted in Preview
Working with Dialog Boxes
Keyboard / Adobe Creative Suite Keyboard Shortcuts / Hart-Davis / 225499-8 / Chapter 2
Photoshop
P:\010Comp\Keyboard\499-8\ch02.vpWednesday, April 14, 2004 4:03:49 PM
Color profile: Generic CMYK printer profileComposite Default screen

Windows [Shift]-[X], Mac [Shift]-[X]Enable the Cleanup tool and Edge Touchup tool before preview
Windows [F], Mac [F]
Cycle forward through the items in the Display menu
Windows [Shift]-[F], Mac [Shift]-[F]Cycle backward through the items in the Display menu
Windows [0] to [9], Mac [0] to [9]
Set the strength of the Cleanup tool or the Edge Touchup tool
Keyboard Shortcuts for the Liquify Dialog Box
Windows [W], Mac [W]
Activate the Forward Warp tool
Windows [R], Mac [R]
Activate the Reconstruct tool
Windows [C], Mac [C]
Activate the Twirl Clockwise tool
Windows [S], Mac [S]
Activate the Pucker tool
Windows [B], Mac [B]
Activate the Bloat tool
Windows [O], Mac [O]
Activate the Push Left tool
Windows [M], Mac [M]
Activate the Mirror tool
Chapter 2: Photoshop Keyboard Shortcuts
Keyboard / Adobe Creative Suite Keyboard Shortcuts / Hart-Davis / 225499-8 / Chapter 2
P:\010Comp\Keyboard\499-8\ch02.vpTuesday, April 13, 2004 11:07:48 AM
Color profile: Generic CMYK printer profileComposite Default screen

Keyboard / Adobe Creative Suite Keyboard Shortcuts / Hart-Davis / 225499-8 / Chapter 2
PhotoshopWorking with Dialog Boxes
Windows [T], Mac [T]
Activate the Turbulence tool
Windows [F], Mac [F]
Activate the Freeze Mask tool
Windows [D], Mac [D]
Activate the Thaw Mask tool
Windows [Spacebar], Mac [Spacebar]
Temporarily activate the Hand tool
Windows [Alt], Mac [Option]
Change the Cancel button to a Reset button
Windows []], Mac []]
Increase the brush size
Windows [[], Mac [[]
Decrease the brush size
Windows [Alt], Mac [Option]
Reverse the direction of the tool
This shortcut works for the Bloat tool, the Pucker tool, the Push Left tool, and theMirror tool.
Keyboard Shortcuts for the Pattern Maker Dialog Box
Windows [Spacebar], Mac [Spacebar]
Temporarily activate the Hand tool
Windows [Alt], Mac [Option]
Change the Cancel button to a Reset button
P:\010Comp\Keyboard\499-8\ch02.vpTuesday, April 13, 2004 11:07:48 AM
Color profile: Generic CMYK printer profileComposite Default screen

Chapter 2: Photoshop Keyboard Shortcuts
Keyboard / Adobe Creative Suite Keyboard Shortcuts / Hart-Davis / 225499-8 / Chapter 2
Windows [Ctrl]-[0], Mac [#]-[0]Make the image fit in the window
Windows [Ctrl]-[Spacebar], Mac [#]-[Spacebar]Temporarily select the Zoom In tool
Windows [Alt], [Alt]-[Spacebar], Mac [Option]-[Spacebar]Temporarily select the Zoom Out tool
Windows [Ctrl]-[D], Mac [#]-[D]Delete the current selection
Windows [Ctrl]-[G], Mac [#]-[G]Generate the pattern
Windows [Alt]-[Shift]-click, Mac [Option]-[Shift]-clickMake the clicked item intersect with the current selection
Windows [X], Mac [X]
Toggle between the original and the generated pattern
Windows [Home], Mac [Home]
Select the first tile in the Tile History list
Windows [Page{Up], [1], Mac [Page{Up], [1]Select the previous tile in the Tile History list
Windows [Page{Down], [2], Mac [Page{Down], [2]Select the next tile in the Tile History list
Windows [End], Mac [End]
Select the last tile in the Tile History list
P:\010Comp\Keyboard\499-8\ch02.vpTuesday, April 13, 2004 11:07:48 AM
Color profile: Generic CMYK printer profileComposite Default screen

Windows [Delete], Mac [Delete]
Delete the selected tile from the Tile History list
Windows [1], [2], [3], [4], Mac [1], [2], [3], [4]Nudge the selection by a small amount in the direction of the arrow
Windows [Shift]-[1], [Shift]-[2], [Shift]-[3], [Shift]-[4],Mac [Shift]-[1], [Shift]-[2], [Shift]-[3], [Shift]-[4]Nudge the selection by a larger amount in the direction of the arrow
Keyboard Shortcuts for the Filter Gallery
Windows [Alt], Mac [Option]
Change the Cancel button to a Reset button
Windows [Ctrl], Mac [#]
Change the Cancel button to a Default button
Keyboard Shortcuts for the Camera Raw Dialog Box
Windows [Alt]-drag the Exposure slider or Shadows slider,Mac [Option]-drag the Exposure slider or Shadows sliderDisplay the highlights that will be clipped in Preview
Windows [Shift], Mac [Shift]
Change the OK button to a Skip button
Use this shortcut to change the OK button to a Skip button so that you can skipconverting files when you select multiple files.
Windows [Alt], Mac [Option]
Change the OK button to an Update button
Use this shortcut to change the OK button to an Update button so that you canupdate the settings for selected files without opening them.
Working with Dialog Boxes
Keyboard / Adobe Creative Suite Keyboard Shortcuts / Hart-Davis / 225499-8 / Chapter 2
Photoshop
P:\010Comp\Keyboard\499-8\ch02.vpWednesday, April 14, 2004 4:05:52 PM
Color profile: Generic CMYK printer profileComposite Default screen

Chapter 2: Photoshop Keyboard Shortcuts
Keyboard / Adobe Creative Suite Keyboard Shortcuts / Hart-Davis / 225499-8 / Chapter 2
Keyboard Shortcuts for the Photomerge Dialog Box
Windows [Alt], Mac [Option]
Change the Cancel button to a Reset button
Windows [1], [2], [3], [4], Mac [1], [2], [3], [4]Move the selected image one pixel left, right, up, or down
Windows [Spacebar], Mac [Spacebar]
Switch to the Hand tool
Windows [A], Mac [A]
Activate the Select Image tool
Windows [R], Mac [R]
Activate the Rotate Image tool
Windows [V], Mac [V]
Activate the Set Vanishing Point tool
Windows [Z], Mac [Z]
Activate the Zoom tool
Windows [H], Mac [H]
Activate the Hand tool
Customizing Keyboard ShortcutsAs you’ve seen so far in this chapter, Photoshop offers a huge number of keyboardshortcuts—but still, many tools, application commands, and palette commandsdon’t have keyboard shortcuts. Photoshop also enables you to customize its defaultkeyboard shortcuts and create keyboard shortcuts of your own for other commandsand tools. You can even define multiple sets of keyboard shortcuts so that you canswitch from one to another.
P:\010Comp\Keyboard\499-8\ch02.vpTuesday, April 13, 2004 11:07:48 AM
Color profile: Generic CMYK printer profileComposite Default screen

Keyboard / Adobe Creative Suite Keyboard Shortcuts / Hart-Davis / 225499-8 / Chapter 2
Photoshop
To customize keyboard shortcuts, follow these steps:
1. Press [Ctrl]-[Alt]-[Shift]-[K] (in Windows) or [#]-[Option]-[Shift]-[K] (on the Mac) orchoose Edit | Keyboard Shortcuts to display the Keyboard Shortcuts dialogbox. Figure 2-1 shows the Mac version of the Keyboard Shortcuts dialogbox with customization under way.
2. In the Set drop-down list, choose which set of keyboard shortcuts to work with:
• Photoshop starts you off with a set called Photoshop Defaults thatcontains its default keyboard shortcuts.
• To create a new set of shortcuts, click the New Set button. Photoshopdisplays the Save dialog box and suggests a default name that consistsof the name of the current set of keyboard shortcuts and the word
Customizing Keyboard Shortcuts
Keyboard / Adobe Creative Suite Keyboard Shortcuts / Hart-Davis / 225499-8 / Chapter 2
Photoshop
Figure 2-1 Customize Photoshop’s default keyboard shortcuts or create newshortcuts of your own in the Keyboard Shortcuts dialog box.
Save Set Button New Set Button Delete Set Button
P:\010Comp\Keyboard\499-8\ch02.vpTuesday, April 13, 2004 11:07:49 AM
Color profile: Generic CMYK printer profileComposite Default screen

Chapter 2: Photoshop Keyboard Shortcuts
Keyboard / Adobe Creative Suite Keyboard Shortcuts / Hart-Davis / 225499-8 / Chapter 2
Copy—for example, Photoshop Defaults Copy. Change the name andclick the Save button. Photoshop selects the new set in the Setdrop-down list.
3. In the Shortcuts For drop-down list, select the type of shortcuts you want towork with: Application Menus, Palette Menus, or Tools. Photoshop displaysthe appropriate categories in the main list box. For example, if you selectthe Application Menus item, Photoshop displays the application menus ascategories.
4. Expand the category of commands you want to work with. For example,to work with a command on the Layer menu, expand the Layer menucategory so that you can see its commands:
5. Click the command for which you want to create a shortcut or change theexisting shortcut. Photoshop displays a selection box in the Shortcut column:
»Tip: To add another shortcut to a command that already has a shortcut,select the command and click the Add Shortcut button. Photoshop createsa new row below the current row for the shortcut.
6. Press the keys for the shortcut you want to use. Photoshop enters them inthe text box. Click the Accept button to apply the shortcut.
7. If the new shortcut will conflict with an existing shortcut, Photoshopdisplays a warning, as shown here. Click the Undo Changes button to undothe shortcut, or click the Accept And Go To Conflict button to go to theconflicting existing shortcut so that you can change it.
P:\010Comp\Keyboard\499-8\ch02.vpTuesday, April 13, 2004 11:07:49 AM
Color profile: Generic CMYK printer profileComposite Default screen

8. To delete a shortcut, select its row and click the Delete Shortcut button.
9. To restore a command to its default shortcut, select it and click the UseDefault button.
10. Click the OK button to close the Keyboard Shortcuts dialog box.
To delete a set of shortcuts, select it in the Set drop-down list and click theDelete Set button. In the confirmation dialog box, click the Yes button:
Automating Tasks in PhotoshopAs you’ve seen so far in this chapter, you can get a lot done in Photoshop byusing keyboard shortcuts. But if you use Photoshop extensively, you may want todrive your efficiency to a new level by taking advantage of the following featuresthat Photoshop offers for automating your work:
• Actions Actions are roughly equivalent to macros in many other applicationsand can provide great power and flexibility. You can’t record every Photoshopcommand in an action, but you can record many of them. You can alsoinsert stops in your actions to allow you to perform operations that can’t beautomated—for example, an edit that needs to be customized to the imagein question.
Automating Tasks in Photoshop
Keyboard / Adobe Creative Suite Keyboard Shortcuts / Hart-Davis / 225499-8 / Chapter 2
Photoshop
P:\010Comp\Keyboard\499-8\ch02.vpTuesday, April 13, 2004 11:07:49 AM
Color profile: Generic CMYK printer profileComposite Default screen

• Droplets After creating an action, you can create a droplet from it to giveyou an easy way of performing the action. A droplet is a miniature applicationthat runs the action. You can save a droplet on your desktop so that it’s easilyavailable.
• Batch processing You can use Photoshop’s Batch command (File |Automate | Batch) to perform an action or set of actions on one or morefolders or files.
• External automation You can use Windows’ Automation feature (formerlycalled Object Linking and Embedding, or OLE) or Mac OS’s AppleScriptprogramming language to automate procedures in Photoshop from anotherapplication. For example, on the Mac, you might write an AppleScript thatyou could invoke from Apple’s iPhoto application to make Photoshop performa series of actions on the specified image or images. On Windows, you mightuse Automation from another application to make Photoshop perform batch-processing of images.
Chapter 2: Photoshop Keyboard Shortcuts
Keyboard / Adobe Creative Suite Keyboard Shortcuts / Hart-Davis / 225499-8 / Chapter 2
P:\010Comp\Keyboard\499-8\ch02.vpTuesday, April 13, 2004 11:07:49 AM
Color profile: Generic CMYK printer profileComposite Default screen