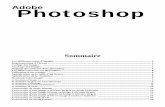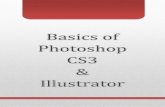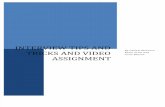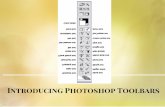Photoshop Handout.docx
Transcript of Photoshop Handout.docx

What is Photoshop?
Photoshop is a graphics-editing program that lets you create and digitally manipulate images. It offers an array of tools to choose from, but you can do a lot by learning just a few steps.
In this handout, you’ll find some basic information on:o The Toolbox o Editing an Image o Creating a New Image
Layers Cropping, Selecting Text
o Saving o Tools Appendix
The Toolbox
Below is a breakdown of the Photoshop Toolbox. If you’ve used programs like Microsoft Paint before, some of these tools may already look familiar.

The expand/collapse button at the top of the Toolbox will toggle it between a one-column and two-column layout.
Selecting ToolsSelect a tool by clicking on its button or by pressing its shortcut key on the keyboard. Some tools have a small black triangle in the bottom right corner of the button. Click and hold a tool button displaying a triangle to see other variations of the tool.
For more information on tools, see the Tools Appendix

Editing an Image
We can do powerful things with images.
Before: After:
The picture on the left is an actual picture of Senator Obama from 2004. The image on the right is a hoax that has been widely circulated, even on the Associated Press.
In this section, we’ll learn how to do some basic things to images by reversing the edited image on the right back to its original form on the left. Let’s get started!
1. Open Photoshop
2. Click File, Open, and then select your image. Collecting your files in a folder on your desktop is a great way to stay organized and be able to find you files when you’re in Photoshop.

What’s different about the edited image? First, we can see that the image has been flipped, so let’s take care of that.
3. Click Image, Image Rotation, then Flip Horizontally.

Now to remove the cigarette:
4. In the Toolbox, select the Clone Stamp. This is a useful tool that replaces one part of an image with another. By replacing the cigarette with parts of the background, we will remove it from the image.
5. You will be prompted to hold down ALT to select the area of the image that you would like to clone. This creates a moving anchor on one part of the image which you are using to color the other part of the image.
6. Then, you can move the brush over the image slowly to remove the cigarette. You’ll want to reset the anchor several times to get the colors as close to perfect as possible.
Note: When a tool is selected you will notice a new bar at the top of the page. This bar contains options such as brush size, opacity, etc. To get the fine details, use a smaller brush. Click the arrow next to the Brush Size to open these settings.
Note: CONTROL and + will zoom in on your canvas, Control and – will zoom out. You’ll need to change view and brush size a few times to get all the fine details right.

The + symbol represents the area being cloned. Remember: nice, slow strokes.
7. Now, we reset the cross on his skin, then on his lip to remove the rest. If you make a mistake, CTRL+ALT+Z allows you to Step Backward.
Almost there…
Close, but it’s still not perfect. It seems a little too light in some areas, too dark in others, right?
8. While there are a few ways to fix it, try the Burn tool, which will create a bit of shadow; just enough, and you’ll be able to hide the edit.

The burn tool works like a brush, so select it, choose the right size (from the controls at the top of the page), zoom to a comfortable level, and smooth out your image.
And, done!

Creating a New Image
Now, let’s try making our own canvas and adding a few elements.
1. Open Photoshop
2. Click File, New

While you can make a canvas of any size, use different color modes and work in pixels or in inches, we recommend entering these values to ensure that your canvas can produce a high quality print and that it will cover a page.
You can also choose the preset US Paper, then raise the resolution and make it 16 or 32 bits. This will automatically give you a white background, but you can change it to Transparent (the checkered background) in the Background Contents drop-down list.
Note: When selecting Color Mode, CMYK is best for print and RGB is best for web.
Now you have a Canvas! This is the workspace in which you can create and edit images.
Now, let’s Place an image from the web into your canvas and have a little fun!
3. Click File, Place to insert an image:

Hold SHIFT while resizing to maintain the proportions, then hit ENTER to add the picture and remove the frame.
Note: Whenever Photoshop asks you to rasterize an image, simply click OKAY. This just allows Photoshop to edit and interact with a file.
Now let’s add another image for the background.

Layers
4. Oh, no! How do we get the flames behind Charlie? Well, Click Window, Layers so that we can manipulate the images into the order that we want by dragging the Charlie’s layer in front of the flames.
5. Let’s drag Charlie’s layer up one level.
We can also click the eye to show or hide layers.

Cropping, Selecting
Now let’s see if we can get the flames behind Charlie so that the images merge. We’ll have to crop the area around his head using one of the selection tools that we read about above.
I recommend the Magnetic Lasso. This tool easily wraps around the area we want to select so that we can Erase it with the Eraser tool. So, we can select the background area with the Magnetic Lasso, Erase the selected area with the Eraser tool, and just have a cut out of Charlie.
6. Select the Magnetic Lasso and wrap it around the area you would like. Remember, you can click at any point to anchor the line.
Note: This process takes extreme patience. You’ll need to zoom out to a comfortable view and go around the area very slowly.
7. Once you’ve wrapped back around to the starting point, double-click when you are finished and you’ll see a moving line around your selection.
8. Make sure that you are still in Charlie’s layer then select the eraser tool. Now, with a fairly large brush, simply erase the selection, making that area transparent. Afterwards, right-click and Deselect the area.

9. Now, Select Charlie’s layer and, using the Move tool, drag him to the corner where the wall will look more natural.
10.Let’s get those flames to cover the rest of the canvas. Select the flames layer, and (holding SHIFT to maintain the dimensions) stretch the image over the canvas, then hit ENTER to Apply Transformation.

If the flames don’t have the white squares around them that allow you to resize the image, be sure that you have the Move tool selected then look at the options at the top of the workspace.
Make sure that the Show Transform Tools box is checked.
Text
Almost done! Now, let’s add a quote to finish things off.
11.Using the Text tool, let’s make a text box.

How about that quote:
And there we go. Notice that I moved the box (using the Move tool) to an area that made it easier to read.
I also made the font white so that it would pop off of a colored background.
With the text tool selected, we have access to the Text Toolbar.
I clicked the rectangle, which opened this box.

Then I clicked on the white part of that murky square to select my color, and clicked OK.
Saving
Let’s save our little masterpiece!
Like in other programs, go to File, Save to open this dialogue box.

Be sure to save it once as a Photoshop (.PSD, .PDD) file. This will allow you to continue to manipulate the image. It will also save all of your layers and other elements.
If you are prompted to Maximize Compatibility, click OK to ensure that you can edit the file in other Photoshop-friendly applications.
When the final product is ready for print (or to be emailed to your professor), go to File, Save As and select .PDF or .JPEG, then turn the quality settings way up to ensure that your image looks great.
Now the image is ready to be inserted into a document such as this one:

There’s so much more to do in Photoshop 5, so be sure to ask your tutors if you have any further questions. Thanks for reading!

Tools Appendix
Move ToolThe Move tool is used to reposition elements within an image, including layers, selections or text. It's also used to align or distribute image elements to help you in laying out your content.
Rectangular Marquee Tool (Elliptical Marquee Tool, Single Row Marquee Tool, Single Column Marquee Tool)
The Marquee tools are used to select a portion of an image for manipulation purposes.
Lasso Tool (Polygonal Lasso Tool Magnetic Lasso Tool)The Lasso tool is used to create irregular-shaped selections by allowing you to draw freehand around a portion of an image. The Polygonal Lasso tool allows for irregularly shaped selections in straight line segments only. The Magnetic Lasso tool will automatically snap (or hold the selection) to defined parts of the image.
Quick Selection Tool (Magic Wand Tool)The Quick Selection tool is a popular new tool that has more sophisticated capabilities than the Magic Wand tool. The Magic Wand tool is used to create selections in images based on the color of pixels.
Crop Tool (Slice Tool, Slice Select Tool)The Crop tool is used to define a portion of an image and then delete or hide everything outside the defined area. The Slice tool allows you to slice up an image like a puzzle to accommodate HTML tables and other Web applications that require an image to be cut into pieces and placed together in a browser. The Slice Select tool allows you to select a slice of an image and apply information to it.
Eyedropper Tool (Color Sampler Tool, Ruler Tool, Note Tool, Count Tool)The Eyedropper tool previews or selects color from an image. The Color Sampler tool lets you set reference points in an image and compare the color values of one with another. The Ruler tool is used to measure distances and angles. The Notes tool places a text notation in Photoshop documents. The Count tool lets you count items in an image. Each time you click in the image, a number appears, starting with "1" and incrementing by one with each click.
Spot Healing Brush Tool (Healing Brush Tool, Patch Tool, Red Eye Tool)The Spot Healing Brush tool works just like the Healing Brush Tool, except that you don't need to sample an area. The Healing Brush tool operates similar to the Clone Stamp tool. It includes the additional capability of matching the texture and lighting of the cloned area to the underlying area. It automatically uses the surrounding pixels to fix a spot that you click on. The Patch tool will also match the texture and lighting of the clone to the targeted area but rather than painting

on the cloned area, a selection of the cloned area is dragged to the targeted area. The Red Eye tool helps to remove the "red eye" effect from photographs.
Brush Tool (Pencil Tool, Color Replacement Tool)The Brush tool is used to paint freehand hard- or soft-edged lines depending on the Brush type selected in the Brushes panel. The pencil tool performs a similar action as the Brush with the difference being that the pencil tool only draws hard-edged lines.
Clone Stamp Tool (Pattern Stamp Tool)The Clone Stamp tool is used to copy a portion of an image and paint it onto another portion of the image. The Pattern Stamp tool paints a pre-defined pattern on an image.
History Brush Tool (Art History Brush Tool)The History Brush tool paints with an earlier version of an image. The Art History Brush tool does the same but paints with stylized strokes that simulate the look of different paint styles.
Eraser Tool (Background Eraser Tool, Magic Eraser Tool)This tool can be used to change pixel color to be transparent, to the background color, or to a saved version of the image. The Background Eraser tool will erase only sampled parts of an image while leaving others. The Magic Eraser tool will erase one color completely from the image.
Gradient Tool (Paint Bucket Tool)The Gradient tool is used to create gradient fills. Gradients are gradual shifts from one color to another or one color to transparency. The effect is similar to the way the sky shifts from dark blue to a lighter blue as you look toward the horizon. The Paint Bucket tool effectively pours a solid color of your choice into a designated area of an image.
Blur Tool (Sharpen Tool, Smudge Tool)The Blur tool blurs areas of an image, the Sharpen tool sharpens areas of an image and the Smudge tool creates an effect like finger painting.
Dodge Tool (Burn Tool, Sponge Tool)The Dodge tool lightens areas of an image, the Burn tool darkens areas of an image, and the Sponge tool is used for changing the color saturation in areas of an image.
Pen Tool (Freeform Pen Tool, Add Anchor Point Tool, Delete Anchor Point Tool, Convert Point Tool)
This tool set is used to create and manipulate paths and vector shapes. A vector shape is made from a path which consists of lines or curves between anchor points. Paths can also be converted into selections.

Horizontal Type Tool (Vertical Type Tool, Horizontal Type Mask Tool, Vertical Type Mask Tool)
The Horizontal Type tool is used to create and modify text flowing horizontally. As you would expect, the Vertical Type Tool arranged the letters vertically. The Mask versions of these tools are produced as selections.
Path Component Selection Tool (Direct Selection Tool)These tools are used to select and manipulate paths and vector shapes.
Shape Tools (Rectangle Tool, Rounded Rectangle Tool, Ellipse Tool, Polygon Tool, Line Tool, Custom Shape Tool)
These tools draw vector shapes that can be scaled and edited with no loss in quality.
Hand ToolThe Hand tool will pull the images around the screen, allowing you to view different parts of the image.
Zoom ToolThe Zoom tool shrinks or magnifies your view of the image.
Other Tools
Foreground/Background ColorsThe current foreground color, or the color you are currently painting with, is displayed in the foreground color box. By default, this is black. The current background color is displayed in the background color box. The default is white. Click the Default Colors icon to restore these colors to default. To switch the foreground and background colors, click the swap arrow.
Edit ModePhotoshop works in Standard mode and Quick Mask mode. This button toggles between the two modes. Editing modes are covered in detail in later sections.
(Appendix information was taken from lanoie.com Photoshop tutorial. Learn more at: http://www.lanoie.com/classes/Photoshop/Interface/lectures/lecture2.html)