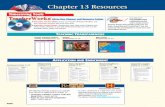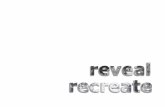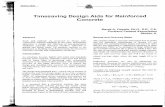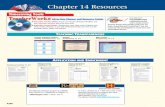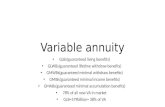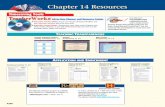Photoshop Elements 9...book for you. Inside, you’ll find clear, illustrated instructions for 100...
Transcript of Photoshop Elements 9...book for you. Inside, you’ll find clear, illustrated instructions for 100...

$24.99 US$29.99 CAN£17.99 UK
Category:Image Processing
You already know Photoshop Elements basics. Now you’d like to go beyond with shortcuts, tricks, and tips that let you work smarter and faster. And because you learn more easily when someone shows you how, this is the
book for you. Inside, you’ll find clear, illustrated instructions for 100 tasks that reveal cool secrets, teach timesaving tricks, and explain great tips guaranteed to make you more productive with Photoshop Elements 9.
www.wiley.com/go/visual
1. Minimal text and maximum illustrations2. Task-oriented, step-by-step approach3. Navigational aids connect instructions to illustrations4. Self-contained, two-page lessons5. Uniform layout makes it easy to read less, learn more
Demonstrates a new spin on a common task
Introduces a new skill or a new task
Combines multiple skills requiring in-depth knowledge
Requires extensive skill and may involve other technologies
How easy is it?Look for these symbols marking the difficulty of each task.
Ph
oto
sho
p® Ele
me
nts 9
Ad
ob
e®
Sheppard

01_919606-ffirs.indd i01_919606-ffirs.indd i 10/26/10 11:52 AM10/26/10 11:52 AM

by Rob Sheppard
01_919606-ffirs.indd i01_919606-ffirs.indd i 10/26/10 11:52 AM10/26/10 11:52 AM

U.S. Sales
Contact Wiley at (800) 762-2974 or fax (317) 572-4002.
Photoshop® Elements 9: Top 100 Simplified® Tips & TricksPublished by Wiley Publishing, Inc. 10475 Crosspoint BoulevardIndianapolis, IN 46256www.wiley.com
Published simultaneously in Canada
Copyright © 2011 by Wiley Publishing, Inc., Indianapolis, Indiana
Library of Congress Control Number: 2010938834
ISBN: 978-0-470-91960-6
Manufactured in the United States of America
10 9 8 7 6 5 4 3 2 1
No part of this publication may be reproduced, stored in a retrieval system or transmitted in any form or by any means, electronic, mechanical, photocopying, recording, scanning or otherwise, except as permitted under Sections 107 or 108 of the 1976 United States Copyright Act, without either the prior written permission of the Publisher, or authorization through payment of the appropriate per-copy fee to the Copyright Clearance Center, 222 Rosewood Drive, Danvers, MA 01923, 978-750-8400, fax 978-646-8600. Requests to the Publisher for permission should be addressed to the Permissions Department, John Wiley & Sons, Inc., 111 River Street, Hoboken, NJ 07030, 201-748-6011, fax 201-748-6008, or online at www.wiley.com/go/permissions.
Trademark AcknowledgmentsWiley, the Wiley Publishing logo, Visual, the Visual logo, Simplified, Read Less - Learn More and related trade dress are trademarks or registered trademarks of John Wiley & Sons, Inc. and/or its affiliates. Adobe and Photoshop are registered trademarks of Adobe Systems, Inc. All other trademarks are the property of their respective owners. Wiley Publishing, Inc. is not associated with any product or vendor mentioned in this book.
Contact UsFor general information on our other products and services contact our Customer Care Department within the U.S. at 877-762-2974, outside the U.S. at 317-572-3993, or fax 317-572-4002.
For technical support please visit www.wiley.com/techsupport.
LIMIT OF LIABILITY/DISCLAIMER OF WARRANTY: THE PUBLISHER AND THE AUTHOR MAKE NO REPRESENTATIONS OR WARRANTIES WITH RESPECT TO THE ACCURACY OR COMPLETENESS OF THE CONTENTS OF THIS WORK AND SPECIFICALLY DISCLAIM ALL WARRANTIES, INCLUDING WITHOUT LIMITATION WARRANTIES OF FITNESS FOR A PARTICULAR PURPOSE. NO WARRANTY MAY BE CREATED OR EXTENDED BY SALES OR PROMOTIONAL MATERIALS. THE ADVICE AND STRATEGIES CONTAINED HEREIN MAY NOT BE SUITABLE FOR EVERY SITUATION. THIS WORK IS SOLD WITH THE UNDERSTANDING THAT THE PUBLISHER IS NOT ENGAGED IN RENDERING LEGAL, ACCOUNTING, OR OTHER PROFESSIONAL SERVICES. IF PROFESSIONAL ASSISTANCE IS REQUIRED, THE SERVICES OF A COMPETENT PROFESSIONAL PERSON SHOULD BE SOUGHT. NEITHER THE PUBLISHER NOR THE AUTHOR SHALL BE LIABLE FOR DAMAGES ARISING HEREFROM. THE FACT THAT AN ORGANIZATION OR WEBSITE IS REFERRED TO IN THIS WORK AS A CITATION AND/OR A POTENTIAL SOURCE OF FURTHER INFORMATION DOES NOT MEAN THAT THE AUTHOR OR THE PUBLISHER ENDORSES THE INFORMATION THE ORGANIZATION OR WEBSITE MAY PROVIDE OR RECOMMENDATIONS IT MAY MAKE. FURTHER, READERS SHOULD BE AWARE THAT INTERNET WEBSITES LISTED IN THIS WORK MAY HAVE CHANGED OR DISAPPEARED BETWEEN WHEN THIS WORK WAS WRITTEN AND WHEN IT IS READ.
FOR PURPOSES OF ILLUSTRATING THE CONCEPTS AND TECHNIQUES DESCRIBED IN THIS BOOK, THE AUTHOR HAS CREATED VARIOUS NAMES, COMPANY NAMES, MAILING, E-MAIL AND INTERNET ADDRESSES, PHONE AND FAX NUMBERS AND SIMILAR INFORMATION, ALL OF WHICH ARE FICTITIOUS. ANY RESEMBLANCE OF THESE FICTITIOUS NAMES, ADDRESSES, PHONE AND FAX NUMBERS AND SIMILAR INFORMATION TO ANY ACTUAL PERSON, COMPANY AND/OR ORGANIZATION IS UNINTENTIONAL AND PURELY COINCIDENTAL.
01_919606-ffirs.indd ii01_919606-ffirs.indd ii 10/26/10 11:16 AM10/26/10 11:16 AM

Executive EditorJody Lefevere
Sr. Project EditorSarah Hellert
Technical EditorDennis R. Cohen
Copy EditorScott Tullis
Editorial DirectorRobyn Siesky
Editorial ManagerRosemarie Graham
Business ManagerAmy Knies
Sr. Marketing ManagerSandy Smith
Vice President and Executive Group Publisher
Richard Swadley
Vice President and Executive Publisher
Barry Pruett
Project CoordinatorPatrick Redmond
Graphics and Production Specialists
Andrea HornbergerJennifer Mayberry
Quality Control TechnicianDwight Ramsey
ProofreaderCynthia Fields
IndexerBIM Indexing & Proofreading Services
ArtistsAna Carrillo
Ronda David-BurroughsJill A. Proll
CREDITS
01_919606-ffirs.indd iii01_919606-ffirs.indd iii 10/26/10 11:16 AM10/26/10 11:16 AM

ABOUT THE AUTHOR
Rob Sheppard is the author/photographer of over 30 photography books, a well-known speaker and workshop leader, and is editor-at- large for the prestigious Outdoor Photographer magazine. As author/
photographer, Sheppard has written hundreds of articles about digital photography, plus books ranging from guides to photography
such as Digital Photography: Top 100 Simplified Tips & Tricks and Digital Photography Simplified to books about Photoshop Elements and Lightroom including Adobe Photoshop Lightroom 2 for Digital Photographers Only and Photoshop Elements 8: Top 100 Simplified
Tips & Tricks. His Web site is at www.robsheppardphoto.com and his blog is at www.photodigitary.com.
ACKNOWLEDGMENTS
I have enjoyed doing the Photoshop Elements Top 100 Simplified Tips & Tricks books. Photographers are shortchanged when they are simply pushed into Photoshop when what would really work best for them is Photoshop Elements. So first, I have to thank all of the photographers
who have been in my workshops and classes because it is their questions and their responses to classwork that helps me better
understand what photographers really need to know about digital photography. To do this book right for photographers requires a lot of
folks doing work along the way.The folks at Wiley are great both for their work in creating books like this and their work in helping make
the book the best it can be. I really appreciate all the work that editor Sarah Hellert did along with her associates in helping keep this book
clear and understandable for the reader. I also thank my terrific wife of 30 years who keeps me grounded and focused while I work on my
books. I thank the people at Werner Publications, my old home, where I was editor of Outdoor Photographer for 12 years and helped
start PCPhoto magazine — I thank them for their continued support so I can stay on top of changes in the industry. And I thank Rick Sammon
for his support and inspiration in doing photography books.
01_919606-ffirs.indd iv01_919606-ffirs.indd iv 10/26/10 11:16 AM10/26/10 11:16 AM

Who This Book Is For This book is for readers who know the basics and want to expand their knowledge of this particular technology or software application.
The Conventions in This Book
1 StepsThis book uses a step-by-step format to guide you easily through each task. Numbered steps are actions you must do; bulleted steps clarify a point, step, or optional feature; and indented steps give you the result.
2 NotesNotes give additional information — special conditions that may occur during an operation, a situation that you want to avoid, or a cross reference to a related area of the book.
3 Icons and Buttons Icons and buttons show you exactly what you need to click to perform a step.
4 TipsTips offer additional information, including warnings and shortcuts.
5 BoldBold type shows text or numbers you must type.
6 ItalicsItalic type introduces and defines a new term.
7 Difficulty LevelsFor quick reference, these symbols mark the difficulty level of each task.
Demonstrates a new spin on a common task
Introduces a new skill or a new task
Combines multiple skills requiring in-depth knowledge
Requires extensive skill and may involve other technologies
HOW TO USE THIS BOOK
Chapter 5: Create Adjustment Layers for Nondestructive Changes
1
2
3
1
2
3
Caution!These blending modes are no substitute for good exposure. They really can help when you run into problems and challenges with specific images, but you should not use them as a habit because they can only fix limitations in the picture and not capture what was originally in the scene.
More Options!Noise can be a problem when you use Screen as a blending mode. Noise is always in a picture but is usually well hidden in the darkest parts of the image. Because Screen brightens those dark areas, it also often reveals noise. That is not a problem of Screen, but a fact of life for digital photography.
Did You Know?Neither Screen nor Multiply have controls other than on or off. You either use them or you do not. However, the layers that they affect do have an important control that you can use, Opacity. With Opacity, you can reduce the effect of Screen or Multiply as you reduce the opacity.
2 Click the blending modes drop-down menu, which says Normal by default.
3 Click Screen.
● The whole photo lightens by about one f-stop.
Fix a Too-Dark Photograph
1 Click the Adjustment Layer icon and select Levels.
● The Levels adjustment panel appears along with a new adjustment layer in the Layers panel.
2 Click the blending modes drop-down menu, which says Normal by default.
3 Click Multiply.
● The whole photo darkens by about one f-stop.
Fix a Too-Bright Photograph
1 Click the Adjustment Layer icon and select Levels.
● The Levels adjustment panel appears along with a new adjustment layer in the Layers panel.
At times your picture may be simply too dark or too light. The camera makes a mistake in exposure, or the photographer sets the camera wrong. You end up with a picture that needs immediate correction, either to make it brighter or make it darker.
Photoshop Elements gives you a way to do this in its layer blending modes. You need to add an adjustment layer to your photograph. It really does not matter which adjustment you choose because you will not be using the adjustment layer for its original adjustment purpose. You are simply using this layer so that Photoshop Elements has something to work with
when communicating between layers, which is what layer blending modes do. When you first open the blending modes, you see a long list of choices — ignore them and concentrate on two key modes for photographers: Multiply and Screen.
These photos were shot in the chaparral of the Santa Monica Mountains Recreation Area. These mountains are near Los Angeles, yet most Los Angeles photographers overlook this area and miss great shots. Often photographers overlook nearby places, but with an attitude of discovery you can find amazing areas for photography anywhere.
FIX PROBLEM EXPOSURESwith layer blending modes
1
7
4
01_919606-ffirs.indd v01_919606-ffirs.indd v 10/26/10 11:16 AM10/26/10 11:16 AM

Table of Contents
vi
Start Adjusting Your Images in Photoshop Elements#11 Open Pictures and Use Save As . . . . . . . . . . . . . . . . . . . . . . . . 30
#12 Make the Editor Interface Your Own . . . . . . . . . . . . . . . . . . . . 32
#13 Set Preferences to Make Editor Work for You . . . . . . . . . . . . . 34
#14 You Cannot Hurt Your Pictures . . . . . . . . . . . . . . . . . . . . . . . . . 36
#15 Crop Your Photos for Tighter Shots . . . . . . . . . . . . . . . . . . . . . 38
#16 Fix and Rotate Crooked Pictures . . . . . . . . . . . . . . . . . . . . . . . . 40
#17 Use Guided Edit to Help You Learn the Program . . . . . . . . . . . 42
#18 Use Guided Edit for Special Effects . . . . . . . . . . . . . . . . . . . . . . 44
#19 Set Blacks and Whites with Levels . . . . . . . . . . . . . . . . . . . . . . 46
#20 Adjust Your Midtones with Levels . . . . . . . . . . . . . . . . . . . . . . . 48
#21 Adjust Your Midtones with Color Curves . . . . . . . . . . . . . . . . . 50
#22 Quickly Adjust Dark Shadows and Bright Highlights . . . . . . . . . 52
#23 Correct Color to Remove Color Casts . . . . . . . . . . . . . . . . . . . 54
#24 Enhance Color with Hue/Saturation . . . . . . . . . . . . . . . . . . . . 56
#25 Use Quick Edit to Work Fast . . . . . . . . . . . . . . . . . . . . . . . . . . 58
1 Organize and Prepare Photos for Processing#1 Set Up a Workflow . . . . . . . . . . . . . . . . . . . . . . . . . . . . . . . . . . . 4
#2 Import Your Images . . . . . . . . . . . . . . . . . . . . . . . . . . . . . . . . . 6
#3 View Photos with Full-Screen Mode . . . . . . . . . . . . . . . . . . . . . 10
#4 Sort the Good Pictures from the Bad . . . . . . . . . . . . . . . . . . . 12
#5 Stack Your Images . . . . . . . . . . . . . . . . . . . . . . . . . . . . . . . . . . 14
#6 Create Albums to Group Your Pictures . . . . . . . . . . . . . . . . . . 16
#7 Use Keywords to Tag Your Images . . . . . . . . . . . . . . . . . . . . . 18
#8 Tag Photos with Face Recognition . . . . . . . . . . . . . . . . . . . . . 22
#9 Change the Organizer Interface As Needed . . . . . . . . . . . . . . 24
#10 Back Up Your Pictures to Protect Them . . . . . . . . . . . . . . . . . . 26
2
02_919606-ftoc.indd vi02_919606-ftoc.indd vi 10/26/10 11:17 AM10/26/10 11:17 AM

vii
Choose Local Control Features#36 Create and Use a Selection . . . . . . . . . . . . . . . . . . . . . . . . . . . 84
#37 Use Marquee Tools for Specific Shapes . . . . . . . . . . . . . . . . . . 86
#38 Use Lasso Tools to Follow Picture Elements . . . . . . . . . . . . . . . 88
#39 Use Automated Tools for Easy Selections . . . . . . . . . . . . . . . . . 90
#40 Expand or Contract Your Selection . . . . . . . . . . . . . . . . . . . . . 92
#41 Select What Is Easy and Invert . . . . . . . . . . . . . . . . . . . . . . . . . 94
#42 Blend Edges by Feathering . . . . . . . . . . . . . . . . . . . . . . . . . . . 96
#43 Use Selections for Traditional Edge Darkening . . . . . . . . . . . . 98
#44 Use the Smart Brush for Specific Area Fixes . . . . . . . . . . . . . . 100
Work with RAW Photos in Photoshop Elements#26 Change Images Nondestructively . . . . . . . . . . . . . . . . . . . . . . 62
#27 Crop Your Photos to Start Your Processing . . . . . . . . . . . . . . . 64
#28 Adjust Blacks and Whites to Give a Photo Strength . . . . . . . . . 66
#29 Adjust Midtones to Make Tonalities Light or Dark . . . . . . . . . . 68
#30 Correct Color to Clean Up Color Casts . . . . . . . . . . . . . . . . . . 70
#31 Use Vibrance and Clarity to Intensify Images . . . . . . . . . . . . . . 72
#32 Sharpen Photos with Precision . . . . . . . . . . . . . . . . . . . . . . . . 74
#33 Control Noise in Your Photo . . . . . . . . . . . . . . . . . . . . . . . . . . 76
#34 Apply Adjustments to Multiple Photos . . . . . . . . . . . . . . . . . . 78
#35 Move Your Picture to Photoshop Elements . . . . . . . . . . . . . . . 80
3
4
02_919606-ftoc.indd vii02_919606-ftoc.indd vii 10/26/10 11:17 AM10/26/10 11:17 AM

Table of Contents
viii
5 Create Adjustment Layers for Nondestructive Changes#45 Understand How Layers Work . . . . . . . . . . . . . . . . . . . . . . . . 104
#46 Understand How Adjustment Layers Work . . . . . . . . . . . . . . 106
#47 Work Blacks and Whites with a Levels Adjustment Layer . . . . 110
#48 Work Midtones with a Levels Adjustment Layer . . . . . . . . . . 112
#49 Correct Color with an Adjustment Layer . . . . . . . . . . . . . . . . 114
#50 Enhance Color with an Adjustment Layer . . . . . . . . . . . . . . . 116
#51 Fix Problem Exposures with Layer Blending Modes . . . . . . . . 118
#52 Understand How Layer Masks Work . . . . . . . . . . . . . . . . . . . 120
#53 Combine Two Photos with Layer Masks . . . . . . . . . . . . . . . . 122
#54 Remove Adjustments with Black . . . . . . . . . . . . . . . . . . . . . . 126
#55 Add Adjustments Using Black and then White . . . . . . . . . . . 128
#56 Combine Layer Masks with Selections . . . . . . . . . . . . . . . . . . 132
#57 Balance Colors and Tones in a Picture . . . . . . . . . . . . . . . . . . 134
#58 Bring Out Shadow Detail in Specific Areas . . . . . . . . . . . . . . 136
#59 Darken Highlight Detail in Specific Areas . . . . . . . . . . . . . . . 138
#60 Flatten Layers When Done . . . . . . . . . . . . . . . . . . . . . . . . . . 140
02_919606-ftoc.indd viii02_919606-ftoc.indd viii 10/26/10 11:17 AM10/26/10 11:17 AM

ix
6 Solve Photo Problems #61 Clone Out Problems . . . . . . . . . . . . . . . . . . . . . . . . . . . . . . . 144
#62 Remove People from a Scene with Photomerge Scene Cleaner . . . . . . . . . . . . . . . . . . . . . . . . . . . . . . . . . . . . 148
#63 Remove Unwanted Objects with Content-Aware Spot Healing . . . . . . . . . . . . . . . . . . . . . . . . . . . . . . . . . . . . . 150
#64 Fix Problems due to Lens Distortion . . . . . . . . . . . . . . . . . . . 152
#65 Fix Perspective Problems with Building Photographs . . . . . . . 154
#66 Remove Dead Space with Recompose . . . . . . . . . . . . . . . . . . 156
#67 Make an Out-of-Focus Background . . . . . . . . . . . . . . . . . . . . 158
#68 Remove Distracting Colors . . . . . . . . . . . . . . . . . . . . . . . . . . 160
#69 Improve Blank Skies . . . . . . . . . . . . . . . . . . . . . . . . . . . . . . . . 162
#70 Create the Focus with Gaussian Blur . . . . . . . . . . . . . . . . . . . 166
#71 Add a New Background for Your Subject . . . . . . . . . . . . . . . 168
Size and Sharpen Photos#72 Basic Workflow for Image Sizing . . . . . . . . . . . . . . . . . . . . . . 174
#73 Size Photos for Printing . . . . . . . . . . . . . . . . . . . . . . . . . . . . . 176
#74 Size Photos for E-mail . . . . . . . . . . . . . . . . . . . . . . . . . . . . . . 178
#75 Sharpen Photos with Unsharp Mask . . . . . . . . . . . . . . . . . . . 180
#76 Sharpen Photos with Adjust Sharpness . . . . . . . . . . . . . . . . . 182
#77 Sharpen Photos When You Have Layers . . . . . . . . . . . . . . . . 184
#78 Selectively Sharpen Parts of Your Photo . . . . . . . . . . . . . . . . 186
7
02_919606-ftoc.indd ix02_919606-ftoc.indd ix 10/26/10 11:17 AM10/26/10 11:17 AM

Table of Contents
x
Software Plug-ins Make Work Easier#90 Use Viveza for Quick Creative Adjustments . . . . . . . . . . . . . . 220
#91 Use Color Efex for Efficient Photo Work . . . . . . . . . . . . . . . . . 222
#92 Remove Noise with Dfine . . . . . . . . . . . . . . . . . . . . . . . . . . . 224
#93 Get Dramatic Black-and-White with Silver Efex Pro . . . . . . . . 226
#94 Use Bokeh for Easy Depth-of-Field Effects . . . . . . . . . . . . . . . 228
#95 Try PhotoTune for Fast Color and Tonal Adjustments . . . . . . 230
#96 Use Snap Art for Creative Effects . . . . . . . . . . . . . . . . . . . . . . 232
9
Go Beyond the Basics#79 Convert Color Photos to Black-and-White . . . . . . . . . . . . . . . 190
#80 Adjust Your Photos in Black-and-White . . . . . . . . . . . . . . . . . 192
#81 Create Toned Images . . . . . . . . . . . . . . . . . . . . . . . . . . . . . . 194
#82 Use the Smart Brush for Creative Effects . . . . . . . . . . . . . . . . 196
#83 Create a Hand-Colored Look . . . . . . . . . . . . . . . . . . . . . . . . . 198
#84 Photograph a Scene to Get More Exposure Detail . . . . . . . . 202
#85 Merge Photos for More Photo Detail . . . . . . . . . . . . . . . . . . 204
#86 Photograph a Scene for a Panoramic Image . . . . . . . . . . . . . 206
#87 Merge Photos for a Panoramic Image . . . . . . . . . . . . . . . . . . 208
#88 Group Images on a Page . . . . . . . . . . . . . . . . . . . . . . . . . . . . 212
#89 Transfer Styles between Photos . . . . . . . . . . . . . . . . . . . . . . . 216
8
02_919606-ftoc.indd x02_919606-ftoc.indd x 10/26/10 11:17 AM10/26/10 11:17 AM

1
10 Get Photos out of Photoshop Elements#97 Protect Your Photos with Online Backup . . . . . . . . . . . . . . . . 236
#98 Access Your Photos Anywhere Internet Service is Available . . . 238
#99 Create Online Photo Albums . . . . . . . . . . . . . . . . . . . . . . . . . 240
#100 Share Your Photos Online . . . . . . . . . . . . . . . . . . . . . . . . . . . 242
#101 Print Your Photos . . . . . . . . . . . . . . . . . . . . . . . . . . . . . . . . . . 244
#102 Print a Group of Photos . . . . . . . . . . . . . . . . . . . . . . . . . . . . 248
#103 Add a Border Effect to Your Pictures . . . . . . . . . . . . . . . . . . . . 250
02_919606-ftoc.indd 102_919606-ftoc.indd 1 10/26/10 11:17 AM10/26/10 11:17 AM

Organize and Prepare Photos
for Processing
Adobe keeps improving Photoshop Elements and now has reached version 9. This new edition offers both new controls and a revision of how the program processes photos for optimum results. Photoshop Elements has become one of the best image-processing programs on the market, and is certainly one of the best values for the money. It may be Photoshop’s smaller sibling, but it is no second-rate program. Photoshop Elements uses the exact same processing algorithms that Photoshop has, but it is simpler and directly geared to photographers. In addition, the Windows and Mac versions of Photoshop Elements Editor are essentially the same, and the tips in this book work the same with either platform except for occasional keyboard commands.
Photoshop Elements is a complete program that enables you to import images, organize them, and sort the good from the bad as well as make changes to optimize individual photos. The order of this book follows a workflow that you can use to work efficiently in Photoshop Elements.
In this chapter, you learn what it means to develop a workflow right from the start. You can quickly import, sort, and organize your pictures so that you can find them more easily in the future. You can customize your workspace to fit your needs and interests and help you work more efficiently. One important thing to remember: To get the most from Photoshop Elements, you must use it, practice with it, even make mistakes, so that you really know the program.
03_919606-ch01.indd 203_919606-ch01.indd 2 10/26/10 11:18 AM10/26/10 11:18 AM

Set Up a Workflow . . . . . . . . . . . . . . . . . . . . . . . . . . . . . . . . . 4
Import Your Images . . . . . . . . . . . . . . . . . . . . . . . . . . . . . . . . 6
View Photos with Full-Screen Mode . . . . . . . . . . . . . . . . . . . 10
Sort the Good Pictures from the Bad . . . . . . . . . . . . . . . . . . . 12
Stack Your Images . . . . . . . . . . . . . . . . . . . . . . . . . . . . . . . . 14
Create Albums to Group Your Pictures . . . . . . . . . . . . . . . . . 16
Use Keywords to Tag Your Images . . . . . . . . . . . . . . . . . . . . 18
Tag Photos with Face Recognition . . . . . . . . . . . . . . . . . . . . 22
Change the Organizer Interface As Needed . . . . . . . . . . . . . 24
Back Up Your Pictures to Protect Them . . . . . . . . . . . . . . . . . 26
03_919606-ch01.indd 303_919606-ch01.indd 3 10/26/10 11:18 AM10/26/10 11:18 AM

4
● Set the tonalities of your photos first, including blacks, whites, and midtones, and then adjust color.
● Start the process by getting your photos into Photoshop Elements in order to sort, keep, delete, and organize them. You can process individual photos without going into the Photoshop Elements Organizer module of the program, but the Photoshop Elements Organizer helps you manage your digital photos.
Digital photography workflow is a term that flows freely with photographers. It simply describes the process of how you work with images from start to finish. By developing a consistent way of working on your images, you will find you gain more reliable results.
This book is structured around a Photoshop Elements workflow that can make your photography work on the computer both easier and more reliable. Although you can skip around in the book to find specific tips, the book is ordered to follow this workflow. As you become familiar with the program, you might find that you have to adapt some of these ideas to your
specific needs. Do whatever makes your workflow better. The only guideline you need to follow is to be sure any workflow you choose gets the results you expect from your images.
The photos you see on these two pages with the screenshots of Photoshop Elements 9 are from Joshua Tree National Park and were shot after sunset. Digital cameras can capture amazing images well after sunset, but do use a tripod. Notes on the photography appear throughout the book, but not for every page, nor for every photograph due to space restrictions.
Set up a
WORKFLOW
03_919606-ch01.indd 403_919606-ch01.indd 4 10/26/10 11:18 AM10/26/10 11:18 AM

5Chapter 1: Organize and Prepare Photos for Processing
Did You Know?Photoshop Elements used to be heavily oriented toward Windows. With Photoshop Elements 8, the Windows and Mac versions came out at the same time. With Photoshop Elements 9, Adobe has worked to make the program largely the same on both platforms.
● Consider how you want to share your photos with others, including prints, photo books, Web galleries, slide shows, and much more.
● Fix problems in your photos such as wrong colors, defects in an image, sensor dust, and so on.
Did You Know?Keyboard commands are one of the few places where differences arise between Windows and the Mac when using Photoshop Elements, usually involving the modifier keys. The Windows Control key (Ctrl) has essentially the same functions in Photoshop Elements as the Mac Command key (Ô). The Windows Alt key is basically the same as the Mac Option key. The Windows Control key is not the same as the Mac Control key.
Did You Know?Editing photos used to mean picking the good from the bad. When Photoshop was developed, the computer folks decided to call the changes to the images editing, so there is confusion about what editing really is for the photographer. This book avoids both usages and specifically describes the process being used.
03_919606-ch01.indd 503_919606-ch01.indd 5 10/26/10 11:18 AM10/26/10 11:18 AM

6
1
5
2 3
4
6
● The Photo Downloader dialog box appears.
4 Click here to select your camera or card reader.
5 Click Browse to select a location for your photographs on your hard drive.
6 Click here and select Custom Name from the menu that appears to create a custom name for a subfolder.
Importing from a Digital Camera or
Memory Card
1 Click File.
2 Click Get Photos and Videos.
3 Click From Camera or Card Reader.
Digital photography is a lot of fun and you probably are taking a lot of pictures. In order to work on them in Photoshop Elements, you must get those photos into your computer and recognized by the program. Organizer in Photoshop Elements helps you sort, delete, and organize your photos. Organizer does not actually hold onto your photographs, your hard drive does. However, Organizer does need to know where those photographs are. It needs, in a sense, a map to where your photos are located. Photoshop Elements can help you import your photos from memory card to hard drive, including copying them from the card
into a specific folder and renaming the files, as well as having Organizer recognize them.
When you first open Photoshop Elements, click the Organizer button to go into the Organizer mode. All importing is done through this mode.
This is a simplified way of getting all of your images from the memory card onto your hard drive and recognized by Photoshop Elements. For more control over your importing, including importing only part of your memory card at a time, see the completion of this task on the next pages.
IMPORTyour images
03_919606-ch01.indd 603_919606-ch01.indd 6 10/26/10 11:18 AM10/26/10 11:18 AM

7Chapter 1: Organize and Prepare Photos for Processing
11
78
10
9
9 Type a new name for your photos if needed.
0 Click here to leave photos on the memory card so that your camera can reformat the card properly.
! Click Get Media.
The photos will now be imported into your computer.
@ When the Files Successfully Copied dialog box opens, click Yes to include them in the Organizer.
7 Type a name for your subfolder specific to the images you want to import.
8 Click here to give your photos a custom name, name them by date, or keep the original filenames.
Did You Know?A quality memory card reader is the fastest and most dependable way to download images. A card reader needs no power, can be left connected to your computer, and will not be damaged if accidentally knocked to the floor.
Did You Know?The Automatic Download check box in the Photo Downloader dialog box sets up your computer to automatically download photos based on criteria set in Preferences, found in the Edit menu in Windows and the Photoshop Elements menu on a Mac. This can be a problem because it does not enable you to put photos into specific folders for each download, nor does it enable you to rename photos.
Did You Know?Most photographers prefer to put images into distinct file folders on their hard drives instead of lumping them together into the Pictures folder. Photo Downloader enables you set up specific folders. You can put photos in a folder based on date and location, for example, inside a larger folder called Digital Photos on your desktop to make them easier to find if the Organizer in Photoshop Elements ever fails.
03_919606-ch01.indd 703_919606-ch01.indd 7 10/26/10 11:18 AM10/26/10 11:18 AM

8
3
2
5
6
7
4
1
● The advanced Photo Downloader dialog box appears.
3 Click Check All to import all photos.
4 Click UnCheck All to deselect all photos to select specific images for import.
5 Click the first photo of your group to import.
6 Create and name a subfolder specific to your images.
7 Rename your photos with a custom name.
Advanced Importing from a Digital
Camera or Memory Card
1 Repeat steps 1 to 4 from the “Importing from a Digital Camera or Memory Card” section to open the Photo Downloader dialog box.
2 Click Advanced Dialog.
Sometimes you will have groups of photos on your memory card that you do not want to mix together into a single folder. It can be very helpful to keep your photos separated by folders so that you can always find images on your hard drive, even without Photoshop Elements. The program gives you the option to import only the pictures that you want from a memory card in an advanced dialog box. This dialog box is very similar to the Photo Downloader dialog box, but it includes some additional choices you should know about.
The photos being imported in this chapter are from the Sierra Nevada Mountains in California. They were shot with a wide-angle lens up close to the foreground flowers to give a dramatic perspective to the images. The flowers are the native buck brush or California lilac. Some images also include ladybugs or ladybird beetles.
Photoshop Elements also enables you to import images already on your hard drive. The process is very similar, but does use a slightly different dialog box. This can be useful when you have transferred pictures directly from one computer to another, for example.
IMPORTyour images
03_919606-ch01.indd 803_919606-ch01.indd 8 10/26/10 11:18 AM10/26/10 11:18 AM

9Chapter 1: Organize and Prepare Photos for Processing
16
11
12
13
15
9
10
8
14
Did You Know?When the Organizer recognizes photos, Photoshop Elements does not move or change them unless you tell it to. Photoshop Elements is simply creating a map to these image files on your hard drive so that it can find and organize the photos as needed.
Try This!Use the Light Bulb icons. Photoshop Elements scatters tips throughout the program to help you when you do not understand a particular control or option. Click the icon and a tip appears, providing information on how to use the control or option.
Did You Know?Having your name and copyright information on a photo helps people keep track of your photos. Even if you are not a pro, having your name in the metadata means that if you give your photo files to someone, such as for an organization’s brochure, everyone can know whose photos they are.
! Click here to open the Advanced Options section if it is not already open.
@ A good option to select is Import into Album, if you have albums set up ( changes to ).
# Click here to open the Apply Metadata section if it is not already open.
$ Click here to select Basic Metadata.
% Type your name for the Creator and Copyright text boxes.
^ Click Get Media.
The photos will now be imported into your computer.
& When the Files Successfully Copied dialog box opens, click Yes to include them in the Organizer.
8 Scroll down to the last photo in the group.
9 Shift+click that last photo to select all photos from the first one to this one, but no others.
Ctrl/Ô+click isolated photos to add or remove them from the group.
0 Click the check box under any image to check all that are selected ( changes to ).
03_919606-ch01.indd 903_919606-ch01.indd 9 10/26/10 11:18 AM10/26/10 11:18 AM

10
1
3
2
A full-screen image appears.
● The playback toolbar also appears at the bottom of the screen.
3 Click the arrows to move the display of photos forward or backward from the whole group in Organizer.
1 Click a photo that you want to see full screen.
2 Click the Full-Screen icon, the monitor with brackets around it.
The Organizer in Photoshop Elements is great for seeing a whole lot of photos at once. When multiple images are shown on your screen, you can quickly make comparisons between them. This can help you check out your latest photo shoot as well as visually find important images. It can also be a great learning experience as you look to see what you did over time as you took pictures. You will discover what you saw or did not see while you were with the subject.
Of course, you should look at single images at a larger size. Seeing larger images enables you to find
the best photos, whether it means checking sharpness, focus, a person’s expression, and so on.
Photoshop Elements includes a full-featured full-screen mode that makes it very easy to do those things with a single image. This mode removes all distractions from your monitor so you can focus just on your image. This truly makes the image the star and puts the software in the background. This can make it easier to evaluate your photos after importing them because you can easily move through your images one photo at a time.
VIEW PHOTOSwith full-screen mode
03_919606-ch01.indd 1003_919606-ch01.indd 10 10/26/10 11:18 AM10/26/10 11:18 AM

11Chapter 1: Organize and Prepare Photos for Processing
5
6
4
A filmstrip appears.
● The active photo is highlighted in blue and light gray in the filmstrip and also appears enlarged in the main work area.
6 Click any image in the filmstrip to display it large.
7 Press the Escape key to go back to Organizer.
A new photo appears.
4 Move your cursor to the left side to open the Quick Organize panel.
Use the Quick Organize panel for quickly adding keywords or putting a photo into an album.
5 Click the Filmstrip icon on the bottom toolbar.
Did You Know?The full-screen view can be used as a slide show. Click the center arrow of the bottom toolbar to start playing images or pause the slide show. You can change how long each image is on the screen as well as play music with the photos by clicking the Wrench icon, which gives you settings to try. You can play this slide show only when the Photoshop Elements program is open.
Try This!The full-screen playback can be very helpful, but sometimes you want to go back and forth between the Organizer multi-image view and the full-screen view. You can do this quickly and easily with the function key, F11. Press F11 to go from Organizer to Full Screen, and then press the Escape key to go back to Organizer. If you are using a laptop, you may have to press a special FN or function key, too.
Did You Know?The Quick Edit panel in the full-screen view can be a useful way to quickly make adjustments to your photos. Position your cursor over the Quick Edit bar to expand the panel. Then choose controls that will enable you to adjust your photo.
03_919606-ch01.indd 1103_919606-ch01.indd 11 10/26/10 11:18 AM10/26/10 11:18 AM

12
2
4
5
3 1
4 Click the View menu and then Details to show or hide Details.
● Details show up under the photograph and show ratings stars, date and time, and filename.
5 Click the stars to rate your photos.
You can use a system such as one star for those photos you reject, five stars for the best ones, and various numbers of stars in between to define how much you like or dislike particular photos.
Set Up Your View of the Photos
1 Click and drag the thumbnail slider to change the sizes of your photo thumbnails.
2 Ctrl/Ô+click photos to select images that you want to rotate.
3 Click the appropriate Rotate icon to rotate the selected photos.
Traditionally, going through your pictures, finding the good ones and getting rid of the bad has been called photo editing. However, when computer engineers developed programs like Photoshop, they decided to call changing pictures in those programs photo editing, too, so the term can be confusing.
Still, one of the most important things you can do with your photographs after importing them into Photoshop Elements is to go through them and edit them based on the original definition of the word. This is a great opportunity for you to learn from both your
successes and your mistakes. It also allows you to get rid of photographs that you will never use and will just clog your folders with junk you do not need.
Photoshop Elements gives you some excellent tools to do just that. You can compare pictures, look at pictures in different sizes, and discover which pictures work well for you and which do not. To save hard drive space and eliminate clutter there, delete images that really do not satisfy you, thus reducing the number of pictures you have to go through to find the really good ones.
SORTthe good pictures from the bad
03_919606-ch01.indd 1203_919606-ch01.indd 12 10/26/10 11:18 AM10/26/10 11:18 AM

13Chapter 1: Organize and Prepare Photos for Processing
6 7
13
1012 11
8
Remember!You can delete images from Photoshop Elements and/or off your computer altogether. Simply select the image you want to remove and press Delete. This opens a dialog box that enables you to decide if you simply want to remove the photo from Photoshop Elements’ view or remove it from the hard drive completely. Generally, if you really do not like an image, get rid of it completely.
● The Confirm Deletion from Catalog dialog box appears.
0 Select the Also Delete Selected Item(s) from the Hard Disk check box to throw out your rejects ( changes to ).
Make sure the Also Delete Selected Item(s) from the Hard Disk check box is deselected to remove photos only from Photoshop Elements view ( changes to ).
! If you feel that you made a mistake, you can click Cancel and change the ratings.
@ Click OK to finish the process.
# Click Show All to get your photos on-screen again.
Delete Photos You Do
Not Want
6 Click one rating star in the upper right of the thumbnail display.
7 To limit displayed photos to only those with one star, click the box to the right of the stars and select Only.
8 Select all photos with Ctrl/Ô+A.
9 Press Delete.
Try This!To quickly see any image at a large size and stay within the overall Organizer, double-click it. This shows you the photo filling the thumbnail area without any other photos. This helps you better see details in your photos, such as sharpness or exposure problems. Double-click the image again to go back to the thumbnail view.
Did You Know?You can turn off the view of filenames using the View menu. Click View and then select or deselect filenames. Clicking Show Details on or off turns on or off everything under the photo, including filenames.
03_919606-ch01.indd 1303_919606-ch01.indd 13 10/26/10 11:18 AM10/26/10 11:18 AM

14
1
2
3
45
3 Click Edit.
The Edit menu opens.
4 Select Stack.
5 Select Stack Selected Photos.
1 Click the first image of a group that could be stacked.
2 Shift+click the last image of that group.
The whole group is now selected.
Once you own a digital camera and a large memory card or multiple cards, there is no cost for taking pictures. This means you can freely photograph a subject, trying different angles or varied techniques. However, as you do this, you accumulate a lot of similar photos in your digital files. That can make working with a particular group of photos more challenging because you have to look at a lot of similar images before you come to the new ones.
Stacking is a great feature of Photoshop Elements Organizer. It enables you to place special subgroups
of your photos into stacks that then display as if they were one image. This can simplify the view of your photos in Organizer. You can also use stacks to keep a particular small group of photos together.
In the group of images that were imported on these pages are a number of images that show close shots of the flowers and include ladybugs or ladybird beetles. The photos are similar enough that they are worth grouping as a stack. Stacks are a tool to help you better organize your photos as you go through them.
STACKyour images
03_919606-ch01.indd 1403_919606-ch01.indd 14 10/26/10 11:18 AM10/26/10 11:18 AM

15Chapter 1: Organize and Prepare Photos for Processing
6
7
● The stack opens and is highlighted as a group.
7 Click the small arrow at the middle of the right side of the last photo to collapse the stack again.
The images are visually stacked so you see only one.
● The Stack icon appears in the upper right corner of the stack to inform you it is a stack.
6 Click the small arrow at the middle of the right side of the photo thumbnail.
Compare!Many times you will find that two photos look similar and you simply want to find and keep the best. You do not necessarily want or need a stack. Photoshop Elements has a great tool that enables you to compare photos two at a time. Select two photos, and then click the Display button at the top right of the interface and select Compare Photos Side by Side. The two photos are then displayed full screen next to each other.
Try This!You can also use stacking to simplify and organize your thumbnail view. For example, you could stack photos of each child at a birthday party so that the entire group of party photos is organized into stacks based on individuals. A Ctrl/Ô+click isolates photos to select them.
Did You Know?Stacking is simply another way to group photos so they are useful to you. It is based on an old technique slide shooters used when sorting photos. They would pile similar slides on top of each other, making stacks that kept their light tables better organized.
03_919606-ch01.indd 1503_919606-ch01.indd 15 10/26/10 11:18 AM10/26/10 11:18 AM

16
3
2
5
1
4
● The Album Details panel appears.
3 You can group albums by using the Album Category function, but start with None (Top Level).
4 Type a name for your album.
5 Deselect the Backup/Sync check box until you have a Photoshop.com account ( changes to ) and you really have an album you want to back up.
● Your selected photos appear in the Content box.
1 Ctrl/Ô+click photos to select individual images, or click a photo and then Shift+click the last image in a group to select photos in order.
You can also press Ctrl/Ô+A to select all photos.
2 Click the large green plus sign under Albums and select New Album to add an album.
● You can open the Albums section of the task panel by clicking the arrow next to the word Albums.
Albums are groupings of pictures based on your needs. You can create albums based on events such as birthdays, people you know such as family members, and much more. Albums are not specific to any folder of images that you have imported. For example, in the photos shown in this chapter from the Sierra Nevadas, you could create an album on the Sierra Nevadas if you wanted to include the images just imported in addition to ones taken at other times you had been there, or as another example, you could create an album related to the ladybugs.
Albums enable you to group pictures together even if they were not taken at the same time. For example, you could set up an album based on a child’s name and then put images of that child into that album. If you did this over time, you would have a collection of images of that child from many different times and places.
Albums do not duplicate photographs. They only create references to where the pictures are on your hard drive. For that reason, individual pictures could be in many albums, which can help you find them faster in different ways.
CREATE ALBUMSto group your pictures
03_919606-ch01.indd 1603_919606-ch01.indd 16 10/26/10 11:18 AM10/26/10 11:18 AM