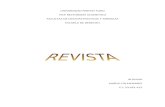Photoshop + desing (Andreina Santana)
-
Upload
andreina-santana -
Category
Documents
-
view
248 -
download
1
description
Transcript of Photoshop + desing (Andreina Santana)

Photoshop 1 eraEdición
Retoques…
Fácil y Rápido
¡CONSIGUE TECNICAS Y MUCHO MAS!
@Photoshopmasdesign Photoshop +Design @Photoshopmasdesign
Aprende a usar la
técnica del pincel
corrector
¡300Plugins
y filtros!
El pincel
Mezclador
Efecto artístico…
Transforma tus fotos en
pintura con esta increíble
herramienta

PhotoshopHistoria y Evolución
Adobe Photoshop comenzó su
desarrollo en 1987, cuando Thomas
Knoll un estudiante de doctorado de
visión artificial en la Universidad de
Michigan, ideo un sistema para
mostrar imágenes en escala de
grisis en una pantalla en blanco y
negro
En los inicios de su trabajo
Knoll creyó que su programa
seria de interés limitado. En
es época lo bautizo como
Display
Al momento de trabajar con su hermano, Thomas quiso
renombrar Display como PhotoHut o ImagePro. Como
ya estaban en uso, finalmente se decidió por Photoshop,
a partir de la sugeencia de un amigo
Su hermano John, vio potencial
en su creación y se unió a el para
trabajar en el programa. Se
tomaron 6 meses en 1988 para
desarrollar lo que seria la versión
mas temprana de Photoshop

PhotoshopHistoria y Evolución
1989-1990. Durante este periodo sigue el
desarrollo del producto sin apenas beta testers.
Se siguen las sugerencias para mejorar la
aplicación y mientras, Thomas escribe y
reescribe el código. En febrero de 1990 aparece
Photoshop 1.0. Tras encontrar diversos bugs y
corregirlos, aparece la versión 1.0.7
. Photoshop 2.0 permite integrar gráficos
procedentes de Illustrator, soporta el modo
CMYK, duotonos, y la herramienta Pluma.
Steven Guttman se convierte en el primer
Product Manager de Photoshop y empieza una
larga tradición dando nombres clave a las
versiones beta. La número 2.0 se llamó Fast
Eddy. Photoshop 2.0 gana un amplio rango de
clientes en la industria de la impresión gracias a
su soporte para la cuatricromia.
1994-1995. A finales de setiembre de 1994
aparece la versión Mac de Photoshop 3.0. En
noviembre, para Windows. Esta versión no
estaba exenta de problemas diversos. Falta de
documentación, código beta no desactivado, etc.
De aquí se derivaron 3.0.1 y 3.0.3 para resolver
estos conflictos.
Es así que en adelante, versión tras versión, empiezan a aparecer características impactantes
como lo fueron el filtro “Licuar” de la versión 6, el “Pincel corrector” de la 7, el “Desenfoque de
lente” de la versión 8, que pasaría a partir de ese momento a integrar la “Creative Suite” de
Adobe, siendo de esta manera la primer versión “CS”; un increíble sistema de “Reducción de
ruido” y la compatibilidad para trabajar en una profundidad de color de 32 bits aparecen con la
CS2; una extraordinaria capacidad para trabajar en 3D con la CS3; y las funciones realmente
“mágicas” de “Escala según el contenido” en la CS4 y el “Relleno según el contenido” de la
CS5. Todas estas, que podríamos considerar como “destacadas”, son simplemente algunas
de las muchas mejoras e innovaciones sensacionales que nos brinda cada nueva versión.

Adobe Photoshop es un editor de gráficos rasterizados desarrollado por Adobe Systems
Incorporated. Usado principalmente para el retoque de fotografías y gráficos, su nombre en
español significa literalmente "taller de fotos". Es líder mundial del mercado de
las aplicaciones de edición de imágenes y domina este sector de tal manera que su nombre
es ampliamente empleado como sinónimo para la edición de imágenes en general.
Actualmente forma parte de la familia Adobe Creative Suite y es desarrollado y
comercializado por Adobe Systems Incorporated inicialmente para computadores Apple pero
posteriormente también para plataformas PC con sistema operativo Windows. Su distribución
viene en diferentes presentaciones, que van desde su forma individual hasta como parte de
un paquete, siendo éstos: Adobe Creative Suite Design Premium y Versión Standard, Adobe
Creative Suite Web Premium, Adobe Creative Suite Production Studio Premium y Adobe
Creative Suite Master Collection.


PhotoshopImportancia y Ventajas
Photoshop es el mejor y mas profesional y completo
software de edición fotográfica en el mercado.
IMPORTANCIA
:
Adobe Photoshop es el software mas completo que hay en el
mercado si de edición de fotos hablamos.
Si bien puedes encontrar software libre de edición de fotos por
ejemplo gimp o de paga como es el caso del corel draw;estos no
cuentan con las posibilidades que te ofrec Photoshop ya que este
programa te permite editar, hacer fotomontajes , efectos en 3D, y
su gran gama de filtros te da un sin fin de posibilidades para la
creación de imágenes digitales ya que con ellos puedes hacer
desde terminados rústicos hasta fotos de mundos imaginarios .
VENTAJAS
1. Si eres profesional solo tienes la opción de utilizar
Photoshop ya que podrás obtener efectos y resultados de
alto nivel que con ningún otro programa lograras alcanzar.
2. Photoshop facilita la edición de fotografías y permite ilustrar
digitalmente con una gran cantidad de herramientas bajo el
mismo programa.
3. Facilidad con la cual permite realizar trabajo de edición
avanzada, pero si no tienes conocimientos
de fotografía diseño o dibujo , no te ayudara en nada.
4. Es de uso sencillo aunque su alto nivel profesional es
bastante complejo y necesita de muchos conocimientos
para ser aprovechado correctamente.


Caja de Herramientas
La herramienta de selección o Marquee Tool.: Esta herramienta nos sirve para
selecciones específicas, lo que caracteriza a estas selecciones es que son de
diferentes formas geométricas, como elipse, rectángulo. Además no necesitas dar
click sobre ella ya que con solo presionar la tecla M, automáticamente selecciona la
herramienta.
La herramienta Mover: Una vez que seleccione un área, al seleccionar la
herramienta Mover para moverlo. También puede mover capas o elementos sin
seleccionarlos. El atajo de teclado para esta herramienta es la tecla V.
La herramienta de Lazo: Esta herramienta es hace la función de la herramienta
de selección, solo que esta es mas precisa, ya que selecciona bordes
específicos, además de que puede hacer una selección “magnética” la cual sigue
de manera automática un borde de una imagen cuando pasas sobre él. Su atajo
es presionar la tecla L.
Herramienta de Selección Rápida: Básicamente consiste en un pincel que
dibuja alrededor de un área y de manera automática adivina lo que quieres
seleccionar. Su atajo es la letra W, pero puedes pulsar la tecla Mayus + W para
obtener la herramienta de varita mágica, que sirve como herramienta de Relleno
para las selecciones.
Herramienta de Corte: Evidentemente esta herramienta sirve para cortar las
imágenes. Su atajo es la tecla C, además puedes pulsar Mayus + C para elegir la
herramienta de corte y selección de un sector, útil para la creación de múltiples
imágenes a partir de una sola, por lo general para el contenido web.
Herramienta de Cuentagotas (Igualador de colores): La función primordial de
esta herramienta es el igualar los colores de alguna otra imagen, nos facilita la
selección de colores como tal, su atajo es la tecla I, pero este botón no solo
realiza esta función si no otras como Muestra de color, Regla, y la Nota de
herramientas.
Herramienta Correctora: Una herramienta muy útil en el retoque de fotos, nos
sirve para borrar manchas, arañazos o ruido no deseado en la imágenes, y todo
de forma automática basta con pintar sobre la zona deseada. Su atajo es la tecla
J, y además puedes pulsar Mayus + J para sacar el pincel corrector, la
herramienta de Parche, y corrector de ojos rojos.
Herramienta de Pincel: Básico pero a la vez la herramienta más compleja en la
caja de herramientas. Pintar con un poco de pintura y unos clicks y seleccionar
diferentes estilos cepillo así como su grosor, esparcimiento, etcétera. Su atajo es
la tecla B, además puedes presionar Mayus + B para tomar el Lápiz, las
herramienta Sustitución de color, y el mezclador.

Caja de Herramientas
Herramienta de Sello para Clonar: Para edición de fotografías o la creación de
efectos que lucen muy profesionales, esta herramienta tal y como su nombre lo
indica, nos sirve para clonar algunos de los efectos que ya hayamos realizado, o
algunas de las capas que tengamos ya hechas. Su atajo es la tecla S.
Herramienta de Historial de Pincel: Trabaja en conjunto con la paleta del
historial del proyecto, y básicamente nos permite “pintar en el tiempo”. Teniendo
la posibilidad de deshacer algunas partes que ya hayamos hecho. Su atajo es la
tecla Y.
Herramienta Borrador: La herramienta mas básica pero mas útil que nos sirve
para borrar nuestros errores, o para dar algunos efectos bastante interesantes
jugando un poco con la opacidad del borrador. Su atajo es la tecla E.
Herramienta de Gradiente: Nos facilita la tarea de hacer algunos efectos de
gradiente, además de que es una herramienta básica para hacer casi cualquier
efecto. Tenemos la posición de varios gradientes (elíptico) así como ajustar sus
niveles y colores. Su atajo es la tecla G.
Herramienta de desenfoque, enfoque y mancha: Una herramienta enfocada
mucho mas a los efectos de un diseño original, o dar magníficos efectos a las
fotografías, y no tiene un atajo de teclado por default.
Herramientas Dode y Burn.:Enfocadas para la edición de fotografías nos sirven
para aclarar u oscureces las fotografías. Su atajo es la tecla O.
Herramienta de Pluma: Una de las herramientas mas difíciles de utilizar, sobre
todo para los principiantes. Nos ayuda a realizar trazos personalizados y
marcarlos sobre nuestra creación, muy parecido a lo que se trabaja en Illustrator
de Adobe. Su atajo es la tecla P.
Herramienta de Texto: Simple y sencillamente nos permite colocar textos dentro
de nuestra creación, además nos permite acomodarlo como nosotros prefiramos.
Su atajo es la tecla T.

Caja de Herramientas
Herramienta de Selección de Trazos: Esta herramienta nos permite
seleccionar algún segmento de los trazos que hayamos realizado con la pluma.
Esta herramienta se lleva de la mano con la Pluma que ya habíamos
mencionado. Su atajo es la letra A.
Herramienta de Formas Personalizadas: Herramienta muy básica que nos
permite insertar varias formas o autoformas a nuestro trabajo. Su atajo es la
tecla U.
Herramienta de Zoom: Problemas para distinguir alguna parte del proyecto?
Un zoom sería ideal, puesta herramienta esta hecha para eso, con un par de
clicks acercas la imagen y con Alt+ click alejas de nuevo. Una herramienta muy
básica y su atajo es la tecla Z
Herramienta de Mano (Hand Tool): Con la barra espaciadora podemos activar
esta función que consiste solamente en poder navegar por todo el documento
sin hacer uso del scroll del mouse, solo con click sostenido podemos ir
recorriendo el documento para poder revisarlo a la perfección.
Fondo y Primer Plano: Elegir los colores del fondo, y de otros elementos,
podemos invertirlos sin la necesidad de elegir nuevamente los colores. El color
superior es de primer plano, el de abajo es del fondo.
Modo de Máscara Rápida: Un modo alternativo para crear selecciones
complejas con el Pincel, Borrador, y las herramientas del cubo de pintura. Su
atajo es la tecla Q.


Entorno
Una vez abierto el programa observaremos diferentes barras y paneles distribuidos en el entorno
de trabajo.
Abramos una imagen de prueba para que todas las opciones se encuentren disponibles. Recuerda
que podemos abrir nuestros archivos a través del menú Archivo → Abrir.
Una vez abierta la imagen, todas las barras y paneles se encuentran activos y el área de trabajo
toma esta forma:
Puedes hacer que la disposición de los paneles y
barras vuelvan al estado predeterminado
haciendo clic en la opción Ventana → Espacio de
trabajo → Espacio de trabajo por defecto:
Otra de las opciones que se te presentan es
seleccionar un espacio de trabajo predefinido,
podrás seleccionar entre Análisis de imagen,
Automatización, Corrección tonal y de color,
Diseño Web, etc..

Algunos trucos del
PhotoshopLorem ipsum
Es algo muy básico, pero que en ocasiones
puede sernos de utilidad. Por “Lorem ipsum” se
conoce a un texto en latín generado
automáticamente utilizado para las
demostraciones de tipografía. Se trata de una
buena herramienta para evitar tener que escribir
como si nos hubiera poseído el demonio cuando
tratamos de rellenar un cuadro de texto y así
comprobar cómo quedaría su diseño. Hacerlo en
Photoshop es fácil, solo tenemos que hacer
nuestro cuadro de texto, e ir a texto - pegar
Lorem ipsum.
Deformación de perspectiva
Escalar según el contenido es algo útil cuando
deseamos que una foto ocupe todo el lienzo sin
tener que recortarla. Así, mediante esta herramienta
podemos estirar la imagen desde algún borde y
Photoshop interpretará los datos necesarios para
hacer que se deforme lo menos posible. Eso sí, todo
tiene un límite. Funciona especialmente bien cuando
tenemos fotografías de paisajes que no tienen
demasiados elementos. Solo hay que presionar
Mayúsculas + Ctrl + A o ir a edición – escalar según
el contenido.
Escalar según el contenido
Mediante esta herramienta podemos seleccionar un
objeto de la imagen al que podremos alterar sus
dimensiones de forma individualizada.
Tendremos ir a edición – deformación de
perspectiva, y posteriormente nos aparecerá una
retícula con la que daremos forma a la figura que
deseamos alterar. El siguiente paso será el de
aceptar la selección para empezar a deformar a
nuestro antojo aquel elemento. Sobre todo, se
encuentra pensado para modificar edificios.

Algunos trucos del
PhotoshopCapa en blanco y negro para controlar el color
Una de las ventajas del blanco y negro es la
posibilidad de modificar de un modo individualizado
los tonos sin que esto afecte a los colores
mostrados. Sin embargo, esto también podemos
hacerlo en RGB. Para ello, tenemos que crear
una nueva capa de ajuste a la que aplicaremos
el modo de fusión luminosidad. Así, tendremos la
posibilidad de alterar de forma independiente cada
color.
Pantalla dividida
Una de las ventajas de Lightroom es la facilidad que
ofrece para dividir la pantalla y comparar así, por
ejemplo, la misma imagen con diferente zoom.
En Photoshop no es una función tan pulida, pero sí
que existen algunas opciones. Para hacerlo,
tenemos que abrir nuestra imagen y luego
seleccionarventana - organizar – nueva ventana
de (nombre del archivo). Así, se nos abrirá otra
pestaña con una foto idéntica. El siguiente paso
sería el de volver aventana – organizar y hacer
click en horizontal de dos hojas o en vertical,
según lo que nos parezca más cómodo.
Desenfoque selectivo
A partir de Photoshop CS6 se incluyó la opción de
acudir a filtros - galería de efectos Desenfocar.
Es una herramienta que ofrece diferentes
posibilidades para desenfocar nuestra imagen en
una zona concreta. Asimismo, también existen
diferentes modos de desenfoque, cada uno de ellos
con valores individualizados que podemos alterar
para crear una imagen a nuestro antojo.