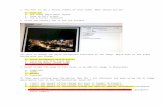Photoshop Cs6 CLASE4
-
Upload
ronal-albines-macalupu -
Category
Documents
-
view
66 -
download
7
description
Transcript of Photoshop Cs6 CLASE4
R.M.Nº 0568-94-ED/ R.M.Nº 699-98-ED/ REVALIDADO R.D.Nº0542-2006-ED.
Ing. Ronal Albines Macalupú Página 1 DISEÑO GRÁFICO
CURSO: DISEÑO GRÁFICO
AUTOR: ING.RONAL ALBINES MACALUPÚ
CLASE/LABORATORIO 4 –USO DE HERRAMIENTAS DE POTHOSHOP PARA LA EDICIÓN DE
IMÁGENES.
HERRAMIENTAS A USAR:
ADOBE POTHOSHOP CS6 PORTABLE
IMAGEN (paisajes y fondos)
OBEJTIVOS:
Uso de selecciones – varita mágica.
Tipos de selecciones e invertir selecciones.
Hacer efecto de cambio de fondo.
Uso de Máscaras y para qué sirven.
Capas de relleno y ajuste.
Ajustes de exposición, entre otros.
TALLER PRÁCTICO
1. Iniciamos el programa ADOBE PHOTOSHOP CS6, y loa primero que tenemos que hacer
es abrir una imagen para trabajar.
2. Una vez con la imagen en nuestra área de trabajo, procedemos a usar una herramienta
de selección, llamada varita mágica, como se muestra en la imagen, no sin antes darle
de TOLERANCIA 50 como mostramos en la imahgen:
R.M.Nº 0568-94-ED/ R.M.Nº 699-98-ED/ REVALIDADO R.D.Nº0542-2006-ED.
Ing. Ronal Albines Macalupú Página 2 DISEÑO GRÁFICO
3. Hacemos clic y aplicamos a la parte del cielo y se van a formar líneas punteadas en la
zona que seleccionada:
4. Para perfeccionar y no dejar sin seleccionar las partes que no se han seleccionado por
estar fuera de la parte seleccionada, pero que en esta caso son parte del cielo, tenemos
que hacer lo siguiente: SELECCIÓN>SIMILAR, como se ve en la imagen ya se ha
seleccionado las partes que no se seleccionaron
R.M.Nº 0568-94-ED/ R.M.Nº 699-98-ED/ REVALIDADO R.D.Nº0542-2006-ED.
Ing. Ronal Albines Macalupú Página 3 DISEÑO GRÁFICO
5. Ahora vamos a crear una máscara para poder separar la parte seleccionada con
herramienta Varita Mágica:
6. Una vez creada la Máscara, presionamos la tecla ALT y al mismo tiempo seleccionamos
nuestra Máscara creada para visualizar mejor:
R.M.Nº 0568-94-ED/ R.M.Nº 699-98-ED/ REVALIDADO R.D.Nº0542-2006-ED.
Ing. Ronal Albines Macalupú Página 4 DISEÑO GRÁFICO
7. Si fuese necesario podemos seleccionar nuestra herramienta BORRADOR para quitar las
imperfecciones de la parte oscura, en nuestro caso todo está bien. Vamos a
IMAGEN>AJUSTES>INVERTIR
8. Al realizar esto se invierte la parte seleccionada, como se muestra en la imagen:
R.M.Nº 0568-94-ED/ R.M.Nº 699-98-ED/ REVALIDADO R.D.Nº0542-2006-ED.
Ing. Ronal Albines Macalupú Página 5 DISEÑO GRÁFICO
9. Regresamos a nuestra CAPA para ver como se ha borrado la parte que justamente queríamos
que se borre, de esta manera estará nuestro fondo desierto:
10. Listo uno vez realizado esto tenemos que abrir el fondo que deseemos en este caso, yo lo tengo
abierto en una pestaña.
R.M.Nº 0568-94-ED/ R.M.Nº 699-98-ED/ REVALIDADO R.D.Nº0542-2006-ED.
Ing. Ronal Albines Macalupú Página 6 DISEÑO GRÁFICO
11. Lo siguiente que vamos hacer es muy importante, primero te ubicas en el fondo le haces clic y
lo arrastras hasta la otra pestaña donde esta nuestra primera imagen, como se muestra a
continuación quedando así:
12. Como siguiente paso tenemos que mover la capa donde esta nuestro fondo por debajo de la
capa de nuestra imagen inicial:
13. Ahora nos vamos a CREAR UNA NUEVA CAPA DE RELLENO hacemos clic derecho y seleccionamos
NIVELES.
R.M.Nº 0568-94-ED/ R.M.Nº 699-98-ED/ REVALIDADO R.D.Nº0542-2006-ED.
Ing. Ronal Albines Macalupú Página 7 DISEÑO GRÁFICO
14. Nos tiene que salir una ventana donde elegimos
15. Tenemos que tener seleccionado RGB y en Ajustes Predeterminados elegimos AUMENTAR
CONTRASTE 1, como se muestra en la primera imagen, y una vez seleccionado podemos quitar
tono OSCURO o CLARO.
16. De igual manera vamos y a CREAR UNA NUEVA CAPA DE RELLENO hacemos clic derecho y
seleccionamos TONO/SATURACIÓN, para poder mejorar y hacerlo más aumentando los tonos
tanto del fondo como de la imagen .