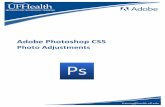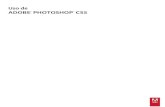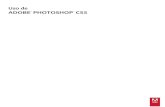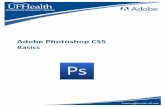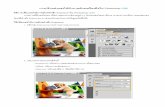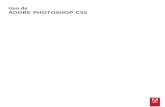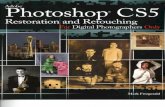Photoshop CS5 Nature Photographers
-
Upload
john-wiley -
Category
Documents
-
view
235 -
download
5
description
Transcript of Photoshop CS5 Nature Photographers

SERIOUS SKILLS.E L L E N A N O N & J O S H A N O NForewords by George Lepp and Tony Sweet
A W O R K S H O P I N A B O O KAlso Covers Photoshop Elements!
Photoshop® CS5 for Nature Photographers
Sample Chapter

PHOTO BY ELLEN ANON
Click here to buy the book

41
B
RID
GE
2
Bridge
After you’re done photographing, you need
an easy way to get your images from the
memory cards onto your computer and to
see how the pictures look. Although you
may be eager to start optimizing them right
away, first you need to sort through them
and decide which files to keep and which
to delete. Adobe Bridge, a stand-alone
application that comes with Photoshop and
Elements, and Organizer in the PC version
of Elements, have a lot of features to help
with this task. We’ll show you how to take
advantage of these features to make this part
of your workflow as efficient as possible.
Chapter ContentsCustomizing BridgeDownloading ImagesBridge Views and WorkspacesSorting and EditingAdditional FeaturesMiniBridgeOrganizer
Click here to buy the book

42
CH
AP
TE
R 2
: B
RID
GE
Customizing BridgeBridge is a program designed to be customized for each user’s individual needs. It’s used not only by photographers, but also by graphic artists and others using any of the programs packaged in the Adobe Creative Suite series. Bridge’s interface is designed to make its features very discoverable. However, the default views and behaviors may not match your workflow needs, so it’s worth spending a little time learning to set it up in the most convenient way for you. We’ll take you through the program step by step and make recommendations about what works best for us. That way, you can customize your version according to your needs.
N o t e : Bridge is aptly named because it is the “connector,” or “bridge,” between the various applications that make up Creative Suite 5, such as Adobe InDesign, Illustrator, GoLive, Version Cue, and so on, as well as Photoshop. It enables files created in one application to be viewed and opened in one or more of the other applications.
For Photoshop Elements Users: Bridge and Organizer
Mac Elements users can follow along with the Bridge descriptions for Photoshop, as the Mac version of Elements includes the full, but older, version of Bridge from Photoshop CS4. For PC Elements users, there’s a separate sidebar devoted to Organizer at the end of the chapter.
Setting Bridge Preferences
Bridge includes a Preferences dialog box where you can set a wide variety of options to adjust the behavior of Bridge to your liking. Access the dialog box by selecting Edit Preferences (Bridge Preferences on Macs) from the menu in Bridge. Because there are so many settings and many of them are a matter of personal preference, we’ll simply highlight the major settings:
General This section (see Figure 2.1) contains general settings related to the appear-ance and behavior of Bridge. Use the sliders in the Appearance section to control the background of the user interface as well as the backdrop for your images. The Accent Color drop-down menu enables you to choose a color and style for the highlight in the user interface. We find that the default settings work well, but this is largely a matter of personal preference.
The Behavior section includes three options. The first automatically launches Adobe Photo Downloader. Unless you are specifically using another program, such as Aperture or Lightroom, for your image importing (which we’ll discuss later in this chapter), check the option to launch Adobe Photo Downloader when a camera is con-nected. This will launch the downloader when a memory card is connected and will save you time.
For Photoshop Elements Users: Bridge and Organizer
Mac Elements users can follow along with the Bridge descriptions for Photoshop, as the Mac version of Elements includes the full, but older, version of Bridge from Photoshop CS4. For PC Elements users, there’s a separate sidebar devoted to Organizer at the end of the chapter.
Click here to buy the book

43
C
US
TO
MIZ
ING
BR
IDG
E
Figure 2.1 The General section of the Bridge Preferences contains settings related to the display of images within Bridge.
N o t e : If you opt to experiment with the Appearance sliders, be aware that there is no way to automatically return to the default settings.
We recommend checking the option Double-Click Edits Camera Raw Settings in Bridge. When this check box is cleared, raw files open into ACR hosted by Photoshop. When you check the box, the ACR dialog box opens without launching Photoshop. This may seem like a subtle distinction, but it may enable you to adjust settings more rapidly than you otherwise could; for example, you could be working in Photoshop while Bridge processes a large number of raw files in the background. In addition, it may allow you to process a larger volume of images at once.
The option Control+click/ +click Opens the Loupe When Previewing or Reviewing is a personal preference. If you’re annoyed that you’re accidentally eliciting the loupe by clicking while navigating around the interface, then check this option. By doing so, a single click will no longer call forth the loupe; instead you’ll have to add the modifier key (Ctrl or ) as well. We prefer to keep this checked.
The Favorite Items section allows you to choose the image sources to be included on the Favorites tab. The Reset button at the bottom of this section allows you to reset the warning dialog boxes so that all are shown, even if you have previously checked the box to not show a particular message.
Click here to buy the book

44
CH
AP
TE
R 2
: B
RID
GE
For Photoshop Elements Users: Elements, Bridge, and Camera RAW
Using ACR with the version of Bridge that ships with Elements is a little confusing because Bridge actually contains two versions of ACR: the limited Elements version and a stand-alone copy of the full-featured CS4 version. If you right-click on an image (RAW, JPEG, or TIF) and choose Open with Camera Raw, you will see the full version of ACR, but it lacks an Open button. Instead you can Save the image or click Done. Similarly, if you check the Double-Click Edits Cam-era Raw Settings in Bridge option, you will get the full-featured version of ACR but it also lacks a Done button.
If you leave the Double-Click Edits Camera Raw Settings in Bridge option unchecked and instead double-click an image or right-click on an image and choose Open with Photoshop Elements 8, you will see the limited version of ACR. In that case there’s an Open button so that you can open the image in Elements. The limited version of ACR will read all the adjustments you made to a RAW file in the full version of ACR, and it will show them in Elements. However, if you modify a TIF file using the full version of ACR and want to open that TIF in Elements, you need to save a copy of the TIF with your adjustments (by clicking the Save button) from the full version of ACR before opening the result in Elements.
Thumbnails The Thumbnails section (Figure 2.2) includes options for the appearance of the associated metadata as well as for file handling.
First is the Do Not Process Files Larger Than option, which determines the size, in megabytes, above which Bridge will not generate a thumbnail for the image. It can be useful to create such a limit (the default is now 1000MB), because building thumb-nails for such large images can be time-consuming, resulting in reduced system per-formance. However, for photographers who frequently produce extremely large files, such as panoramas, setting such a limit can be a source of frustration, because they aren’t able to see thumbnails for many of their images. Consider this setting based on the relative advantages of placing a limit on the building of thumbnails for large files.
Four check boxes with drop-down menus allow you to specify additional information about the image to be displayed below the thumbnail. Again, it’s a matter of personal preference and what information you want to have at your fingertips about each file. As shown in Figure 2.2, we opt to show the date created, dimensions, depth, and document (file) type. With that information we can easily identify at a glance which version of an image we want.
The Show Tooltips check box determines whether information about the image is displayed as a pop-up tooltip when you hold the mouse over a thumbnail. We gener-ally leave this off because we find it distracting, but you could opt to use this feature rather than display the additional lines of thumbnail metadata information.
For Photoshop Elements Users: Elements, Bridge, and Camera RAW
Using ACR with the version of Bridge that ships with Elements is a little confusing because Bridge actually contains two versions of ACR: the limited Elements version and a stand-alone copy of the full-featured CS4 version. If you right-click on an image (RAW, JPEG, or TIF) andchoose Open with Camera Raw, you will see the full version of ACR, but it lacks an Open button.Instead you can Save the image or click Done. Similarly, if you check the Double-Click Edits Cam-era Raw Settings in Bridge option, you will get the full-featured version of ACR but it also lacks a Done button.
If you leave the Double-Click Edits Camera Raw Settings in Bridge option unchecked and instead double-click an image or right-click on an image and choose Open with Photoshop Elements 8,you will see the limited version of ACR. In that case there’s an Open button so that you can openthe image in Elements. The limited version of ACR will read all the adjustments you made to a RAW file in the full version of ACR, and it will show them in Elements. However, if you modify a TIF file using the full version of ACR and want to open that TIF in Elements, you need to save acopy of the TIF with your adjustments (by clicking the Save button) from the full version of ACRbefore opening the result in Elements.
Click here to buy the book

45
C
US
TO
MIZ
ING
BR
IDG
E
Figure 2.2 The Thumbnails section of Preferences contains settings to control what metadata is displayed with the thumbnails.
N o t e : In CS5 the preferences for quality of thumbnails are accessible from the icon located on the Path Bar. (If the Path Bar is not visible, toggle it on by going to Window Path Bar.) We recom-mend High Quality on Demand, which limits the high-quality previews to those images you’re viewing and those immediately following them. Alternatively, you may prefer Always High Quality, but that takes longer initially and there’s a delay before you can view your images.
Playback With video becoming more and more popular in digital cameras, the Playback preferences (Figure 2.3) have become more important. However we leave these options at their default settings.
Figure 2.3 Playback Preferences are important now that more nature photographers are taking videos with their cameras.
Click here to buy the book

46
CH
AP
TE
R 2
: B
RID
GE
Metadata This section (shown in Figure 2.4) allows you to specify which fields are dis-played in the Metadata panel for each image. This extensive list includes a variety of metadata formats and fields that are not necessarily supported by all image formats. This section can be used both to include fields you’re most interested in to maximize the amount of information displayed, as well as to remove those items you’re not inter-ested in to keep the display more manageable. For example, most users don’t need the GPS data (and only a few cameras, such as some Nikons, even support it), but it’s a good idea to include the IPTC Core information that contains your contact and copy-right information (if you added it during import or later) as well as some of the Cam-era Data (EXIF) and ACR information.
Figure 2.4 The Metadata section of Bridge Preferences allows you to specify which metadata fields should be displayed on the Metadata panel.
Keywords These options control what happens when you click on a keyword to apply it, as well as Bridge’s ability to read hierarchical keywords. When you check the first option, applying a subkeyword (such as Egret) automatically applies the parent key-word category (such as Birds). This can be a time-saver, so we select it. We also want Bridge to be able to read keywords that input in a hierarchy. (See Figure 2.5.)
Labels This section (see Figure 2.6) allows you to set preferences related to the labels you can use to rate and flag images. The check box at the top determines whether the Ctrl/F key must be held to apply a rating or label to an image. We recommend you clear this check box so that you can simply press the appropriate number key rather than holding the Ctrl/F key while pressing that key. The section below the check box allows you to change the description of the colored labels by clicking on the text and typing. We opt to leave these descriptors blank because if you change them after you’ve applied labels to a group of images, when you view the images that were labeled with the old descriptors, their labels turn white rather than remain colored. We consider this
Click here to buy the book

47
C
US
TO
MIZ
ING
BR
IDG
E
to be a major flaw. Therefore we recommend either you leave the words that are there by default, delete the words that are there and leave the fields blank, or fill in the words once with whatever descriptors you choose and then leave them that way.
Figure 2.5 Use the keyword preferences to control whether parent keywords are applied automatically when a subordinate keyword is chosen.
Figure 2.6 The Labels section of Bridge Preferences allows you to adjust the names of the colored labels and determine how keyboard shortcuts for rating and labels behave.
File Type Associations This section is a long list (see Figure 2.7) of the file types supported by Bridge. By default, most image formats are opened by Photoshop automatically. However, you can change the association so that files open in a different application.
Click here to buy the book

48
CH
AP
TE
R 2
: B
RID
GE
For example, you might choose to have Nikon NEF files open in Capture NX. Similarly, you can set different associations for specific file types within Bridge, if you prefer, using the drop-down menu to the right of a given file format to choose an application or to browse for the executable for the preferred application.
Figure 2.7 The File Type Associations section in Bridge Preferences allows you to specify which application should be used to open each supported file type.
N o t e : If you find you are unable to open a file in Photoshop, check the File Type Associations options. Sometimes loading a new application or an upgrade will change the settings and cause files to open in another program.
Cache The Cache options (Figure 2.8) control how quickly you’ll see a preview of your image. The cache stores information about the file so that it can display it with any changes you’ve made, including ratings, rotations, and so forth. We recommend checking the option Keep 100% Previews in Cache because it makes it faster to load files. Of course, enabling this option does take up more room.
In the past we recommended checking the option Automatically Export Cache to Fold-ers When Possible; however, the way CS5 is utilizing the cache makes this less useful and takes up more memory. But if you frequently export folders of images to DVDs or elsewhere, you may want to check this option rather than having to remember to do it manually at the time of export (via Tools Cache Build and Export Cache).
The larger the cache size, the more disk space it consumes but the less often you’ll be faced with a full cache. We leave this near its default setting, but if you are processing large quantities of images, you may want to increase it.
Click here to buy the book

49
C
US
TO
MIZ
ING
BR
IDG
E
Figure 2.8 Remembering to use the Cache options will help your computer operate more efficiently.
If Bridge’s performance has become erratic or slowed way down, you may want to use the Compact Cache option, and if that fails to improve the problem, use the Purge Cache option.
Startup Scripts This section enables you to select which scripts run automatically when you launch Bridge. We recommend turning off those you don’t need since doing so may help Bridge run faster. As shown in Figure 2.9, check Adobe Bridge, Adobe Out-put Module, Adobe Photoshop CS5, and Auto Collection CS5.
Figure 2.9 Select only those scripts that you need in order to improve Bridge’s performance.
Click here to buy the book

50
CH
AP
TE
R 2
: B
RID
GE
Advanced This section (shown in Figure 2.10) contains several settings. These are mat-ters of personal preference and we leave them unchecked.
Figure 2.10 The Advanced section of the Bridge Preferences contains a number of additional settings.
Software rendering can be helpful for those with older computers and/or lesser graph-ics cards whose hardware can’t take advantage of some of the features in Bridge. For those with better graphics cards and newer computers, it’s better to use the hardware acceleration. If you’re not sure, you can easily try checking this option to see which way Bridge works better for you.
If you want to use previews that match the resolution of your monitor to more easily assess critical sharpness in your images, check the option Generate Monitor-Size Pre-views. If you always want Bridge to launch when you log in, check that option.
Output We leave the Output Preferences options set at their default values.
Downloading ImagesWe’re sure that you are anxious to look at your images immediately after returning from a photo shoot. Of course, you need to download the images from your memory cards before you can get started. CS5 includes an excellent downloader that makes this task easier than ever.
Start by inserting your digital media into the card reader. In Bridge, click the camera icon near the top left of the interface . Choose File Get Photos from Camera. A dialog box appears for the Photo Downloader. Click the Advanced Dialog button in the lower-left corner to access the interface shown in Figure 2.11.
Click here to buy the book

51
D
OW
NL
OA
DIN
G IM
AG
ES
Figure 2.11 The Photo Downloader is an extremely efficient way to download and rename your images.
PHOTOS BY ELLEN ANON
N o t e : We recommend using an accessory card reader rather than connecting your camera directly to the computer. This is partly because we just find it more convenient to use a card reader, especially when we have a relatively large number of images to download. However, we also prefer keeping the camera safely in the camera bag rather than sitting on the desk with a cord attached, with the risk that the cord might accidentally get pulled and the camera might crash to the floor.
Begin by choosing a location for your pictures. Click the Choose button to navigate to the desired location on your computer, and use it to create a new folder if necessary. Which folder you copy them to depends on your own organizational struc-ture. Hopefully you’ve set up folders to organize your images systematically, such as by the location, date, or other attributes of the images. If not, now is a good time to start. One way to do this is to store your images in a location folder that you create within Pictures. Then in the Create Subfolders drop-down menu, choose Shot Date. That creates a subfolder within the location folder for each day so you can use the same location folder for multiple days of shooting while still keeping images organized by date. Of course, you could also choose to create folders in Pictures based on Events or Subject Matter or whatever is logical to you. At a minimum, create a new folder to reflect the event you’ve just photographed or the location.
Click here to buy the book

52
CH
AP
TE
R 2
: B
RID
GE
One of the handy features of the Downloader is the ability to rename the files while importing them. CS5 added the ability to give an Advanced Name to your files. We like this option because it enables you to specify exactly how you’d like to rename the file. We like to use a custom name followed by the original file name. That way the original name that was assigned by the camera acts as a sequencing agent, while the custom name allows us to add text that makes it easier for us to readily recognize the files. For example, in Figure 2.12 we’re renaming some files that were shot at Black Fly in Nevada. We added BlackFly to the original filename. You can use the + and – radio buttons at the end of each line to add or subtract options for naming your files, as well as click on the drop-down menus in each line to specify what option to add to the name. We often choose a custom name that reflects the location, although some people prefer to use the species or subject name. Back in the main Photo Downloader dialog, it’s a good idea to check the option Preserve Current Filename in XMP so that if the file gets saved and renamed again later, you can more easily find the original raw file. (For more details on using this feature, see the instructions in the “Renaming Your Images After Import” section later in this chapter.)
Figure 2.12 Take advantage of the new options for renaming files in the Advanced Rename section of Photo Downloader.
Although it may seem silly since Bridge is already open, we recommend check-ing the option Open Adobe Bridge under Advanced Options. Doing so opens a second Bridge window that automatically displays the images you are downloading. That saves you from having to navigate to them later.
We do not recommend converting the images to DNG unless you have a specific reason to want DNG files. We also recommend against using the Delete Original Files option. It’s safer to wait and reformat the card in your camera.
We recommend that you always store your files in at least two places since hard drives can fail. Photo Downloader enables you to simultaneously save copies of the images to a second location by checking the Save Copies To box and then choosing the desired location. Obviously, if you want to use an external hard drive as your backup, it must be connected to the computer.
It’s a good practice to create a metadata template containing your basic contact information such as your name, email, website, phone, or whatever information you want to include. Then you can select that template in the Apply Metadata section of
Click here to buy the book

53
D
OW
NL
OA
DIN
G IM
AG
ES
Downloader, and it will apply the information to each file during the import. We’ll explain how to do that shortly.
Lastly, if you want to import only some of the files from the card, click the Uncheck All button, and then manually check those you want to import.
When you’re ready, click Get Photos. A new Bridge window will appear, preset to the folder containing the newly imported pictures, which will already be renamed and have your contact metadata attached. That’s pretty slick!
Once you’ve copied the images, the originals are still on your digital media card. Until you need to use that card, it serves as a backup copy just in case some-thing goes wrong in the meantime (though you should still be backing up the images on your hard drive as well). When you’re ready to use that digital media card again, reformat it in the camera to remove the existing images and reinitialize the card.
Creating a Metadata Template
In today’s digital world it’s important to label your digital images with your contact information. Otherwise it’s very easy for the image to become separated from any infor-mation about you, and if it’s a good image, you might discover that it’s being used in a variety of ways while you’re not getting credit or money from it. Attaching contact (and copyright) information to the file removes any excuses for someone not to contact you before they use it. The easiest way to do so is to create a template that can be applied to all your images as you import them.
To create a metadata template, go to the Metadata panel, click the small fly-out menu in the upper-right corner, and choose Create Metadata Template, as shown in Figure 2.13, or go to Tools Create Metadata Template. In the resulting dialog box, fill in the desired fields. Be sure to check each field that you want to include in the tem-plate. Even if text appears, if the field is not checked it won’t be included in the template. Name the template—for example, Contact Info—and click Save. The template you just made will be available in the Downloader to apply to all images as you import then, as well as in the Metadata panel. You can apply the template from the Metadata panel by selecting the images and then going to the same fly-out menu and choosing Append Metadata. Select your template from the list that appears.
N o t e : If the Metadata panel is not visible, go to Window and toggle on Metadata.
Figure 2.13 Create a metadata template to quickly add contact and copyright information to your files.
Click here to buy the book

54
CH
AP
TE
R 2
: B
RID
GE
N o t e : To view the metadata information you add, either go to the Metadata section of Bridge or choose File File Info. Although you can add information to an individual image from File Info, you cannot save the information as a template there.
Renaming Your Images After Import
Sometimes you may import images without renaming them and want to rename them later, or perhaps you want to change the name you initially used. Fortunately, it’s quite easy to rename all or some of the images in a folder. To rename your images, take the following steps:1. Either select the particular files you want to rename or select a folder in the
Folders panel. In the latter case, the renaming will be applied to all the files in the folder.
2. Choose Tools Batch Rename in the Bridge menu to open the Batch Rename dialog box (see Figure 2.14).
Figure 2.14 To rename images after you’ve imported them, use the Batch Rename dialog box.
3. Choose whether to use a preset naming convention. By default this will be set to Last Used. You can save any naming convention you establish as a preset by clicking the Save button and naming it. It will then be added to the list of preset names. To remove a preset, select it and press Delete.
4. Select whether you want your renamed files to be in the same folder, copied to another folder, or moved to another folder. If you copy or move them, specify where by clicking Browse.
5. Under New Filenames, we like to create a name that tells us essential identify-ing features about the images. This could be text that describes the place (such
Click here to buy the book

55
B
RID
GE
VIE
WS
AN
D W
OR
KS
PA
CE
S
as Erie) or the subject (lake), along with a date and/or the original preserved filename and an extension. The number of components you use is your choice:
In the first drop-down box under New Filenames that says Current File-name by default, choose Text. The text box to the right will prompt you to type text. This is where you type the location, subject, name, and so on.
To the far right of this row are + and – radio buttons. Click the + button to get another drop-down box to add more parameters to your name. We recommend using the Preserved Filename, which is available as one of the options when you click the drop-down menu in each line because it creates a distinct filename for each image.
If you do not use the Preserved Filename, then we suggest that you choose a sequence number (or letter) from the drop-down menu. Usually we spec-ify a three-digit number, but if you don’t use the date in your naming schema, you may prefer to use at least a four-digit number.
You’ll see a preview of your new name at the lower right.
N o t e : Bridge will automatically preserve the file extension, so you don’t have to use Extension as your final choice.
6. Under Options, if you did not previously save the original filename to the XMP metadata, you can choose to keep the original filename in the metadata for the file. If you are renaming copies, this can be helpful in the event you want to refer back to the original files.
7. Under Compatibility, it’s a good idea to select both Windows and Mac OS (your current operating system is selected by default).
Bridge Views and WorkspacesWe know you’re eager to check out your images, but most nature photographers find that the default configuration (see Figure 2.15) of Bridge isn’t a very efficient way to work. Fortunately, Bridge is easy to customize, and making a few changes can mean the difference between thinking that Bridge is awkward to use and thinking that it’s wonderful. The Bridge interface is composed of pods that can be moved and adjusted in size either manually or by using one of the presets, or a combination or both, to enable easier access to whatever features you’re using. We’ll show you several of the variations that we find most helpful.
Click here to buy the book

56
CH
AP
TE
R 2
: B
RID
GE
Figure 2.15 By default Bridge opens with this view, giving you access to many of the features.
PHOTOS BY ELLEN ANON
There are numerous preset workspaces available from the Workspace Chooser in the toolbar. If some of them are not visible, drag the thin double line at the begin-ning of the spaces to the left. It will act like a drawer and reveal more choices. Alter-natively, click on the drop-down disclosure arrow on the right side of the Workspace Chooser, above the Sort Manually button, to reveal a drop-down menu of choices. (See Figure 2.16.)
N o t e : When using Bridge, maximize the interface window so that it uses your entire monitor. That way you’ll be seeing as large an image preview as possible.
Filmstrip Views
Most nature photographers use a version of a “filmstrip” view (Figure 2.17) to sort through their images. The preset called Filmstrip has a large Preview area with a
Figure 2.16 The Workspace Chooser makes it easy to access different workspaces so that you can work more efficiently.
Click here to buy the book

57
B
RID
GE
VIE
WS
AN
D W
OR
KS
PA
CE
S
much larger version of the selected thumbnail, along with a horizontal filmstrip view of all the thumbnails beneath the image preview. The large preview makes it much easier to decide which images to keep and which to delete. In addition, the Favorites, Folders, Filter, and Collections tabs are on the left, making it easy to find the images you want to see.
Figure 2.17 The filmstrip view can be a good starting place for viewing images.
PHOTOS BY ELLEN ANON
The slider at the bottom right of the interface will scale the thumbnails up or down. The thumbnail size and image layout adjust dynamically as you move the slider, making it easy to decide exactly what setting works best for you. You’ll want the thumbnails to be large enough that the metadata you’ve chosen in Preferences to appear with the thumbnails is visible. If the thumbnails are too small, the metadata won’t appear. The idea is to make the thumbnails just large enough to reveal enough information to know which image is which, but small enough that they don’t unnec-essarily take space away from the Preview pod. Click the small icon to the left of the slider to have Bridge automatically make the thumbnails as small as possible while maintaining your configuration, and click the button to the right to make them as large as possible within the confines of the allotted space.
Although the default horizontal filmstrip view is usable, there is also a vertical filmstrip preset called Preview. This workspace has the content appear as a vertical film-strip and leaves the preview unencumbered so that vertical images are displayed consid-erably larger in this view (Figure 2.18).
Ellen prefers a modified version of this view. She prefers to have the filmstrip appear vertically on the right side, as shown in Figure 2.19. To create that view, it’s easiest to begin with the filmstrip. Next, hover your cursor on the right edge until it
Click here to buy the book

58
CH
AP
TE
R 2
: B
RID
GE
changes shape into a double-edged arrow. Then click and drag to the left to expose the third pod. Click the Content tab and drag it into the third pod.
Figure 2.18 We find that a version of the vertical filmstrip is the best choice for reviewing our images as we edit.
PHOT
O BY E
LLEN
ANON
Figure 2.19 Using a vertical filmstrip affords more room for the image previews.
PHOT
O BY E
LLEN
ANON
Click here to buy the book

59
B
RID
GE
VIE
WS
AN
D W
OR
KS
PA
CE
S
You can resize any of the pods by hovering the cursor over the heavy line that separates them, then clicking and dragging.
To adjust the size of the filmstrip, place the cursor over the vertical line separat-ing the Preview pod from the Content pod. The cursor will change to a double-facing arrow, as shown in Figure 2.20. Click and drag to the right or left to increase or decrease the width of the Content pod. Just above the scroll bar is a tiny, somewhat difficult-to-see icon at the top right of the Content pod. Click it to reveal choices to display the thumbnails vertically, horizontally, or in the auto layout. For the vertical filmstrip view, Ellen prefers the vertical thumbnail display.
Figure 2.20 Adjust the size of the Content pod so that it’s large enough to view the thumbnails comfortably but small enough so that you maximize the size of the image previews in the Preview pane.
PHOTO BY ELLEN ANON
Customizing the Left Pod
On the left side of the interface is a pod containing the Favorites and Folders panels, and beneath it is one containing the Filter, Collections, and Export panels. You can adjust the width of these pods similarly to the way you adjusted the width of the Con-tent pod. In addition, you can allocate more or less vertical space to each of these pods by clicking the horizontal line just above the Filter tab. Drag it up or down as you want. You can opt to have just a single pod on the left by clicking the Filter tab and dragging it on top of the Folders tab. In addition, you can view keyword or metadata information in these pods by choosing Window Metadata Panel or Window Key-word Panel. Then drag each panel to whichever pod is most convenient.
To reposition a panel, point your mouse at the title tab for that panel, and click and drag it to whatever pod is convenient for you. If several panels share a pod, simply click the tab of the panel you want to view to bring it to the forefront.
Click here to buy the book

60
CH
AP
TE
R 2
: B
RID
GE
N o t e : If you drag the Filter, Collections, and Export panels from their default locations and place them by Folders and Favorites, the lower pod will collapse unless you have placed another panel there. In fact, once you remove all the panels from any pod, that pod will collapse until you drag a new panel into it. Further, any panel in Bridge can be positioned in any pod by clicking the tab at the top of the panel and dragging it to the desired location. By doing this you could place the filmstrip on the left and the folders on the right, or create any other configuration that suits your needs.
When initially viewing images, we usually select the Folders tab and navigate to the desired folder so we can have the Folders panel fill the left pod. (If you have used Adobe Photo Downloader, it will automatically open a new Bridge window and navigate to the folder containing the newly imported images.) However, while we sort through our images, we like to have the Filter and Keyword panels visible on the left. Occasionally we like to use the Light Table view to scan the contents of a folder. Ellen has created a custom view called Ellen 1. The new workspace is automatically added to the list of presets, as shown in Figure 2.21. That way, she can use any of the other presets but still quickly return to her preferred layout.
Figure 2.21 Choose a name for each workspace you save that clearly describes it, so you can quickly select the best workspace for any task.
To create and save a customized workspace, take these steps:1. Choose the default workspace that initially is closest to what you want to use.
2. Adjust the size of the pods as described earlier.
3. Select which panels to have visible by choosing Window Workspace and tog-gling the check marks on and off.
4. Drag the panels to the desired pods.
Once you have configured the space the way you want it, save the workspace by choosing Window Workspace Save Workspace or by clicking the Workspace-changer drop-down menu in the top of the interface and choosing Save Workspace. A new dialog will appear in which you name your workspace. There are also options to save the current sort order and the physical location of the window. After you save your workspace, it’s available from Window Workspace or from the Workspace-changer icons at the top of the interface, as shown in Figure 2.21.
Other Views
Sometimes it’s helpful to be able to see more of the images at once without seeing a larger preview of a single image. The Light Table view shows only the Content panel (see Figure 2.22). This can be helpful when you want to get an overall look at the images. We often use this view when looking for a specific image or checking to get a sense of the images that are in a folder.
Click here to buy the book

61
B
RID
GE
VIE
WS
AN
D W
OR
KS
PA
CE
S
Figure 2.22 Using the Light Table view allows you to see as many of your image thumbnails as possible for an initial sort.
PHOTOS BY ELLEN ANON
This view is also excellent if Bridge didn’t automatically rotate your verticals so they appear with the proper orientation (which requires that your digital camera support this feature). To rotate images, simply select them, and click the appropriate rotation button at the top of the Bridge window—these buttons have circular arrows indicating the direction of rotation. To select a group of images to be rotated, click the first one, then Shift-click the last one in the group, and finally click a rotation button. To rotate noncontiguous images, Ctrl+click/ +click the desired images, and then click a rotation button. When you rotate an image in Bridge, only the thumbnail preview is rotated. The actual image isn’t rotated until you open it.
Resize the thumbnails using the same procedure as described earlier. Usually you’ll want the thumbnails to be fairly small in this view since you’re not checking the individual files for details but rather getting a sense of what images are in the folder.
If you want to see a full-screen preview of your image at any time, press the spacebar. The interface will change to reveal only the selected image. Press the space-bar again to return to your regular workspace. To view multiple images in a full-screen view, click the Refine icon and choose Review Mode.
Tr y I t ! To get more comfortable with the many options available in Bridge, point it to a folder containing some of your images, and adjust the various options we’ve discussed here for changing the interface, including the view, pod size, and panel locations.
Click here to buy the book

62
CH
AP
TE
R 2
: B
RID
GE
Recognizing the Icons
Bridge CS5 uses a lot of icons in the interface in the main menu bar as well as the Path bar below it, as shown in Figure 2.23. We’ve labeled the icons for you in the figure, but when you hover the cursor over them on your monitor, a tooltip will appear with their names. Still, it helps to know what functions are available from the icons rather than having to go to the menus.
Go Back or Go ForwardGo to Parent or Favorites
Go to Recent File or Folder
Get Photos From Camera
Path Bar Refine Output Browse Quickly/Prefer Embedded Images Filter Itemsby Rating
View Sort Trash
Create New FolderOptions for Thumbnail Quality and PreviewsOpen in Camera Raw
Return to Last ApplicationWorkspace Changer Rotate Left/Rotate Right
Open Recent Folder
Switch to Compact Mode
Search For Field
Figure 2.23 The icons in the Bridge interface make it easy to access a multitude of features with a single click.
The top bar is always visible, but if the bottom bar, called the Path bar, is miss-ing, choose Window Path Bar and click to toggle its visibility.
Notice that there are icons to control the quality of the thumbnail previews. When you want to browse quickly, click the icon. To specify the overall quality used for the thumbnails and size of the previews, use the icon. We tend to set the Quality to Always High and then use the Quick Browse icon when we’re anxious to see the images and don’t want to wait for high-quality preview generation. You can choose whichever setting best meets your needs.
Stacking Images
As you go through your images, if you’re like most nature photographers you’ll see that you have a series of very similar images. This is particularly true if you are a wildlife photographer seeking just the right head angle and subject position. Or per-haps you’re taking shots to composite into a panorama. Sometimes it helps to orga-nize your images into stacks. That way, you can rapidly glance through the stacked view to have a general idea of what you’ve captured, and you can edit each stack individually.
To stack a group of images, first select them by Ctrl+clicking/ +clicking the images you want to group. If the images were shot in sequence and are all next to each other, click the first one and Shift-click the last one to select the entire series; press Ctrl+G/ +G to group them as a stack. Alternatively, you can stack them by choosing Stacks Group as Stack. The stacked images will appear with an outline around them and a number on top indicating how many images are in the stack (see Figure 2.24).
Click here to buy the book

63
B
RID
GE
VIE
WS
AN
D W
OR
KS
PA
CE
S
Figure 2.24 Stacking groups of similar images makes it easy to find specific sequences of images.
PHOTOS BY ELLEN ANON
We find the following techniques helpful when working with stacks:To open an individual stack, click the number at the top of the stack. Click the number again to close that stack.
To open all stacks, choose Stacks Expand All Stacks, and to close all stacks, choose Stacks Collapse All Stacks.
To move an image in or out of an existing stack, click and drag it in or out of the stack.
To unstack images, select the stack and choose Stacks Ungroup from Stack (Ctrl+Shift+G/ +Shift+G).
The image on top of the stack will be the image that’s the farthest to the left in the group when you open the stack. You can click any image in the stack and drag it to the right or left, thereby selecting which image will be on top of the stack. Usually you’ll want to choose the best image from the group, as shown in Figure 2.25.
Figure 2.25 The image farthest to the left will appear on top of the stack.
PHOTOS BY ELLEN ANON
Click here to buy the book

64
CH
AP
TE
R 2
: B
RID
GE
To open just the top image in ACR, make sure that only the top image is selected. You can tell because the top image will have a gray background, and there will be a rim of black on the right and bottom before the outline of the stack, as shown in Figure 2.26.
Figure 2.26 When there is a black space to the right and bottom of the stack, only the top image is selected.
PHOT
OS BY
ELLE
N ANO
N
To open an entire stack in ACR, first click in the black space, which will then fill with gray. When the entire stack outline is filled with gray, the entire stack is selected, as shown in Figure 2.27. Double-click in the main part of the thumbnail to open the images in ACR. To select just the top image, click in the space on the right and bottom so that it returns to black.
Figure 2.27 When there is no black space to the right and bottom of the stack, all images in the stack are selected.
In CS5 if a stack contains 10 or more images, when you hover your cursor over the stack a “play” arrow appears along with a small window with a marker in it. Click the play button to have Bridge rapidly scroll through all the images in the stack while leaving the stack closed (Figure 2.28). Move the marker slightly to the right to manu-ally scroll through the images in the closed stack.
Figure 2.28 By using the play option or the manual advance, you can view stacked images without opening the stack.
Bridge CS5 can automatically create stacks for images that you shot to com-posite into panoramas or HDR composites. After selecting the folder containing the images, go to Stacks Auto-Stack Panorama/HDR. You can help Bridge do this by making certain to shoot a blank frame (such as sky or your hand) between the last segment in one series and the first image in the next.
PHOT
OS BY
ELLE
N ANO
N
Click here to buy the book

65
S
OR
TIN
G A
ND
ED
ITIN
G
Tr y I t ! Practice working with stacks on a folder of your own images. Create stacks, rearrange the files in them to change the one that appears on top, drag images in and out of the stack, and so on. We think you’ll like this feature once you get comfortable with it.
Sorting and EditingGetting your digital images onto your computer and creating a good way to view them is certainly a start. But as you’ve probably noticed, images seem to accumulate quickly, and keeping them organized can be a bit of a chore, especially if you have a backlog of images stored in many folders. So the first step is to figure out what you have, which images are worth keeping, and which should be deleted. Then you can select the images you’d like to start optimizing.
A good approach is to plan to do at least two passes through your images. First reject the images that are obviously poor on the first pass and mark those that you’re excited about with a star rating. Then take a second look at the rejects before deleting them. That way you won’t accidentally delete any files you want to keep, and you can be more aggressive about rejecting images since you know you can opt to recover a file if necessary. Next you may opt to stack the images and go through them a second or third time, assigning more careful ratings as well as labels. We’ll go into more detail about this process later in this section.
If you haven’t already navigated to the folder containing your images, do so using the Folders panel. It’s a directory of everything on your computer. If you will be returning to this folder frequently, you may want to drag the folder to the Favorites panel. That way, you can find it quickly without needing to look through the entire directory. To place it on the Favorites panel, right-click/Control-click the folder, and choose Add to Favorites, as shown in Figure 2.29. If both the Favorites panel and Folders panel are visible, you can simply drag the folder to the area under the words Drag Favorites Here on the Favorites panel. Then click the folder in Favorites to view the contents.
Figure 2.29 Placing frequently accessed folders in the Favorites panel makes them easier to find.
Instead of using your mouse to haphazardly click images that you want to view in more detail, we recommend taking a close look at all of the images in the folder. Click the first image on the list (scroll to the top of the list if necessary), and then use the up and down arrow keys on your keyboard to navigate through the images. As you move up and down, the preview is updated based on the currently active image.
Click here to buy the book

66
CH
AP
TE
R 2
: B
RID
GE
This gives you a much better idea of the overall composition, exposure accuracy, and image quality so you can decide whether you should delete or keep the image. You can also start to get a better idea of which images deserve more attention as you sort through them.
Zooming and Comparing Images
As you go through your images, you need to know whether they are critically sharp. It’s easy to tell when things are grossly out of focus, but judging critical sharpness can be challenging, especially on smaller laptop monitors. The Loupe tool enables you to quickly check sharpness, as shown in Figure 2.30. To access it, simply click the image preview or Ctrl+click/ +click if you have checked the option in Preferences to require a modifier key, and then drag the loupe wherever you’d like. The pointed corner of the tool points at the area it will magnify. Alternatively, click anywhere on the image that you’d like to view at 100% magnification.
Figure 2.30 Being able to view multiple images simultaneously with a loupe to check for critical sharpness makes it easier to decide which image is the best.
PHOTOS BY ELLEN ANON
By default, the Loupe tool is set to 100%. To adjust the magnification, up to 800%, press the + and – keys. The magnification percentage is visible by the filename beneath the image preview. To remove the loupe, click the X on the outer-rim corner of the magnifier.
Sometimes it’s helpful to be able to look at two or more similar images simul-taneously to decide which one is the best (Figure 2.30).To see more than one image in the Preview panel, Ctrl+click/ +click the thumbnails in the Content panel. The previews will automatically resize and move to accommodate as many images as you want to compare. To remove an image from the Preview panel, Ctrl-click/F-click it in
Click here to buy the book

67
S
OR
TIN
G A
ND
ED
ITIN
G
the Content panel. You can create a loupe for each image that’s currently in the Pre-view panel, as shown in Figure 2.30.
Rating Images
Bridge includes a rating capability that allows you to assign a value of one to five stars or “reject” to your images, much like you might rate a movie. In so doing, you can quickly go through your images and rate them so that when you’ve finished with the sorting and editing process, you’ll know exactly which images are your favorites and which ones need to be deleted.
As you sort through your images, begin by rejecting those you definitely don’t want to keep. To apply a Reject rating, press Alt+Delete/Option+Delete. The image will remain in the folder but will be marked with Reject in red. You could opt to delete each throwaway image instead, but then there is no safeguard if you accidentally reject/delete one that you later decide you should have kept. We strongly believe it’s better to first mark the throwaways with a Reject rating.
You’ll also want to start thinking about which images are your favorites, since those are the ones you’ll want to spend the most time optimizing. To assign a rank, simply press a number from 1 through 5 to assign a star rating.
N o t e : You must change the Label preference in Bridge preferences to enable you to assign labels and ratings without pressing the Ctrl/ key. Otherwise, the keyboard shortcut for applying ratings is Ctrl/ plus a number key from 1 through 5. We have found no advantage to using the additional key-stroke; it’s much faster to do the rating by simply pressing a number key.
If you prefer to not use the keyboard shortcuts to apply ratings, select an image (or images), and move your mouse over the row of five dots below the thumbnail. The dots represent the possible star ratings, so click the first dot to rate it as one star, the second dot to rate it as two stars, and so on (these dots are visible only if the image is selected, but the star rating you’ve applied to an image will display regardless of whether it is selected). If you have multiple images selected when you click, the rating will be updated to the same value for all the selected images. You can remove a rat-ing by clicking to the left of the row of dots. The star-rating display replaces the dots below the image, so you can see at a glance what you rated a given image (see Fig-ure 2.31).
Figure 2.31 When you apply a rating to an image, that rating is reflected with stars displayed below the image thumbnail.
PHOTO BY ELLEN ANON
Click here to buy the book

68
CH
AP
TE
R 2
: B
RID
GE
Labeling Images
The labeling feature in Bridge allows you to take the rating system a step further by assigning a color code to your images. You do this by applying a colored label to images in a way very similar to ratings. You can then filter the display to show only the images that are labeled or only those labeled with a specific color. The available colors for labels are red, yellow, green, blue, and purple.
To use these effectively, you’ll first want to come up with a system that identifies what the colors mean. You might, for instance, use the labels to identify categoriza-tions of images. For example, you might use a yellow label to mark images to use for a contest or competition, a green label to mark images to illustrate an article, and a blue label to designate images for a slide show. It’s a good idea to document your system so you won’t get confused later as you are reviewing images that have been previ-ously labeled or as you are trying to remember what color specific images should be labeled in a new group of images. You could opt to add the information to Labels in Preferences as mentioned earlier in this chapter, but once you do so, you can’t change it easily. Changing the text associated with each color label can result in older labels changing to white if you view images that were labeled with the text set a different way. Consistency is important to taking full advantage of this capability.
To label an image, you simply select it (or several images) and press the num-bers 6 through 9; 6 for red, 7 for yellow, 8 for green, and 9 for blue (purple doesn’t have a shortcut key). Alternatively, you can choose Label and then the desired color from the menu. You can turn off the label by pressing the number key a second time or by selecting Label No Label.
When you label an image, a colored bar appears below the thumbnail (see Fig-ure 2.32). This allows you to see at a glance which images were marked for a particu-lar purpose, based on the system you’re using for color-coding with labels.
Figure 2.32 When you apply a label to an image, a colored bar appears below the thumbnail in Bridge.
Of course, just seeing a colored bar or a star rating below the thumbnail image doesn’t quite provide you with a powerful way to review your decisions about the images. By using the Filter panel, you can make even better use of the rating and labeling options.
Using the Filter Panel
When you have assigned a rank and/or label to all the images in your current project, you can sort the images by a particular parameter such as ratings or labels by clicking
Click here to buy the book

69
S
OR
TIN
G A
ND
ED
ITIN
G
the Sort Manually icon . You can also opt to display only a subset of the images—in other words, to filter them from the Filter icon or from the Filter panel.
The Filter icon enables you to view only images that have a certain rating or label by clicking on the desired option. To specify images that have a certain rating or higher and a label, Ctrl+click/ +click on the additional option. Toggle off a criterion by clicking on it again.
The Filter panel enables you to choose which images to display at any one time according to a larger variety of parameters. In addition, Bridge shows how many images in the folder match each parameter. You can select just one parameter such as stars, labels, or Reject, or you can select multiple parameters. If the parameters are within the same category, such as Ratings, then selecting more than one parameter is the equiva-lent of saying, “Show all images with this rating or that rating.” When you choose an additional parameter from a different category such as Labels, then you are instructing Bridge to show only those images that meet the conditions checked in both categories; for example, in Figure 2.33 they must have a rating of five stars and a yellow label. If you clear a label or rating for an image at this point, it will disappear from the current view if it no longer meets the display criteria. When you want to see all the images again, toggle off all the check marks in the Filter panel.
Figure 2.33 Use the Filter panel to selectively display images meeting specific criteria.
You may want to combine using the sort and filter options. For example, you may choose to view images with three or more stars or those containing a label. You can then use the Sort Manually options to reorder the images according to a variety of parameters, including file type, bit depth, rating, labels, and so on.
In our workflow, after we have made the first pass through our images and rejected some of them, we filter the images to show only the rejects. We then quickly look through the images to make certain there are none we want to keep. To delete the images, we select them all (Ctrl+A/ +A) and then press Delete. A warning dialog will appear asking whether to delete or reject the images. Choose Delete.
N o t e : You may opt to check the box to prevent the warning dialog from appearing in the future since by rejecting the images first, you have introduced a safety step. It’s a matter of personal prefer-ence to keep or eliminate this particular warning.
Click here to buy the book

70
CH
AP
TE
R 2
: B
RID
GE
Creating Collections
The idea behind collections is that you may want to view certain groupings of your images even though the files are housed in different folders. To begin, click on the Collections panel. If it’s not visible choose Window Collections Panel. Then click the icon. Name the collection, then click and drag one or more images into it. To remove an image from a Collection, right-click/Control-click on the thumbnail in the Content panel and choose Remove from Collection.
By clicking the Refine icon and choosing Review, you can view all the images currently visible in the Content panel in a full-screen Preview-only mode. If there are more than a few images, the images will appear in a carousel. By clicking the
arrow, you can delete images from view. Click the icon to place the remaining images into a collection. A dialog will appear in which you name the new collection.
You can opt to have Bridge create collections for you based on certain param-eters that you specify as shown in Figure 2.34. To begin, click the new Smart Collec-tion icon . In the new dialog box that appears, specify where Bridge should check for potential images. You could choose a folder or a broader part of your computer. Then specify the criteria. The first drop-down window says Filename by default, but by clicking within it you can choose from among a huge number of options. If you want to specify more than one parameter, click the sign at the end of this line and then repeat the process until you have specified all the criteria. Next choose between If Any Criteria Are Met and If All Criteria Are Met in the drop-down window. To create the collection, click Save. The Smart Collection will have a blue icon in the Collections panel. To edit the criteria, click the Edit Smart Collections icon in the lower left of the panel.
Figure 2.34 Smart Collections help you organize your images in groupings that are meaningful to you.
Using Keywords
Applying keywords to your images is essential if you want to be able to easily find par-ticular images, or types of images, in the future. Although it may feel like a nuisance, it’s important to apply keywords to your images early in your workflow. It’s all too easy to procrastinate and figure you’ll do it later so that you can get on with the fun part of optimizing your images. But if you skip adding the keywords, you’re likely to wind up with thousands of images stashed in various folders without an easy way to
Click here to buy the book

71
S
OR
TIN
G A
ND
ED
ITIN
G
locate any particular image. By applying keywords, you can later search for an image using the Find command in Photoshop or using the search function on your computer.
Using Keywords to Locate Images
To find images using Bridge, choose Edit Find. A new dialog box appears in which you specify the criteria for which to search. In the Criteria drop-down menu, choose Keywords. By using a series of keywords, you can do a more comprehensive search than just searching by filename. At the end of the line, click the + radio button to add additional keywords to use in the search. Under Results, choose If Any Criteria Are Met and If All Criteria Are Met. Then proceed with your search.
Assign keywords every time you import images. In Bridge, you do so by high-lighting one or more images, clicking the Keywords tab, and checking the keyword(s) to apply. It’s really quite simple!
Keywords are organized into sets containing specific nested subkeywords in each set. By default Bridge has a few keywords, but for most nature photographers these will not be of much use. You’ll need to create your own. Fortunately, it’s easy. First you need to think of what organizational scheme you want to use. Since Bridge CS5 is able to create nested keywords, you can create multiple levels within a set. For example, we might begin with a set called Places, then add a subkeyword Japan. We’ll click on Japan and then click the subkeyword icon to add yet another, more explicit, location called Hokkaido. We’ll click on Hokkaido and add a new subkeyword called Lake Kussharo. Or, as in Figure 2.35, we might create a keyword called Birds, with a subordinate keyword Shore Birds, with a subordinate keyword Egret, and subordi-nates Cattle, Great Egret, Reddish, and Snowy.
Figure 2.35 Organize your keywords in a logical way with main keywords and nested subordinate keywords.
N o t e : At the very least, you should have a keyword for the location of each shot and the subject matter. If you submit your images to stock agencies, you’ll want to add keywords according to their recommendations.
To create new keywords, click on an existing keyword at the desired level. Then click the New Keyword icon and type the name. To create new subkeywords, first
Using Keywords to Locate Images
To find images using Bridge, choose Edit Find. A new dialog box appears in which you specify the criteria for which to search. In the Criteria drop-down menu, choose Keywords. By using a series of keywords, you can do a more comprehensive search than just searching by filename. At the end of the line, click the + radio button to add additional keywords to use in the search. Under Results, choose If Any Criteria Are Met and If All Criteria Are Met. Then proceed with your search.
Click here to buy the book

72
CH
AP
TE
R 2
: B
RID
GE
select the parent keyword by clicking on it, and then click the New SubKeyword icon . To create an additional keyword at the same level, click the Add Keyword icon
rather than the Add Subordinate Keyword icon. To delete a keyword or keyword set, select it, right-click/Control-click, and choose Delete.
Before creating a new keyword, you can search to see if it already exists in your keyword list by entering the text in the search field (see Figure 2.36). Then any place that word exists in the keyword structure will be highlighted, as shown in the figure.
Figure 2.36 Searching for a keyword avoids creating duplicate or nearly identical keywords, as well as misspellings.
You can also import or export keyword categories by right-clicking/Control+ clicking and choosing the Import/Export options. Keywording is easier than ever and should be a routine part of your workflow.
Tr y I t ! Create a new keyword set and several new keywords, and apply them to various images. Although it may seem intimidating at first, once you do it, we’re confident you’ll see how easy it is to do.
Additional FeaturesBridge contains a variety of additional features that we find useful. For example, we use Tools Photoshop Image Processor (see Chapter 11, “Time-Savers”) to quickly batch-convert images to other sizes and file formats, and we use Tools Photoshop Photo merge to stitch together a series of images into a panorama (see Chapter 8, “Com-posites”). We also use Tools Photoshop Merge to HDR Pro to combine a series of shots in Bridge into a 32-bit file (see Chapter 8), and we use Tools Photoshop Load Files into Photoshop Layers when we want to create a multiple exposure (see Chapter 9, “Creative Effects”). We tend not to use the Tools Photoshop Process Collections option, preferring the more direct approach, but you can use it to have Photoshop examine a group of images to composite into a panorama or HDR and process them accordingly.
Bridge CS5 has a new Export panel, shown in Figure 2.37, that makes it easy to export images directly from Bridge without having to open Photoshop. Drag an image or group of images onto the icon in the panel—in this case, Save to Hard Drive. Then click the diagonally upward-facing arrow and complete the new dialog that appears. This leads to a new dialog that offers options for where to store the exported files as well as options for image sizing, image quality, and adding metadata, including key-words. Taking advantage of this new panel can expedite your workflow when you need to prepare images to use in a project.
Click here to buy the book

73
A
DD
ITIO
NA
L F
EA
TU
RE
S
Figure 2.37 Use the new Export panel to quickly export images directly from Bridge.
In addition, Bridge has a cool feature that quickly generates a slide show of your images. That can be useful to show off some of your best images or to help you with your sorting and editing.
To create a slide show in Bridge, choose View Slideshow from the Bridge menu, or press Ctrl+L/ +L. This will start a slide show of the selected images (or all images in the current folder if none are selected). By default, the images will change every five sec-onds, but you can press the spacebar to play or pause the slide show. To move through the images manually, click the mouse or use the arrow keys on the keyboard.
Choose View Slideshow Options (Shift+Ctrl+L/Shift+ +L) to access a dialog box (see Figure 2.38) to specify options for the slide show. You can opt to have the slide show repeat, and set the timing for the advances, whether the captions show, whether the images are scaled, as well as the transitions and transition speed. We think that the Dissolve feature is quite good and makes for a nice transition between images.
Figure 2.38 Add transitions and other controls to your slide show using the Slideshow Options dialog box.
Click here to buy the book

74
CH
AP
TE
R 2
: B
RID
GE
While viewing a slide show, press the H key to access additional slide-show commands, as shown in Figure 2.39. Notice that you can apply or change labels and ratings while viewing images in a slide show. Sometimes it’s easier to decide which image you like the best by viewing the series of images in a slide show. Bridge makes it simple to remember which file you want by applying a label or rating. Press the 1–5 keys to add the appropriate number of stars, and 6–9 to add a colored label.
Figure 2.39 The slide show offers a number of useful features, including the ability to easily add labels and ratings to images while viewing the slide show.
Tr y I t ! Open a folder in Bridge and create a slide show. Try using the various commands and controls to customize the show.
We’ll talk about Adobe Output Module, which is based on Bridge, in Chap-ter 10, “Output.” You can use it to generate web pages, contact sheets, and PDFs directly from Bridge.
For Photoshop Elements Users: Additional Tools
Bridge Tools provides other useful tools for Elements Mac users, including quick access to the Process Multiple Files tool. This is similar to the Image Processor that we cover in Chapter 11.
For Photoshop Elements Users: Additional Tools
Bridge Tools provides other useful tools for Elements Mac users, including quick access to the Process Multiple Files tool. This is similar to the Image Processor that we cover in Chapter 11.
Click here to buy the book

75
M
INI B
RID
GE
Mini BridgeCS5 includes a miniature version of Bridge aptly named Mini Bridge. It appears as a panel within Photoshop (Figure 2.40). To access Mini Bridge, click the Mini Bridge icon . If the full version of Bridge is not already running, it will launch first, result-ing in a short lag before Mini Bridge appears.
Figure 2.40 Mini Bridge appears as a panel within Photoshop.
PHOTOS BY ELLEN ANON
You can expand the length or width of the panel by hovering the cursor over the edge until it becomes a double-edged arrow. As you explore the panel and hover your cursor above the various icons shown in Figure 2.41, you’ll see that a lot of power is packed into a tiny amount of space.
Go Back Go to Adobe Bridge
SearchGo to ParentRecent Items or Favorites
Go Forward Home Page Panel View
Figure 2.41 A lot of options are available from the icons in Mini Bridge.
Click the Panel view icon to choose to view the Navigation pod, the Preview pod, or both, as well as to see the Path bar. Use the icon to search for a file. The Navigation pod provides access to your folders.
The Content pod shows the contents of the folders. From the fly-out menu icon you can control what files are visible, and from the Filter icon you can further
control which files are visible according to their ratings and labels. The next icon controls the order in which the files are sorted. The last icon enables you to place a file in Photoshop (which we don’t normally do as part of our workflow, but graphic artists may use this feature) and to access the various tools, such as the Image Proces-sor, Merge to HDR Pro, Photomerge, etc.
At the bottom of the Content pod there’s a slider that controls the size of the thumbnail, as well as the icon to access Review mode, and the icon to control the actual view within the Content pod.
Click here to buy the book

76
CH
AP
TE
R 2
: B
RID
GE
Some users may find Mini Bridge valuable in helping them select different files as they’re working, but we find that most of the time we prefer to use regular Bridge, so we rarely open the Mini Bridge panel. However, we recommend you explore it and see if it will be helpful to your workflow.
For Photoshop Elements Users: Organizer, the PC Version of Bridge
Instead of using Bridge, Elements 8 for Windows has its own photo-organization tool, Orga-nizer (shown in the image here). To open Organizer, click the Organizer button in the toolbar
. In many ways, Organizer is more like iPhoto or Lightroom than it is like Bridge. Unlike Bridge, it doesn’t let you browse files or folders. Instead, it requires you to import your images into catalogs (many users typically have just one catalog) and then organize them into albums. (We’ll discuss both catalogs and albums in more depth later in this sidebar.) However, Organizer makes it easy to store your images on a CD, search your images, and more. Because Orga-nizer is available only with Elements for Windows, we will cover only the features in Organizer that are most useful for nature photographers and won’t explore every feature of the program.
Tip: We recommend avoiding the simplified Fix tools within Organizer and instead using the more powerful tools within Elements.
PHOTOS BY JOSH ANON
Setting Organizer Preferences
Open Organizer’s Preferences dialog by selecting Edit Preferences. Here are the useful areas for photographers:
Continues
Click here to buy the book

77
M
INI B
RID
GE
For Photoshop Elements Users: Organizer, the PC Version of Bridge (Continued)
General
This section controls the display options for Organizer. The default options work well, although we recommend setting Print Sizes to your preferred unit of measurement: inches or centimeters.
Files
This section controls how Organizer handles files, as shown in the following image. We recom-mend checking each option within this dialog. Checking Use “Last Modified” Date if EXIF Date Is Not Found ensures that your images have a date set in their metadata, and Import EXIF Caption causes Organizer to automatically pick up any caption you’ve written elsewhere for the image.
Automatically Search For and Reconnect Missing Files causes Organizer to search for any files it doesn’t find (for example, if you go into Windows Explorer and move a file outside of Organizer).
We recommend enabling multisession burning so that when you use Organizer to burn your images to a CD or DVD, you’ll be able to write to the same disc more than once (until it’s full) rather than always having to use a new disc each time you want to burn data.
We recommend selecting Rotate JPEGs Using Orientation Metadata and Rotate TIFFs Using Ori-entation Metadata so that you don’t have to rotate your images manually.
Folders for Saved Files is where Organizer stores any files it creates. Change this folder by click-ing the Browse button and picking a new folder. This is different from what folder Organizer downloads images into, a preference you set in a different panel.
Continues
Click here to buy the book

78
CH
AP
TE
R 2
: B
RID
GE
For Photoshop Elements Users: Organizer, the PC Version of Bridge (Continued)
Another useful option here is the Preview File Size setting. We won’t cover Offline Volumes in this chapter, but the short of it is that Organizer lets you store your images in locations other than your hard drive (such as on a DVD) but still see previews within Organizer, even when the disc isn’t in the drive. Preview File Size controls that preview image’s resolution. The larger the preview file, the higher the quality and the more disk space it requires.
Editing
If there’s another application you like to use to edit your images in addition to Photoshop Ele-ments, the Editing pane lets you add that application to the Edit menu.
Camera or Card Reader
Organizer has a Photo Downloader that’s nearly identical to the one in Bridge. The Camera or Card Reader settings section, shown below, allows you to customize its initial behavior. We change the default Save Files In location that specifies where Organizer stores the images that it downloads from your camera or card reader. To change this setting, click the Browse button and choose a location that’s convenient for you. We recommend using the same folder that you set in the Files Preferences pane.
We recommend unchecking Automatically Fix Red Eyes to avoid having Organizer do any unin-tended image corrections.
The Download Options box allows you set default download options and to determine what mode (Standard or Advanced) the Photo Downloader will use to run. We recommend always using Advanced mode. To set this option, select the profile for your card reader or camera, click the Edit button, and select Show APD Dialog (Advanced) from the pop-up menu.
Continues
Click here to buy the book

79
M
INI B
RID
GE
For Photoshop Elements Users: Organizer, the PC Version of Bridge (Continued)
Keyword Tags and Albums
It’s a good idea to specify whether keywords and albums sort manually or alphabetically. We recommend Alphabetical sorting over manual sorting, but some people prefer their own organi-zation and like the option to use Manual sorting.
Color Settings
The Color Settings preferences, shown here, are located under Edit Color Settings rather than being grouped with the other preferences. Here you can select No Color Management (not recommended), Always Optimize Colors for Computer Screens (Organizer will convert images to sRGB), Always Optimize for Printing (converts images to Adobe RGB), or Allow Me to Choose. We recommend selecting Allow Me to Choose so that Organizer does not adjust the color in your image without asking you what to do.
Bringing Images into Organizer
Organizer enables you to import images from the hard drive or other disks as well as by using the Photo Downloader to access images that are currently on a memory card or in your camera.
Adding Images from the Hard Drive or Other Disks
Choose File Get Photos and Videos From Files and Folders. Use the Open dialog that appears to select either a set of images, or folders containing images to import to Organizer. Uncheck Copy Files on Import to have Organizer leave the images in their original location. If you do select Copy Files, Organizer provides an option to automatically remove red-eye in the Open dialog. We recommend deselecting this option so that Organizer does not modify your images without your knowledge.
Continues
Click here to buy the book

80
CH
AP
TE
R 2
: B
RID
GE
For Photoshop Elements Users: Organizer, the PC Version of Bridge (Continued)
Alternatively, to add existing images to Organizer you can drag the images from Explorer directly into Organizer.
Photo Downloader
To open Photo Downloader from Organizer, choose File Get Photos and Videos From Camera or Card Reader. Alternatively, click the Photo Downloader button in the Windows System Tray.
The primary differences between Organizer’s Photo Downloader, shown here, and Bridge’s are that Organizer will also let you download movie and audio files from your camera and the Advanced Options are different. In Organizer, there is no option to make a second copy of the images and no option to convert to DNG. Instead, you’ll find an option for fixing red-eye (which we recommend unchecking), an option for automatically stacking photos, and an option for specifying what to do with the originals after copying. We recommend leaving this pull-down set to After Copying, Do Not Delete Originals so that if something goes wrong with the down-load, you will still have your original files. Furthermore, by not deleting the originals it’s easier to make a backup copy of your storage card.
We suggest you follow the instructions in the next section to create a custom metadata tem-plate to apply on import. That way, important information such as your contact and copyright information will be contained in your image.
Once Photo Downloader finishes, Organizer will prompt to show only the new files. We recom-mend deselecting this option so that you don’t wonder why your old images disappeared.
Continues
Click here to buy the book

81
M
INI B
RID
GE
For Photoshop Elements Users: Organizer, the PC Version of Bridge (Continued)
Creating a Metadata Template
To create a metadata template in Elements for Windows, take the following steps:
1. Within Elements (not Organizer), open any file.
2. Choose File File Info.
3. Type in your preset information.
4. From the pop-up menu at the bottom, to the left of the Cancel button, choose Export and give your template a name. To edit the template in the future, choose Import to open it, make your changes, and re-export it.
Note that the fields Elements allows you to set are limited compared to Photoshop CS5.
Renaming After Import
Although Organizer does not have a robust renaming tool, it is possible to rename multiple images.
1. Select the images to rename.
2. Choose File Rename.
3. Type the base name and click OK. Organizer will rename each image as base name-#, start-ing at 1.
Catalogs
Catalogs are unique to Organizer. They are databases that hold a collection of links to your origi-nal image files with extra metadata (like keywords and captions) associated with your images. For example, a catalog might include every image you’ve ever taken, all of your shots from 2008, or all of your shots from a given assignment. Within each catalog, you can further orga-nize images into albums. For example, if you have a catalog for a specific trip, you might have albums for each subject that you photographed. To manage your catalogs, select File Catalog (Ctrl+Shift+C) to open the Catalog Manager.
Continues
Click here to buy the book

82
CH
AP
TE
R 2
: B
RID
GE
For Photoshop Elements Users: Organizer, the PC Version of Bridge (Continued)
In the Catalogs box, you have a choice between seeing Catalogs Accessible by All Users (mean-ing every person who has a login on your computer), Catalogs Accessible by the Current User, or Custom Location (which lets you specify a custom folder to store your catalog files in). We rec-ommend choosing Custom Location and selecting a folder within My Documents to store your catalogs so that you can easily access your catalog files if necessary.
Click the New button to create a new catalog, use Rename to change the catalog name, use Move to move the catalog to a new location, and click Remove to delete the selected catalog. Clicking Optimize can help improve Organizer’s performance if you have a lot of files in your catalog, and Repair can recover a damaged catalog. To switch catalogs, select the catalog from the list and click Open.
Ultimately, how you organize your catalogs is up to you. If you’re new to digital photography, we recommend starting with just one catalog and using albums to organize your images so that you have one less thing to worry about. If you’re an experienced digital shooter, then you should have some idea of how you like to group your images, such as by shoot, which is our preferred working style.
Tip: If you go to the File menu at the top of the monitor, the option Backup Catalog to CD, DVD, or Hard Drive will let you quickly make a backup copy of all the images in your catalog. Backup Catalog even has an Incremental Backups option, which will cause Organizer to back up only files that have changed since the last backup. This can be a huge time-saver when working with large image collections, because you won’t have to make a copy of every image each time you back up.
Restore Catalog from CD, DVD, or Hard Drive provides a way to load a backup catalog into Orga-nizer, optionally copying the images to a new location.
You might wonder why Backup and Restore are useful. Well, if you are using a laptop with a small hard drive, after editing your images from a shoot, you could back up the catalog to a DVD and delete the images from your hard drive to recover the disk space. Later on, you could quickly restore those images to your hard drive by using the Restore Catalog command. Another practi-cal example is that even if you don’t use the Restore function, the Backup tool provides a quick way to collect all of your images in the catalog, wherever on your hard drive they may be, and copy them to a backup location.
Albums
Albums are a way of organizing subcollections of images within a catalog. For example, a catalog for a weeklong shoot might have an album for each day. Organizer has normal albums, where you manually add and remove images to the album, as well as Smart Albums. Like a Smart Playlist in iTunes, a Smart Album automatically adjusts its contents based on a certain criterion—for example, all images created within the past week.
Continues
Click here to buy the book

83
M
INI B
RID
GE
For Photoshop Elements Users: Organizer, the PC Version of Bridge (Continued)
To make a new album, click the Create New Album button in the Albums panel and select New Album. Type in a name and click OK. Drag images from the Photo Browser onto the album to add them to the album. Select Find Items Not in Any Album or click the Show All button at the top of the Photo Browser to see the images not grouped into albums.
To create a new Smart Album, click the Create New Album button in the Albums pane and select New Smart Album. In the dialog that appears, pick the criteria you want for your Smart Album.
An album group represents a collection of albums. For example, if you were photographing Zion National Park and Bryce Canyon, you could have one album group for Zion and another for Bryce. Then, within the album group, you could make an album for each day. To create an album group, click the Create New Album button in the Albums pane, select New Album Group, and give the group a name. Drag and drop albums to and from the group as needed.
Viewing Images
By default, Organizer shows the Thumbnail view for the Photo Browser, shown earlier. We rec-ommend adding the Properties pane to the display, so that you can quickly see image metadata, by selecting Window Properties and clicking the Dock to Organizer Pane button . Change the size of the thumbnails by using the slider in the top middle of the window. Check the Details check box to see image ratings, filenames, and more. This view is very similar to Bridge’s Light Table view.
Click the Display button in the toolbar to reveal the various display options. Import Batch will show you your images grouped by when they were imported, and Folder Location will reveal the folder that each image is in (and allow you to move the image by dragging it elsewhere in the folder hierarchy). We recommend using the Folder Location view when moving images around.
These first three modes are considered Photo Browser views. Date View, shown here, is a completely different mode that lets you view your images based on the day they were taken. You can toggle between viewing the year, month, or day by using the buttons on the bottom, and there is a note field on the right side of the window to add daily notes, such as location information.
For most purposes, we recommend using the Photo Browser over Date View in the default Thumbnail View mode. The View menu lets you customize which fields are visible below each thumbnail. We recommend selecting Details and Show File Names.
Continues
Click here to buy the book

84
CH
AP
TE
R 2
: B
RID
GE
For Photoshop Elements Users: Organizer, the PC Version of Bridge (Continued)
PHOTOS BY JOSH ANON
Opening Images in Adobe Camera Raw
In all views, double-clicking an image will take you to a larger view of the image. Unfortunately, you cannot set up Organizer so that double-clicking a raw file opens Camera Raw. To open a raw file in Camera Raw, instead choose Editor Edit with Photoshop Elements. When finished in Camera Raw, click the Done button, and Organizer will update to show the changes you made to the raw conversion.
Full-Screen Modes
Organizer has two different full-screen modes, Full Screen and Compare Photos Side by Side, which let you take advantage of your entire screen for photo organizing. Select Display View Edit Organize In Full Screen or Display Compare Photos Side by Side to begin. The difference between the two modes is that Full Screen shows one image at a time, and Side by Side shows two images at once to make it easier to pick between similar images.
Even though Organizer has a Slide Show feature, the full-screen view can also act as a slideshow. We recommend opening the Full Screen View Options dialog box by clicking on the Options but-ton in the toolbar and making sure that Start Playing Automatically is unchecked so that going into a full-screen view doesn’t start a slideshow. We also recommend deselecting Include Captions so that Organizer does not show your image caption on top of your image. These options are shown here.
Continues
Click here to buy the book

85
M
INI B
RID
GE
For Photoshop Elements Users: Organizer, the PC Version of Bridge (Continued)
There are four key areas in Full Screen: the Quick Edit panel, the Quick Organize panel, the Con-trol bar, and the Filmstrip. The Quick Edit panel provides access to basic editing operations, such as rotating an image. Quick Organize enables you to move an image into an album and to apply tags. The Control bar provides quick access to a number of Full Screen features, including the Properties panel, which is where you can see image metadata. (To reveal the Properties panel, click the Properties Panel button . Switch between Full Screen and Compare Photos mode by pressing the appropriate button in the Control bar: for Full Screen and for Compare Photos. To reveal the Filmstrip, press the Filmstrip button .) The Filmstrip makes it easy to jump between images in the current collection.
Quick Organize
Quick Edit
Control Bar
Filmstrip
Although the zoom slider is gone in Elements 8, it’s still possible to zoom in and out from an image using the Control++ and Control+– keyboard commands.
To exit Full Screen, press the Esc key.
Continues
PHOTOS BY JOSH ANON
Click here to buy the book

86
CH
AP
TE
R 2
: B
RID
GE
For Photoshop Elements Users: Organizer, the PC Version of Bridge (Continued)
Stacking Images
Take the following steps to stack images in Organizer:
1. Select the images to stack.
2. Choose Edit Stack Stack Selected Photos.
3. If you are in an album and the Stack menu is not enabled, try exiting the album by clicking the Show All button and then reselect your images.
4. Organizer will show a rounded rectangle around the image stack, as shown here. Open and close the stack by clicking the disclosure triangle halfway up the right side. (The yel-low icon indicates that keywords have been added.)
PHOTOS BY JOSH ANON
To set an image as the top image in the stack, select the stack, expand the stack, select the desired image, and choose Edit Stack Set as Top Photo.
To edit all images within a stack, be sure to expand the stack and select all of its images before selecting Editor Full Edit. Otherwise, Organizer will edit the selected image only.
To remove a photo from the stack, expand the stack, select the image, and choose Edit Stack Remove Photo from Stack.
Sorting and Editing
In Organizer, we like to start by placing all of our images from a shoot into an album (or albums) and using the Thumbnail view to look through our images. We find this more useful than Import Batch because we often have more than one card’s worth of images from a single shoot, and creating an album lets us conceptually group our images together so we can quickly return to the right album later on to find specific images.
As we mentioned earlier, to move images into an album, simply drag and drop them onto the album name in the Albums pane. To view an album, click the album name in the Albums pane.
To actually begin our editing, we find Full Screen view the most useful because it provides a way to see our image at 100%, a filmstrip to see what’s next, a rating control to mark our images, and the Side by Side view to compare two images.
Continues
Click here to buy the book

87
M
INI B
RID
GE
For Photoshop Elements Users: Organizer, the PC Version of Bridge (Continued)
Although there is no Loupe tool in Organizer, the Zoom slider in the toolbar will let you zoom from 6% to 1600%. Click and drag directly on your image to view different parts of the image.
To quickly rate an image, press the number 1–5 that corresponds to the image’s rating. Press 0 to clear the rating. Since Organizer does not have a Reject flag, we recommend using a one-star rating to indicate “This image should be deleted.” Once you’ve made an initial pass through your images, exit Full Screen and set the ratings filter field in the top right of the Thumbnail view to be one star. This will show you all of your “rejected” images. Select all of those images and choose Edit Delete from Catalog to remove the images. Be sure to check Also Delete Selected Item(s) from the Hard Disk in the dialog that appears so that your image file is removed, too.
Organizer does not provide labels.
Filtering Images
In the Photo Browser view, Organizer provides the ability to sort your images by date, or you can define your own order. To change this sorting, change the Photo Browser Arrangement on the top toolbar. The Ratings Filter on the top right of the Thumbnail view allows you to specify what images are visible based on their rating. For example, to see your best images, you would set this to show four-star and higher images. To clear the filter, click on the highest selected star (for example, in the previous example, you would click on the fourth star).
Organizer also provides a useful Find menu, with many default searches, but the most useful is the Find by Details (Metadata) command shown in the following image. This window allows you to build up search expressions, such as finding all three-star or higher-rated images taken on a Canon camera. If you are rating and keywording your images in Organizer, this is a powerful way to find images. Furthermore, you can make a Smart Album easily from your search results by clicking Create New Album and selecting Save Search Criteria as Smart Album.
To close the search results, click on an album or click the Show All button to see all the images in the catalog.
Continues
Click here to buy the book

88
CH
AP
TE
R 2
: B
RID
GE
For Photoshop Elements Users: Organizer, the PC Version of Bridge (Continued)
Keywords
To create a new keyword tag in Organizer, click the Create New Keyword Tag button in the Key-word Tags pane of the Organize tab and select New Keyword Tag. The dialog shown here will appear; there you enter the keyword, group the keyword under a category, set an icon, and add notes about the keyword.
To apply a keyword tag or a group of keywords to an image, select the image and drag the keyword or keyword group from the Keyword Tags pane onto the image. To remove a keyword, right-click on the image, choose Remove Keyword Tag, and select the keyword to remove.
When you’ve finished applying keywords, it’s smart to use File Write Keyword Tag and Proper-ties Info to Photo so that Organizer will save the keywords with the photo (instead of just stor-ing them in the Catalog database). That makes the keywords accessible to other programs, such as Bridge.
Other Features
Watch Folders and Slide Shows are both very useful additional features in Organizer. Watch Folders are folders on your hard drive that Organizer “watches” for new files. When you add new files to the folder, Organizer will either notify you that there are new files or import them auto-matically. To set up Watch Folders, select File Watch Folders, and in the dialog that appears, shown here, add and remove folders to watch.
Continues
Click here to buy the book

89
M
INI B
RID
GE
For Photoshop Elements Users: Organizer, the PC Version of Bridge (Continued)
There are two ways to create a slide show in Organizer. To start a quick slide show, select Display View Photos in Full Screen and click the Play button in the toolbar. To modify the slide show set-tings, click the Action Menu button in the toolbar and select Full Screen View Options.
The second method is to create a more sophisticated slide show project. We won’t go into detail here, but to start a project, switch from the Organize to the Create tab and click the Slide Show button. Configure the basic preferences however you’d like, and then use the Slide Show Editor to adjust transitions, add text, and customize your show.
Click here to buy the book