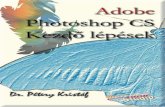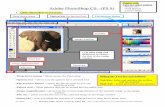Photoshop CS débutant
Transcript of Photoshop CS débutant

Carrefour de l’information
Université de Sherbrooke
Adobe Photoshop CS
Notions de base
Par :
Josée Martin
Édition revue et augmentée par Lauréanne Marceau
Édition revue et augmentée par Émilie Boulanger
Sherbrooke
Hiver 2009

2
Table des matières
Adobe Photoshop CS .......................................................................................................................1Table des matières ............................................................................................................................2
À quoi sert Photoshop? ................................................................................................................3Réalisations possibles...................................................................................................................3Les pixels......................................................................................................................................3La résolution................................................................................................................................3
Créer un nouveau document.............................................................................................................4Environnement Photoshop ...............................................................................................................4Gestion des calques ..........................................................................................................................7
Afficher la palette des calques......................................................................................................7Sélectionner un calque .................................................................................................................8Déplacer un calque .......................................................................................................................8Calque Arrière-Plan......................................................................................................................8Déplacer le contenu d’un calque ..................................................................................................8Agrandir ou réduire le contenu d’un calque.................................................................................8Copier un calque...........................................................................................................................9Supprimer un calque.....................................................................................................................9Créer un nouveau calque ..............................................................................................................9Renommer un calque....................................................................................................................9Fusionner des calques...................................................................................................................9Aplatir une image .......................................................................................................................10Insérer une image dans un fichier ..............................................................................................11Changer l’opacité des calques ....................................................................................................11
Les outils de sélection ....................................................................................................................12Application de filtres ......................................................................................................................14
Application de filtres individuellement......................................................................................14Utilisation de la Galerie de filtres ..............................................................................................15Affichage de la Galerie de filtres ...............................................................................................15
Ajouter du texte..............................................................................................................................16Les catégories d’image et leurs propriétés .....................................................................................16
L’image matricielle ....................................................................................................................16L’image vectorielle ....................................................................................................................17
Les formats d’image.......................................................................................................................18PSD (Photoshop Saving Document) ..........................................................................................18BMP (Bitmap) ............................................................................................................................18GIF (Graphics Interchange Format) ...........................................................................................18Photoshop EPS (Encapsulated PostScript).................................................................................18JPEG (JPG) (Joint Photographic Expert Group)........................................................................18PDF (Portable Document File)...................................................................................................18TIFF (TIF) (Tagged Image File Format)....................................................................................19
Choisir le bon format d’image .......................................................................................................19ANNEXE : La barre d'outils ..........................................................................................................20
Les outils de sélection ................................................................................................................21Les outils de dessin et de tracé ...................................................................................................22Les autres outils..........................................................................................................................24

3
Adobe Photoshop CS
À quoi sert Photoshop?Photoshop est un logiciel de traitement et de retouche de photos et d’images produit parAdobe, une compagnie spécialisée en infographie. Il est grandement utilisé par lesinfographistes grâce aux multiples outils dont il est doté et à la gamme d’effets qu’ilpermet de produire pour des réalisations des plus originales. Il est compatible avec lesautres logiciels de cette compagnie, dont Illustrator, ImageReady, Acrobat, etc.
Réalisations possiblesPhotoshop est un logiciel grandement utilisé pour le traitement de photographiesnumériques. Par contre, celui-ci peut servir à de multiples autres tâches. Il permet demodifier ou de créer des images, de fusionner des images, de réaliser des logos, decorriger des couleurs, d’appliquer de multiples effets et des filtres, de créer des fonds etdes puces, d’ajouter des effets spéciaux, de faire des montages, etc. Bref, le mot d’ordreà ne pas oublier avec Photoshop est créativité!
Les pixelsPhotoshop est programmé pour travailler avec des images de type bitmap, aussi appeléimage matricielle. Celles-ci sont constituées de points appelés Pixels (Picture Elements)dont la forme est carrée et dont la taille est identique pour chacun. Lorsqu’on agrandieune image matricielle, il est possible de voir ces petits carrés qui sont les pixels. Ceux-cisont organisés en lignes et en colonnes pour former une image. Chaque pixel peut doncêtre retoucher indépendamment et contient ses propres informations de couleur etd’emplacement.
La résolutionLe nombre de pixels que comporte une image va déterminer sa qualité. Une résolutionde 72 pixels/pouce aura un contour plus flou alors qu’une image dont la résolution estde 300 pixels/pouce aura un contour plus lisse.
• Plus le nombre de pixels est élevé, meilleure est la définition de l’image.
• Plus le nombre de pixels est élevé, plus l’image est lourde.Un agrandissement de l’image diminue sa qualité globale puisque chaque pixel estagrandi.Pour une image destinée à l’impression, la résolution idéale est de 300 pixels/pouce.(Peut aussi être appelé 300 dpi)Pour une image destinée à un ordinateur ou à Internet, la résolution idéale est de72 pixels/pouce, puisque l’ordinateur ne permet pas d’afficher en meilleure résolution.Une résolution plus haute ne fera qu’alourdir l’image et ralentir le téléchargement.
Lors de la création d’un nouveau document, on choisi dès le départ la résolution (donc la qualitéd’image) que l’on veut lui donner. Si l’on veut modifier la résolution d’une image en cours deroute : Menu Image / Taille de l’image, modifier la valeur dans le carré Résolution.

4
Créer un nouveau document
Menu Fichier, sous-menu Nouveau (ou le raccourci clavier Ctrl + N)
Dans la boîte de dialogue qui apparaît, on doit nommer le document et les élémentsimportants à modifier sont :
- écrire un titre- inscrire les dimensions du document voulu dans l’unité de mesure désirée;- choisir le mode de couleur, soit Couleur RVB ou Couleur CMJN pour un
document couleur ou Niveaux de gris;- définir la résolution : 300 pixels/pouces (impression) ou 72 pixels/pouces
(Internet)- choisir le Contenu de l’arrière-plan soit : blanc, transparent ou couleur d’arrière-
plan.
Environnement Photoshop
��
��
��
��
��

5
1. Barre des menusOn y retrouve les menus pour l’exécution des tâches, organisés par sujet.
FichierSous ce menu les fonctions utiles sont : Nouveau (document), Ouvrir (un document),Enregistrer ou enregistrer sous et Imprimer.
ÉditionSous ce menu on retrouve les fonctions : Annuler une action (seulement une fois)(Ctrl+z), Couper (Ctrl+x), Copier (Ctrl+c), Coller (Ctrl+v), Aller vers l’avant(Maj+Ctrl+z), Aller vers l’arrière (Alt+Ctrl+z), pour annuler plusieurs actions.
ImageCe menu permet de changer le Mode de l’image, les Réglages, la Taille de l’image, laTaille de la zone de travail et d’appliquer une Rotation de la zone de travail.
CalqueCe menu permet entre autres de créer un Nouveau calque, de Dupliquer le calque, demodifier les Propriétés du calque et son Style de calque.
SélectionCe menu permet de : Tout sélectionner (Ctrl+a), de Désélectionner (Ctrl+d), deResélectionner (Maj+Ctrl+d), d’Intervertir la sélection (Maj+Ctrl+i), de sélectionnerTous les calques (Alt+Ctrl+a) et de Désélectionner les calques.
FiltreCe menu contient tous les filtres d’effets, ainsi que la Galerie de filtres.
AffichageL’élément le plus important sous ce menu est Règles (Ctrl+r) qui permet d’afficher lesmesures autour de l’image. Lorsque celles-ci sont apparues, on peut double-cliquerdessus pour modifier l’unité de mesure.
En cliquant une fois sur la règle sans relâcher la souris, on peut faire glisser une ligne-repère. Plusieurs repères peuvent être affichés à la fois et ils peuvent être déplacésavec l’outil de déplacement. Les repères ne modifient pas l’image et servent surtout àaligner les éléments.
Si on souhaite les bloquer pour qu’ils ne bougent plus : menu Affichage / Verrouillerles repères. Pour les débloquer : menu Affichage / Effacer les repères.
FenêtreSous ce menu, toutes les fenêtres utiles sont déjà affichées par défaut dans la palettedes menus. Le seul qui pourra être utile pour les textes se nomme Paragraphe.
AideCe menu permet d’accéder à l’aide Photoshop.

6
2. Palette d’outilsLa palette d’outils contientdes outils permettant lamanipulation d’images.Les outils dont l’icônecontient un triangle dansle coin inférieur droitcachent d’autres outils.Il suffit de cliquer deuxfois sur l’icône poury accéder.
Chaque outil possèdeson raccourci clavier quise compose toujours dela lettre qui se trouveentre parenthèses lorsquel’on survol l’outil.
3. Barre d’optionsLa barre d’option contient les options d’utilisation des outils
4. Palette des menusLes palettes des menus offrent différentes options. Chaque palette est représentée parun onglet. Pour activer une palette, il suffit de cliquer sur l’onglet correspondant.
En débutant par le haut, les onglets à connaître sont les suivants :Navigation : Permet de contrôler avec le curseur et de visualiser la prise de vue (surtoutlorsque l’on zoom sur l’image)
Couleur, Nuancier et Style : permettent de choisir une couleur et un style. (Pour lacouleur on peut également la choisir via la Palette des outils)
Historique : Affiche dans l’ordre les actions posées. Il permet donc, au même titre quele Ctrl+z, d’annuler des actions en les sélectionnant dans la liste.Attention, car le nombre d’actions que l’historique conserve est limité.
Ellipse de sélectionLasso
Recadrage
CorrecteurTampon
Gomme à effacerGoutte d’eau
Sélection de tracéPlume
AnnotationsMain
Couleur de premier plan
Mode standard
Fenêtres standard
Modifier dans ImageReady
DéplacementBaguette magiqueTranche
PinceauForme d’historiquePot de peintureDensitéTexteRectangle
PipetteZoom
Couleur d’arrière-plan
Mode masque
Plein écran avecmenus, plein écransans menu

7
Calques : Permet de gérer les calques d’une image. C’est ici que l’on peut lessuperposer dans l’ordre que l’on veut. C’est également l’endroit pour leur donner unnom.
5. Barre d’étatLa barre d’état affiche différents renseignements relatifs au fichier et à l’opération encours.
Gestion des calques
Une composition dans Photoshop est formée de couches superposées appeléesCalques, sur lesquelles on peut ajouter différents éléments. L’ensemble des calquesconstitue l’image. Il est primordial de n’utiliser qu’une seule image par calque. De cettefaçon, il est beaucoup plus facile de modifier les images ou les éléments que l’on veutsans apporter de changement aux autres calques. Ainsi, pour chaque nouvel élément,on créer un nouveau calque.
Chaque calque se travaille séparément, sans affecter les autres calques. Seul lecontenu du calque actif peut être modifié, à moins que d’autres calques soient liés àcelui-ci.
L’ordre des calques détermine la superposition des objets dans l’image. Le calque placéen haut de la liste sera donc celui qui sera affiché au premier plan dans l’image.
Les calques augmentent la taille du fichier, mais facilitent la modification de l’image.
Afficher la palette des calquesLa palette des calques est la plupart du temps affichée au démarrage du logiciel. Pour lasélectionner, il suffit de cliquer sur l’onglet Calques dans le dernier groupe de palettesdes menus ou de l’afficher via le menu Fenêtre / Calques.

8
Sélectionner un calquePour modifier un calque, il faut d’abord le sélectionner en cliquant dessus. Le calquedevient actif lorsqu’il est affiché en surbrillance (bleu).
Les calques visibles à l’écran sont précédés de l’icône et les calques masqués sontprécédés de l’icône .
Déplacer un calque1. Dans la palette Calques, pointez le calque à déplacer. Le pointeur se transforme
alors en main.2. Glissez ensuite le calque à la position désirée dans la palette, sans lâcher le
bouton de la souris. La superposition des objets dans l’image en sera modifiée.
Calque Arrière-PlanOn ne peut pas déplacer ni modifier le calque Arrière-Plan. Ce dernier apparaît toujoursau bas de la liste. On peut voir qu’il est bloqué avec l’icône du cadenas . Pour lemodifier, il suffit de le transformer en un simple calque tout simplement en double-cliquant dessus ou en le sélectionnant, puis en cliquant sur le cadenas.
Il se produit la même chose avec une image ou une photo ouverte dans Photoshop.Lorsqu’elle est ouverte, la photo ou l’image est automatiquement logée sur un calquequi joue le même rôle que le calque Arrière-Plan. Il suffit encore de double-cliquerdessus pour le modifier ensuite.
Déplacer le contenu d’un calque1. Activez le calque dont vous désirez déplacer le contenu.2. Activez ensuite l’outil de déplacement dans la palette d’outils .3. Dans la fenêtre du document, glissez le contenu du calque à la position désirée.
Les touches de déplacement (flèches sur le clavier) peuvent également être utiliséesafin de déplacer avec précision l’objet sélectionné.
Agrandir ou réduire le contenu d’un calque1. Activez le calque dont vous désirez déplacer le contenu.2. Activez ensuite l’outil de déplacement dans la palette d’outils .3. Dans la fenêtre du document, le calque apparaît avec un contour pointillé.
Positionnez le curseur sur un des coins et, en ne lâchant pas le bouton degauche de la souris, agrandissez ou réduisez le calque.
* Maintenez la touche Shift enfoncée pour un agrandissement ou une réductionqui conserve les proportions.
4. Le contour pointillé du calque change alors pour une ligne plein. Pour terminerla transformation, il suffit d’appuyer sur la touche Entrée.

9
Copier un calque1. Activez le calque à copier
- Appuyez sur le bouton de droite de votre souris et choisissez Dupliquerle calque dans le menu qui apparaît ou
- Glissez le calque sur le bouton affiché au bas de la paletteCalques ou
- Ctrl+j
La mention Copie suit le nom du nouveau calque qui s’est placé au dessus de celui quia été copié.
Supprimer un calquePour supprimer un calque, vous n’avez qu’à le glisser sur l’icône affichée au basde la palette Calques ou en cliquant sur bouton de droite de la souris et sélectionnerSupprimer le calque dans le menu.
Créer un nouveau calqueLorsque vous insérez un nouveau calque, ce dernier s’insère au-dessus du calque quiest déjà activé. Pour ce faire :
Cliquez sur le bouton affiché au bas de la palette Calques.
Renommer un calque1. Dans la palette Calques, double-cliquez sur le nom du calque à renommer.2. Dans la case Nom, tapez ensuite le nom désiré.
Fusionner des calquesOn peut fusionner ensemble autant de calques que l’on désire. La fusion permet à deuxou plusieurs calques de ne former qu’un seul calque. Ainsi, il est possible de déplacer,d’agrandir ou de rapetisser 2 ou plusieurs calques en même temps, ou encored’appliquer un effet à 2 ou plusieurs calques en même temps.
La procédure est simple, on sélectionne le premier calque à fusionner, on enfonce latouche Ctrl sur le clavier et on sélectionne tous les autres calques que l’on désire

10
fusionner ensemble. Puis on accède au menu caché de la palette des calques et onchoisi Lier les calques. On peut aussi accéder à ce menu par le bouton de droite de lasouris.
Aplatir une imageL’aplatissement d’une image fusionne tous les calques. Cette procédure diminueconsidérablement la taille d’un fichier. Toutefois, elle doit être effectuée à la toute find’un travail, puisque par la suite, vous ne pourrez plus apporter de changements à voscalques. Il est alors conseillé de conserver une copie du fichier .psd avec ses calquesintacts, afin de pouvoir y apporter d’éventuels changements.
Pour aplatir une image :Assurez-vous que tous les calques soient affichés (vérifiez que chaque calque soitprécédé de l’icône ). Si tous vos calques ne sont pas affichés, Photoshop vousdemandera si vous désirez supprimer les calques masqués lors de l’aplatissement del’image.
Dans le menu caché de la palette Calques, ou via le bouton de droite de la souris,sélectionnez Aplatir l’image. Lorsque votre image est aplatie le fichier ne comporte plusqu’un seul calque nommé Arrière-plan.

11
Insérer une image dans un fichier1. Ouvrez le fichier contenant l’image à insérer. (Fichier / ouvrir)2. Assurez-vous de voir partiellement les fenêtres des deux fichiers concernés.3. Activer l’outil de déplacement .4. À l’aide de l’outil de déplacement, glissez l’image à la position désirée dans le
fichier réceptif. Votre pointeur détermine alors l’emplacement de l’image.5. Un nouveau calque va alors se créer.
NoteSi l’Image refuse de se glisser, c’est probablement parce qu’elle est en mode Couleursindexées (.gif). Il faut alors passer par le menu Image / Mode et sélectionner RVB afinde pouvoir la modifier ou la transférer sur une autre image.
Changer l’opacité des calquesLe niveau d’opacité d’un calque détermine sa capacité à laisser voir le contenu descalques situés au-dessous. Par exemple, une image d’une opacité de 100 % cacheracomplètement les calques situés en dessous.

12
Pour modifier l’opacité :1. Activez le calque concerné.2. Dans la case Opacité de la palette Calques, entrez la valeur désirée ou cliquez
sur l’icône de cette case et glissez le curseur.
Les outils de sélection
1. L’outil Rectangle de sélection et l’outil Ellipse de sélectionCes outils permettent la sélection d’un objet de forme rectangulaire, carré, ovale oucirculaire.
Également, sous l’outil Rectangle de sélection , outre l’outil Ellipse de sélection ,vous pouvez y retrouver les outils Rectangle de sélection 1 rangée et l’outilRectangle de sélection 1 colonne, qui vous permettent de sélectionner une ligne d’unpixel de haut ou une ligne d’un pixel de large.
Lorsque vous utilisez ces outils, vous pouvez régler les options suivantes dans la Barred’options :
Contour progressif : Crée un contour progressif qui, lors d’un effacement ou d’undéplacement, estompe la sélection du nombre de pixels spécifié.
Style : L’option Proportions fixes permet d’entourer l’objet d’une sélection dont lesproportions sont spécifiées aux cases Largeur ou Hauteur. Quant à l’option Taille fixe,elle permet d’entourer l’objet d’une sélection de la taille fixe spécifiée aux cases Largeurou Hauteur.
En maintenant la touche Shift enfoncée, la sélection conservera des proportions égales.

13
2. Le LassoLe Lasso régulier permet la sélection d’une forme courbe irrégulière sans segmentdroit. Dans la barre d’options de l’outil, vous pouvez sélectionner l’option Lissé, ce quipermet de diminuer l’effet d’escalier produit par les pixels sur le contour de la sélection.
Également, dans le menu caché de l’outil Lasso régulier, vous pouvez y retrouver leLasso polygonal . Ce dernier permet la sélection d’une forme présentant des angleset des segments droits.
Pendant le tracé d’un segment, appuyez sur la touche Alt pour passer au Lasso régulieret tracez une courbe en gardant le bouton gauche de la souris enfoncé. Relâchez lebouton Alt pour retourner au Lasso polygonal.
Enfin, vous pouvez utiliser le Lasso magnétique qui permet de sélectionner uneforme plus complexe ou détaillée. Le cadre de sélection se colle automatiquement surune couleur demandant la plupart du temps moins de précision lors du tracé.
Dans la barre d’options de l’outil, la Largeur du lasso détermine la largeur de l’attractiondu lasso en pixels. Plus la valeur est élevée, moins la forme doit être contournée avecprécision.
L’option Fréquence détermine le rapprochement des points d’ancrage lors de lasélection.
Finalement, pour définir la sensibilité du lasso, entrez une valeur comprise entre1 % et 100 % dans la zone Déviation du contour. Une valeur élevée permet de détecteruniquement les contours qui contrastent nettement avec leur environnement tandisqu’une valeur faible permet de détecter les contours moins contrastés.
3. La Baguette magiqueLa Baguette magique permet une sélection basée sur la couleur. Dans la barre d’option,vous remarquerez que par défaut, l’option Tolérance est à 32. En effet, ceci signifie que32 tons plus clairs et plus foncés (que le pixel sélectionné) seront sélectionnés.
L’option Pixels contigus sélectionne une surface qui s’étend jusqu’à la rencontre d’unecouleur qui dépasse le seuil de tolérance spécifié.
Enfin, si vous sélectionnez l’option Utiliser tous les calques, l’action sera appliquée àtous les calques du fichier s’il en possède plus d’un. Si cette option n’est passélectionnée, la baguette s’appliquera seulement sur le calque sélectionné.
En maintenant la touche Shift enfoncée, cela permet de sélectionner plus d’une couleuren même temps.

14
4. Le RecadrageL’outil Recadrage vous permet de recadrer, redresser ou de faire pivoter une photo.
Note
Pour annuler une sélection, utilisez une de ces procédures :
Appuyez sur les touches Ctrl+d ouAllez dans le menu Sélection / Désélectionner
Application de filtres�
Les filtres permettent de modifier les images. Ils offrent des possibilités quasi illimitéeset leurs effets sont cumulatifs, c’est-à-dire qu’il est possible d’appliquer plusieurs effetssur une même image. De plus, contrairement aux effets qui ne s’appliquent qu’auxcalques entiers, les filtres peuvent s’appliquer aux parties d’images.
Toutefois, l'application de filtres, en particulier à des images volumineuses, peut prendredu temps. Il est alors intéressant d'afficher l’aperçu avant leur application (noteztoutefois que ce ne sont pas tous les filtres qui offrent un aperçu avant application).Vous pouvez alors choisir d'appliquer le filtre ou d'annuler l'opération sans perte detemps.
Également, pour gagner du temps, testez les filtres sur une petite portion de l’image ousur une version de basse résolution.
Application de filtres individuellementLorsque vous appliquez un filtre, vous pouvez :
• L’appliquer à un calque entier : pour ce faire, faites en sorte que ce calque soit actif(dans la fenêtre calque) ou sélectionné.
• L’appliquer à une zone d'un calque : pour ce faire, il vous suffit de sélectionner cettezone à l’aide d’un des outils de sélection, soit l’outil rectangle de sélection, le lassoou encore la baguette magique.
Ensuite, choisissez un filtre dans les sous-menus du menu Filtre.
NoteLorsque vous appliquez un filtre, si aucune boîte de dialogue ne s’affiche, ceci signifieque l'effet de filtre est déjà appliqué. En revanche, si une boîte de dialogue s'affiche, ilvous faut entrer les valeurs ou sélectionner les options pour le filtre sélectionné.

15
Utilisation de la Galerie de filtresLa Galerie de filtres permet de cumuler les effets de différents filtres et d'appliquerchaque filtre plusieurs fois. Vous pouvez également changer l'ordre des filtres et lesparamètres de chaque filtre appliqué afin d'obtenir les effets souhaités.
Notez toutefois que certains filtres disponibles ne pourront pas être appliqués avec laGalerie de filtres. Il vous faudra alors les appliquer individuellement en passant par lemenu Filtre.
Affichage de la Galerie de filtresPour afficher la Galerie de filtres, cliquez sur Filtre / Galerie de filtres. Vous pouvez ainsiconstatez l’effet du filtre avant même de l’appliquer.
AB C D
E

16
Ajouter du texte�
Les outils de texte permettent d’insérer du texte de différentes façons :
1. L’outil Texte horizontal permet d’écrire du texte de gauche à droit.2. L’outil Texte vertical permet d’écrire verticalement.3. L’outil Masque de texte horizontal crée une sélection en forme de lettres
de gauche à droite.4. L’outil Masque de texte vertical crée une sélection en forme de lettres
disposées verticalement.
Le texte se place sur un calque que l’on peut ensuite déplacer avec l’outil dedéplacement. Pour revenir modifier le texte, il faut sélectionner l’outil texte et decliquer sur le texte dans la fenêtre du document.
Pour délimiter précisément la zone de texte, il suffit de dessiner la zoneimmédiatement après la sélection de l’outil texte.
Les catégories d’image et leurs propriétés
Il existe deux catégories d’image : les formats matriciels et les formats vectoriels.
L’image matricielleC’est le type d’image que l’on traite avec Photoshop. L’imagematricielle est décrite par une matrice de pixels. Chaque pixel(généralement de forme carrée) contribue à la formation de l’image.Un pixel est une unité fondamentale de l’image qui est insécable.Chacun peut être retravaillé indépendamment des autres pixelsconstituant l’image : on peut changer la couleur d’un pixel sans modifier lacouleur de ceux qui l’entourent.
Avec l’imagerie matricielle :• Problème de poids de l'image, car chaque pixel a sa propre valeur de
couleur, ce qui alourdi le fichier.• Traitement et retouche de l’image aisés puisque chaque pixels peut être
traité séparément.• Problème de redimensionnement : on ne peut agrandir une image matricielle
tant que l’on veut, sinon il sera possible de voir les pixels.

17
L’image vectorielleIl est possible de créer des images vectorielles avec le logicielIllustrator. Ce type d’image, dont la représentation est faite par desformes géométriques qui peuvent être décrites d'un point de vuemathématique, permet un redimensionnement de l'image sans aucunedégradation. Ainsi, l’image vectorielle offre une meilleure qualitéd'impression. Elle est surtout utilisée pour les dessins et lesanimations.
Redimensionnement :
Bref, les formats vectoriels sont plus avantageux par rapport aux formatsmatriciels puisque leurs dimensions peuvent être modifiées sans perte dequalité. Il est donc facile de contrôler la taille des fichiers d’imagerie matricielle.Par contre, ceux-ci sont relativement lourds à véhiculer sur Internet à cause del'absence de compression. On préférera donc d’utiliser l’imagerie matricielle pourpublier une image sur Internet, car il est possible de compresser un fichier .PSD(fait par Photoshop) en .JPG ou en .GIF, qui sont les formats vedettes du Web.

18
Les formats d’imageEn fonction du mode de couleurs et du format de départ de l’image, Photoshoppropose différents formats d’enregistrement qui se traduisent par une extensionau nom du fichier :
PSD (Photoshop Saving Document)Format habituel de Photoshop qui conserve les calques et les informations reliésà l’image. Le fichier .PSD est toujours celui dans lequel on doit travailler.
Note :
Pour enregistrer dans les formats qui suivent, l’image doit d’abord être aplatie.Plusieurs de ces formats présentent des options au moment de l’enregistrement.La compression possible avec certains formats diminue la taille des fichiers et,conséquemment, le temps nécessaire à leur chargement.
BMP (Bitmap)Format d’image sur Windows et DOS comportant 16 256 couleurs. Les imagesde fond du bureau de Windows sont généralement de ce format. L’utilisation del’option de compression RLE n’est pas recommandée. Ce format est supportépar Paint, PaintShopPro et toute autre application de traitement d’images.
GIF (Graphics Interchange Format)Format compressé de 256 couleurs utilisé pour les images à haut niveau decontrastes pour diffusion sur le Web. Ce format gère la transparence et lesdessins animés. Supporté par les navigateurs Internet, PaintShopPro et touteautre application de traitements d’images.
Photoshop EPS (Encapsulated PostScript)Supporte des images vectorielles et matricielles. C’est le format idéal pour letransfert vers d’autres applications (Illustrator notamment). Ce format gère latransparence, mais ses fichiers sont de très grande taille (presque 3 fois plusqu’un fichier TIFF non compressé). Il est supporté par les applications Illustrator,Freehand, QuarkXPress, InDesign et PageMaker.
JPEG (JPG) (Joint Photographic Expert Group)Format compressé utilisé pour transmettre des photographies et images en tonscontinus sur Internet notamment. C’est le format qui offre le meilleur rapporttaille/qualité d’image. Les paramètres de compression peuvent être ajustés, maisprovoquent la perte de certaines informations de l’image.
PDF (Portable Document File)

19
Ce format est utilisé avec l’application Acrobat de Adobe, il est comparable auformat EPS, supportant les images matricielles et vectorielles.
TIFF (TIF) (Tagged Image File Format)Est utilisé pour l’échange de fichiers entre applications et plateformes. Ce formatest supporté par la plupart des numériseurs et des applications de traitementd’images et de mise en pages. Il propose une compression LZW qui ne modifiepas la qualité de l’image.�
�
Choisir le bon format d’image
Les deux formats d'images les plus fréquemment inclus dans une page Web sontle format GIF Compuserve (*.gif) et le format JPEG compressé (*.jpg).
Si l’image est une photo, le choix est simple. C'est le format JPEG qui est le plusapproprié. Pour une qualité d'image supérieure, un fichier JPEG est beaucoupplus petit, en termes de poids, qu'un fichier GIF.
Si l’écran est configuré pour afficher plus de 256 couleurs, on remarque quel'image JPEG est de meilleure qualité. Une image GIF, en effet, affiche aumaximum 256 couleurs alors qu'une image JPEG peut en afficher 16,7 millions.
Pour une image non photographique, si l’image comporte peu de couleurs(quelques dizaines au plus) et peu de dégradés, le format GIF est tout indiqué.
Si on souhaite conserver la transparence de l’arrière-plan, le GIF est le format àchoisir. Même si une image a un fond transparent et qu’on l’enregistre en JPEG,la transparence sera remplacée par un fond blanc.
Pour les autres images, on a le choix entre un fichier JPEG ou un fichier GIFutilisé avec une palette optimisée (cette palette contient les 256 couleurs les plusprésentes dans l’image). À qualité et taille semblables, il vaut mieux utiliser unfichier de format GIF, les couleurs seront plus exactes.

20
ANNEXE : La barre d'outils
Cette palette contient de nombreux outils de sélection, de dessin, de texte, de gestion del'affichage… Presque tous sont accessibles via un raccourci clavier (indiqué ici entreparenthèses).
Rectangle de sélection (M)Lasso polygonal (L)
Recadrage (C)Pièce (J)
Tampon (S)Gomme (E)
Goutte d'eau (R)
Sélection de tracé (A)
Plume (P)Annotations (N)
Main (H)
Couleur de premier plan
Couleurs par défaut (D)
Affichage des fenêtres (F)
Aide en ligne
Déplacement (V)
Baguette magique (W)Tranches (K)Pinceau (B)
Forme d'historique (Y)Dégradé (G)Densité (O)
Texte (T)
Formes (U)Pipette (I)
Loupe (Z)Inversion des couleurs (X)
Couleur d'arrière-plan
Mode masque (Q)
Bascule vers Image Ready
On peut regrouper les outils de Photoshop en différentes familles :
SélectionDessin et tracé
Autres

21
Les outils de sélection
Le rectangle
Outils masqués(visibles par clic maintenu sur l'icône) - Rectangle : Sélection rectangulaire avec ou sans proportions
imposées- Ellipse : Sélection en ellipse avec ou sans contrainte de taille- Rangée : Sélection en rangée de 1 pixel de haut- Colonne : Sélection en colonne de 1 pixel de large
Le lasso
Outils masqués(visibles par clic maintenu sur l'icône)
- Lasso : Sélection à forme libre- Lasso polygonal : Sélection point par point par segments dedroite- Lasso magnétique : Sélection à main levée avecreconnaissance automatique du contour de la zonesélectionnée
Le recadrage
(Pas d'outils masqués) - Recadrage : Sélection d'une zone à recadrer avec ou sanscontrainte de proportions, taille et résolution de l'image
La baguette magique
(Pas d'outils masqués) - Baguette magique : Sélection de zones image en fonction deleur teinte, avec ou sans tolérance d'écarts à la référenceimposée
Les tranches
Outils masqués(visibles par clic maintenu sur l'icône)
- Tranches : Découpage d'une image en plusieurs sectionspour permettre des réglage d'exportation web différents d'unesection à l'autre- Sélection de tranche : Sélection de la tranche que l'onsouhaite active

22
La sélection de tracé
Outils masqués(visibles par clic maintenu sur l'icône) - Sélection de tracé : Sélection et manipulation d'un ou
plusieurs tracé(s)- Sélection directe : Permet la modification d'un point de tracé
Les outils de dessin et de tracé
La plume
Outils masqués(visibles par clic maintenu sur l'icône)
- Plume : Réalisation de tracés rectilignes ou curvilignesconvertibles en sélection- Plume libre : Dessin vectoriel à main levée- Ajout de point : Ajoute un point d'ancrage sur un tracé- Supprimer le point : Enlève un point inutile sur un tracé- Conversion de point : Converti un type de point en un autresur un tracé composite
Les formes
Outils masqués(visibles par clic maintenu sur l'icône)
- Rectangle : Tracé vectoriel de forme rectangulaire- Rectangle arrondi : Idem avec bords arrondis (type bouton)- Ellipse : Tracé vectoriel en ellipse- Polygone : Tracé vectoriel polygonal avec imposition dunombre de côtés- Trait : Tracé vectoriel pour traits et des flèches- Forme personnalisée : Sélection d'une forme de tracévectoriel à choisir dans la palette d'options
Le pinceau
Outils masqués(visibles par clic maintenu sur l'icône)
- Pinceau : Dessin pixélisé à main levée, paramétrable(épaisseur, opacité, débit…) produisant des bords plus oumoins flous- Crayon : Idem avec bords nets

23
La pièce
Outils masqués(visibles par clic maintenu sur l'icône)
- Correcteur : Clonage d'une zone et sa copie avecpréservation de la luminosité- Pièce : Clonage d'une zone sélectionnée à la main et sacopie avec intégration de luminosité, contraste et texture
Le tampon
Outils masqués(visibles par clic maintenu sur l'icône)
- Tampon de duplication : Clonage parfait d'une zone et sacopie sur une autre (bord net ou flou, taille paramétrable)- Tampon de motif : Application d'un motif prédéfini oupersonnalisé sur une zone image
La forme d’historique
Outils masqués(visibles par clic maintenu sur l’icône)
- Forme d’historique : Permet de dessiner et faire apparaîtreun état antérieur de l’image- Forme d’historique artistique : idem permettant en plus unfondu entre deux états (antérieur et actuel) d’une image
La gomme
Outils masqués(visibles par clic maintenu sur l'icône)
- Gomme : Efface plus ou moins un dessin ou un calque pourle rendre transparent- Gomme d'arrière-plan : Utilisation plus sélective de lagomme sur un calque- Gomme magique : Efface tous les pixels similaires à ceuxsélectionnés comme référence

24
Les autres outils
Le texte
Outils masqués(visibles par clic maintenu sur l'icône)
- Texte horizontal : Permet d'écrire avec une orientationhorizontale- Texte vertical : idem en vertical- Masque de texte horizontal : Permet l'incrustation dans dutexte avec orientation horizontale- Masque de texte vertical : idem en vertical
Le dégradé
Outils masqués(visibles par clic maintenu sur l'icône)
- Dégradé : Réalisation de différents types de dégradé(linéaire, circulaire…) en vue du remplissage d'une zone image- Pot de peinture : Remplissage d'une sélection ou d'un calqueavec une couleur uniforme à définir
La goutte d'eau
Outils masqués(visibles par clic maintenu sur l'icône)
- Goutte d'eau : Crée un effet de flou sur une zone de l'image- Netteté : Effet inverse en augmentant le microcontraste d'unezone- Doigt : Adouci certaines zones d'une image en enmélangeant les couleurs localement
La densité
Outils masqués(visibles par clic maintenu sur l’icône)
- Densité - : Réduit la densité d’une zone image (taille, forme,dureté du contour paramétrables)- Densité + : Augmente la densité d’une zone image (taille,forme, dureté du contour paramétrables)- Éponge : Augmenter ou de réduire localement la saturationdes couleurs
Le mode masque
(Pas d’outils masqués) - Mode standard (gauche) : Affichage des sélections de façonclassique avec les outils dédiés- Mode masque (droite) : Affichage et modifications dessélections avec des outils de dessin et affichage coloré

25
L’affichage des fenêtres(Pas d’outils masqués) - Standard (gauche) : C’est le mode d’affichage par défaut de
Photoshop avec fenêtres, palettes et barres d’outils- Fenêtre plein écran (milieu) : Affichage de la fenêtre imageen plein écran (1 seule image à la fois)- Pleine image (droite) : Affichage de l’image sur un fond noiret sans les outils du logiciel
La loupe
(Pas d’outils masqués) - Loupe : Modifier le rapport de grandissement de l’affichagede l’image par zooming et zooming inverse
La main
(Pas d'outils masqués)- Main : Navigation sur l'image quand celle-ci est affichée à unfort rapport de grandissement
Les couleurs
(Pas d'outils masqués) - Couleurs : Défini (par clic), inverse (double flèche) ouréinitialise (petits carrés) les couleurs de premier et arrière-plan
Les annotations
Outils masqués(visibles par clic maintenu sur l'icône)
- Annotations : Affiche un « Post-it » d'annotation sur lesimages- Annotation audio : Permet via un micro extérieurd'enregistrer un commentaire sonore accompagnant l'image
Le déplacement
(Pas d'outils masqués)- Déplacement : Permet le déplacement de sélections, calquesimage et calques de texte
La pipette

26
Outils masqués(visibles par clic maintenu sur l'icône) - Pipette : Mesure et affiche des informations et composantes
colorées de l'échantillon de pixels sélectionnés- Échantillonnage de couleur : Permet de poser différentespipettes sur l'image avec affichage simultané des données lues
L’aide en ligne
(Pas d’outils masqués) - Aide en ligne : Envoi direct vers le site internet d’Adobe etson aide en ligne
La bascule vers Image Ready
(Pas d'outils masqués) - Bascule ver Image Ready : Bascule l'image et ses modifications dansImage Ready en vue d'édition web