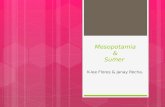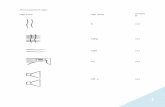Photoshop & AE for Wedding Photographersphotoshopforvideo.com › conferences › psworld ›...
Transcript of Photoshop & AE for Wedding Photographersphotoshopforvideo.com › conferences › psworld ›...

�
With RICHARD HARRINGTON
sponsored by
The ApproachPhotoshop and After Effects work side-by-side like good siblings. There is so much in common
between the two and over the years they have traded features and workflows. For an experei-enced Photoshop user, After Effects can be an easy move (especially if they have patience and don’t rush through it).
The best way to use these two programs is to learn the fundamentals, then work to accomplish one goal at a time. Whether its DVD content, moving slideshows, or video editing, Photoshop and After Effects are an important team to prepare your images for the screen.
.What You’ll Need
• A scanner capable of scanning at �200 ppi optically (not through interpolation). • Adobe Photoshop (CS or newer).• Adobe After Effects (5.0 or later).• A slide scanner is well suited to scan in negatives or slides depending upon your sources.
Computer and Video IssuesVideo traces its history to early pioneers such as John Logie Baird, who managed to record a
recognizable human face on video in 1925. The first microcomputer appeared in 1960, developed
by Digital Equipment. For a mere $120,000, it did include a keyboard and mouse. These two tech-
nologies existed very independently of each other for many years. All computer pixels are square
in their native format. Professional video applications generally use pixels that are non-square.
The National Television Standards Committee, known as the NTSC, has set the standard that
television fits to the 4X3 aspect ratio. This is often interpreted by video boards as an image that
is 648X486 pixels. Those countries that use the PAL format use boards that work with images that
measure 768X576 square pixels. If designing for square systems, it is easy because no conversions
are necessary.
Of course, if you offer a standard, it will be broken. In an effort to pack more pixels and increase
resolution, the ITU-R BT 601 video standard was developed. It is often called “D1” (after the D1
format invented by Sony in 1986 which was the first component digital format available). In NTSC,
the native “board” size of a D1 frame is 720X486 non-square pixels. The PAL format uses 720X576
non-square pixels.
This format has evolved into the Digital Video (DV) standard, which is employed in the con-
Richard Harrington is a certified Project Management Professional, Adobe Certified Expert and Instructor in
Photoshop and After Effects, and Apple-certified instructor in Final Cut Pro and Motion. Additionally, he has com-
pleted Avid’s Master Editor Workshop and the Avid Certified Instructor Program.
His visual communications company, RHED Pixel, creates motion graphics and produces video and multimedia
projects. He is a faculty member at The Art Institute of Washington, a popular speaker at conferences, and an
instructor for Future Media Concepts. He is the author of Photoshop CS for Nonlinear Editors and as well as a mod-
erator Creative Cow’s Photoshop and Motion Forums.
Be sure to check out Rich’s websites for more resources:
• Photoshop for Video: http://www.photoshopforvideo.com • RHED Pixel: http://www.RHEDPixel.com • Motion Control 3D: http://www.motioncontrol3D.com
notes
Photoshop & AE for Wedding Photographers

notes2
sponsored by
Photoshop & AE for Wedding PhotographersWith RICHARD HARRINGTON
sumer DV format, as well as DVCAM and DVCPRO tape and DVD authoring. The native size for DV
frames is 720X480 non-square pixels for NTSC, six less than the D1 format. The PAL DV format is
identical to the standard PAL format and remains unchanged at 720X576 non-square pixels. These
pixels are played back on analog televisions, which must display them as square pixels at the 4X3
aspect ratio.
Pixel aspect ratioRemember, video is displayed on standard televisions at a 4X3 aspect ratio. Even video that has
a different native size must be eventually converted. Natively, an NTSCD1/DV pixel is taller than it
is wide, approximately 0.9 to 1. PAL pixels on the other hand are wider than tall, 1.066 to 1.
Many video edit systems, as well as Adobe After Effects, can work with square pixel images,
ensuring that they display correctly throughout the editing stage. These video applications must
resize square pixel graphics to conform to digital video’s non-square pixel shape. To avoid this
problem, however, many designers choose to manually stretch or interpret their images within
Photoshop, which offers powerful interpolation tools that produce exceptional scaling. Before
going any further, let me say three things:
• First, there are many conflicting opinions on what size to build graphics and what appli-
cation to use when resizing them.
• Second, read the manual that shipped with your editing software because different com-
panies have their own procedures for
each editing system.
• Third, if using Photoshop CS, build your
graphics with the non-square pixel pre-
sets and avoid a big headache.
RGB versus 601Photoshop and video handle luminance
values differently. When working in Photoshop,
black is an absolute black and white is an absolute white. Photoshop assigns a value of 0 to black
and a value of 255 to white. There is no allowance for anything beyond this range. This process is
referred to as computer graphics or RGB mapping. Adobe Photoshop and After Effects both work
with RGB mapping.
RGB mapping assumes that video black (NTSC 7.5 IRE, PAL 0 mV) is assigned a value of 0, and
video white (NTSC 100 IRE, PAL 700 mV) a value of 255. If you import or export video from your
edit system as RGB, signals above or below this range will be clipped.
601 mapping specifies that video black (NTSC 7.5 IRE, PAL 0 mV) is assigned a value of 16, and
video white (NTSC 100 IRE, PAL 700 mV) a value of 235. This allows for reasonable footroom and
headroom in the signal.

notes3
sponsored by
With RICHARD HARRINGTON
Scanning EssentialsWhenever possible we prefer to do the scanning ourselves… not because it’s fun, but it’s the
best way to ensure you have what you need. Several problems can be introduced by those using antiquated scanners with a distinct lack of skill. To get the best results, try the following:
• Before scanning an image, ensure you have the latest software needed by your scanner. You can always check their websites or use Version Tracker. Having problems with a lack of support on the OSX side for older scan-ners (cough… Epson… cough… Nikon). I recommend checking out VueScan from Hamrick Software.
• The most important thing when scanning is to be consistent. Scan all of your photos in at one time if pos-sible.
• Ensure that the scanner is lying flat, or you may get misregistered scans.
• Use a gentle glass cleaner whenever smudges appear. Spray the cleaner on the soft cloth, and then wipe the scanner bed down.
• Make sure your photos are clean before scanning. Never write on the back of photos, instead write on a post-it note and adhere to the back.
• Place your photos on the scanner straight. Use the edges to help you maintain parallel edges on your photos. If you get crooked photos, try Photoshop CS’s newest automation tool File>Automate>Crop and Straighten Photos.
• If your scanner allows you, set the white and black points before scanning. Think of this as a white and black balance that you would do in a video camera. This will produce the best tonal range. You can then use Photoshop’s color correction tools to adjust the white and black points as well as make additional color changes.
• If you are scanning in previously printed items such as newspapers, magazines, books, inkjet prints, etc, you will likely get a moiré pattern. Photoshop scanning the small spaces between the previously printed dots causes this. Most scanners have a de-screen filter in their software. If available use it when scanning previously printed items. If this is not available, run the Median filter at a low value (Filter > Noise > Median).
• Scan at the quality you need. For video, scan so you have approximately 4,000 by 3,000 pixels. This is generally enough pixel information to perform motion control in After Effects.
• Save to uncompressed formats such as TIFF, PICT or TARGA for maximum compatibility and disk space usage. The PSD format is great for layered files, but is not as efficient for single layered files. Always save the appropriate file extension for your file type.
Photoshop & AE for Wedding Photographers

notes4
sponsored by
With RICHARD HARRINGTON
Step 1: Determine the native size of your video frameFrame size can be found in your NLE’s manual, or you can export out a single frame. If you
are working with a traditional analog system, the frame is likely equates to 648X486 for NTSC or
768X576 for PAL square pixels. Most hardware-dependent nonlinear systems, such as Avid Media
Composers, Media 100s, or Accelerated Premiere-based systems, use the ITU-R BT 601 format
(often referred to as D1). The native size is 720X486 non-square pixel image for NTSC or 720X576
non-square pixel image for PAL.
Recently, many DV solutions have appeared. These use a 720X480 non-square pixel image for
NTSC and 720X576 non-square pixel image for PAL.
Step 2 Design your graphics in PhotoshopDepending on your version of Photoshop, your technique will vary. Photoshop CS offers the
monumental change of non-square pixel support. Chances are that not every computer in your
shop or that you will encounter while freelancing will have Photoshop CS so I’ve included both
methods here.
Step 3: Using Photoshop CSPhotoshop CS supports non-square pixels... life is good!
• Create all new documents using the built in templates that match your edit system. This can be found in the New Image dialog box File>New or pressing Cmd+N (Ctrl+N).
• If working with square pixel images (such as
those from scanners, stock photo collections,
or digital cameras) be sure to reinterpret the
pixels. This can be done in three ways.
− Drag the square pixel images into a non-square document
− Paste the square pixel images into a non-square document by pressing Cmd+V
(Ctrl+V).
− Place square pixel images into a non-square document by choosing File>Place
• If you are working with a frame grab or exported frame from a video editing applica-
tion that uses non-square pixels, you must identify it to Photoshop. Choose Image>Pixel
Aspect Ration and select the right preset for your country and screen shape.
Square Pixel Graphic SizesFormat 4 X 3 Aspect Ratio
(Square Pixels)
16 X 9 Aspect Ratio
(Square Pixels)
Native Size Non-
Square Pixel
NTSC D1 720 X 540 864 X 486 720 X 486
PAL D1 768 X 576 1024 X 576 720 X 576
NTSC DV 720 X 534 853 X 480 720 X 480
PAL DV 768 X 576 1024 X 576 720 X 576
Photoshop & AE for Wedding Photographers

notes5
sponsored by
Motion Control 3DWith RICHARD HARRINGTON
Restoration EssentialsPhotoshop has a wealth of touchup tools to prep images for the screen. If you aren’t very pro-
ficient, consider checking out Photoshop CS for Nonlinear Editors by me (like I wasn’t going to say that). I also like Photoshop Restoration and Retouching by Katrin Eismann quite a bit. But since we are both here together, let me share a few tips. Remember though, fixing photo damage is not a step-by-step recipe. Practice is the easiest path to skill, but you can expect okay results right away if you know which tools to use. With that in mind, I present some common scenarios and the most likely solutions.
Holes and TearsWhat’s essentially wrong is that you have areas of a
photo that contain no image data. The bottom line is you need to replace the holes with good pixels. For small areas like pushpin holes, you can easily use the Clone Stamp to sample an adjacent pixels and paint in the hole
It is possible to just “finger-paint” the problem away. Try using the Smudge Tool to push pixels around like they are wet paint. Set the Smudge Tool to Darken, to push the dark pixels into the hole.
Small tears are often fixed with the Healing Brush. But if you have very large tears or holes, use the Clone Stamp first (you can’t heal and area if it is a large patch of white or black (or whatever color your scanner lid is). To avoid repeating patterns, try cloning at a low opacity and sample from different areas.
Goop and GookIf there are physical blemishes
attached to the photo, check to see if they can be wiped off and then rescan. If not, then its time to turn to technol-ogy. You can use the Patch Tool to fill an area. The easiest way is to take the lasso tool and select the damaged area (be sure to feather the selection for best results). Then with the Patch Tool set to Source Mode, drag the selection to a clear area of similar texture. You may want to hold the Shift key down to con-strain movement to a straight line.
For dust or small blemishes, use the Smudge Tool. For dark spots on a lighter background, smudge in the Lighten mode. For light spots on a dark background, smudge in the Darken mode. Try to “follow the line” and look for natural folds or paths in the fabric or environment.
Photoshop & AE for Wedding Photographers

notes�
sponsored by
Motion Control 3DWith RICHARD HARRINGTON
Photoshop & AE for Wedding Photographers
Creating a DVD Slideshow with Encore DVD and Photoshop CS2Whether you’re a wedding photographer or producing ‘behind the scenes’ extras for a Hollywood title, you’ll need to use a DVD slideshow. How else can you pack a bunch of photos onto a DVD so the viewer can flip through and watch all your great content? Unlike your video clips, photos do not come ready for television. They’re the wrong size, they get distorted, the colors bleed, and they always seem to flicker. The answer, give up… okay we’re just kidding (and wondering if peo-ple read these intro paragraphs anyways). You’ve got a lot of work cut out for you, but we’ll try to cut through the clutter and throw some powerful Photoshop actions into the mix. If you follow these steps you’ll have perfect slide shows in one-third the time.
STEP 1 Import Your PhotosYou’ll need to get those photos into the computer as fast as possible. If you’re shooting digital, it’s a cinch. Just connect your camera to your computer via a USB cable (preferably 2.0) or better yet use a dedicated memory card reader. A card reader is usually faster and does not put wear and tear on the mini-ports of your camera. Transfer the files then skip to Step 3.
STEP 2 Scan Your PhotosIf you’re going to scan the photos, then place as many images on your scanner bed as possible. Be sure to leave a small gap between each image. You should be able to fit between 3-� images depend- ing on the size of your photos. You should scan between �50-250 ppi, this way you’ll have extra information for the touchup stage. After scan- ning multiple images, choose File>Automate> Crop and Straighten Photos. This will separate each image into its own document. You may need to rotate images 90˚ if they are portraits.
STEP 3 Color CorrectDon’t worry about broadcast-safe yet. Just color-correct the images quickly. You may want to try running Levels (if feel-ing lazy or rushed you can give Auto-Levels a shot). Just be sure to get the images white balanced by using the white eyedropper in the Levels box and clicking on a white area in your document. A subtle Hue/Saturation adjustment often helps as well. Try boosting the Saturation of washed out imag-es, as well as rolling the hue a few degrees to find the right color balance.

notes�
sponsored by
Motion Control 3DWith RICHARD HARRINGTON
Photoshop & AE for Wedding Photographers
STEP 4 Crop to TasteIt’s time to discard the ‘undesirable’ portions of your image. Get rid of parts of the picture that dis-tract or seem unnecessary. Press C to select your Crop Tool, and then drag in your image to mark out the region you want to keep. Click the commit button in the Options Bar to apply the crop. To crop to the size of the TV, enter in a �20 px for width and 534 px for height (or 8�0 px X 534 px for widescreen). This is optional, but you’ll end up with a pillarboxed (black bars on sides) or let-terboxed (bars on top) image, as the aspect of your photo won’t match the TV.
STEP 5 Load the Video ActionsIf you are using Photoshop CS2, there are new Video Actions built-in. These actions were written by Dan Brown and Richard Harrington (sugges-tions for additions or improvements are welcome). Call up you Actions Palette (if its not already vis-ible) by choosing Window>Actions. From the pal-ette’s submenu (click on the triangle in the upper corner), choose the Video Actions set. These actions do not have documentation in the help file, but you will find an instructional step built-in to the action. You can delete this step once you learn how to use the action to avoid having to click OK each time you run the action.

notes8
sponsored by
With RICHARD HARRINGTON
Photoshop & AE for Wedding Photographers
STEP 6 Broadcast Safe - LuminanceThere are three Broadcast Safe Actions. Broadcast Safe Luminance adjusts only for the black and white points of the image. It is necessary to clamp the image to a range of ��-235 on a RGB scale to make the image work well on a television. The image will look washed out in Photoshop, but appear with full-intensity on a TV screen. Select the Action and press the play button to run the action on your image.
STEP 7 Broadcast Safe – Saturation (Optional)If you’re image is highly saturated (especially large areas of bright red or yellow), you’ll need to accommodate for saturation. Run the Broadcast Safe Saturation action to fix problem areas. This action improves upon the built-in NTSC color filter which produces banding and posterization in affected areas. When running this action, pay close attention to the final step. Since Actions don’t support conditional logic, you’ll have to use your eyes. If the layer mask applied to the Broadcast Safe Saturation adjustment layer is empty (filled with white), please throw the adjustment layer away. Your image was initially Broadcast Safe for Saturation.
STEP 8 Size for ScreenIt’s time to size the images and convert to the right pixel aspect ratio for your DVD slideshow. There are eight actions, but choosing the right one is easy. The options are: • NTSC or PAL – pick based on your delivery format for the country (the North America and Japan use NTSC)• Standard or Widescreen – match your delivery for the disc• Regular or Inset – Inset adjust the image to fall inside the Action Safe area to avoid any pixels being cut off when displayed on television. Regular sizes the image to fit within the height or width constraints

notes9
sponsored by
With RICHARD HARRINGTON
Photoshop & AE for Wedding Photographers
STEP 9 Reduce Interlace FlickerOften times, small details in an image will cause a flicker
or shimmer to appear on the screen. This is often caused
because the lines are thinner than a pixel, and when the
interlaced video image loads (half of the picture loads
every sixtieth of a second), lines appear, then disappear.
The solution is to slightly blur the image. But instead of
softening everything, run the Reduce Interlace Flicker
action to only soften the problem areas. Be sure to select
the actual photo layer, not an adjustment layer. You must
run this action last as sizing the image can add flicker.
Step 10 Save as UncompressedAfter all of this clean-up work (hey you can charge more
for perfection), the last thing you want to do is gunk
things up with bad file format choices. Never use JPEG or GIF, (which are well suited for the web)
because they compress the image. Choose an uncompressed file format like PICT, TIFF, or TARGA.
Feeding larger, clearer images into Encore will actually result in better and smaller compression.
You often hear garbage in, garbage out. Well the same holds true for gold.
Step 11 Create Project and Add TimelineLaunch Adobe Encore DVD. Create a new project (or open an existing one). From the Project Tab,
click the New Timeline button (its the seventh button). Give your timeline a name in the Project
window, then save the Project and give it a name as well. The timeline can contain stills or video,
but not both. If you want to mix video and stills, you’ll need to load them into an application like
Premiere Pro to make the edit.
Step 12 Import your StillsIt is now time to import your images into your project. Select the Project Tab so it is empty.
Create a new folder to hold your stills, click the New Folder Button and name it Slideshow 1. Select
the folder, then right-click on it. Choose Import as Asset…. Navigate to your files, you can shift
click to select multiple items or control-click to non-contiguous items. Click Open
Step 13 Add Images to EncoreDrag your slides to the video track of your timeline. The Edit Still Duration for Slideshows box
should pop-up. Enter a desired duration such as 10 seconds for each still. Adobe Encore DVD will
automatically insert a chapter point at the start of each still. You can adjust the end point of a still
to make it shorter or longer by dragging its edge.
Step 14 Test itIt’s a good idea to give your slideshow a test. Right-Click on the slideshow in the Project Window
and choose Preview from Here. The Project Preview window launches and you can try out the
slideshow. Be sure watch your slideshow all the way through to ensure things work well.

notes�0
sponsored by
With RICHARD HARRINGTON
Preparing for ImportHere are a few essentials before sending your images out to After Effects:
• I wish this went without saying, but organize your layers in Photoshop. Every layer needs a unique and descriptive name that clearly identifies what the layer is all about.
• Check your canvas size and ensure that the width or height does not exceed 4,000 pixels. Unless you really need that much of a zoom, going bigger can really bog things down when RAM previewing camera moves.
• Reduce the number of layers to only the essentials.
• Leave a copy of the background layer on top of your layer stack. This should contain no masks and it will be used to check composition later.
• Save all of your assets to one orga-nized folder.
Moving to After EffectsGetting your images into After Effects is easy. You can double-click in the Project window and navigate to your files. You can also drag an entire folder in (provided there are no nested folders within it). Select the folder, hold down the Option (Alt) key and drag it into the project window. If you need to rename the folder, select it and press the Return (Enter) key.
• If importing flat photos for 2D moves, just bring the files in. Remember TIFF files are more efficient than PSD for flattened images.
• If importing layered files, be sure to import as a Composition (and do not crop the layers). Keep the comp window set to quarter quality to reduce your overhead.
Photoshop & AE for Wedding Photographers

notes��
sponsored by
With RICHARD HARRINGTON
2D Motion Control PhotographyOnce your images are loaded, it’s a pretty straightforward process. There are however little
things that can make your motion control better than the competition.
�. Create a new composition that is sized for your edit system. Set the duration to match your needs, plus add a little pad. After Effects will correctly interpret your Photoshop files as square pixels. I recommend using the included presets for choosing the right composition settings. After Effects will set everything except for the duration.
2. Drop a photo into your composition. Highlight the layer, and press S to call up the Scale properties. Now hold down the Shift key and press A for anchor point and R for Rotation. The anchor point is where the “camera” is pointing, and is a much better option than using Position.
3. Add keyframes for anchor point to set the initial ‘view’ of the photo. Jump to the end of the comp by pressing the end key. Add your end keyframes.
4. If you will want to simulate a zoom, press S for Scale to access the scaling controls. Do not enlarge your image beyond �00% for best results. You can also add Rotation keyframes (R), if that is desired. If you own the Pro version of After Effects, I highly recommend using Exponential Scale. In your timeline, click on the word Scale to highlight both keyframes. From the keyframe assistants, choose Exponential Scale. This powerful assistant will accurately simulate the ballistics of a camera zoom.
5. Use your animation assistants to add Ease on the rotation and anchor point key frames.
�. Double check that your quality switches are all set to Best.
�. Add the comp to the Render Queue and switch to the next shot.
8. When are your shots are ready, batch render to your destination folder.
Photoshop & AE for Wedding Photographers

�2
sponsored by
With RICHARD HARRINGTON
Now What?Practice… Practice…
Practice. This is a fun way to really add life to photos. You can also get SIGNIFICANTLY faster through repetition. Motion Control, Image Prep and Masking just gets easier and better the more you do it. Good luck and keep in touch… for more develop-ments, keep an eye on both MotionControl3D.com and PhotoshopForVideo.com
Want to keep in touch?
The Creative Cow website (http://www.creativecow.net) offers several free forums and tutorials. With a distinct slant towards video professionals, the Photoshop/Illustrator forum offers a great place to look for ideas or troubleshooting advice.
Copyright: ©2005 Motion Control 3D.comAcknowledgments: Martin and Lauren Ryan. Web site Info: www.rhedpixel.com. www.photoshopforvideo.com, www.motioncontrol3d.com Contact Info: RHED Pixel - 703.734.7433
Photoshop & AE for Wedding Photographers

notes
sponsored by