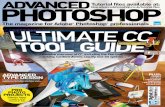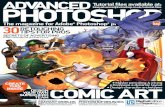Photoshop Advanced Reference Guide
-
Upload
atiyamalik -
Category
Documents
-
view
236 -
download
0
Transcript of Photoshop Advanced Reference Guide
-
8/9/2019 Photoshop Advanced Reference Guide
1/14
Ohio University
Computer Services CenterNovember, 2005
Advanced Photoshop 8.0 (CS)
__________________________________________Computer Services Central Technology Services
www.ohio.edu/technology/
1
Using MasksMasks are used to define sections of an image
that you want to protect from changes.When you select part of an image, the areathat is not selected is masked or protectedfrom editing. Because you can draw amask and manipulate it with the drawingtools, it is a very powerful way of selectingobjects.
You can create masks in three ways, QuickMask Mode, Alpha channels and Layer masks.For example, if you wanted to replace the skyin the first image (below) without changing
the pyramids and ground, you could maskeverything but the sky.
Mask A mask lets you define selections.You can use a mask to prevent
changes to an area of an image whenyou apply an effect or a filter.
Using the Type Mask Tool
1. Click the Start button on the WindowsTaskbar and trace to Programs.
2. Trace to Adobe, trace to Photoshop 7.0,and click Adobe Photoshop 7.0.
3. From the File menu, click Open.
4. Double-clickBaseball in the Photoshop
sample files.
Define the Text
If you want the text of this column header to besemi-transparent. You can create a selectionmask using the Type Mask tool.
Type Mask Tool
Use the Type Mask Toolto create a selectionborder in the shape of
text. This can be usefulif you use text that is notone color, or if you usefilters and effects to thetext only.
OriginalPhoto
Mask ofPyramidsCreated UsingQuick Mask
Filter Applied Tothe Unmasked Sky
Area
-
8/9/2019 Photoshop Advanced Reference Guide
2/14
__________________________________________Computer Services Central Technology Services
www.ohio.edu/technology/
2
1. Click-and-hold the Type Tool in thetoolbox.
2. Choose the Horizontal Type Mask tool.3. Click the first Font down-arrow and click
Arial.
4. Click the second Font down-arrow andclick Bold.
5. Double-click in the Size text box andtype 150.
6. Click the Center alignment button.
Add the Type Mask
1. Position the pointer in the top left of theimage and click.
2. Type Baseball3. Click the Checkmark button in the
Options bar to add the text as a selectionborder.
Fill the Selection
OpacityOption
Use the Opacity option in theFill dialog box to change howa color is filled into a selection.The lower the value, the more
translucent the color will be.
1. From the Edit menu, click Fill.2. Click the color picker and choose blue.3. In the Blending section, double-click in the
Opacity text box and type 60
4. Click OK.
Stroking a Selection
StrokeCommand
Use the Stroke commandon the Edit menu to painta border on the inside,
outside, or center of animage or selection.
Inside Option Use the Inside option inthe Stroke dialog box toadd a border on the insideof an image or selection.
1. Click the Default Foreground andBackground Colors icon.
2. Click the Switch Foreground andBackground Colors icon.
3. From the Edit menu, click Stroke.
4. Type 6in the Width text box.
5. In the Location section, click the Insideoption.
6. Click OK.
7. From the Select menu, click Deselect.
-
8/9/2019 Photoshop Advanced Reference Guide
3/14
__________________________________________Computer Services Central Technology Services
www.ohio.edu/technology/
3
Using Quick Mask ModeQuick Mask mode lets you edit a selection ofan image while viewing the image. Theadvantage of editing a selection in QuickMask mode is that you can use almost anyPhotoshop tool or filter to modify the mask.Start in Standard mode by selecting the partof an image that you want to edit or change.
You can use any selection method, such as theRectangular Marquee Tool, the Magic WandTool, or the Lasso Tool. When you switch toQuick Mask mode, the area surrounding theselection will be masked or protected fromany changes you make. Photoshop uses a red
opaque overlay to cover the masked area.The original selection is left unprotected bythe mask.
To edit the mask, select a painting orediting tool from the toolbox. Painting withblack as the foreground color adds to themask. Painting with white as the foregroundcolor removes parts of the mask. When youleave Quick Mask mode, the unmasked areabecomes a selection.
Quick Mask
Mode
Quick Mask mode is a
screen mode that helps youcreate masks over detailedareas of an image byshowing you the maskedarea in red.
Standard Mode
Standard mode is thedefault screen mode that
you work in when not inQuick Mask mode.
Select the Fish
To add effects to part of the image, but not thefish:
(Make sure you are in Standard Mode):
1. Click the Default Foreground andBackground Colors icon.
2. Click the Lasso Tool in the toolbox.
3. Click-and-drag the lasso pointer aroundthe inside of the fish so that the selectionborder does not extend beyond the fish.
4. From the Select menu, click Inverse.
5. Click the Edit in Quick Mask modebutton in the toolbox. The boy will becovered with a red mask. The red indicatesthe masked (protected) area.
-
8/9/2019 Photoshop Advanced Reference Guide
4/14
__________________________________________Computer Services Central Technology Services
www.ohio.edu/technology/
4
Add To the Mask Protect the Fish
1. Zoom in2. Click the Default Foreground and
Background Colors icon.
3.
Click the Paintbrush Tool in the toolbox.4. Select a Brush size in the Options bar.5. Paint with black the parts of the boy that
are not red to add those areas. The redindicates the masked (protected) area.
Remove Parts Of the Mask
1. Click the Switch Foreground andBackground Colors icon.
2. In the Options bar, select a small Brushsize
3. Paint with white the areas where the maskwent over the edges of the fish to removethe mask from these areas.
Return To Standard Mode
1. Click the Edit in Standard mode buttonin the toolbox.
2.
Hold down the Control key and pressMinus (-) until the image is at 100%.
3. From the Filter menu, trace to Distort,and click Ripple.
4. Leave the Size of the ripple at Medium.5. Click OK.
Invert the Mask
Now we will protect the background with amask and make changes only to the fish.
1. From the Select menu, click Inverse.
2. Click the Edit in Quick Mask Modecontrol. It shows the masked area as thebackground.
3. Click the Edit in Standard Mode control inthe toolbox.
-
8/9/2019 Photoshop Advanced Reference Guide
5/14
__________________________________________Computer Services Central Technology Services
www.ohio.edu/technology/
5
Adjust the Brightness
1. From the Image menu, selectAdjust, andclick Brightness/Contrast.
2. Click-and-hold the triangle on theBrightness slider bar.
3. Drag the slider triangle to the right untilthe level in the box reads +40.
4. Click OK. Go back to Standard Mode.5. From the Select menu, clickDeselect.Channel Basics
Channels are individual visual representationsof the separate components of an image.
Photoshop separates colors into channels,making each color available for separateediting and retouching.Every Photoshop image has one or morechannels. The number of channels in animage depends on the images color mode.For example, an RGB image has threechannels, one each for the red, green, andblue information. As a result, if you have animage that is too red, you can select the redchannel and adjust it independently.Photoshop channels can also hold imageselections for future recall. Maintaining aselection for future use is a valuable feature,after you have spent a great deal of timecarefully selecting part of the image. You canre-select parts of an image at any time, once ithas been created and saved as a channel.
Channels Channels are the visualrepresentations of thecomponents of the image.
Channels
Palette
Use the Channels palette to
access channels so that you canedit a single channelindependently from the others.
Creating an Alpha Channel
Note: In the Edit menu, select Preferences
and make sure the Color Channels in
Color checkbox is selected.
1. From the File menu, click Open.2. Double-clickGuitarin the Photoshop
sample files.
3. Click the Channels palette tab.4. Use the Magic Wand tool to select the
transparent background.
5. From the Select menu, clickInverse.6. Click the Save Selection as Channel
button (the second one from the left atthe bottom of the channels palette). Anew Channel appears namedAlpha 1 by
default.7. From the Select menu, click Deselect.8. To bring back the selection: In the
Channels palette, click, hold, and drag theAlpha 1 channel to the Load Channel asSelection icon (the first one on the left atthe bottom of the channels palette).
9. From the Filter menu, select Artistic, andclickSponge.
10. Click OK.11. From the Select menu, click Deselect.Fine-Tuning Channels
1. From the File menu, click Open.2. Double-clickForestin the Photoshop
sample files.
3. Click the Channels palette tab.4. Lets tone down the green by decreasing
the brightness. Select the Green Channel.
5. From the Image menu, trace to Adjust,and click Brightness/Contrast.
6. Type 20 in the Brightness text box.7. Click OK. .
-
8/9/2019 Photoshop Advanced Reference Guide
6/14
__________________________________________Computer Services Central Technology Services
www.ohio.edu/technology/
6
The Channel Palette
ChannelIndicator
The channel indicator isthe strip across theChannel palette thatincludes the channel
thumbnail. The stripturns from light to darkwhen the channel isselected for Editing.
Eye Icon Use the Eye icon in theChannels palette to hide achannel from view. To
view the channel again,click the Eye icon (the eyeicon will appear again).The Eye icon indicates
when a channel is selected
for Viewing.
Creating a Channel Mask
You can change the background by creating achannel to use as a mask to cover the rest of thescene.
Channel Mask Use a channel mask todefine a section of animage that you are goingto use more than once.Using channels as masks isanother way to createmasks other than usingQuick Mask.
DuplicateChannel
Use the DuplicateChannel command in theChannels palette pop-upmenu to create a duplicateof the currently selectedchannel.
1. Click the Blue channel.
2. Click the Channels palette menu arrow andclick Duplicate Channel.
3. In theAstext box, type Mask.
4. Click OK.
Adjust the Mask
We can increase the contrast between the darkand light areas of the channel so that the areathe mask covers will be easier to distinguish.
LevelsDialog Box Use the Levels dialog box toadjust the highlights,
midtones, and shadows in animage.
-
8/9/2019 Photoshop Advanced Reference Guide
7/14
__________________________________________Computer Services Central Technology Services
www.ohio.edu/technology/
7
Input LevelsBoxes
Use the Input Levels boxesin the Levels dialog box toincrease the black and whitecontrast in an image.
1. From the Image menu, trace toAdjustments, and click Brightness/Contrast.
2. Increase the Contrast by +20. Click OK.3. From the Image menu, trace to
Adjustments, and click Levels.
4. Type 180in the first Input Levels box.5. Press the Tab button twice.6. Type 200in the third box.7. Click OK.
Complete the Mask
We will remove the remaining white areas in theforest so that everything but the sky will bemasked.
Make sure your background color is black.
1. Click the Lasso tool in the toolbox.2. Click, hold, and drag the lasso pointer
around the remaining white spots in the
image.
3. Press the Delete button to fill the selectedarea with black.
4. From the Select menu, click Deselect.
Copy and Edit a Background
Now that the mask has been created, we will opena waterfall image and copy it to replace the sky inthe image.
1. From the File menu, click Open.
2. Double-clickSunsetin the Photoshopsamplefiles.
3. From the Select menu, click All.
4. From the Edit menu, click Copy.
5. From the File menu, click Close.
-
8/9/2019 Photoshop Advanced Reference Guide
8/14
__________________________________________Computer Services Central Technology Services
www.ohio.edu/technology/
8
Copy the Background Layer
Because the waterfall needs to be behind the forest,we should make a copy of the background and make ita layer on top of the sunset.
Create NewLayer Button
Use the Create new layer buttonon the Layers palette to copy alayer or create a new layer.
1. Click the RGB channel indicator.2. Click the Layers tab.3. Click-and-drag the Background layer to the
Create new layer button and release themouse button.
Paste a Layer
Paste the sunset as a new layer.
1. From the Edit menu, click Paste.
2. Click, hold, and drag Layer 1 so that it ispositioned between Background copy andBackground.
Because the Background layer is completelycovered by the other layers, it can now besafely removed, just like any other layer. Inthis case, it will be kept as a reference. This
will allow you to keep a record of the original
picture.
-
8/9/2019 Photoshop Advanced Reference Guide
9/14
__________________________________________Computer Services Central Technology Services
www.ohio.edu/technology/
9
Use the Mask To Change the Sky
Now place the sunset behind the copy of theforest image. We can use the mask that wecreated earlier.
Load SelectionCommand
Use the Load Selectioncommand on the Selectmenu to open the dialogbox used to convert achannel mask into aselection border.
Load SelectionDialog Box
Use the Load Selectiondialog box to open aselection you have saved asa mask.
1. From the Selectmenu, clickLoadSelection.
2. Click the Channel down-arrow, and clickMask.
3. Click OK.4. Click the Background copy thumbnail.5. Press the Delete button to delete the
selection and reveal the new background.
6. From the Select menu, clickDeselect.
Layer Masks
We will use a Layer Mask to hide or show anentire layer or part of a layer.
Layer Mask A layer mask allows you to
make changes to one layer ofan image at a time. A layermask is one more way tocreate masks, other thanQuick Mask mode andchannel masks.
Reveal AllCommand
Use the Reveal All commandon the Add Layer Masksubmenu when you want toadd a mask that reveals theentire layer.
Hide AllCommand
Use the Hide All commandon the Add Layer Masksubmenu when you want toadd a mask that hides theentire layer.
1. From the Filemenu, clickOpen.
2. Double-clickSeed Packin thePhotoshop sample files. Zoom toincrease your view of the image.
3. From the Filemenu, clickOpen.
4. Double-clickTerry Herb Colorin thePhotoshop sample files.
5. Click to select the Move tool. Click,hold, and drag the image of the manonto the seed pack image. Check tosee if the new layer has been added.Close Terry Herb Color.
6. To create a Layer Mask that makes thetop layer opaque to the underlyinglayer, from the Layermenu, trace to
Add Layer Mask, and clickReveal All.
7. Click the Default Foreground andBackground Colors icon. Switch them.
-
8/9/2019 Photoshop Advanced Reference Guide
10/14
__________________________________________Computer Services Central Technology Services
www.ohio.edu/technology/
10
8. Select the Paintbrush and paint thetop image to let the background showthrough.
Paint with blackto make the areatransparent. Paint with white
(Switch Colors) to make the areaopaque again.
Replace Colors in an Image
There are a variety of ways to change colors in animage. Using a painting tool with Color Modeselected is useful for touch-up or smallreplacement jobs. Using Color Mode maintainsthe images natural shading.
1. From the Filemenu, clickOpen.2. Double-clickZebrain the Photoshop
sample files.
3. Click to select the Paintbrush tool.4. In the Optionsbar, choose Color from
the list of painting Modes. UsingColor Mode maintains the imagesnatural shading.
5. Click to select an appropriate brushsize.
6. Click to select a foreground color fromthe Swatches palette.
7. Paint over that area that you want tochange.
Colorize Line Art Using Layers
1. From the Filemenu, clickOpen.2. Double-clickGardening.PSDin the
Photoshop sample files. (pictured on next
page)3. From the Image menu, trace to Mode, and
click Grayscale.
4. From the Image menu, trace to Mode, andclick RGB Color.
5. To duplicate the layer: Click, hold, anddrag the Background layer onto the CreateNew Layer icon at the bottom of theLayers palette.
6. Select the Background Copy layer. Use the
Magic Wand tool and click to select thewhite area.
7. From the Selectmenu, choose Similar toselect all of the white.
8. Press Delete to delete the white areas. Thismakes the white areas in the BackgroundCopytransparent.
9. From the Selectmenu, clickDeselect.
10. Click the Background layer to make it theactive layer.
11. To completely fill the Backgroundlayerwith white: From the Editmenu, clickFill.Choose White, with 100% Opacity, andclick OK.
12. Select the Paintbrush and paint on theBackgroundlayer to colorize it. Choose anycolor and a Normal painting Mode in theOptions bar.
Gardening.psd
-
8/9/2019 Photoshop Advanced Reference Guide
11/14
__________________________________________Computer Services Central Technology Services
www.ohio.edu/technology/
11
Scanning Resolution
When scanning an image, it is important touse enough resolution, but not too much. If
you scan with too little resolution, the image
will have inadequate sharpness or visiblejagged edges. If you scan with too high of aresolution, the file size will be too large,
which slows down display, importing, andprinting, and unnecessarily occupies diskspace, memory and other computer resources.
Before you scan an image, you shouldpredetermine the scanning resolution yourimage requires. You can calculate the scanresolution using the original and final imagedimensions as well as the screen frequency of
your output device. The quality of the finalimage depends on 1) the scan resolution that
you specify, 2) the resolution of your outputdevice, and 3) the size of the originalcompared with the final image.
There are three basic kinds of scannedartwork: color, gray scale, and line art.
A color image can be thought of asthree pictures one each for the red,green, and blue components.
A grayscale image is represented aspixels that may be any shade of gray(256 shades of gray).
Line art is represented as pixels thatare either black or white.
Image ResolutionThe number of pixels displayed per unit ofprinted length in an image is measured inpixels per inch (ppi). An image with a highresolution contains more pixels than an image
with low resolution.
Because they use more pixels to representeach unit of area, higher-resolution imagesusually reproduce more detail and subtler
color transitions compared to lower-resolution images. However, increasing theresolution of an image that has already beenscanned or created at a lower resolution onlyspreads the original pixel information across a
greater number of pixels and rarely improvesimage quality.
To determine the image resolution to use,consider the resolution of the printer, themethod of reproduction, and the type ofpaper the image will be printed on. Thefollowing are given halftone frequencies for
various mediums:
PrinterHalftone
Frequency
300 dpi Laser Printers 65
600 dpi Laser Printers 85Typical Newspaper 85-100
Typical Magazine & Flyers 133
High-end Magazine 150-200
To Determine Scan Resolution forColor or Gray Scale Images
To calculate the optimum scanning resolutionfor color or gray scale images, use thefollowing formula:Scan Resolution = (reproduction width /original width) x (halftone frequency x 2)For example, suppose you are scanning a 2 x3 inch image and want to produce a 6 x 9inch image for a typical newspaper. Thegiven halftone frequency for a typicalnewspaper is 85 ppi. (See above for halftonefrequencies.)Scan Resolution = (9 / 3) x (85 x 2)
3 x 170510 ppi
The optimum scan resolution is 510 ppi.
-
8/9/2019 Photoshop Advanced Reference Guide
12/14
__________________________________________Computer Services Central Technology Services
www.ohio.edu/technology/
12
To Determine Scan Resolution forLine Art
Line art is more susceptible to visible jaggededges. As a result, line art requires moreresolution than color or grayscale images. To
calculate the optimum scanning resolution forline art, use the following formula:Scan Resolution = (reproduction width /original width) x 600 dpi
On-Screen Display Size
How large an image appears on-screendepends on a combination of factors thepixel dimensions of the image, the monitorsize, and the monitor resolution setting. Theexamples below show a 620 x 400 pixelimage displayed with various monitor sizesand monitor resolutions.
Monitor Resolution
A typical 13-inch monitor displays 640 pixelshorizontally and 480 pixels vertically. Animage with pixel dimensions of 640 by 480
would fill this small screen. On a largermonitor with a 640 by 480 setting, the sameimage (with pixel dimensions of 640 by 480)
would still fill the screen, but each pixelwould appear larger. Changing the setting ofthis larger monitor to 1024 pixels by 768pixels would display the image at a smallersize, occupying only part of the screen.
When preparing an image for online display(a Web page), pixel dimensions becomeespecially important. Because your imagemay be viewed on a 13-inch monitor, youllprobably want to limit the size of your imageto a maximum of 640 pixels by 480 pixels.
-
8/9/2019 Photoshop Advanced Reference Guide
13/14
__________________________________________Computer Services Central Technology Services
www.ohio.edu/technology/
13
Scanner Tips Clean the scan bed glass frequently. When scanning from a magazine or
newspaper, cut out the article youwant to scan.
Make sure the edges of thephoto/page are aligned correctly onthe scan bed.
Glossy photos scan better than mattephotos.
Scanning an Image
1. Make sure that the scanner is poweredon.
2. Put the image in the scanner facedown.
3. In Adobe Photoshop, from the Filemenu, trace to Import and selectTWAIN_32.
4. When your scanning software opens,click Preview.
5. When the preview image appears,click, hold, and drag a selection boxaround the portion of the image that
you want to scan.
Note: You can increase/decrease theselected area by dragging each side of
the selection box in/out.6. Determine the optimum scan
resolution. (See page13for formulas).
7. Specify any custom information (thefollowing are examples):
Original (Photo, Text Document,etc.)
Scan Type (True Color, Gray, Black& White, etc.)
Purpose (Laser Print Standard, etc.)
Scale Output (Select the desiredpercentage)
8. Click Scan.
9. Your photo will be scanned directlyinto Adobe Photoshop. After the scanis completed, close the scanningsoftware.
10. In Adobe Photoshop, from the Filemenu, select Save As. In the Save Aswindow, specify a File Name for theimage. In the Save As field, click tospecify the desired graphic format(.PSD .JPEG .GIF .TIFF .EPS etc.).
11. Click Save.To Change the Resolution of an Image
1. From the Image menu, click Image Size.This dialog box (below) lets you changeprint-size, resolution, and the number of
pixels in an image.2. Note: The Resample Image checkbox
profoundly affects the way that Photoshophandles resizing or resolution changes.
If Resample Image is checked, pixels areeither thrown away or added to the photo.
Adding pixels does not add sharpness; theadded pixels are artificially generatedthrough interpolation.
If Resample Image is unchecked,Photoshop keeps the same number ofpixels in the photo even though the photois resized. The same number of pixelsmeans that the file size remains constant;all you are doing is redistributing thepixels in the space.
3. As a general rule, it is safe to make aphoto smaller (size and resolution) inPhotoshop. However, if you need tomake a photo larger (size and resolution),
you should re-scan the photo at a higher
resolution.(See page 13 for scan resolutionformulas).
-
8/9/2019 Photoshop Advanced Reference Guide
14/14
__________________________________________Computer Services Central Technology Services
www.ohio.edu/technology/
14