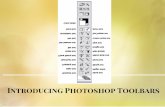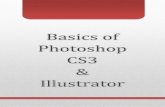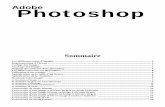Photoshop
Click here to load reader
-
Upload
georgiaadams95 -
Category
Documents
-
view
40 -
download
0
Transcript of Photoshop

Photoshop
Firstly, I opened the right image into Adobe Photoshop. I used the contrast and brightness tool to change the colour and lighting of the image, then I used the ‘Magic eraser tool’ to get rid of all the background. After this, I cropped the image to the needed size, I then made the correct size and coloured box on another page of Photoshop and dragged the image onto the right box that I wanted, then pressed ‘apply’ to confirm that my image stayed there.
In this PowerPoint I will how I created a professional looking Image that was used on my Billboard poster. I will talk you through the different steps that it took to achieve the end result. I used the Print Screen button to capture exactly what I did, and to show my steps of making the product. This made it easier for me to explain Step by Step.

Firstly, I opened the right image into Adobe Photoshop
I have chosen this image because the character has a confident expression on his face, which I think will give the audience a sex appeal atmosphere. This particular pose also links in well with the story line, as he is a player and the pose gives off this impression well.

I used the contrast and brightness tool to change the colour and lighting of the image.
I needed to change the brightness of the image, as the lighting made the image look very dull and boring. I also changed the contrast of the image to make the boldness standout more then you first look at it.

Then I used the ‘Magic eraser tool’ to get rid of all the background.
I needed to use the ‘Magic eraser’ tool to get rid of the background because I needed to change each background colour of each image so they contrasted and you could see all the characters were in a different box.

I first pressed the ‘magic eraser’ tool and it only got rid of some of the background, so I had to press it again on the green bits until they were completely gone, and I had a clear background.
1. 2.
3.

After this, I cropped the image to the needed size
The image had to be made smaller, as when I put it on the billboard all together, the audience would not be able to see his face.
1. 2.
3. 4.

I then made the correct size and coloured box on another page of Photoshop
Then pressed ‘apply’ to confirm that my image stayed there.
I then repeated this with all my other images to create the final media product of a billboard.