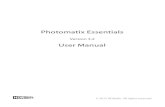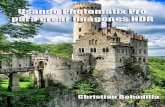Photomatix Pro felhasználói út- mutató
Transcript of Photomatix Pro felhasználói út- mutató

Photomatix Pro felhasználói út-mutató
4.0 verzió
© 2010 HDRsoft. Minden jog fenntartva.


Photomatix Pro felhaszná-lói útmutató
Tartalom
Bevezető ..........................................................................................................................................................1 1 Fényképezés HDR-képek készítéséhez ..........................................................................................................2
1.1 A fényképezőgép beállítása ..................................................................................................................2 1.2 Az expozíciós beállítások kiválasztása ..................................................................................................3 1.3 Filmes fényképezőgép használata.........................................................................................................3
2 Képek betöltése és előfeldolgozása ...............................................................................................................4 2.1 Expozíciósorozattal készített képek egyesítése .....................................................................................4
2.1.1 Expozíciósorozattal készített képek betöltése .......................................................................4 2.1.2 Általános előfeldolgozási beállítások ....................................................................................6 2.1.3 A szelektív szellemkép-megszüntető eszköz használata .......................................................7 2.1.4 Előfeldolgozási beállítások a RAW fájlokhoz .........................................................................8
2.2 Önálló képfájlokkal végzett munka ......................................................................................................9 2.2.1 Beállítások az önálló RAW képfájlokhoz ...............................................................................9
3 Képek beállítása a árnyalatleképzéssel vagy expozíciófúzióval ..................................................................10 3.1 A képbeállítás munkafolyamata .............................................................................................................10 3.2 A képbeállítás ablakai ...........................................................................................................................11
3.2.1 Előnézeti ablak .....................................................................................................................11 3.2.2 Alapbeállítások bélyegkép panelje ........................................................................................12
3.3 Árnyalatleképzés részletjavítási beállításai ............................................................................................13 3.4 Az árnyalatleképző árnyalattömörítése ..................................................................................................15 3.5 Az expozíciófúzió beállításai .................................................................................................................16 3.6 Az expozíciófúzió intenzív beállításai ....................................................................................................16
4 Automatizálás kötegelt feldolgozással ...........................................................................................................17 4.1 Expozíciósorozattal készült fényképek kötegelt feldolgozása .................................................................17
4.1.1 A kötegelt feldolgozás használata ........................................................................................17 4.1.2 A kötegelt feldolgozás beállításai ..........................................................................................18 4.1.3 Almappák kötegelt feldolgozása ...........................................................................................19 4.1.4 Speciális beállítások .............................................................................................................19
4.2 Önálló képek kötegelt feldolgozása .......................................................................................................20 5 Tippek és technikák.........................................................................................................................................21
5.1 A Lightroom integrálása a Photomatix Pro programmal .........................................................................21 5.2 RAW fájlok feldolgozása külső gyártó RAW-konverterében ..................................................................21 5.3 Zajkezelés ............................................................................................................................................22 5.4 A Photomatix Pro színkezelése .............................................................................................................22
Szószedet ............................................................................................................................................23


Photomatix Pro felhasználói útmutató 1
Bevezető
Photomatix Pro olyan fényképeket dolgoz fel, amelyek eltérő expozíciós beállításokkal, ugyanazon jelenetről készül-tek – ezeket „expozíciósorozatnak” is nevezzük, a számos fényképezőgépen megtalálható hasonló nevű funkció nyomán. Ha még nem nincs tapasztalata expozíciósorozattal készített fényképekkel, a Photomatix Pro program használatát a Photomatix Pro webhelyen a letöltés oldalon elérhető mintaképekkel kezdheti el - http://www.hdrsoft.com. Tekintse meg az 1. szakaszban a Fényképezés HDR-képek készítéséhez című részben található tudnivalókat, hogy a Photomatix programot saját képeivel használja.
A kézikönyv információkat tartalmaz a Photomatix Pro használatának módjáról, így a képek hangolásához más ár-nyalatleképezési vagy expozíciófúziós módszereket is használhat. Az összes módszer egyetlen alkalmazásablakból érhető el, így könnyen kipróbálhatók a különböző beállítások a kívánt eredmény eléréséhez. Tekintse meg a 2. sza-kaszt, Képek betöltése és előfeldolgozása, valamint a 3. szakaszt, Képek beállítása árnyalatleképzéssel vagy expozíciófúzióval, ahol részletes információt talál a különböző, rendelkezésre álló beállításokról.

Photomatix Pro felhasználói útmutató 2
1 Fényképezés HDR-képek készítéséhez
A fényképkészítési szakasz alapvetően fontos ahhoz, hogy a Photomatix jó eredményeket adjon. Egy erősen kontrasztos jelenet fényképezéséhez több felvételt kell készítenie ahhoz, hogy mind a csúcsfények, mind pedig az ár-nyékok információit rögzíteni tudja a jelenetben. Az elkészített képek megfe-lelően le kell fedjék a jelenet dinamikatartományát, különösen az árnyékok esetében. A készített képek száma a jelenettől függ. Ezen kívül függ a fényérték (FÉ) lépésközétől is, az egyes képek között. Amennyiben egy FÉ lépésközzel ké-szíti el a fényképeket (pl., -1, 0, +1 FÉ), több fényképre lesz szüksége, mint-ha két fényérték lépésközzel készíti el azokat (pl., -2, 0, +2 EV). A két fényér-tékes lépésközzel történő fényképezést javasoljuk. Az erősen kontrasztos je-lenetek nagyjából két típusba sorolhatók a dinamikatartományuktól függően:
• Közepes dinamikatartományú jelenet: A legtöbb tájkép, és más típusú kültéri jelenet tartozik ebbe a kategóriába. Három felvétel, két FÉ-es lé-pésekben (azaz -2, 0 +2 FÉ), vagy öt felvétel egy FÉ-es lépésekben álta-lában elegendő ilyen típusú jeleneteknél.
• Nagy dinamikatartományú jelenet: Tipikus példa erre a szobabelső, amelynek egy ablakán keresztül kilátás nyílik a külső, napsütötte tájra. Itt legalább öt felvételt kell készíteni két FÉ-es lépésekben (vagy kilenc fel-vételt egy FÉ-es lépésekben), az ilyen típusú jelenetek rögzítéséhez. Esetleg még ennél is többre van szükség. Ezekben az esetekben a felvé-telek kézi elkészítése javasolt.
A HDR-feldolgozás forrásfényképeit digitális vagy filmes fényképezőgéppel is el lehet készíteni. Az egyetlen követelmény, hogy az expozíciót állítani lehes-sen a képek elkészítésekor. Amennyiben filmes fényképezőgépet használ, a feldolgozás előtt lapolvasóval be kell olvasnia a képeket a számítógépen (te-kintse meg az 1.3 szakaszt).
Három felvétel egy közepes dinamikatar-tományú jelenethez, két FÉ-es lépésköz-
zel elkészítve
1.1 A fényképezőgép beállítása
• Állítsa a fényképezőgépet Blende-előválasztás (A beállítás) üzemmódba, így csak a zársebesség változik az expozíciók között.
• Válasszon alacsony ISO értéket, például ISO 100-at vagy kisebbet. • Kapcsolja ki a vakut. A vaku esetleg kiegyenlítené az összes kép expozí-
cióját, pedig a cél a különböző expozíciók sorozata. • Ha lehetséges, helyezze a fényképezőgépet egy állványra. Bár a
Photomatix Pro a kézben tartott fényképezőgéppel készült fényképek auto-matikus igazítását is kínálja, az állvány használata mindig jobb eredményt biztosít.
A DSLR fényképezőgépek és néhány kompakt digitális fényképezőgép auto-matikus expozíciósorozatot (AEB) kínál. Ennek segítségével három vagy több felvételt készíthet sorozatban, egyet a megfelelő expozícióval, valamint egy vagy több alulexponált, és egy vagy több túlexponált felvételt. Kövesse az alábbi lépéseket, ha a fényképezőgép rendelkezik AEB üzemmóddal:
Canon Rebel XTi/400D LCD kijelzője, amelyaz AEB üzemmódot mutatja +/-2
lépésközzel

Photomatix Pro felhasználói útmutató 3
• Válassza a Sorozatfelvétel üzemmódot a fényképezőgépen. A beállítás használatára vonatkozó, modellenként eltérő utasításokat tekintse meg a fényképezőgép kézikönyvében.
• Állítsa a fényképezőgépet automatikus expozíciósorozatra (AEB) • Ha lehetséges, használja a fényképezőgép önkioldóját, vagy egy kábelki-
oldóval csökkentse a fényképezőgép bemozdulását. • Az optimális expozíciótartományhoz állítsa az expozíciós lépésközt a +/-
2 értékre. Ha a fényképezőgép nem rendelkezik +/- 2 expozíciós lépés-közzel, válassza a lehető legnagyobb értéket. A beállításra vonatkozó, modellenként eltérő utasításokat tekintse meg a fényképezőgép kézi-könyvében.
1.2 Az expozíciós beállítások kiválasztása
Ahhoz, hogy jó eredmények szülessenek a HDR feldolgozás során, a felvé-telsorozatnak tartalmaznia kell olyan fényképeket, amelyek a csúcsfényekre vannak exponálva, és tartalmaznia kell olyan fényképeket, amelyek az ár-nyékokra vannak exponálva. Az utóbbi különösen fontos a zaj megjelené-sének megakadályozása érdekében a feldolgozott HDR képeken.
A sorozat legvilágosabb képén a legsötétebb árnyék legalább a középtónu-sokban kell legyen. Ennek ellenőrzéséhez használja a fényképezőgép elő-nézeti hisztogramját az elkészített kép megnézésekor. A leginkább túlexpo-nált képen, a hisztogram bal oldali részének üresnek kell lennie, körülbelül a hisztogram egyharmadáig. Ha ez nem így van, készítsen még egy vagy több képet hosszabb expozíciós idővel. Egy másik lehetőség hogy újra el-készíti az expozíciós sorozatot, az expozíciót egy vagy több fényértékkel fel-jebb állítva, ha a legtöbb alulexponált képe meghatározott egy vagy több EV nagyobb, ha az expozíciósorozat leginkább alulexponált képe túl sötét volt. Ekkor a legsötétebb kép hisztogramjának a jobb fele teljesen üres. A szükséges felvételek száma függ a jelenet dinamikus tartományától is, nem csupán az expozíciós lépésköztől. Három felvétel +/- 2 fényértékes ex-pozíciós lépésközzel elegendő a kültéri jelenetek esetében, feltéve, hogy a jelenet nem tartalmazza a napot. Ugyanakkor, a szobabelső-jelenet, amely-ben egy nagyon világos ablak is van, legalább öt képet igényel +/- 2 expozí-ciós lépésközzel, vagy kilenc képet +/- 1 expozíciós lépésköz esetén.
Azokon a jeleneteken, ahol szélsőséges különbségek vannak a világos és sötét részek között, az expozíciót kézzel kell beállítani, hogy biztosít-sa a teljes tartomány lefedéséhez szükséges, kellően széles tartományt.
Az AEB beállítás a Nikon D80 fényképezőgépen (3 felvétel +/-
2 FÉ)
Megjegyzés A sorozatfelvétel mód nem mindig a legjobb stratégia, mert a fényképezőgép bemozdulása. felhalmozódhat. Ajánla-tos olyan módszer alkalmazása, amely a lehető legkisebb rázkódással jár az egyes képek esetében, például a tükör-felcsapás, ha ez elérhető.
1.3 Filmes fényképezőgépek használata
• Kövesse a 2.1 szakasz elején található fényképezőgép-beállításokat és a 2.2 szakaszban megadott tippeket az ex-pozíciók kiválasztásához.
Ne feledje, hogy nem lesz lehetősége élő hisztogram megtekintésére az expozíciós tartomány meghatározásá-hoz.
• Filmet vagy diát olvastasson be a lapolvasóval, ne a nyomatot. A fotólaborok kísérletet tesznek arra, hogy a legjobb nyomatot készítsék a forrásképekből, így a HDR-kép létrehozásához ezek nem lesznek megfelelők.
• Kapcsolja ki a lapolvasó automatikus expozíció lehetőségét. Ez lehetővé teszi, hogy manuálisan ellenőrizze az expo-zíciót.
• Válassza ki a Photomatix Pro Align images (Képek igazítása) lehetőséget a képek egyesítéséhez.

Photomatix Pro felhasználói útmutató 4
2 Képek betöltése és előfeldolgozása
Ez a rész írja le az expozíciósorozattal, eltérő expozíciós beállításokkal ké-szült képek betöltésének és egyesítésének módját, valamint leírja a különálló képek betöltésének módját a Photomatix Pro programba.
2.1 Expozíciósorozattal készített képek egyesítése
A Photomatix Pro olyan expozíciósorozatokat képes egyesíteni, amelynek képei 8 vagy 16 bit/csatorna módúak, vagy pedig Camera RAW fájlok.
A támogatott fájltípusok: JPEG, TIFF, PSD, DNG, valamint számos fény-képezőgép-típus RAW fájlja. A RAW fájlok támogatott fényképezőgép-típusainak listája gyakran változik. Tekintse meg a HDRsoft webhelyén, a Photomatix Pro GYIK oldalán a http://www.hdrsoft.com/support/raw.html címen, hogy a program tá-mogatja-e az Ön fényképezőgép-típusát.
2.1.1 Expozíciósorozattal készített képek betöltése
Az expozíciósorozattal készült képek betöltéséhez tegye a következők vala-melyikét:
• Húzza át egérrel a fájlokat Photomatix Pro programba
• Használja a Workflow Shortcuts (Munkafolyamat parancsikonjai) területet vagy a File (Fájl) menüt a fájlok betöltéséhez.
Expozíciósorozattal készült képfájlok áthúzása egérrel
A képfájlok egy csoportját a következő módon tudja áthúzni egérrel a Photomatix Pro programba:
• Windows: Húzza át a fájlokat a Windows Intézőből, és dobja őket a megnyitott Photomatix Pro programra.
• Macintosh: Húzza át a fájlokat a Finderből és dobja őket a Photomatix Pro ikonjára a Dockon.
Megjegyzés
Az „expozíciósorozattal készült képek” kifejezés olyan képekre vonatkozik, amelyeket ugyanazon jelenetről, külön-böző expozíciós beállításokkal készítet-tek. A kézikönyv a „expozíciósorozattal készült képek” kifejezést használja ezen képek meghatározására. Ez vonatkozik arra az esetre is, ha nem a fényképező-gép automatikus expozíciósorozat funk-cióját használja a felvételek elkészítésé-hez.
Megjegyzés
Húzza át egyszerre az expozícióso-rozat képfájljait, így az egyesítés során a program megfelelően dol-gozza fel a fájlokat.
Megjegyzés
Előfordulhat, hogy a Photomatix Pro régebbi változatai nem támogatják az újabb fényképezőgép-típusokat. A fény-képezőgép támogatottságának biztosí-tása érdekében frissítsen a legújabb verzióra.
Megjegyzés
Ha rendelkezik a Lightroom prog-rammal, használja a Lightroom Export beépülő modulját a képek betöltésé-hez a Photomatix Pro programba. To-vábbi információkért tekintse meg az 5. szakaszt.

Photomatix Pro felhasználói útmutató 5
A Workflow Area (Munkafolyamat-terület) vagy a File (Fájl) menü használata
Képek betöltése a Workflow Shortcuts (Munkafolyamati parancsiko-nok) terület vagy a File (Fájl) menüvel:
1. Kattintson a Load Bracketed Photos (Expozíciósorozattal ké-szült fotók betöltése) lehetőségre a Workflow Shortcuts (Munkafo-lyamati parancsikonok) területen
VAGY Válassza a Load bracketed Photos (Expozíciósorozattal készült fotók betöltése) parancsot a File (Fájl) menüben.
Megjelenik a Select bracketed photos (Expozíciósorozattal készült fotók kiválasztása) párbeszédpanel.
Expozíciósorozattal készült fotók
Megjegyzés Ha bejelöli a Show intermediary 32-bit HDR image (Köztes 32 bites HDR kép megjelenítése), úgy elmentheti az előfeldolgozott 32-bites képet egy HDR képfájlformátumban, például Radiance vagy OpenEXR formátumban. A 32 bites HDR-kép mentése akkor célszerű, ha később egy másik árnyalatleképző beállítással kívánja feldolgozni a képet anélkül, hogy ismét elvégezné az expo-zíciósorozattal készült képek előfeldolgozásának és egyesítésének műveleteit. Azonban ha az expozíciófú-ziót kívánja használni, az előfeldolgozást mindenképpen meg kell ismételnie. Ha ezt a jelölőnégyzetet bejelölte, akkor a Tone Mapping/Fusion gombra kell kattintania, hogy a következő lépésre lépjen.
2. Húzza át a fájlokat a Selecting bracketed photos (Expozíciósorozattal készült fotók kiválasztása) párbeszédpanelre.
VAGY Kattintson a Browse (Tallózás) gombra. Egy párbeszédpanel jelenik meg, amely a fájlok helyének megadására szolgál.
3. Válassza ki a betölteni kívánt fájlokat a következő módszerek valamelyi-kével:
• Kattintson az első fájlra, tartsa lenyomva a Shift billentyűt és kat-tintson az utolsó fájlra
• Kattintson az első fájlra, tartsa lenyomva a CTRL billentyűt (Win-dows) vagy a Cmd billentyűt (Mac), és kattintson egyenként minden fájl-ra.
4. Kattintson az Open (Megnyitás) gombra (Windows) vagy a Select (Kivá-lasztás) gombra (Mac). 5. Kattintson az OK gombra a fájlok előfeldolgozásához.
Expozíciós értékek megadása Ha az expozíciós információ nem található meg a képfájlok metaadataiban, a Photomatix Pro párbeszédpanelt jelenít meg a relatív expozíciós értékek megadásához minden egyes kép számára. A Photomatix Pro ezt a párbe-szédpanelt akkor is megjeleníti, ha két vagy több forráskép ugyanazt az ex-pozíciós adatot tartalmazza.
Megjegyzés
Nem számít, hogy az expozíciósorozat-tal készített képek milyen sorrendben vannak. A Photomatix Pro szisztemati-kusan rendezi a képfájlokat az EXIF adatokból beolvasott expozíciós értékek szerint. Ha az ex-pozíciós információ nem áll rendelke-zésre az EXIF adatokban, a Photomatix Pro a képek relatív fényere-jét fogja felhasználni.

Photomatix Pro felhasználói útmutató 6
2.1.2 Általános előfeldolgozási beállítások Az expozíciósorozattal készített képek kiválasztását követően testre szabhatók a képek előfeldolgozási beállításai, a 32 bites HDR-kép létrehozása előtt. Tekintse meg a következő listát az expozíciósorozattal készített képek egye-sítéséhez rendelkezésre álló lehetőségek leírásáért.
Igazítási beállítások Az Align source images (Forrásképek igazítása) beállítás alapértelme-zésben be van jelölve. Ez kijavítja a rosszul igazított képeket, ha a fény-képezőgép enyhén elmozdult az egyes képkockák között. Kézben tartott fényképezőgéppel készített képek, sőt, még az állványról készített képek esetében is van bemozdulás. • By correcting horizontal and vertical shifts (A vízszintes és a függő-
leges elmozdulások korrekciójával): Gyorsabb módszer, de csak egye-nes mentén előforduló elmozdulásokat javítja.
• By matching features (Formaegyeztetéssel): Elforgatásokat és egye-nes elmozdulásokat is javít. Ajánlott a kézben tartott fényképezőgéppel készített képek esetében.
• Crop aligned images (Igazított képek vágása): Alapértelmezés sze-rint be van jelölve Eltávolítja a nem használt szegélyeket, amelyek akkor jelennek meg, amikor a program az elmozdulás javításához egymáshoz képest eltolja a képeket.Hagyja a jelölőnégyzetet bejelöletlenül, ha szükség van arra, hogy az eredményül kapott képek ugyanolyan szélesek és magasak legyenek, mint a forrásképek.
Szellemkép-eltávolítási beállítások
A Reduce ghosting artifacts (Szellemképek eltávolítása) beállítás azokra a műtermékekre vonatkozik, amelyek akkor jelennek meg, amikor egy dinami-kus jelenet képeit kell egyesíteni. Például, ha a járkáló embereket fényké-pez, az emberek többször is megjelennek az egyesített képen, mintha csak „szellemek” lennének. Ezért az ilyen jelenetekben megjelenő műtermékeket „szellemképnek” nevezzük, az azok eltávolítására tett kísérletet pedig „szel-lemkép-eltávolításnak”.
Előfeldolgozási beállítások kiválasz-
tása
Megjegyzés
A szellemkép-eltávolítási beállítás az Árnyalatleképzéssel vagy az alapér-telmezett Expozíciófúzió módszerrel feldolgozott képek esetén hatásos. Nincs hatása más Expozíciófúziós módszerek esetén.
• Semi-manual (Félautomatikus): válassza ki a szellemképes területeket és módosítsa a kiválasztott terület szellem-képeinek eltávolításához használandó képet. További tudnivalók az eszközről a 2.1.3. szakaszban találhatók. • Automatic (Automatikus): a Photomatix Pro automatikusan észleli az egyesített kép szellemképes területeit
és kiválasztja a Normal (Normál) vagy High (Magas) szintet a Detection level (Észlelési szint) beállításnál. Ez az a kritérium, amely szerint az automatikus szellemkép-eltávolításnál a program eldönti, hogy egy adott képpont szellemkép-e avagy sem.
Zajcsökkentési beállítások A Reduce noise (Zajcsökkentés) beállítás csökkenti a kromatikus és luminancia-zajt és ajánlott amikor RAW képeket közvetlenül a Photomatix programban dolgoznak fel. • Strength (Erősség): Növelje vagy csökkentse a zajcsökkentés erősségét a kép zajszintjének automatikusan
megállapított értékéhez képest. Az értékek 50%-tól 150%-ig terjednek. • On source images (A forrásképeken): Zajcsökkentés alkalmazása a forrásképeken. A társított legördülő lis-
táján válassza ki azokat a képtípusokat, amelyre zajcsökkentést kíván alkalmazni. Ez a lehetőség több időt vesz igénybe, de jobb eredményeket biztosít.
• On merged image (Az egyesített képen): A zajcsökkentést az egyesített képen végzi el, amint az elkészült. Ne feledje, hogy a zajcsökkentési algoritmus más eredményre vezet, ha azt az egyesített képre alkalmazzák. Ajánlott a zajcsökkentést a forrásképekre alkalmazni.
• A Reduce Chromatic Aberrations (Kromatikus aberráció csökkentése) beállítás automatikusan korrigálja a színes szegélyeket amelyek az optika kromatikus aberrációja miatt keletkeznek. Ajánlott bejelölni ezt a beállítást, mivel a kromatikus aberrációk az erősen kontrasztos élek mentén szoktak megjelenni, így a HDR-képek esetében ki-emelkedő problémának számítanak.

Photomatix Pro felhasználói útmutató 7
2.1.3 A szelektív szellemkép-megszüntető eszköz használata
A Selective Deghosting Tool (Szelektív szellemkép-eltávolító eszköz) segítségével kiválaszthatja a kép azon része-it, amelyek a téma mozgása miatt szellemkép-eltávolításra szorulnak. A Photomatix Pro kiválasztja azt a képet, ame-lyet a szoftver a legjobbnak ítél a kiválasztott terület expozíciójának tekintetében, és ezt használja a szellemkép-eltávolítás alapértelmezett képeként. Az eszköz segítségével módosíthatja ezt a képet az Ön által kiválasztottra.
Válassza a Semi-manual (Félautomatikus) lehetőséget a Reduce ghosting artifacts (Szellemképek eltávolítása) előfeldolgozási beállítások közül, a szelektív szellemkép-eltávolító eszköz eléréséhez. A Szelektív szellemkép-eltávolító eszköz használatához kattintson a képre és a gombot nyomva tartva húzzon egy vonalat a szellemkép-eltávolításra szoruló terület köré. A kiválasztott területet a szaggatott vonalú hurok teljesen körbe kell zárja.
Félautomatikus szellemkép-eltávolítás
Kattintson a jobb gombbal (Windows) vagy a Controllal (Mac) a kiválasztott terület belsejébe és válassza a Mark selection as ghosted area (A kijelölt rész szellemképes) lehetőséget a helyi menüből. A kiválasztott területet körül-vevő vonal szaggatottról folytonosra változik, jelezve, hogy a terület megjelölése szellemkép-eltávolításra megtörtént.
Használja bármikor a Brightness (Fényerő) csúszkát a kép fényerejének növeléséhez vagy csökkentéséhez. A Zo-om (Nagyítás) csúszkával a képet nagyíthatja vagy kicsinyítheti.
Ha szükséges, eltávolíthat egy területet a kijelölt területből. Kattintson a Ctrl-billentyűvel vagy kattintson jobb gomb-bal egy megjelölt terület belsejébe, majd a Remove selection (Terület eltávolítása) parancsra a helyi menüből.

Photomatix Pro felhasználói útmutató 8
Megváltoztathatja a szellemkép-eltávolításhoz használt alapértelmezett képet is. Kattintson a Ctrl-billentyűvel, vagy kattintson jobb gombbal egy már megje-lölt terület belsejébe, majd kattintson a Set another photo for selection (Má-sik fotó választása a kijelöléshez) parancsra a helyi menüből. Az eszköz egy helyi menüt jelenít meg, amelyben az elérhető felvételek láthatók. Válasszon egy felvételt a listából.
A szellemkép-eltávolítás utáni kép előnézetének megtekintéséhez kat-tintson a Preview deghosting (Szellemkép-eltávolítás előnézete) lehe-tőségre.
A további beállításokhoz, vagy a szellemkép-eltávolításhoz kijelölt területek módosításához, kattintson a Return to selection mode (Vissza a kiválasztás módba) lehetőségre. Folytathatja a képterületek kijelölését és az eredmény előnézetének megtekintését, amíg elégedett lesz az eredménnyel.
Kattintson az OK gombra a szellemkép-eltávolítás alkalmazásához, vagy kat-tintson a Mégse gombra az egyesítési folyamat leállításához.
2.1.4 Előfeldolgozási beállítások a RAW fájlokhoz
A Photomatix Pro további előfeldolgozási beállítási lehetőségeket kínál a RAW fájlokhoz. A White Balance (Fehéregyensúly) legördülő lista a követ-kező lehetőségeket tartalmazza:
• As Shot (Eredeti beállítás) – alapértelmezett érték. A fehéregyensúlyt az EXIF metaadatokból olvassa be
• A fehéregyensúly beállításához válasszon egy előre beállított értéket a fehéregyensúly legördülő listájából, vagy adjon meg egy színhő-mérsékletet Kelvinben kifejezve.
Kattintson a Preview sample (Minta megtekintése) lehetőségre, ha meg kí-vánja tekinteni a fehéregyensúly-módosítás hatását a forrásképre.
A HDR-kép alapszíneinek legördülő listája lehetőséget kínál a RAW adatok konvertálására a fényképezőgép natív színteréről a kiválasztott értékű megje-lenítési profilra. Az AdobeRGB az alapértelmezett érték, és ez megfelelő, ha az eredményül kapott képből nyomatot kíván készíteni. Ha az eredményként kapott képet csak a weben szeretné megjeleníteni, és nem kívánja nyomtat-ni, akkor válassza az sRGB lehetőséget, így nem kell a képet az AdobeRGB színtérről sRGB-re konvertálnia.
Megjegyzés Az a fénykép, amelyet az eszköz auto-matikusan beállít a kijelöléshez, nem mindig a legmegfelelőbb expozíciós opció. Ezért, célszerű ellenőrizni, hogy egy másik fotóra váltva nem kap-e jobb eredményt a szellemkép eltávolítása-kor.
Előfeldolgozási beállítá-sok

Photomatix Pro felhasználói útmutató 9
2.2 Önálló képfájlokkal végzett mun-ka A Photomatix Pro támogatja az önálló fájlok árnyalatleképzését is. Egyetlen képfájl betöltése:
1. Húzza a képfájlt a Photomatix Pro alkalmazásra (Windows) vagy az ikonra a Dockon (Mac). VAGY Válassza az Open (Megnyitás) lehetőséget a File (Fájl) menüből. Meg-jelenik egy fájlválasztó ablak. Keresse meg a fájlt és nyissa meg azt.
2. A képnek az árnyalatleképzéssel való feldolgozásához kattintson a Tone Mapping (Árnyalatleképzés) lehetőségre a Munkafolyamati parancsikonok sávban. Ha a fájl egy JPG fájl, megjelenik egy párbeszédpanel, amelynek segítségével eldöntheti, hogy kíván-e zajcsökkentést alkalmazni a képen az árnyalatleképzés előtt. Ha úgy gondolja, jelölje be a Do not ask me again (Ne kérdezze meg többé) jelölőnégyzetet ennek a párbe-szédpanelnek az átugrásához és kattintson a Yes (Igen) vagy a No (Nem) gombra, hogy megadja az összes, árnyalatleképzéssel feldolgozni kívánt, önálló JPG fájl zajcsökkentési beállítását. Amennyiben a ké-sőbbiekben ismét engedélyezni kívánja ezt a párbeszédpanelt, lép-jen a Photomatix beállításokra a View (Nézet) menüben, és módo-sítsa a beállításokat.
2.2.1 Beállítások az önálló RAW képfájlokhoz
Ha az önálló fájl egy RAW fájl, a Photomatix programnak előbb konvertálnia kell a RAW adatokat. A következő beállítások állnak rendelkezésre a RAW adatok előfeldolgozásához: A Reduce noise (Zajcsökkentés) beállítás csökkenti a kromatikus és luminancia-képzajt. Alapértelmezésben be van jelölve, mivel a zajcsökkentés mindig ajánlott a RAW fájlok feldolgozásánál. A Strength (Erősség) csúszka segítségével növelheti vagy csökkentheti a zajcsökkentés erősségét a kép zajszintjének automatikusan megállapított értékéhez képest. Az értékek 50%-tól 150%-ig terjednek.
A Reduce chromatic aberrations (Kromatikus aberráció csökkentése) beállí-tás automatikusan korrigálja a színes szegélyeket amelyek az optika kromati-kus aberrációja miatt keletkeznek. A White Balance (Fehéregyensúly) legör-dülő lista a következő lehetőségeket tartalmazza:
• As Shot (Eredeti beállítás) – alapértelmezett érték. A fehéregyensúlyt az EXIF metaadatokból olvassa be
• A fehéregyensúly beállításához válasszon egy előre beállított értéket a fehéregyensúly legördülő listájából, vagy adjon meg egy színhőmérsékle-tet Kelvinben kifejezve
Kattintson a Preview sample (Minta megtekintése) lehetőségre, ha meg kí-vánja tekinteni a fehéregyensúly-módosítás hatását a forrásképre.
A HDR-kép alapszíneinek legördülő listája lehetőséget kínál a RAW adatok konvertálására a fényképezőgép natív színteréről a kiválasztott értékű megje-lenítési profilra. Az AdobeRGB az alapértelmezett érték, és ez megfelelő, ha az eredményül kapott képből nyomatot kíván készíteni. Ha nem szándékszik kinyomtatni a képet, válassza az sRGB beállítást a csak weben megjelenő ké-pekhez, így nem lesz szükség az AdobeRGB színterű képet sRGB-re konver-tálni.
Zaj csökkentése egy kép esetén JPEG fájl
Megjegyzés A részletjavítás módszerrel végzett árnyalatleképzés a képen levő zajt sokkal láthatóbbá teszi, így célszerű a képe-ken zajcsökkentést végezni az árnya-latleképzést megelőzően.
RAW feldolgozási beállítások párbeszédpa-nelje

Photomatix Pro felhasználói útmutató 10
3 Képek beállítása árnyalatleképzéssel vagy expozíciófúzióval
A Photomatix Pro egyetlen ablakban teszi elérhetővé a HDR árnyalatleképzé-ses és az expozíciófúziós módszereket. Az ablak előnézetet is tartalmaz, így megtekintheti, hogy a beállítások vagy a módszer módosítása milyen hatással jár az eredményre. Ez a szakasz ismerteti a munkafolyamatot a képek beállí-tásával és feldolgozásával kapcsolatban, és részletezi az árnyalatleképzési és expozíciófúziós beállításokat.
3.1 A kép beállításának munkafolyamata
A forrásképek előfeldolgozását és egyesítését (vagy a forráskép önálló fájl-ként történő megnyitását) követően a következő lépéseket kell végrehajtani:
1. Állítsa be a képet tetszése szerint A Photomatix Pro különféle árnyalatle-képzési és expozíciófúziós módszereket kínál. A legtöbb módszer kü-lönböző beállítási lehetőségeket ajánl fel. A beállítások a 3.3 szakasztól a 3.6 szakaszig terjedően vannak részletesen leírva. A könnyebb képbeállításhoz alapbeállításokat is használhat. További tudnivalók az alapbeállításokról a 3.2.2 szakaszban találhatók.
2. Dolgozza fel a képet. Amikor elégedett a beállításokkal, kattintson a Process (Feldolgozás) gombra, amely az Adjustment (Beállítások) ablak alján található, és dolgozza fel a képet az eredeti felbontásban, a kivá-lasztott beállításokkal.
3. Mentse el a képet. A kép feldolgozása után elmentheti azt. Válassza a File (Fájl) - > Save As (Mentés másként) lehetőséget. Lépjen abba a mappába, ahova a fájlt menteni kívánja. Használja az alapértel-mezett fájlnevet, vagy adjon meg egy más nevel a File name (Fájlnév) mezőben. Válasszon ki egy fájltípust.
• TIFF – 16bit: ez a legjobb lehetőség, ha további feldolgozást kíván végezni
• TIFF – 8bit: azon alkalmazásokhoz, amelyek nem képesek a 16 bi-tes fájlok feldolgozására, vagy pedig a helytakarékossághoz.
• JPEG: webes felhasználásra további szerkesztések nélkül
Amennyiben a fájlt egy fénykép-megjelenítő alkalmazással kívánja megtekin-teni, kattintson az Open Saved Images with (Mentett képek megtekintése a következő programmal) lehetőségre Fogadja el az alapértelmezett progra-mot, vagy válasszon egy programot a legördülő listából. Ha a program nem található meg a listán, kattintson az Add (Hozzáadás) gombra, lépjen a programot tartalmazó mappába, válassza ki a programot, majd kattintson az Open (Megnyitás) gombra.
Megjegyzés
Az expozíciófúzió csak akkor érhető el, ha expozíciósorozattal készített fényképeket töltött be. Ha önálló képek vannak betöltve, csak az árnyalatleképzés érhető el.
Megjegyzés
A beállítási folyamat során, a végre-hajtott módosítások visszavonásá-hoz kattintson a „visszavonás” nyílra a beállítási párbeszédpanel alján.
Ha a módosításokat mégis alkal-mazni kívánja, kattintson a „mégis” nyílra.
Megjegyzés
A beállítások automatikusan beágyazódnak az elmentett, feldolgozott fájlba. A beállítá-sok megtekintéséhez kattintson a View Settings (Beállítások megtekintése) gombra a Munkafolyamati parancsikonok sávjában.

Photomatix Pro felhasználói útmutató 11
Beállítások visszavonása és a kép újrafeldolgozása
Egy kép feldolgozását követően visszatérhet a Tone Mapping (Árnyalatleképzés) vagy Exposure Fusion (Expozíció-fúzió) lehetőséghez és további beállításokat végezhet, amennyiben a korábbiakkal nem elégedett.
A feldolgozás visszavonásához a következő módszerek egyike használható:
• Válassza az Undo Tone Mapping (Árnyalatleképzés visszavonása) vagy az Undo Exposure Fusion (Expozí-ciófúzió visszavonása) lehetőséget a Process (Feldolgozás) menüből. A Photomatix Pro a képet eredeti állapotá-ba állítja vissza.
• Kattintson a Tone Mapping/Fusion (Árnyalatleképzés/Fúzió) gombra a Munkafolyamati parancsikonok sávban, vagy válassza a Tone Mapping/Fusion (Árnyalatleképzés/Fúzió) lehetőséget, hogy visszatérjen a kép beállítá-sának ablakához.
3.2 A kép beállításához tartozó ablakok
3.2.1 Előnézeti ablak
Az Előnézeti ablak az árnyalatleképezéssel vagy expozíciófúzióval feldolgo-zott kép előnézetét jeleníti meg a beállítások végrehajtása alatt, és a követke-ző vezérlőelemeket tartalmazza:
Megjegyzés Az árnyalatleképzés részletjavítási módszerének vagy az expozíciófúzió igazítási módszerének használata ese-tén az előnézet nem mindig tükrözi pontosan a végső árnyalatleképzés eredményét.
Képek beállításának előnézete
• Size Ratio (Méretarány): Az előnézeti párbeszédpanel tetején levő választógombok használhatók az előnézet
méretének kiválasztásához, az eredeti méretének arányában. Például az 1/4 érték az eredeti képet negyed méretben jeleníti meg.
• Zoom: A Zoom csúszka százalékos érték szerint méretezi a kiválasztott méretarányt. • Preview (Előnézet): A Preview (Előnézet) jelölőnégyzet gyors váltást tesz lehetővé az árnyalatleképzéssel készített
kép (alapértelmezett) és az eredeti kép között. Használja ezt arra, hogy a módosítások hatását összevesse az ere-deti képpel.
• Lebegő hisztogram: Az árnyalatleképzés hisztogramja egy lebegő ablak, amely négy választható fület tartalmaz a kép elemzésének elősegítéséhez: Luminance (Luminancia), Red (Vörös), Green (Zöld) és Blue (Kék). Ezen-kívül, amint az egeret a hisztogram fölött vízszintesen mozgatja, az megjeleníti a Level (Szint), Count (Szám) és Percentile (Százalék) adatokat is. Amennyiben a hisztogramot kikapcsolja, a View (Nézet) menüből engedé-lyezheti ismét, a 8-bit Histograms (8 bites hisztogramok) paranccsal.

Photomatix Pro felhasználói útmutató 12
3.2.2 Alapbeállítások bélyegkép-panelje A Preset Thumbnails (Alapbeállítások bélyegképei) terület a beépített beállításokhoz nyújt hozzáférést. Ezek mindegyike egy megfelelő bélyegképpel rendelkezik. A beépített, alapbeállítások „gyári” beállítások, amelyek különféle effektusokat jelenítenek meg. A bélyegképek gyorsan megmutatják a beállítások hatását a képekre.
Az alapbeállítások bé-lyegkép-paneljének hasz-nálata a kép beállításához (függőleges módban)
A következő beépített alapbeállítások állnak rendelkezésre: • Enhancer - Default (Részletjavító - Alapértelmezett):
Alapértelmezett beállítások a Részletjavítóhoz. • Compression - Default (Árnyalattömörítés - Alapértel-
mezett): Alapértelmezett beállítások az árnyalattömörí-téshez.
• Fusion - Default (Expozíciófúzió - Alapértelmezett): Alapértelmezett beállítások az expozíciófúzióhoz • Enhancer - Smooth (Részletjavító - Sima): Ez az effek-
tus sima képet eredményez, mellőzi a túlzott kontrasztki-emelést a csúcsfényekben. Ez akkor hasznos, amikor nem szeretné, hogy a kék ég sötét kékesszürke váljon.
• Compression - Deep (Árnyalattömörítés - Mély): söté-tebb, erősebben tömörített árnyalattömörítő beállítások, amelyek hangsúlyozottabb színű képeket eredményez-nek.
• Enhancer - Painterly (Részletjavító - Festői): Tekintse meg a jobb oldalon a második képet.
• Enhancer - Grunge (Részletjavító - Grunge): Tekintse meg a jobb oldalon a harmadik képet.
• Enhancer - B&W (Részletjavító - Fekete-fehér): Monok-romatikus kép, amely a Color Saturation (Színtelítettség) nullára állításával érhető el.
• Fusion - Adjusted (Expozíciófúzió - Igazított): Alapértel-mezett expozíciófúzós módszer, módosított beállításokkal
• Fusion - Auto (Expozíciófúzió - Automatikus): Gyors hozzáférés az automatikus expozíciófúzióhoz, szemben az Expozíciófúzió, majd az Automatikus beállítás kivá-lasztásával.
• Fusion - 2 Images (Expozíciófúzió - 2 kép) Két kép alap-értelmezett expozíciófúziója.
• Fusion - Intensive (Expozíciófúzió - Intenzív): Alapértel-mezett intenzív expozíciófúziós beállítások
Enhancer - Default (Részletjavító - Alapértelmezett) példa
Enhancer - Painterly (Részletjaví-tó - Festői) példa
Enhancer - Grunge (Részletjavító - Grunge) példa
A beépített alapbeállítások használatához kattintson a Built-in (Beépített) lehetőségre a Preset Thumbnails (Alapbeállítások bélyegképei) panelen. A bélyegképek az alapbeállításokat leíró címkével jelennek meg. Kattintson a kívánt bélyegképre az előnézet frissítéséhez és te-kintse meg az eredményeket. Elérheti az egyéni alapbeállításokat is, amelyeket a képek beállí-tásakor elmentett (tekintse meg a Saving Custom Presets (Egyéni alapbeállítások mentése) részt ezek mentésével kapcsolatban. Az egyéni alapbeállítások használatához kattintson a My Presets (Saját alapbeállítások) lehetőségre a Preset Thumbnails (Alapbeállítások) panelen. Az alapbeállítások bélyegkép-paneljének vízszintes és a függőleges tájolása közötti váltáshoz válassza a View (Nézet) menü Toggle Preset Thumbnails Orientation (Alapbeállítások bé-lyegképeinek tájolása) parancsát. Az alapbeállítások bélyegkép-paneljének megjelenítése vagy elrejtéséhez válassza a View (Nézet) menü View Preset Thumbnails (Alapbeállítások bélyegképeinek megjelenítése) parancsát.

Photomatix Pro felhasználói útmutató 13
Egyéni alapbeállítások mentése
Az egyéni alapbeállításokat kétféle módon lehet elmenteni XMP-fájlként, későbbi használatra: a képbeállítási szakaszban, vagy pedig az árnyalat-leképzés vagy expozíciófúzió befejezését követően.
Az egyéni alapbeállítások mentése a képbeállítási szakaszban:
1. A Beállítás párbeszédpanelen kattintson a Presets (Alapbeállítások) legördülő listára. 2. A listából válassza a Save Settings (Beállítások mentése) lehetősé-get. 3. Adjon meg egy nevet a File name (Fájlnév) mezőben, majd kattintson a Save (Mentés) lehetőségre. A feldolgozás kiválasztott beállításainak alapbeállításként való mentéséhez az Árnyalatleképzés vagy expozíciófú-zió feldolgozása után: 1. Kattintson a Save Settings (Beállítások mentése) lehetőségre a Mun-kafolyamati parancsikonok sávban vagy válassza a Save Settings (Beál-lítások mentése) parancsot a File (Fájl) menüből. A fájlnévhez egy párbe-szédpanel nyílik meg. 2. Adja meg a fájlnevet, majd kattintson az OK gombra.
3.3 Árnyalatleképzés részletjavítási beállításai Általános beállítások
• Strength (Erősség): A kontrasztjavítás erősségét adja meg. Csúsztassa a
csúszkát jobbra vagy balra a beállítás módosításához. A 100-as érték a helyi és globális kontrasztjavítás maximális értékét jelenti. Az alapértelme-zett érték: 70
• Color Saturation (Színtelítettség): Az RGB színcsatornák telítettségét szabályozza. Minél nagyobb a telítettség, annál intenzívebb a szín. Moz-dítsa a csúszkát jobbra vagy balra a beállítás módosításához. A 0 érték szürkeárnyalatos képet eredményez. Az érték minden színcsatornát egy-formán módosít. Az alapértelmezett érték: 46
• Luminosity (Fényerősség): Az árnyalati tartomány tömörítését szabá-lyozza, ez a globális fényerősség-szint beállítására van hatással. Mozdít-sa a csúszkát jobbra az árnyékos részletek kiemeléséhez és a kép vilá-gosításához. Mozdítsa a csúszkát balra a „természetesebb” hatás eléré-séhez a végső képen. Az alapértelmezett érték: 0
• Microcontrast (Mikrokontraszt): Megadja, hogy a helyi részletek erősí-tése hogyan történjen. A magasabb érték „élesebb” hatást kelt. Az alap-értelmezett érték: 0
• Smoothing (Simítás): A kontraszt-eltérések simítását szabályozza a ké-pen belül. Ez a beállítás jelentős hatással van az árnyalatleképzéssel ké-szített képre. A magas értékek „természetesebb” megjelenést kölcsönöz-nek, míg az alacsonyabb értékek „mesterséges” vagy „festői” hatást nyúj-tanak.
• Light mode (Egyszerűsített mód): A simítás két módban is elérhető. Az alapértelmezett mód a csúszkával megadott. Ha a csúszka nem látható, vegye ki a Light mode (Egyszerűsített mód) je-lölést a jelölőnégyzetből a Smoothing (Simítás) szakaszban. Az egysze-rűsített módban címkézett gombok láthatók, amelyek a Light mode (Egy-szerűsített mód) bejelölését követően jelennek meg. A képre gyakorolt hatás a módtól függően eltérő lehet. A Light mode (Egyszerűsített mód) „szürreális” hatást eredményez. Ne feledje, hogy a szoftver, a módtól füg-gően, eltérő algoritmusokat használ.
Megjegyzés Amennyiben az alapbeállítás az alapértel-mezett helyen található (amely a Photomatix Pro alkalmazás Presets (Alapbeállítások) mappája, az alapbeállítás automatikusan hozzáadódik az alapbeállítások kombinált listához és megjelenik a Preset Thumbnails Panel (Alapbeállítások bélyeg-kép-panel) „My Presets” (Saját alapbeállí-tások) fülén.
Árnyalatleképzési részletek A részletjavítás általános beállításai

Photomatix Pro felhasználói útmutató 14
Árnyalatleképzési beállítások
• White Point – Black Point (Fehérpont – Feketepont): Mindkét csúszka azt szabályozza, hogy az árnyalatleképzéssel készült kép minimális és maximális értékei milyen módon kerülnek beállításra. A csúszkák jobbra csúsztatása növeli a globális kontrasztot. A csúszkák balra csúsztatása csökkenti a szélső értékek levágását. A White Point (Fehérpont) csúszka állítja be az árnyalatleképzés maximális értékét. A Black Point (Fekete-pont) csúszka állítja be az árnyalatleképzés minimális értékét. Az alapér-telmezett érték 0,25% a fehérpont és 0% a feketepont esetében.
• Gamma: Az árnyalatleképzéssel készült kép középtónusait szabá-lyozza, globálisan emelve vagy csökkentve a kép világosságát. Az alapértelmezett érték 1,0.
Színbeállítások
• Temperature (Színhőmérséklet): Beállítja az árnyalatleképzéssel készí-
tett kép színhőmérsékletét a HDR forrásképek függvényében. Csúsztassa jobbra a csúszkát a melegebb, sárga-narancsszínű megjelenéshez. Csúsztassa balra a csúszkát a kékesebb megjelenéshez. A 0 (alapértelmezett) érték megőrzi a HDR forráskép eredeti színhőmérsékletét.
• Saturation Highlights (Csúcsfények telítettsége): A csúcsfények színte-lítettségét állítja be a Színtelítettség csúszkával beállított színhőmérséklet függvényében. A 0 értéket meghaladó értékek növelik a csúcsfények színtelítettségét. A 0 érték alatti értékek csökkentik azt. Az alapértelmezett érték 0.
• Saturation Shadows (Árnyékok színtelítettsége): Az árnyékok színtelí-tettségét állítja be a Színtelítettség csúszkával beállított színhőmérséklet függvényében. A nullánál magasabb értékek növelik az árnyékok színte-lítettségét. A 0 érték alatti értékek csökkentik azt. Az alapértelmezett ér-ték 0.
Egyéb beállítások
• Micro-smoothing (Mikrosimítás): A helyi részletjavításokat simítja.
Ennek eredményeképpen például csökken az égen jelentkező zaj, és az eredményül kapott kép „tisztább” megjelenésű lesz. Az alapértelme-zett érték 2. Fontos megjegyzés: Lehet, hogy a Loupe (Nagyító) eszköz nem jeleníti meg megfelelően a mikrosimítási beállítás eredményét, ha a kinagyított terület homogén. Amennyiben a mikrosimítás hatását egy homogén terü-leten, például az égen, 100%-os felbontással kívánja megtekinteni, egy olyan területet kell kiválasztania, amely az égen kívül valamilyen más té-mát is tartalmaz.
• Highlights Smoothness (Csúcsfények simítása): Csökkenti a kontraszt-javítást a csúcsfényekben. A csúszka értéke állítja be, hogy a csúcsfénytartomány mekkora része legyen érintett. Ez a vezérlő akkor hasznos, ha meg kívánja akadályozni a csúcsfények elszürkülését vagy a homogén világoskék ég kékesszürkévé válását. Hasznos a világos háttér előtti tárgyak körül kialakuló fényudvarcsökkentésénél is. Az alapértelme-zett érték 0.
Árnyalatleképzési részletjavítás Árnyalatleképzési beállítások
Árnyalatleképzési részletjavítás Színbeállítások
Árnyalatleképzési részletjavítás Egyéb beállítások

Photomatix Pro felhasználói útmutató 15
• Shadows Smoothness (Árnyékok simítása): Csökkenti a kontrasztjavítást az árnyékokban. A csúszka értéke állítja be, hogy az árnyéktartomány mekkora része legyen érintett. Az alapértelmezett érték 0.
• Shadows Clipping (Árnyékok levágása): A csúszka értéke állítja be, hogy az árnyéktartomány mekkora része legyen levágva. Ez a vezérlő hasznos lehet a rossz megvilágítási viszonyok között készült fényképek zajának ki-vágásakor. Az alapértelmezett érték 0.
• 360º image (360º-os kép): Ennek a lehetőségnek a bejelölése eltávolítja a varratot a 360º-os panorámanézegetőben megtekintett panoráma jobb és bal oldalán. Enélkül a varrat látszana, mivel a részletjavító eszköz figye-lembe veszi a helyi kontrasztot, és különböző árnyalati értékeket rendel a kép jobb és bal feléhez. Az alapértelmezés szerint nincs bejelölve. Ne fe-ledje, hogy ez a lehetőség nem választható, ha a kép álló tájolású, mivel panorámák készítésére szolgál.
3.4 Az árnyalatleképző árnyalattömörítése
• Brightness (Fényesség): Az árnyalatleképzéssel készített kép egészé-
nek fényessége állítható be vele. Az alapértelmezett érték 0.
• Tonal Range Compression (Árnyalattartomány-tömörítés): Az árnyalati tartomány tömörítését szabályozza. Húzza a csúszkát jobbra, ha az ár-nyalatleképzéssel készített képen az árnyékokat és a csúcsfényeket egya-ránt a középtónusok irányába kívánja eltolni. Az alapértelmezett érték 0.
• Contrast Adaptation (Kontraszt-adaptálás): Az átlagos fényesség hatá-sát állítja be, a feldolgozott képpontok intenzitásának függvényében. Csúsztassa jobbra a csúszkát a hangsúlyozottabb színek eléréséhez. Csúsztassa balra a csúszkát a „természetesebb” megjelenéshez. Az alapértelmezett érték 0.
• White Point – Black Point (Fehérpont – Feketepont): Mindkét csúszka azt szabályozza, hogy az árnyalatleképzéssel készült kép minimális és maximális értékei milyen módon kerülnek beállításra. A csúszkák jobbra csúsztatása növeli a globális kontrasztot. A csúszkák balra csúsztatása csökkenti a szélső értékek levágását. A White Point (Fehérpont) csúszka állítja be az árnyalatleképzéssel készített kép maximális értékét (tiszta fe-hér szín, vagy a 255-ös szint). A Black Point (Feketepont) csúszka állítja be az árnyalatleképzéssel készített kép minimális értékét (tiszta fekete szín, vagy a 0-s szint). Az alapértelmezett érték 0.
• Temperature (Színhőmérséklet): Beállítja az árnyalatleképzéssel készített kép színhőmérsékletét a HDR forrásképek színhőmérsékletének függvé-nyében. Csúsztassa jobbra a csúszkát a melegebb, sárga-narancsszínű megjelenéshez. Csúsztassa balra a csúszkát a hidegebb, kékes megjele-néshez. A 0 (alapértelmezett) érték megőrzi a HDR forráskép eredeti színhőmérsékletét.
• Saturation (Színtelítettség): Az árnyalatleképzéssel készített kép színtelí-tettsége állítható be vele. Minél nagyobb a telítettség, annál intenzívebb a szín. Az érték minden csatornát egyaránt befolyásol. Az alapértelmezett érték 0.
Árnyalatleképzés Árnyalattömörítési beállítások

Photomatix Pro felhasználói útmutató 16
3.5 Az expozíciófúzió beállításai
• Accentuation (Kihangsúlyozás): A helyi kontrasztjavítás erősségét ál-lítja be. Az alapértelmezett érték 0.
• Blending Point (Keverési pont): Az alulexponált képeknek adott súlyo-zást állítja be szemben a túlexponált képekkel. Ha a csúszkát jobbra csúsztatja, a túlexponált képek felé tolja a súlyozást, így ez a képek vi-lágosabbá tételével jár. Ennek fordítottja történik, ha a csúszkát balra csúsztatja el. Az alapértelmezett érték 0.
• Shadows (Árnyékok): Az árnyékok fényességét állítja be, anélkül, hogy a csúcsfényeket befolyásolná. Az alapértelmezett érték 0.
• Color Saturation (Színtelítettség): Az RGB színcsatornák telítettségét állítja be. Minél nagyobb a telítettség, annál intenzívebb a szín. A -10 ér-ték szürkeárnyalatos képet eredményez. Az alapértelmezett érték 0.
• White Clip (Fehér levágás): Megadja, hogy a csúcsfényekből mennyi ke-rüljön levágásra. Csúsztassa a csúszkát jobbra a kontraszt emeléséhez és a részletek eltávolításához a legfényesebb csúcsfényekből. Az alapér-telmezett érték 0.
• Black Clip (Fekete levágás): Megadja, hogy az árnyékokból mennyi kerüljön levágásra. Csúsztassa a csúszkát jobbra a kontraszt emelé-séhez és a részletek eltávolításához a legsötétebb árnyékokból. Az alapértelmezett érték 0.
• Midtone (Középtónus): A pozitív értékek világosabbá teszik a képet, de csökkentik az általános kontrasztot. A negatív értékek sötétítik a képet, de növelik az általános kontrasztot. Az alapértelmezett érték 0.
• 360º Image (360º-os kép): Ennek a lehetőségnek a bejelölése eltávolítja a varratot a 360º-os panorámanézegetőben megtekintett panoráma jobb és bal oldalán. Enélkül a varrat látszana, mivel az Expozíciófúzió eszköz figyelembe veszi a helyi kontrasztot, és különböző árnyalati értékeket rendel a kép jobb és bal feléhez. Az alapértelmezés szerint nincs beje-lölve.
3.6 Az expozíciófúzió intenzív beállításai
• Strength (Erősség): A helyi kontrasztjavítás erősségét állítja be. Az alapértelmezett érték 0.
• Color Saturation (Színtelítettség): Az RGB színcsatornák telítettségét állítja be. Minél nagyobb a telítettség, annál intenzívebb a szín. A 0 ér-ték szürkeárnyalatos képet eredményez. Az alapértelmezett érték 0.
• Radius (Sugár): Megadja a forrásképek súlyozásának kiszámításához használt területet. A nagyobb sugár csökkenti a fényudvart, de jelentősen növeli a feldolgozási időt. Az alapértelmezett érték 40.
Az expozíciófúzió beállításai
Az expozíciófúzió intenzív beállításai

Photomatix Pro felhasználói útmutató 17
4 Automatizálás kötegelt feldolgozással
Használja a kötegelt feldolgozást a képfájlok automatikus feldolgozásához. A kötegelt feldolgozóeszköz időt takarít meg, ha sok képet kell feldolgozni. A Photomatix Pro két különböző kötegelt módot kínál.
• Batch Bracketed Photos (Expozíciósorozattal készült képek kötegelt feldolgozása): Az expozíciósorozattal készült képeket dolgozza fel HDR árnyalatleképző és/vagy expozíciófúziós módszerrel egyetlen lépésben, amely rengeteg időt takarít meg, amennyiben sok expozíciósorozatot kell feldolgozni.
• Batch Single Photos (Önálló képek kötegelt feldolgozása): Önálló képfájlokat dolgoz fel árnyalatleképzéssel..
4.1 Expozíciósorozattal készült fényképek kötegelt feldolgozása
Ez a fejezet ismerteti az eltérő expozíciós beállításokkal készített képek kötegelt feldolgozását.
Expozíciósorozattal készült fényképek kö-tegelt feldolgozása
4.1.1 A kötegelt feldolgozás használata
A fényképek kötegelt feldolgozásához válassza a Batch Processing (Kötegelt feldolgozás) lehetőséget az Automate (Automatizálás) menüből, vagy kattintson a Batch Processing (Kötegelt feldolgozás) lehetőségre a Workflow Shortcuts (Munkafolyamati parancsikonok) panelen.
Az expozíciósorozattal készült képek kötegelt feldolgozásához tegye a következőket:
1. Az ablak bal oldalán levő jelölőnégyzetre kattintva válassza ki, hogyan kívánja feldolgozni a képeket.
2. Válassza ki az egyesíteni kívánt felvételek számát a jelölőnégyzetek alatti legördülő menüben. Például válassza a „3” lehetőséget, ha az expozíciósorozatok egyenként három felvételből állnak, azaz, ha minden jelenetről egy közepes exponálású, egy alulexponált és egy túlexponált képet készített.

Photomatix Pro felhasználói útmutató 18
3. A Source (Forrás) területen válassza ki azt a mappát, amely az expozíciósorozattal készített fényképeket tar-talmazza. A fájlok ábécésorrendbe vannak rendezve. Egyszerre N fájl kerül feldolgozásra, ahol N az előző lépésben megadott szám.
4. Amennyiben az eredményeket egy másik mappába kívánja menteni, válassza a Custom location (Saját hely) lehetőséget az ablak jobb alsó részén levő Destination (Célhely) területen.
5. Fogadja a forrásképek mappájában egy PhotomatixResults nevű mappát kíván létrehozni, akkor válassza a Created under source folder (Létrehozás a forrásmappában) lehetőséget.
6. A Destination (Célhely) területen válassza ki a kimeneti fájltípust.
7. A kötegelt feldolgozás elindításához kattintson a Run (Futtatás) gombra.
A kötegelt feldolgozás futása alatt az eredmények a Run (Futtatás) gomb alatt fognak megjelenni.
4.1.2 A kötegelt feldolgozás beállításai
A Settings (Beállítások) gombjaival érhető el a HDR-készítési, árnyalatlekép-zési és expozíciófúziós beállítások. A beállítások leírása a 3 és 4 szakaszban található.
A HDR-képek létrehozására szolgáló következő beállítások csak a köte-gelt feldolgozáshoz érhetők el:
• Force Exposure Values spacing to (Expozíciós értékek lépésközének kényszerítése a következő értékre): A FÉ lépésközét a megadott értékre állítja. Ezt a lehetőséget akkor lehet igénybe venni, ha az expozíciós ada-tok nem érhetők el az EXIF-adatokból, ha két vagy több kép ugyanazzal az expozíciós adattal rendelkezik, vagy amikor a FÉ lépésközét minden feldolgozásnál erre az értékre kívánja állítani. Ez utóbbi esetben a prog-ram figyelmen kívül hagyja az EXIF-adatokban levő expozíciós értékeket.
• Source images are linear (no tone curve applied) (A forrásképek line-árisak (árnyalatgörbe nem kerül alkalmazásra)): Ennek célja, hogy a
RAW-fájlokból RAW-konvertálóval konvertált 16 bites TIFF fájlokhoz legyen használható, így a kép lineáris térben marad. Nagyon kevés RAW-konverter teszi ezt lehetővé, így hát csak akkor jelölje be ezt a le-hetőséget, ha biztos abban, hogy a képek árnyalatértékei lineárisak az észlelt fény értékeihez képest.
• Process strip by strip (Csíkonkénti feldolgozás): Jelölje be ezt a lehető-séget, ha a feldolgozandó képek nagyméretű TIFF-fájlok. Ezzel a lehető-séggel a HDR képfájl több menetben jön létre, a program egyszerre csak egy-egy csíkot tölt be a memóriába és dolgoz fel az egyes képekből . Egy csík korlátozott számú oszlopból áll, ezt a program úgy állítja be, hogy ne haladja meg a kb. 512 MB RAM-ot. Ez a lehetőség különösen hasznos a nagy panorámák feldolgozásakor. Ne feledje azonban, hogy az igazítási funkciók nem érhetők el, amennyiben a „Process strip by strip” (Csíkonkénti feldolgozás) lehetőséget használja.
A HDR-képkészítés beállításai
Megjegyzés A “lineáris” eltérő jelentéssel bírhat, a használt RAW-konvertertől függő-en. Például, az Adobe Camera RAW programban ez a lehetőség az Adobe RGB színtérhez képest lineáris nem pedig a fény értékéhez képest. Így hát ne válassza ezt a lehetőséget a Photoshop vagy Lightroom programok-kal konvertált fájlok esetén.

Photomatix Pro felhasználói útmutató 19
4.1.3 Almappák kötegelt feldolgozása
Ha az expozíciósorozattal készült fényképek több almappában helyezkednek el, azokat egyetlen menetben lehet feldolgozni, amennyiben ugyanazon szü-lőmappa almappáiban találhatók. Több almappa kötegelt feldolgozásához je-lölje be a Process subfolders (Almappák feldolgozása) jelölőnégyzetet a Batch Processing (Kötegelt feldolgozás) párbeszédpanel alján levő Source (Forrás) keretben és válassza a sequentially (szekvenciálisan) lehetőséget. Ha a „Process subfolders sequentially” (Almappák feldolgozása szekven-ciálisan) lehetőség van kiválasztva, a kötegelt feldolgozás előbb egy almappa expozíciósorozattal készített képfájljait dolgozza fel, majd a következő almappára lép, végighaladva a fő szülőmappa összes almappáján.
Változó számú felvételből álló fényképsorozatok feldolgozása
Megjegyzés Ahhoz, hogy ez a lehetőség megfele-lően működjön, az összes almappának a fő szülőmappán belül kell elhelyez-kednie.
Ha az expozíciósorozatok változó számú felvételből állnak, a „Process subfolders sequentially” (Almappák feldol-gozása szekvenciálisan) lehetőséget használhatja arra, hogy a sorozatokban levő felvételeket egyetlen kötegelt fel-dolgozással egyesítse. Helyezze az egyes sorozatokat különálló almappákba, csoportosítsa az almappákat egy szülőmappába, válassza a „Process subfolders sequentially” (Almappák feldolgozása szekvenciálisan) lehetősé-get, majd válassza az All (Mind) lehetőséget az egyszerre feldolgozandó képek számának kiválasztására szolgáló legördülő menüből.
Csoportosítás felvételek szerint Amennyiben az expozíciósorozat képei egy panoráma részei lesznek, célszerű lehet olyan módon szervezni a fény-képeket, hogy az adott szinten levő felvételek ugyanazon mappában helyezkedjenek el. Példaként vegyünk egy olyan panorámát, amely négy összefűzendő nézetből áll, ahol minden nézethez három felvétel készült: -2, 0, +2. Összesen tehát 12 fénykép van, amelyeket három különálló almappában helyezhet el, ezek mindegyike négy fény-képet tartalmaz a következőképpen:
• 1. almappa: FÉ: -2 expozícióval készített négy fényképet tartalmaz
• 2. almappa: FÉ: 0 expozícióval készített négy fényképet tartalmaz
• 3. almappa: FÉ: +2 expozícióval készített négy fényképet tartalmaz
Amennyiben bejelöli a „Process subfolders” (Almappák feldolgozása) lehetőséget és a „grouped by exposures” (csoportosítás expozíció szerint) lehetőséget választja, a kötegelés az 1. almappa első fájlját a 2. almappa első fájl-ját és a 3. almappa első fájlját fogja egyesíteni. A kötegelés ezután az 1. almappa második fájlját, a 2. almappa második fájlját és a 3. almappa második fájlját fogja egyesíteni, és így tovább az egyes almappák harmadik és ne-gyedik fájljánál.
4.1.4 Speciális beállítások A következő elemek érhetők el amennyiben az Advanced (Speciális) gombra, majd az Options (Beállítások) lehetőségre kattint az expozíciósorozat automatikus kiválasztásának konfigurálásához.
Kattintson az Automatically detect the number of bracketed frames (Expozíciósorozat felvételszámának automatikus észlelése) lehetőség-re, ha olyan mappát dolgoz fel, amely további fájlokat is tartalmaz az expozíciósorozat felvételein kívül, vagy, ha a sorozatban levő felvételek száma változó. A Photomatix Pro a képfájlokban levő metaadatokat használja fel az automatikus észlelés végrehajtásához.
• Adjon meg egy tartományt a két legördülő lista segítségével az expozí-ciósorozat felvételeinek automatikus észleléséhez.
• Csúsztassa a Maximum time between two bracketed frames (Két fel-vétel között eltelt idő maximális hossza) csúszkát jobbra vagy balra, hogy több vagy kevesebb időt adjon meg. A minimum fél másodperc, a maxi-mum 64 másodperc.
Speciális kötegelt feldolgozási beállítások

Photomatix Pro felhasználói útmutató 20
Kattintson a Select only part of the frames in bracketed set (Csak az expozíciósorozatban levő képek kiválasztása) lehetőségre, ha azt akarja, hogy a program csak az expozíciósorozattal készült képeket töltse be.
• Adja meg az összes felvétel számát az egyes sorozatokban a legördülő lista segítségével.
• Válassza ki a listából a feldolgozandó felvételeket. Több fájl kiválasztásához tartsa lenyomva a Ctrl billentyűt és kattintson sorban a kívánt felvételekre.
4.2 Önálló képek kötegelt feldolgozása
A Photomatix Pro támogatja az önálló fájlok feldolgozását árnyalatleképzéssel.
Önálló képfájlok kötegelt feldolgozása:
1. Kattintson a Batch Single Files (Önálló fájlok kötegelt feldolgozása) lehetőségre a Munkafolyamati parancsikonok sávján vagy válassza a Batch Single Files (Önálló fájlok kötegelt feldolgozása) parancsot az Automate (Automatizá-lás) menüből.
2. A fájlokat tartalmazó forrásmappa kiválasztásához kattintson a Select Folder (Mappa kiválasztása) gombra. 3. Keresse meg a fájlokat tartalmazó mappát, majd kattintson az
OK gombra. A Photomatix Pro megjeleníti a mappa elérési útját és a mappában levő fájlokat.
4. A feldolgozandó fájlok számának szűkítéséhez, ha szüksé-ges, tartsa lenyomva a Ctrl billentyűt és kattintson a feldol-gozni kívánt fájlokra.
5. A részletjavítással történő feldolgozáshoz kattintson a Tone Map with Details Enhancer (Árnyalatleképzés részletjaví-tással) jelölőnégyzetre. Kattintson a Settings (Beállítások) gombra, hogy megadja a fájlok feldolgozásának módját.
6. Az árnyalattömörítéssel történő feldolgozáshoz kattintson a Tone Map with Tone Compressor (Árnyalatleképzés ár-nyalattömörítéssel) jelölőnégyzetre. Kattintson a Settings (Beállítások) gombra, hogy megadja a fájlok feldolgozásá-nak módját.
7. Ha szükséges, kattintson a Reduce noise before tone mapping (Zaj csökkentése árnyalatleképzés előtt) és a Reduce chromatic aberrations before tone mapping (Kromatikus aberrációk csökkentése árnya-latleképzés előtt) jelölőnégyzetekre.
8. A célmappa kiválasztásához kattintson a Created under Source Folder (Létrehozás a forrásmappán belül), ha a ké-peket ugyanazon mappába kívánja menteni, mint amelyben a forrásfájlok vannak. VAGY Kattintson a Customized Location (Saját hely megadá-sa) jelölőnégyzetre, ha a képeket egy másik mappába kívánja menteni. Kattintson a Choose (Kiválasztás) gombra a célmappa kiválasztásához. A Photomatix Pro megjeleníti a mappa helyét.
9. A JPG kimenethez válasszon minőséget 0 és 100 között a legördülő listából. A 100-as érték eredményezi a legna-gyobb fájlméretet.
10. Kattintson a Run (Futtatás) gombra. Megjelenik a kötegelt feldolgozás állapota.
Kötegelt árnyalatleképzés önálló fájlokkal
Megjegyzés
A Batch Single Files (Önálló fájlok kö-tegelt feldolgozása) funkció nagyszámú fájl feldolgozásának automatizálására szolgál. Egyetlen fájl feldolgozásához töltse be a fájlt a 3. és 4. szakaszban található leírás szerint.

Photomatix Pro felhasználói útmutató 21
5 Tippek és technikák
Ez a szakasz tippeket tartalmaz a Photomatix Pro programban a képekkel végzett munkához. További tippek és technikák, valamint rendszeresen frissí-tett információk találhatók a Photomatix Pro GYIK részében a HDRSoft web-helyén, a http://www.hdrsoft. com/support/faq_photomatix.html címen.
5.1 A Lightroom integrálása a Photomatix Pro programmal
A Photomatix Pro programba közvetlenül a Lightroom programból exportálhat fényképeket, majd visszaimportálhatja azokat a Lightroom könyvtárba.
A Lightroom exportáló beépülő modul a Photomatix programhoz ingyenes és a Photomatix Pro csomag része. Tekintse meg a HDRSoft webhelyét a http://www.hdrsoft.com/download/lrplugin.html címen a Ligthroom ex-portálás beépülő modul használatáról a HDR feldolgozásban a Photomatix Pro programon belül.
5.2 RAW fájlok feldolgozása külső gyártó RAW-konverterében
Külső gyártó RAW-konverterének használata esetén hívja elő a RAW képeket a következő beállításokkal. A példa kedvéért a képernyőképek a Lightroom-beállításokat mutatják:
A Lightroom alapvető beállításai
Megjegyzés
A vízjel eltávolításához az szükséges, hogy a képet ne módosítsák a vízjel hozzáadása után. Ha a kép fényessége vagy kontrasztja megváltozott, vagy a képet megvágták, vagy átméretezték, a Photomatix nem fogja tudni eltávolítani a vízjelet.
Munka a görbékkel a Lightroom programban
• White Balance (Fehéregyensúly): Ugyanazon fehéregyensúly használata minden forrásképhez.
• Basic settings (Alapbeállítások): Állítsa mindet nullára. Különösen fontos, hogy a Blacks (Feketék) beállítást nullára állítsa
• Curves (Görbék): A parametrikus és pontgörbék lineárisak kell legyenek.
• Details: (Részletek): Állítsa az élesítést nullára

Photomatix Pro felhasználói útmutató 22
5.3 Zajkezelés
Amikor a fényképeket az Expozíciófúzióval dolgozza fel, az egyesített képen általában kevesebb zaj látható, mint a for-rásképeken. Ez azért van így, mert az Expozíciófúzió közvetlenül egyesíti az expozíciósorozat képeit, ilyen módon kiát-lagolva a képzajt. Azonban, amikor egy 32 bites HDR-képet készít, az expozíciósorozat képei lineárisan kerülnek össze-illesztésre egyetlen képpé, átfogva a fényképezőgép által rögzített luminancia-értékek teljes skáláját. Ha az expozícióso-rozat legvilágosabb képe nem eléggé világos a jelenet sötét részeinek megjelenítésére, akkor a forrásképeken levő zaj átkerül a HDR-képre is. A HDR-képeken levő képzaj az árnyalatleképzés, különösen a részletjavítás nyomán láthatóbbá válik, mivel ez az árnyalatleképzési módszer a helyi részleteket emeli ki.
Bár a Photomatix Pro tartalmazza a zaj csökkentésének lehetőségét, lehetőség szerint a fénykép készítésénél pró-bálja meg elkerülni a zajt. Két tanács az alacsony zajszint biztosításához:
• 1. tanács: Állítson be alacsony ISO-értéket (100-as vagy alacsonyabb értéket) ha lehetséges
• 2. tanács: Exponálja túl a képet, biztosítva, hogy az expozíciósorozat legvilágosabb képén az árnyékok a közép-tónusok között legyenek.
5.4 A Photomatix Pro színkezelése
A Photomatix Pro támogatja a színkezelést még RAW-fájlok feldolgozása esetén is. A Photomatix Pro program-ban ugyanazt a színteret kell használnia, mint a többi képszerkesztőben (pl. Photoshop).
A Photomatix támogatja a három legnépszerűbb színteret:
• sRGB: Akkor használja, ha a képeket csak a webre készíti.
• Adobe RGB: Népszerű színtér a nyomtatáshoz, ha nincsenek benne túlzottan telített színek.
• ProPhoto RGB: Széles színterjedelmű színtér. Ezt soha ne használja 8 bites képekhez. A
JPEG és TIFF fájlok esetében a Photomatix Pro megőrzi a forrásfájlok színterét.

Photomatix Pro felhasználói útmutató 23
Szószedet AEB üzemmód (Automatic Exposure Bracketing - Automatikus expozíciósorozat). A DSLR fényképezőgépek,
valamint néhány kompakt digitális fényképezőgép kínál ilyen funkciót. Segítségével három vagy több felvételt készíthet sorozatban, egyet a megfelelő expozícióval, valamint egy vagy több alulexponált, és egy vagy több túlexponált felvételt.
Árnyalatleképzés
A 32 bites HDR kép feldolgozása egy olyan képpé, amely megfelelően megtekinthető a képer-nyőkön és a nyomtatokon.
Bit
A bit a számítógépen tárolt digitális adat. A digitális képek bitekből állnak. A bitmélység megfe-lel a 2^(bitmélység) szintnek (pl. 8 bit esetén 256).
Bitmélység A bitek száma, amelyet egy fájltípus a kép egy adott helyén levő képpont színének megadásá-hoz használ.
Expozíciósorozat A képek egy csoportja, amelyet a fényképezőgép automatikus expozíciósorozat funkciójával készítettek, és amelynek eredményeként ugyanazon jelenetről több, különböző expozíciójú kép keletkezik.
Kromatikus aber-
ráció
A kromatikus aberráció oka, hogy az objektív a különböző hullámhosszúságok fókuszálását kissé eltérően végzi. Például a lila szegély, amely gyakran előfordul az élek mentén (például a fényes ég háttere előtt levő sötét levelek).
dSLR
Digital Single Lens Reflex camera - tükörreflexes fényképezőgép.
Dinamika-tartomány
A HDR-fényképezés vonatkozásában a jelenetben levő fény teljes tartománya a legmélyebb árnyékoktól a legfényesebb csúcsfényekig.
EXIF Az Exchangeable Image File formátumú fejléc adatokat tartalmaz a képekről, a fényképező-gépről, helyről, dátumról, időpontról és a fényképezőgép beállításairól.
Expozíció Az a fénymennyiség, amely az idő alatt jut a fényképezőgépbe, amíg a rekesz nyitva van. Az expozíció függ a rekesznyílástól és a zársebességtől, valamint a fényképezőgép fényérzé-kenységétől (ezt az ISO határozza meg).
Expozíciófúzió
Az ugyanazon jelenetről, eltérő expozíciós beállításokkal készült fényképek kombinációja, amelyben a csúcsfények részletei az alulexponált fényképből, az árnyékok részletei pedig a túlexponált fényképekből származnak.
FÉ (Fényérték)
Az expozíció mértéke, amely egységnyi rekeszértékkel egyenértékű. Abszolút értelemben a FÉ definíciója az 1 másodperc időtartammal, f/1 rekesznyílással és 100-as ISO-val készített kép expozíciós értéke. Relatív értelemben a megfelelő expozíció általában a 0 FÉ, és az ettől való eltéréseket pozitív vagy negatív FÉ-ben mérik.
HDR
High Dynamic Range - Nagy dinamikatartomány.

Photomatix Pro felhasználói útmutató 24
HDR-kép
Szűkebb értelemben a HDR-kép egy köztes kép, amely színcsatornánként 32 bitet tartalmaz (képpontonként 96 bitet). A HDR-kép az ugyanazon jelenetről eltérő expozíciós beállításokkal készült képek egyesítése, amelyet egy speciális, HDR-képformátumban tárolnak. A 32 bites köz-tes HDR-képet árnyalatleképzéssel kell feldolgozni ahhoz, hogy megfelelően jelenjen meg a szokványos képernyőkön és nyomatokon. Általánossá vált a „HDR-kép” meghatározása oly mó-don, hogy az a 32 bites HDR-kép árnyalatleképzéssel való feldolgozásának eredménye, azaz, az árnylatleképzés utáni kimenet – ám ez a meghatározás nem teljesen helyes.
Hisztogram
A hisztogram a digitális képek fényességeloszlását jeleníti meg. Segít a megfelelő expozíció kiér-tékelésében. Az Y tengely a képpontok számát jelzi, míg az X tengely a fényesség értékét.
JPEG Általánosan elterjedt képformátum, amelynek két alapvető erőssége van – a viszonylak kis fájlmé-ret és az egyetemes kompatibilitás. A JPEG képfájlok veszteséges tömörítést használnak, ezek szerkesztése és újramentése nem tanácsos.
Képpont
A digitális képek képpontokból állnak, ezek a legkisebb egységek. Minden képpont egy színnel rendelkezik, ezt 8 vagy 16 biten lehet megjeleníteni, vagy pedig lebegőpontos számként (32 bites HDR).
Kontrasztarány
A jelenet dinamikatartományának egyik megfogalmazása. A legsötétebb és a legvilágosabb terü-let közötti arány.
PPI
Képpont/hüvelyk A nyomaton, egy hüvelyknyi hosszon levő képpontok tényleges számának meg-adására használható. Gyakran összetévesztik a DPI-számmal, amelyet a színes nyomtatók használnak a kép kinyomtatásához.
RAW fájl
A fényképezőgép érzékelője által szolgáltatott nyers adatokat tartalmazó fájl. A RAW fájlok nem rendelkeznek színprofillal vagy más állandósított stilisztikai preferenciákkal.
Rekeszprioritás
A Rekeszprioritás üzemmódban Ön a rekesznyílás értékét választja ki, a fényképezőgép pedig meghatározza az ennek megfelelő zársebességet. A zársebesség az ISO érzékenységtől is függ. Ez a megfelelő üzemmód a HDR-képek expozíciósorozatához (további tudnivalókért tekintse meg az 1. szakaszt).
TIFF
Általános képformátum amely veszteség nélküli tömörítési módokat kínál kisebb fájlmérettel és magasabb minőséggel. Ez a formátum megfelelő a szerkesztéshez és nyomtatáshoz, de nem felel meg a webes közzétételhez.
zaj A zajt az érzékelőrendszerben levő statisztikai variációk okozzák. A zaj mindig jelen van, de a magasabb érzékenység és a kisebb érzékelő általában több zajt eredményez.

Photomatix Pro felhasználói útmutató 25
Források
További tanácsok, technikák és rendszeresen frissített információk találhatók a Photomatix Pro GYIK-ban a HDRsoft webhelyén:http://www.hdrsoft.com/support/faq_photomatix.html.