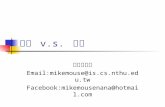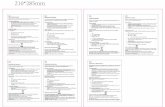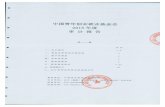PhotoCap 照片編修自己來 - myes.kh.edu.t¬›義.pdf · (一)照片的基本編修...
Transcript of PhotoCap 照片編修自己來 - myes.kh.edu.t¬›義.pdf · (一)照片的基本編修...

1
PhotoCap 照片編修自己來
一、PhotoCap介紹
二、PhotoCap下載及安裝
三、好用功能介紹
(一)照片的基本編修
※如何將相機內的照片傳進電腦?
※如何預覽照片?
※放反的照片,如何轉正?
1.照片太暗怎麼辦?調整亮度及對比。
2.照片太大張,上傳到網路不方便怎麼辦?調整影像大小。
3.出遊拍了上百張照片,檔案一張一張調整大小,太花時間怎麼辦?用批次處理。
4.人相照片想洗出來,但背景太雜亂,該怎麼辦?用裁切的方式
(二) 相框及濾鏡的運用
1可以幫相片加入文字或相框嗎?
2.如何使用濾鏡?
(三)進階編修--自製證件照及照片編修
1.臨時需要用到 1吋及 2吋的證件大頭照,怎麼辦?
2.如何列印大頭照?
3.紅眼照片怎麼處理?
4.人的膚色太暗,又有黑眼圈,怎麼辦?
5.如何去背?
(四)進階編修--仿製筆刷功能

2
一、PhotoCap介紹
PhotoCap是一套免費、中文化、功能強大又好用的影像處理軟體,由國人 Johnson Wang
自行開發,目前最近版為 6.0版。使用 photocap6.0可以用來編輯照片,進行簡單的
後製工作,並使用強大的功能,如寫真書、撲克版、桌曆、賀卡、加外框、自製大頭
證件照等等,詳見官方網站的說明。
二、PhotoCap下載及安裝
1.Google 打 photocap關鍵字,並搜尋。點選第一個網站

3
2.進入 PhotoCap網站,點選「下載 PhotoCap」。
3.點選「正體中文版(新)」任一下載點,如下圖所示的「下載點 1」。

4
4.點選「儲存」,將 PhotoCap 6.0 安裝程式存檔。
5.開啟檔案總管,對著下載的檔案「PhotoCap600_CH_BIG5.exe」連續按兩下滑鼠左鍵,準備安裝 PhotoCap 6.0。
6. 點選「執行」。
7.使用預設的路徑,直接點選「安裝」。

5
8. 正在安裝 PhotoCap 6.0。
9.安裝完成,到桌面上找 photocap6.0的圖示,按二下左鍵。
10.開啟後的畫面,可以開始工作了。

6
三、好用功能介紹
(一)照片的基本編修
※如何將相機內的照片傳進電腦?
(1)準備多合一的讀卡機。
(2)將記憶卡從相機裡頭取出,並插入讀上機裡。
(3)讀卡機透過 usb連接線連接電腦。桌面點「電腦」,進入找讀卡機糟,再進入即可
看見相片檔。
※如何預覽照片?
(1)打開存放照片的資料夾,如:桌面 2014-07-01家長資訊應用研習裡面的 2014-06-13
畢業典禮照片。目前不能預覽,因未設定,故要進行預覽設定。
(2)點選右上角的倒三角形,如下圖:

7
(3)出現下拉式選單,對拉棒按住滑鼠左鍵拖曳,即可選擇預覽圖片的大小。
(4)一般選擇大圖示即可

8
※放反的照片,如何轉正?
(1)直接對著照片按二下滑鼠左鍵,用 Windows相片檢視器開啟照片檔。
(2)按一下「逆時針旋轉按鈕」一下,即可轉正。

9
(3)如下圖,已翻正。
※回到家,想用 windows相片檢視器來觀看照片及翻正照片,結果打開卻如下圖怎麼
辦? 下圖是以 Picasa相片檢視器開啟的畫面,若想用 Windows相片檢視器開啟,如何
做?

10
(1)回到相片資料夾的畫面。並任何一張相片按滑鼠右鍵。
(2)移動滑鼠至開啟檔案裡的選擇預設程式,按一下左鍵。

11
(3)出現如下圖的畫面,點選Windows相片檢視器。永遠用選取的程式來開啟這種檔案,
前面確定打勾了,再按確定即可。
(4)以後直接打開照片,就會用 windows相片檢視器開啟。

12
1.照片太暗或太亮時怎麼辦?調整亮度及對比。
(1)左上角點選「載入」,選擇要開啟的照片。
(2)點桌面,再點 2014-07-01家長資訊應用研習,並對右邊 01太暗或太亮資料夾快速
按二下左鍵。再選擇任意一張照片後,按「OK」。

13
(3) 點選「影像」的「亮度/對比調整」。

14
(4)利用滑鼠調整亮度以及對比。(向右是增加亮度或對比;向左是減低亮度或對比)
(5)亮度和對比都要調整,不能單調整一項。
按住滑鼠左鍵,向右拖曳

15
(6)調整到滿意後,點選「ok」。
(7)點選「儲存」按鈕,準備存檔。

16
(8) 輸入「檔案名稱」,點選「OK」,將照片另存新檔,不要複寫原來的照片〈建議保留原來照片,以免還需要使用〉。
2.照片太大,上傳到網路不方便怎麼辦?調整影像大小。
※如何知道照片檔案大小?
(1)點選照片檔,並按滑鼠右鍵,移動滑鼠至底下的「內容」,並按一下滑鼠左鍵。

17
(2)底下紅色框 11.1MB,即代表這張照片檔的大小。
補充說明:11.1MB有點大,上傳至網路最好小於 1MB較好。
V

18
用 photocap調整影像大小。
(1)左上角點選「載入」,選擇要開啟的照片,點選「OK」
(2)選擇要縮小的照片 (此次操作試範檔放在桌面\2014-07-01家長資訊應用研習\02
照片容量太大,裡頭的相片任選一張),再按 「ok」。
V
V
V

19
(3)點選「影像」的「影像大小」。
(4)調整「影像大小」的畫面如下圖所示,顯示照片現在的尺寸為 6016X4000。
V
V
V

20
(5) 在「寬度」的欄位輸入「1200」,因為勾選「強制等比例」,「高度」會自動調整為
「797」,如下圖所示。
補充說明:強制等比例一定要打勾,不然照片會變形。
(5) 尺寸更改完成,點選「OK」。
補充說明:若後悔,可按恢復鍵。
V V
V

21
(6) 點選「儲存」的按鈕,準備將照片存檔。輸入「檔案名稱」,點選「OK」,將照片
另存新檔,不要複寫原來的照片〈例如在原檔名後加上 test〉。
(6) 點選「確定」,即完成。此時,會多出一個檔案 DSC_8939test.jpg
V
V
V
後加 test
V

22
(7)再一次檢查修改後的 DSC_8939test.jpg的檔案大小。此時檔案大小由原本的
11.1MB變為 1.47MB,適合 mail給親朋好友或上傳至網路。
補充說明:若要檔案更小,則一開始可將寬調整為 800。
V

23
3.出遊拍了上百張照片,檔案一張一張調整大小,太花時間怎麼辦?用批次處理。
先前作業: 先把出遊照或活動照全部放入一個資料夾,如這次示範的 2014-06-13畢業
典禮照片資料夾(放在桌面);再建立一個處理後的照片資料夾,方便作為修改後照片
儲存的地方。
(1) 點選「批次功能」裡的「批次變更影像格式與尺寸」。
(2) 點選「載入影像」。
V V
V
V

24
(3)選擇桌面(本次示範照片,放在桌面裡的 2014-07-01家長資訊應用研習\2014-06-13
畢業典禮照片資料夾裡頭的相片,在自己的家裡操作,則選擇自己存放照片的資料夾),
再點 2014-07-01家長資訊應用研習,並按開啟舊檔,如下圖所示。
(4)再點 2014-06-13畢業典禮照片,並開啟舊檔。
V
V
V
V
V

25
(5)任意點選「一張照片」,如下圖所示。
(6)按鍵盤的「Ctrl+A」鍵,選取所有照片,點選「開啟舊檔」,載入資料夾內所有照
片。(Ctrl用手指頭壓住不放,另一隻手指頭壓一下 A鍵,這叫「全選」)
V

26
(7)預設照片的解析度「300 DPI」〈適用於列印照片〉,壓縮的品質為「80%」。如果只
要將照片顯示在螢幕上,建議將解析度更改為「72」〈數位相機拍攝的照片,解析度就
是 72 DPI〉,如下圖所示。
V
V
V

27
(8)在「尺寸變更設定」的索引標籤,選擇「尺寸模式」,如下圖所示,選擇「固定的
寬度」。
(9)依自己的需要在「固定的寬度」的欄位輸入尺寸,如下圖所示,例入輸入「1000」。
V
V
V

28
(10) 在「檔案路徑設定」的索引標籤,預設的儲存目錄為「c:\photos」,可以依照自
己的需要更改為其他目錄。(本次示範不做更動)
(11)設定完成,點選「開始變更」,並按「是」。
V
V V
V
V

29
(12)正在執行批次自動縮小照片的尺寸。
(13) 尺寸縮小完成,點選「確定」。
(14) 關閉「批次變更影像格式與尺寸作業」的視窗。
V
V

30
(15)再關閉 PhotoCap 6.0,結束批次縮小照片尺寸的操作。
(16)對桌面上的圖示「電腦」快速按 2下滑鼠左鍵,開啟。
(16)對 c糟的圖示快速按 2下滑鼠左鍵,開啟。
V
V
V

31
(17)對「Photos」快速按 2下滑鼠左鍵,開啟。
(18)裡面全是剛剛批次處理過的「尺寸容量都縮小」照片。
V

32
(19)檢查檔案是否變小:隨便點一張照片,對它按滑鼠右鍵,並點選「內容」。
V

33
(20)檔案容量由原本的 9~10MB變為 109KB
補充說明:1MB=1000KB(MB當做千元鈔;KB當做 1元硬幣)
V

34
4.人相照片想洗出來,但背景太雜亂,該怎麼辦?用裁切的方式。
方法一:拖曳裁切
(1)左上角點選「載入」,選擇要開啟的照片。
(2)點桌面,再點 2014-07-01家長資訊應用研習,並對右邊 03裁切用資料夾快速按二
下左鍵,並點選任一張照片後,按「OK」。

35
(3)拖曳滑鼠左鍵,自由選擇要裁切的範圍,如下圖所示。
(4)點選「裁切」,會將選取區以外的範圍切除。
拖曳滑鼠

36
(5)已經完成裁切的照片,如下圖所示。
方法二:指定尺寸裁切
(1)關閉 Photocap,按「否」不存檔。按方法一的步驟(1)~(2),重新載入照片。

37
(2)如果要將照片裁切為特定的尺寸,點選「影像\裁切\按指定尺寸裁切」。
(3)點選「照片[4X6英吋]」,用於將裁切以後的照片沖洗為 4X6的相片。(如果要把照
片洗出來,且希望洗出的大小為 4x6,則選此項)

38
(4)對著照片的控制點,拖曳滑鼠左鍵,自行選擇裁切的範圍。
(5)拖曳裁切範圍,將裁切的範圍移到適當的位置。點選「OK」,完成照片的裁切。
拖曳滑鼠

39
(6) 裁切完成的照片,如下圖所示。
(7) 裁切完成的照片如下圖所示,點選「儲存」的按鈕,準備將照片存檔。建議更改
檔名,另存新檔,勿覆蓋原檔案。例如在原檔名後加上 test。再按「ok」即可。
test

40
(二) 相框及濾鏡的運用
1可以幫相片加入文字或相框嗎?
文字(1)左上角點選「載入」,選擇要開啟的照片。
(2)點桌面,再點 2014-06-13畢業典禮照片,任選一張照片後,按「OK」。

41
(3)點右上方的物件 T按鈕一下。
(4)選擇喜歡的文字範本後,點一下左鍵。

42
(5)中間上方開始輸入文字,如:明義國小第 9屆畢業典禮大合照。並更改字的大小,
如改 350。
(6)完成如下。

43
相框(1)點選左上方的「加外框」按鈕。
(2)有四種外框種類可選,此以圖面的外框為例。

44
(3)點選輸出尺寸,記得選原始影像尺寸,不然照片會縮小。
(3)選好後,請點「OK」。

45
(4) 完成,自行決定是否要存檔。
2.如何使用濾鏡?
(1)左上角點選「載入」,選擇要開啟的照片。
(2)點桌面,再點 2014-06-13畢業典禮照片,任選一張照片後,按「OK」。

46
(3) 點選「濾鏡\藝術風\描邊繪圖」。
(4)依照自己的需要調整彩色描邊的各項數據,調整完成以後,點選「OK」。

47
(5)如果要更換其它效果,先點選「復原」(或 Ctrl+Z)的按鈕,再套用其它效果。
(6)完成後,自行存檔。

48
(三)進階編修--自製證件照及照片編修
1.臨時需要用到 1吋及 2吋的證件大頭照,怎麼辦?
(1)把大頭照從光碟裡(店家所給的)複製到電腦裡面。或自行拍攝。
(2)開啟 PhotoCap6.0。

49
(3)點選上方大頭照按鈕。
(4)點新的編輯。

50
(5)視需要決定點選哪一個模版。(有個人、二人、三人用;有 1吋、2吋、特殊規格)
這裡示範個人用, 2吋大頭照。選好後,按「OK」。
(6)載入照片。

51
(7)點選桌面,並選擇右邊的 2014-07-10家長資訊應用研習資料夾,快速按左鍵二下
(8)再進去大頭照資料裡(快速按左鍵二下)。

52
(9)選擇要使用的大頭照,按「加入照片」,再點選「OK」。
(10)調整大頭照的大小及位置。

53
調整大小
(11)調整完成後,輸出大頭照,準備存檔。

54
(12)由於本此操作是屬示範,故出現以下訊息,不理它,按我瞭解這個狀況。
(13)決定輸出路徑(儲存位置),預設是 c:\photos。

55
(14)更改輸出路徑為桌面。請先點擊
(15)滑鼠左鍵壓住拉棒,往上移動。
(16)看到桌面後,請點選並按確定。

56
(17)按開始輸出。
(18)按確定。
(19)按確定。

57
(20)二個視窗都按 x,關閉(不用儲存專案)。去桌面上找剛剛輸出的大頭照。
(21)桌面上找到後,請點擊開啟。
(22)成功。

58
2.如何列印大頭照?
(1)用 Windows相片檢視器開啟大頭照檔。
(2)點三角形鍵,再點列印。

59
(3)拉棒往下拉,選擇 10X15(洗 4x6的尺吋),每張圖片的份數改成 2,後再選印表機
型號。最後確定要列印後,再按底下的「列印」鈕。
3.紅眼照片怎麼處理?
(1)開啟紅眼照資料夾底下的照片。
(2)

60
修片->去除紅眼(要選回正常工作模式,即點箭頭一下即可)->調整以下數值:
【筆刷大小】設約【32】
【抗雜訊】設定【等級 1】
【門檻】設定約【80】
【色相】設定為【0】
【飽和度】設定為【0】
【明度】設定為【-100】 ※不同的照片,狀況不同,故以上各數值會有所調整
4.人的膚色太暗,又有黑眼圈,怎麼辦?
(1)開啟黑黑眼圈及黑膚色資料夾底下的照片。
(2)改善亮度和對比
影像->亮度/對比調整
(3)去除黑斑、青春痘
修片->去除黑斑疤痕->進行以下的設定:
【去雜點設定】設定為【小範圍】
【大小】設定為【30】
【壓力】設定為【100】
【柔邊】設定為【30】
【遮罩大小】設定為【17】
【門檻】設定為【0】
(4)去除黑眼圈
點擊挑選顏色的圖示->移到正常膚色點左鍵。
修片->粉餅上色
【大小】設定為【32】
【壓力】設定為【30%】
【柔邊】設定為【25%】
※黑眼圈的消除原理,是利用挑選附近正常的顏色來覆蓋修飾。

61
(5) 加上紅蘋果
修片->粉餅上色
【大小】設定為【50】
【壓力】設定為【30%】
【柔邊】設定為【50%】
5.如何去背?
(1)開啟去背用資料夾底下的照片。
(2)選取->魔術棒->點選->清除影像
※建議使用魔術棒搭配橡皮擦
※記得調整魔術棒的差異度以及橡皮擦的大小
(四)進階編修--仿製筆刷功能
(1)開啟仿製筆刷用資料夾裡的照片
(2)繪圖工具列->仿製筆刷
【大小】設定為【32】(視照片狀況調整)->按住 shift鍵不放,滑鼠同時按一下左鍵(對
準要複製的顏色)