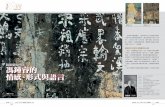PhotoCap 6.0 照片拼貼蒙太奇應用
description
Transcript of PhotoCap 6.0 照片拼貼蒙太奇應用

偽。學姊遊記 http://blog.yam.com/cindynhcc偽。學姊 http://blog.yam.com/cindynhcc
相片 貼及蒙太奇應用拼
授課日期: 2013年 5月 06日授課時間: 週一 上每 晚 7點- 9點 40分授課講師:郭欣彥

偽。學姊遊記 http://blog.yam.com/cindynhcc偽。學姊 http://blog.yam.com/cindynhcc
照片 貼拼 -載入照片1.開啟 PhotoCap後點選 “照片拼貼”
2.開啟匯入照片拼貼視窗後點選 “匯入照片”
3.挑選 (加入照片 )欲做成拼貼的照片數張後點 選 “ OK”完成匯入照片動作

偽。學姊遊記 http://blog.yam.com/cindynhcc偽。學姊 http://blog.yam.com/cindynhcc
照片 貼拼 -調整參數4.選擇照片物件風格,有三種風格可選:拍立得風格、加白邊風格、一般照片
5.依個人喜好調整
6.確認後點 “ OK”
刪除選取的照片
向左或向右旋轉照片

偽。學姊遊記 http://blog.yam.com/cindynhcc偽。學姊 http://blog.yam.com/cindynhcc
照片 貼拼 -調整排版7.點選想要調整的圖片
8.拖曳圖片到適當位置
9.使用滑鼠點選綠點處可任意旋轉照片角度

偽。學姊遊記 http://blog.yam.com/cindynhcc偽。學姊 http://blog.yam.com/cindynhcc
照片 貼拼 -完成
10.確認排版後記得儲存圖檔喔

偽。學姊遊記 http://blog.yam.com/cindynhcc偽。學姊 http://blog.yam.com/cindynhcc
蒙太奇 -載入底圖1.開啟 PhotoCap後載入一張圖片
2.挑選一張照片後按 “ OK”

偽。學姊遊記 http://blog.yam.com/cindynhcc偽。學姊 http://blog.yam.com/cindynhcc
蒙太奇 -匯入合成用照片3. 點選 “蒙太奇” 開啟蒙太奇視窗
4. 匯入合成用照片
5. 挑選 ( 加入照片 ) 照片數張後點 選 “ OK” 完成匯入照片動作

偽。學姊遊記 http://blog.yam.com/cindynhcc偽。學姊 http://blog.yam.com/cindynhcc
蒙太奇 -調整參數刪除選取的照片
向左或向右旋轉照片
6. 依個人喜好調整
7. 點選 “建立蒙太奇合成圖”
8. 確認後按下“ OK”

偽。學姊遊記 http://blog.yam.com/cindynhcc偽。學姊 http://blog.yam.com/cindynhcc
蒙太奇 -完成
9. 確認後記得儲存圖檔喔

偽。學姊遊記 http://blog.yam.com/cindynhcc偽。學姊 http://blog.yam.com/cindynhcc
蒙太奇 -完成
9.確認後記得儲存圖檔喔