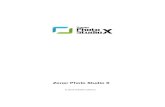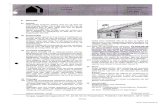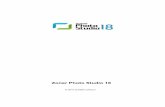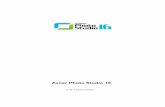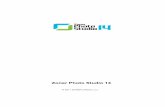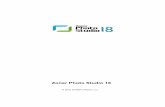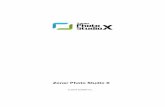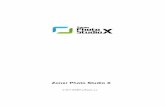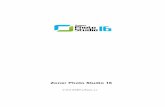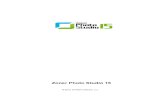Photo Nametags for Your Gifts - Zoner Photo Studio · Choosing a template type. When you are done,...
Transcript of Photo Nametags for Your Gifts - Zoner Photo Studio · Choosing a template type. When you are done,...

www.zoner.com
Manage Edit Share
Photo Nametags for Your GiftsMarch 14th, 2011Intended for: advanced
Make gift giving at group occasions like school outings, holidays, family gatherings, birthdays, and children’s parties easier by tagging gifts with not just names, but also pictures of their recipients. Pre-readers will be especially happy that they, too, can help hand out gifts, or pick up their own.
You will need photographs of the recipients to use for the tags. Photos taken at weddings and simi-lar celebrations where the whole family sits together are often useful here. Think about whether you want to use just faces, just parts of persons, or whole people. This will mostly depend on what kind of pictures you have available, but don’t forget that the nametags will be rather small and that they may be viewed in low light, especially if used for Christmas. The best way to print portrait pho-tos in Zoner Photo Studio is using templates with a single photo in portrait orientation. Therefore, crop your pictures to 3:4 portrait orientation.
Cropping a picture to 3:4 portrait orientation.

www.zoner.com
Manage Edit Share
If for example you want to use the Christmas templates, these are in Category 14 in the collection of print templates, and the first one in the category is a good fit for nametags. In the Choose a Template step of the wizard, edit the picture’s Title (its caption)—fill in the name of the recipient. Note that the preview does not update in this step to reflect your changes; they will be shown once the photo has been loaded into the template.
Calling up Publish | Templates… from the Manager.
Choosing a template type.
When you are done, place the portraits into appropriate print templates, for example the Christmas templates. Because each photo will need its own caption—the name, etc. for the nametag—you will need to work photo by photo. For each photo, select it in the Manager and use Templates… in the Publish menu.

www.zoner.com
Manage Edit Share
Placing (fitting) the picture into the template.
Before it is loaded in, double-check the settings for Place Pictures and the Fitting Method. How-ever, the normal settings here—Automatically with rotation and Frame—are usually best (see below for a discussion of the three options). After this step, the chosen Title is applied to the pic-ture. If the picture is mis-rotated in the template, click it (a frame then appears around it) and use Transformation to set the right rotation. If the original picture has a different aspect ratio than 3:4, you may again want to double-check its Image Placement, that is, the fitting method.
The Frame option leaves white borders around one dimension while fitting the other dimension snugly into the frame. The Crop option crops one dimension while fitting the other dimension snugly into the frame. The Distort option distorts the picture to make both dimensions fit snugly into the frame. For a picture that already has a 3:4 aspect ratio like the template itself, all of these options give the same result. Otherwise, experiment until you find what looks best—but be wary of Distort.
In the last step of the wizard, set how to publish or pre-publish the picture. To avoid having to print each nametag individually and at too large a size, use Save as Bitmap, and then later organize all the nametags onto one page and print them at once from the Editor. For some limited but useful editing of the template’s output, use Open in Editor. This launches a special version of the Editor with some special abilities that it does not normally provide. For example, if the Title text seems too small, as it likely may, you can increase its size here. The “right” size for your needs may be very large, even 80 or 100 pt. You can also edit the text itself—double click it to do this.

www.zoner.com
Manage Edit Share
Fine-tuning the Title text.
Remember, what you are doing now is editing the template output—a file in Zoner Software’s own special ZMP format. This ZMP file can be saved for further editing, but for your nametag you need a normal picture, so use the File menu’s Convert to Bitmap… command. This opens a window where you select a target folder, filename, and a resolution in DPI. 150 DPI should be enough for nametags.
Conversion to a bitmap.

www.zoner.com
Manage Edit Share
Preparing to print.
Don’t use a page footer or picture captions, as they are useless here. The rest of the steps in the wizard should be straightforward. If there is empty space left on the last (or only) page, you can use it for extras of tags you expect to use a lot. At the end of the process, click Print to send the output to the printer. Print to a sticker sheet and your stickers are ready; otherwise, you still have a little work ahead. But your work on the computer is done. We hope it’s been fun!
Repeat these steps for each nametag. It’s slow the first time, but fast after that. Eventually you will have a pile of name tags in JPG format, each with a photo and a name. Select them all in the Manager, and then use the Publish menu’s Contact Sheets… item. In the first step of the Con-tact Sheets wizard, set the page format and borders. In the second step, set the number of rows and columns of pictures (that is, nametags) per page.