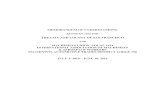PHOTO MECHANIC FROM CAMERABITS · Photo Mechanic displays JPEG, PNG, TIFF, PSD, DNG, and a wide...
Transcript of PHOTO MECHANIC FROM CAMERABITS · Photo Mechanic displays JPEG, PNG, TIFF, PSD, DNG, and a wide...

PhotoMetaData: Photo Mechanic Tutorial Photometadata.org was developed by the Stock Artists Alliance in partnership with the Library of Congress
©2009 Stock Artists Alliance. http://www.stockartistsalliance.org
1
PHOTO MECHANIC
PHOTO MECHANIC FROM CAMERABITS
http://www.camerabits.com/
Latest version is 4.6.x
Available for both Mac and Windows.
PHOTO MECHANIC OVERVIEW
Photo Mechanic is an image browser designed to take advantage of advanced features in the more recent
Microsoft Windows and Apple Mac OS X operating systems. Photo Mechanic requires Windows Vista,Windows
XP, Mac OS X 10.4.11 or later. Its software footprint, however, is light enough that it can run adequately on many
of the smaller netbooks (the new ultra-small laptops).
The primary users of Photo Mechanic have been newspaper and sports photographers, although others who
need a very fast way to browse and annotate images have jumped on board, as well. Photo Mechanic fits into the
class of applications referred to as browser or annotation software. Have no doubts: This application is a first-
class image browser that can rapidly add metadata to images.

PhotoMetaData: Photo Mechanic Tutorial Photometadata.org was developed by the Stock Artists Alliance in partnership with the Library of Congress
©2009 Stock Artists Alliance. http://www.stockartistsalliance.org
2
Photo Mechanic displays JPEG, PNG, TIFF, PSD, DNG, and a wide variety of Raw files, as well as various movie
formats (AVI, MOV, MPEG4, etc.). GIF and TGA still formats can be viewed with QuickTime software also
installed. It can embed IPTC and XMP metadata in JPEG, TIFF, PSD, DNG and a wide variety of Raw files.
SET METADATA PREFERENCES BEFORE USE
It's important to note how Photo Mechanic adds metadata to such files depends on the options set in its
application preferences. Photo Mechanic really stresses the "mechanic" part of its name. It is very flexible in how
it reads and writes metadata values with both the legacy form of IPTC and with XMP. You really need to invest a
few minutes up front to configure preferences and test the resulting files to ensure metadata values are written in
a way that will be read correctly further on in your particular workflow.
If you capture Raw files, and use an Adobe-based workflow – in which you will process the files in Lightroom or
Adobe Camera Raw – then you will want to set up Photo Mechanic so it only writes metadata to an XMP sidecar
file for Raw images.
Pictured above is the Mac version of the Photo Mechanic IPTC/XMP preference panel configured for working with Raw files
that will ne part of an Adobe workflow. This configuration will write both legacy and IPTC and XMP metadata to JPEG, TIFF
and PSD files, and XMP to DNG files. XMP sidecar files are created or written for any proprietary Raw file formats.
Color Labels
If you want the color labels you apply with Photo Mechanic to be viewed in other Applications, such as Adobe
Bridge or Lightroom, then you need to modify the preferences. These metadata values are actually stored as text
labels, so it's the name that appears in the field that makes a difference, not the color indicator.

PhotoMetaData: Photo Mechanic Tutorial Photometadata.org was developed by the Stock Artists Alliance in partnership with the Library of Congress
©2009 Stock Artists Alliance. http://www.stockartistsalliance.org
3
If you want your color labels to be visible in other Adobe applications, such as Bridge and Lightroom, be sure that the values
for each of these are aligned with the other programs you are using.
BASIC FUNCTIONS
Photo Mechanic works on a model of a photographic contact sheet. After opening Photo Mechanic, you are
prompted to open a folder of images to work on. You can choose from the navigation menu presented or close
the dialogue by pressing cancel and use the directory tree along the left-hand side.
As mentioned above, Photo Mechanic is primarily an image annotator. Once you annotate the images, you can
move or copy them to their final destination. You can then catalog them with your choice of cataloging software,
or ingest them into your enterprise Digital Asset Management (DAM) application. Then you will be able to search
by keyword, caption, location, etc. The Find feature within Photo Mechanic is limited to searching the metadata
only within the active contact sheet. The Find and Replace feature is more typically used to search and replace
words or text strings. The Mac version taps into the underlying Spotlight search capability and uses this indexed
information to perform systemwide searches within the Search and Quick Search features. For more detail, see
the section below on Locating Photos.
It is possible to open multiple contact sheets at once, although having many tabs open may affect software
performance. If you capture Raw+JPEG, then you may notice the filenames in the contact sheet view show the
name Raw file format with a +jpg added, such as “filename.nef+jpg.” Photo Mechanic lets you to treat both
images as a single entity, something only a few other imaging applications allow. This saves you from having to
select the pair of images each time you add metadata. (Note: Photo Mechanic writes metadata to both files using
the settings you have specified in the IPTC/XMP tab of the Preferences dialog.)

PhotoMetaData: Photo Mechanic Tutorial Photometadata.org was developed by the Stock Artists Alliance in partnership with the Library of Congress
©2009 Stock Artists Alliance. http://www.stockartistsalliance.org
4
In a Mac view of a Photo Mechanic Contact Sheet, note the Navigation options on the left-hand side, and the single set of
thumbnails representing both Raw (NEF) and JPEG versions of the same image capture. Notice the file name extension under
each thumbnail is “.nef+jpeg.”
Double-clicking any image thumbnail will open that image in a Preview window where you can see the entire
frame, zoom in to a 1 : 1 view, compare it to others within the folder and much more. This tutorial focuses on
entering metadata, so check out other tutorials, or view the Photo Mechanic User Manual for details about these
other processes.
ADDING METADATA
With Photo Mechanic, you view and modify the IPTC information for individual images from the contact sheet. The
simplest way is to hover your cursor over the first image you want to check or modify.

PhotoMetaData: Photo Mechanic Tutorial Photometadata.org was developed by the Stock Artists Alliance in partnership with the Library of Congress
©2009 Stock Artists Alliance. http://www.stockartistsalliance.org
5
Clicking on the "i" button in the lower left of the highlighted image in the contact sheet will open the IPTC Info dialogue where
you can view or edit an individual image’s metadata.
Click you see the lowercase letter “i” in a circle in the lower left of the thumbnail and the IPTC Info dialogue will
open. You can also press the "i" key on your keyboard.
Above is the Mac IPTC Info dialogue, where you can view or edit your photo metadata. To move backward and forward
through the series of images, use the navigation controls to the right (note location of mouse cursor), or the arrow keys on your
keyboard.

PhotoMetaData: Photo Mechanic Tutorial Photometadata.org was developed by the Stock Artists Alliance in partnership with the Library of Congress
©2009 Stock Artists Alliance. http://www.stockartistsalliance.org
6
On the right side of the resulting IPTC Info dialogue, you will see several options:
<- indicating Go to previous image
Save & <- indicating Save the changes and go to the previous
Save & -> indicating Save the changes and go to the next image
-> indicating Go to next image
Copy and Paste buttons that duplicate ALL contents of every field that includes information.
If you simply want to browse the images, just keep pressing the next button [ -> ]. There are keyboard shortcuts
for most of these buttons. To view the shortcuts, hover your cursor over each button for a moment and a tool tip
will appear.
While it’s possible to fill fields with metadata, and choose Copy before clicking on the Save & -> button and Paste
it into the next image, it is much easier to use Photo Mechanic’s IPTC Stationary Pad for batch annotations. This
stationary pad is much the same as the metadata templates in other programs, making it easy to enter the same
metadata for several or many images at the same time. If you use that option, the IPTC Info dialogue provides an
easy method to fine tune captions or keywords that change from image to image.
STAR RATINGS
The star ratings within Photo Mechanic are stored in the XMP metadata, so they work well with an Adobe
workflow if you are using the preferences shown at the beginning of this tutorial. To apply, simply click any
number of the grayed-out stars in the lower left of an image in the contact sheet, IPTC Info or Preview modes. If
you prefer, there are shortcut keys for each rating. You’ll find the keyboard shortcut appropriate to your operating
system under the Image menu, within the Set Rating of Photos submenu. This last method can apply the same
star rating to any current selection of images, as well as single images.
After rating images, you can easily show or hide those of a specific rating with the filters found in the lower-right
border of the contact sheet view. Used in conjunction with color labels it's very easy to pinpoint your best images,
or to pull together a set you need to process into a contact sheet, web gallery or set of images to email.

PhotoMetaData: Photo Mechanic Tutorial Photometadata.org was developed by the Stock Artists Alliance in partnership with the Library of Congress
©2009 Stock Artists Alliance. http://www.stockartistsalliance.org
7
BATCH CAPTIONING WITH THE IPTC STATIONERY PAD
For multiple files, it is much easier to use the IPTC Stationery Pad – the Photo Mechanic equivalent of a
metadata template – to apply metadata to all selected images at the same time. This feature is the real
powerhouse for applying metadata with Photo Mechanic. Since the IPTC Stationery Pad holds the last set of data
entered, many will find it just as easy to use this method for applying metadata to single images or selections.
The IPTC Stationery pad (Windows version shown above) is a flexible metadata template generator to create, load, save and
apply metadata to any number of image files at the same time. Note above the pop-up menu is activated for the “City”
metadata field, showing a pick list of previously saved terms.
The key difference from the standard IPTC Info dialogue is you can select a group of images in a folder and apply
the contents of the IPTC Stationery Pad. All field entries are retained from the last use, unless you used the Clear
button to selectively remove them. Select images with your shift or control/command keys, just as you do with
most other applications. You can then load a previously saved template, or use the information left from the last
entry. If you click in a field and start typing, a checkmark will appear in a box next to the field, indicating it will be
added to the image when you press the Apply Stationery to Selection button.
If the check box next to the field is empty, then that field in the original image file will not be replaced or
overwritten. Since metadata is replaced only in those fields where the check box is active, you can load a
template with more information than you intend to use and simply uncheck the boxes next to the unneeded fields.

PhotoMetaData: Photo Mechanic Tutorial Photometadata.org was developed by the Stock Artists Alliance in partnership with the Library of Congress
©2009 Stock Artists Alliance. http://www.stockartistsalliance.org
8
If you leave a data field blank but do check the box, any previously entered information will be removed from that
field.
If you regularly type in certain values, such as Cities or States, you can set up a customized pick list for any fields
that appear in the IPTC Stationery Pad or IPTC Info dialogues. You can create or access these pop-up pick lists
by clicking on the black, downward-pointing triangle to the right of each field. You can then choose to save the
most recently entered information for that field, choose from a list of previously saved terms or choose to remove
that entry from the pick list. This is a bit different from a similar option in the Photoshop File Info dialogue, which
automatically remembers all your most recently used items (including the ones you misspelled!). With Photo
Mechanic you can choose when and if these values are saved.
When you first open a pick-list menu, there is an option to edit the values for that field. Click on that Edit (named
field) option to bring up the Edit IPTC List dialogue, where you can enter any number of items and add them to
the list. Selecting terms from these lists ensures all the spellings and letter cases will be the same. This can result
in fewer problems when searching for images with those terms. Note there is a drop-down list at the top to allow
direct access to all Stationery Pad field data lists.
You can use the Edit IPTC List to preload or edit all values for a specific metadata field pop-up pick list. Once in any of these
edit lists, you can access the rest of those available via the menu at the top of the dialogue.
To smooth your workflow, set up as much of this as you can in advance. Then be sure to back up these sets of
data on a regular basis, especially after entering a lot of new values. If you typically apply several of these
different fields at one time to a folder of images, you’ll be glad to learn you can also save the entire IPTC

PhotoMetaData: Photo Mechanic Tutorial Photometadata.org was developed by the Stock Artists Alliance in partnership with the Library of Congress
©2009 Stock Artists Alliance. http://www.stockartistsalliance.org
9
Stationery Pad as a template for later use. There are two options: Use the Load button to retrieve values saved as
templates (covered below), or use the Snapshot button (the button with the lightning bolt icon in the lower left
corner of the IPTC Stationery Pad dialogue) to save the current set of data for later use.
When you click the button to Apply Stationery Pad to Selected, Photo Mechanic moves through the selection,
applying metadata to each image file (or to each set of files if you capture Raw+JPEG) as determined by the
settings in your preferences. A progress bar will appear but if you are only writing a small number of files you
might miss it.
In the Mac version of the IPTC Stationary Pad dialogue above, the cursor points at the Object Name field, where the
'Variable' {filenamebase} is used to automatically input the filename of the current image into the photo metadata.
Saving IPTC Stationery Pad Settings
In the lower-left corner of the IPTC Stationery Pad dialogue, you have the option to Clear, Load or Save the
values in the Stationery Pad. Pressing the Clear button removes all values and unchecks the box next to each
value. If you need to selectively clear a set of terms, simply hold down the Option key (for Mac) or Shift key
(Windows) to change the Clear button to an Options button. Click this to button to open a dialogue where you
can set options for which data fields to clear and which to leave unchanged when you use the Clear button.
The Load button allows you to import a previously saved set of values. Photo Mechanic can either load XMP
metadata templates (such as those created by Adobe applications) or .IPT files (a format used by earlier versions
of Photo Mechanic) from a location you choose. It will automatically check the box next to each value to include
when the “Apply Stationery to Selected" button is pressed. The Save button allows you create a template for later
use. You can save the template as either an .XMP or a .IPT file.

PhotoMetaData: Photo Mechanic Tutorial Photometadata.org was developed by the Stock Artists Alliance in partnership with the Library of Congress
©2009 Stock Artists Alliance. http://www.stockartistsalliance.org
10
You can easily retrieve or save sets of metadata values with the buttons found in the lower-left corner of the IPTC Stationery
Pad dialogue. The lightning bolt symbol signifies the Snapshot button.
You can also access any previously saved value from each field’s pop-up list or save new values to these lists.
Since it is easy to toggle these values on and off with the check box, you might find it easier to save a stationery
pad or template that includes the fields you would typically include in most of your images. If it turns out that value
is not appropriate, you can uncheck the box next to the field, choose the value from the pop-up, or type in a new
value. Using pre-existing values ensures you consistently spell metadata terms each time you apply them.
expert tip
In versions 4.6 or later of Photo Mechanic, it’s possible to export the stored values in these pop-ups as a group,
along with all your other preferences. At the lower-left corner of the Preferences dialogue, you will see both an

PhotoMetaData: Photo Mechanic Tutorial Photometadata.org was developed by the Stock Artists Alliance in partnership with the Library of Congress
©2009 Stock Artists Alliance. http://www.stockartistsalliance.org
11
Import and an Export button. If you select the Export button, you can select specific pop-ups field lists (as well as
other preferences and settings0 and save these to a proprietary .PMX file. Just click the Export button in the
Export Preferences Settings dialogue, give it a name and indicate where to save the file. You can import this file
into other installations of Photo Mechanic. Note that whenever possible, the values in the pop-up fields list will be
merged with those existing in the version to which you are importing. Other settings, such as those in your
IPTC/XMP preferences, will be replaces, so take care if you select all values in the Export Preferences Settings.
When importing previously saved Photo Mechanic preferences, you have the option of merging the settings whenever possible
by activating the check box. If there are conflicts, a prompt will ask whether you wish to replace the current settings with the
new ones being imported.
If you start filling out an IPTC Info dialogue and realize – too late – that you intended to use the IPTC Stationery
Pad, don't worry. Just hold down the Option key (Mac) or the Shift key (Windows), and the Apply Stationery Pad
button changes to a Copy to Stationery button. If you press this button when it appears, all the values you have
entered in the IPTC Info dialogue automatically transfer to the IPTC Stationery Pad. This works for any image with
previously entered information, as well, so you can easily leverage any existing image file as a template in the
IPTC Stationery Pad.

PhotoMetaData: Photo Mechanic Tutorial Photometadata.org was developed by the Stock Artists Alliance in partnership with the Library of Congress
©2009 Stock Artists Alliance. http://www.stockartistsalliance.org
12
Just hold down the Shift key (or Option key on a Mac) and the Apply Stationery Pad button changes so you can copy the
information shown in the IPTC Info dialogue to the IPTC stationery Pad.
Since there are two options for entering metadata, it’s likely that at some point you will select a group of images,
begin filling in fields and realize you opened the IPTC Info dialogue. If that happens, don’t worry. You can make
this dialogue work like the IPTC Stationery Pad. Just hold down the Option+Control keys (Mac) or Shift+Ctrl keys
(Windows) and the Apply Stationery button changes to an Apply to Selected button. This works just as the
IPTC Stationery Pad, except your values are not stored for future use.
APPENDING METADATA
Typically, you either add or replace the metadata in a given field. But there may be times when you simply want to
add additional data, not remove what is already present. Photo Mechanic automates a several fields with an
append option. You can append data to the Keywords, Caption and Caption Writers fields by checking the Plus
(+) sign next to the field. This will then append the data rather than replace what is present. Note: To avoid having
the first character of your appended text butt up against the end of the existing text, it is a good idea to add a
blank space, or comma and space, at the beginning of what you enter.
Auto-enter Data With Variables
Another way you can speed up data entry and avoid drudgery is with the use of Variables. Open this option using
the Variables... button at the bottom center of the IPTC stationery Pad dialogue.
Simply choose a field, click on the Variables... button and choose a value from the list by double clicking. The
code to access that variable will appear within braces {}. When you apply the IPTC Stationery Pad, the actual
value will be substituted in place if that Variable.
With this feature, you can automatically write the filename of your original image into the Object Name field by
choosing {filenamebase}. This saves you the drudgery of manually typing the filename for each image. More

PhotoMetaData: Photo Mechanic Tutorial Photometadata.org was developed by the Stock Artists Alliance in partnership with the Library of Congress
©2009 Stock Artists Alliance. http://www.stockartistsalliance.org
13
importantly, it ensures there is another way for your clients to tell you which file they need if they downloaded a
preview image from your website and changed the file name on their copy.
There are other inventive ways to use this option. For instance, if you wanted to add all of your geographic
information to your keywords, you could simply put the following {city}, {state}, {country} into your Keywords
field. If you want each to appear as a separate keyword, you need to place a comma and blank space between
each value.
expert tip
Code replacement
For those who photograph repetitive subject matter, there is the option to use something called Code
Replacement any time you have common terms you tire of entering for each image. Code Replacement works in
every text field of the IPTC Info and IPTC Stationery Pad dialogues.
For example, when photographing a basketball game, you could preload a file that has all of the players’ numbers
and names. In Photo Mechanic, you simply enter a delimiter (from version 4.4.3.2 forward, you choose the
delimiter) and the player number. Photo Mechanic will drop in the player's name (spelled correctly) where it finds
that code. So you could type in /#2/ and get in LeBron James. If photographing musicians or other performers,
you could create codes for each person and use their initials or first names as part of the code, so you could type
in /#db/ and get David Byrne.
This same feature can insert the contents of a text file containing filenames and keywords, so the keywords are
embedded into the Keyword field of your images without repeatedly cutting and pasting.
Autocomplete
If you find yourself typing the same terms repeatedly, you might want to turn on the Autocomplete feature. This
function was introduced in Photo Mechanic 4.6.x and is another method that can speed you caption writing and
metadata annotating. This real-time word completion feature can use lists of terms in a text file you create, words
within the IPTC field lists you have created or even items from the {variables} menu. This feature is off by default,
but you can enable it with by accessing the Set Autocomplete... menu item within the Settings submenu under
the main Edit menu.
Enable the Autocomplete feature to speed up your caption and metadata writing.
To use this feature, begin tying normally. When Autocomplete senses you’re entering the first few letters of one
of the stored words or phrases, it locates the first alphabetical match and completes the word, highlighting the

PhotoMetaData: Photo Mechanic Tutorial Photometadata.org was developed by the Stock Artists Alliance in partnership with the Library of Congress
©2009 Stock Artists Alliance. http://www.stockartistsalliance.org
14
remaining letters to the right of your cursor. If the word you see doesn't match, keep typing until Autocomplete
finishes the word you want, or until you type the entire word. This feature works best with single words, but will
work with phrases, as well – although not as effectively. This is because Autocomplete only considers the last
word typed and will start looking up words that start with the first letter of the next word in the phrase. Camera Bits
says this will improve in future releases.
When creating Autocomplete text files, make sure you only enter one word (or phrase) per line. If any of the
words contain letters with diacriticals (tildes, umlauts, or other accented characters) or are written in a non-Roman
script such as Japanese (Hiragana, Katakana, or Kanji) you will need to save the text file using UTF-8 encoding.
VERIFYING METADATA ENTRY
Photo Mechanic makes it easy to enter metadata, but sometimes it can be hard to know whether you have
already entered the metadata for a particular image – especially if you applied some metadata on Ingest. If you
have just brought in a set of images from your camera, it is safe to assume they contain no descriptive metadata.
However, if this is a folder of images you worked on previously and are not sure whether you finished, it may not
be obvious which images were annotated – at least not without opening the IPTC Info panel for each image.
Fortunately, there is more than one way to view the descriptive metadata for each image file in Photo Mechanic.
The most obvious method is the one mentioned earlier, when in the contact sheet view (the one with lots of
thumbnails showing). Just hover your cursor over the file you want to check and select the "i" pop-up box in the
lower-left corner of the file thumbnail. This will open the IPTC Info dialogue for that image. Alternatively, you can
select an image and press "i" on your keyboard. If you have already double-clicked on the image so it is open in
the viewer, you can still use the "i" keyboard shortcut, or click on the fifth icon from the left in the Preview
window's tool bar, which looks like the letter “I” in a circle. Once that dialog opens, you can quickly move to the
data for the next image by clicking on the Next arrow navigation button under the thumbnail image in the dialogue.
You can rapidly move through the metadata for a folder of images using the next arrow button (shown highlighted in the
Windows IPTC Info dialogue above).

PhotoMetaData: Photo Mechanic Tutorial Photometadata.org was developed by the Stock Artists Alliance in partnership with the Library of Congress
©2009 Stock Artists Alliance. http://www.stockartistsalliance.org
15
A much quicker way, especially if you want to immediately see whether your images already contain metadata –
and not have to press any keys or choose from menu items – is to use the Info Tooltips option located under
the View menu. Make sure the check is showing next to the Show Info Tooltips item in that menu, and when
you move your cursor over an image, a black box will appear beside it, showing you a preset list of values.
You can modify and activate the Info Tooltips option to reveal a specific set of metadata fields whenever you hover your
mouse cursor over an image in the contact sheet view.
The default setting for the Info Tooltips primarily shows Exif data. You can see this same info if you Conrtol-click
(Mac) or right-click and choose “Image Info” – but activating the Info Tooltips does the same with less effort.
Turn on the option to see the Info Tooltips when you hover over an image by locating the Show Info Tooltips in the View
menu.

PhotoMetaData: Photo Mechanic Tutorial Photometadata.org was developed by the Stock Artists Alliance in partnership with the Library of Congress
©2009 Stock Artists Alliance. http://www.stockartistsalliance.org
16
You can easily configure Photo Mechanic to show a different set of metadata fields. Under the Edit menu locate
the Settings submenu and select the Set Info Text... option. This will open a new dialogue where you can tell
Photo Mechanic which fields to display. The presets, which mostly show Exif info, appear by default; however you
can remove these entirely or leave them if you wish.
To change the fields seen in the Info Tooltips view, start by locating the Set Info Text option under the Edit menu.
You can configure the Info Tooltips option to show any combination of fields. Locate the name of the field from the Variables
dialogue and include any other explanatory text you need to help you make sense of what is displayed. In the example above,
the Keywords field has been placed at the bottom, since the long list of fields and data might exceed the display area when
your cursor hovers over the image.

PhotoMetaData: Photo Mechanic Tutorial Photometadata.org was developed by the Stock Artists Alliance in partnership with the Library of Congress
©2009 Stock Artists Alliance. http://www.stockartistsalliance.org
17
There are many options besides showing just the Exif or other standard IPTC fields. Within the Set Info Tooltips
dialogue, click on the Variables… button to bring up the entire set. It includes GPS, ICC and many other data
types. Near the end of this very long list, you will find a set of IPTC variables. If you choose Caption, Capt,
{caption} will appear in the field where the cursor was last located. If you type Caption: it will read Caption:
{caption} when you mouse over with the Show Info Tooltips option turned on.
To add the Keywords data, put Keywords: {keywords} on a line below the caption, and you can quickly see
whether an image includes these annotations without lifting a finger or pressing a key.
If you only want those two fields, the contents of the Set Info Tooltips dialogue would look like the following:
Caption: {caption}
Keywords: {keywords}
If you wanted to know whether an image file includes GPS information, along with the camera’s aperture, shutter
and ISO settings, you might construct a list like:
Caption: {caption}
Date: {date}, Time: {time}
Model: {modl}, Serial #: {snum}
Firmware: {firm}, Frame #: {fnum}
Actuations: {actuations}
Latitude: {glat}
Longitude: {glon}
Altitude: {galt}
Lens (mm): {lens}
ISO: {iso}
Aperture: {f}
Shutter: {shut}
Program: {prgm}
White Bal.: {baln}
ICC Profile: {icc}
Keywords: {Keywords}
If you want to use the set above, simply cut and paste these values from above directly into your Set Info Text
dialogue.
You can also use some of these same variables to modify the Thumbnail labels that appear below each
thumbnail. Those settings are inside the Preferences dialogue. Go to the Contact Sheet tab, and under the tab’s
Thumbnails section, use the pull-down menu, beside the top Label field to change Name Only to Name + 1 label
(or two or three if you want more). The field marked Label 1: directly below that will no longer be grayed out, and
you can input {caption}, or {keywords}. From that point forward, you will see this information below the filename,
under the thumbnail – as soon as you add a caption or keyword to an image.
LOCATING PHOTOS
Find
There is a Find feature under the Edit menu for searching all images within the current contact sheet or just the
current selection. You can limit its search to specific fields by using a set of check boxes, and even make
searches case sensitive. Type the search term, and Photo Mechanic will highlight image files in current folder that

PhotoMetaData: Photo Mechanic Tutorial Photometadata.org was developed by the Stock Artists Alliance in partnership with the Library of Congress
©2009 Stock Artists Alliance. http://www.stockartistsalliance.org
18
include the searched value. The result is a set of highlighted thumbnails ready for your actions (such as opening
the IPTC info or applying the IPTC stationery pad).
With some find operations, you may discover other images seem to have vanished. If so, you have probably
triggered the View Selected option (F2; also under the View menu). To return to the full contact sheet, use the
View All option (F1). If you’re not good at remembering shortcuts, just recall both options are under the View
menu.
Unlike some other browsers, the Find feature in Photo Mechanic only searches the folder currently visible in the
contact sheet view. Windows users seeking images outside the current Photo Mechanic contact sheet will need
other cataloging applications or utilities.
Search
Mac users have another option, since Photo Mechanic integrates with the OS X Spotlight feature to offer a
Search feature, as well as the Quick Search option in the upper right corner of the contact sheet view. Either
allows you to search for images on your local computer or network directly from Photo Mechanic. There are some
limitations: Spotlight (through at least OS X 10.5x) only searches a portion of the legacy IPTC data (not XMP).
Open the Search option (under the Edit menu) to see a list of fields indexed (and searchable) by Spotlight.
The Mac version of Photo Mechanic integrates the Spotlight feature of the Apple operating system. This means you can use
any of the following metadata fields to search for images on your computer.
Find and Replace
The Find and Replace options under the Edit menu, as well helping you correct mistakes easily and painlessly.
For instance, if you accidentally misspelled a word or name, you could use this dialogue to replace it in a specific
field, or in any metadata field where it appears. Like the regular Find, this feature can also limit the replacing to
only those images currently selected rather than the entire folder. Do exercise care with this, as you can easily

PhotoMetaData: Photo Mechanic Tutorial Photometadata.org was developed by the Stock Artists Alliance in partnership with the Library of Congress
©2009 Stock Artists Alliance. http://www.stockartistsalliance.org
19
replace more than you intend, especially when searching short strings of letters. For instance, replacing the word
and with or would also change a word such as Andy to ory unless you checked the Case sensitive search box.
You can Find and Replace specific words or phrases in any of the descriptive text fields, for an entire folder or for the current
selection: you can even specify whether the search should be case sensitive or not.
APPLYING KEYWORDS WITH PHOTO MECHANIC
There are several ways to apply keywords with Photo Mechanic. The simplest method is to type terms directly
into the Keyword field, using a comma (or a semi-colon if you chose that option in Photo Mechanic's Preferences)
to separate each term. The other options are the Keywords and Structured Keywords panels.
In early version of Photo Mechanic, the only other method was the IPTC Keywords dialogue accessed by the Edit
Keywords… option beside the Keywords field. You’ll find a simple list of terms that can be pulled from a master
list and assigned to an image. You can also move existing keywords from an image to the master list. And this
may be sufficient for those who only deal with a few keywords.
While Keywords lets you pick terms from a flat list of keywords, the Structured Keywords Panel allows you to
create a hierarchically arranged set of keyword branches that start with a broad topic term and fork out to contain
any number of narrower terms. You can also import constructed sets of these keywords from specially prepared
text files. The major advantage to this method is you can leverage the hierarchical nature of a keyword set.
Selecting a narrow term, such as boy nets you people, human beings, humans, person, male biy, lad and young
man, with a single find and a few clicks of your mouse.
You can create controlled vocabularies from scratch by right-clicking in the columns and selecting Create Child or
Create Siblings, etc. You can Import text files with the Load and Merge buttons, and save edited lists with the

PhotoMetaData: Photo Mechanic Tutorial Photometadata.org was developed by the Stock Artists Alliance in partnership with the Library of Congress
©2009 Stock Artists Alliance. http://www.stockartistsalliance.org
20
Save button. Saving and backing up your lists is a good idea, especially if you are keywording with several
different computers, ensuring all words are spelled and applied consistently.
But note there are several ways to open the Structured Keywords Panel and apply keywords.
If opened from the Image menu, the Structured Keywords panel will remain open while you keyword. This
version of the panel has more options than you see when accessing Structured Keywords from within the IPTC
Info of IPTC Stationery Pad dialogues. In the lower left corner of this floating version of the Structured Keywords
Panel, are three pull-down menus. These provide several options for applying keywords terms and their
hierarchical branches, so check the default behaviors to be sure they work as you expect. Unless you have a
more specific need, you’ll probably find it best to set them as follows:
Apply to: set to Keywords and check “Append”
Double-click: Adds Path to Collection
Synonyms: Apply Synonyms along the entire path
The Structured Keywords dialogue (Windows version shown above) makes it easy to choose a single narrow keyword and end
up with a set of hierarchically branching keywords with only seconds of effort.
If you have the IPTC Stationery Pad or the IPTC Info dialogue open, you can choose the Structured Keywords
dialogue, from the pop-up lists under the little arrow to the right of the Keywords field. Keywords selected from this
instance of the Structured Keywords dialogue will first appear in the Keywords field in either of those dialogues
and are only applied when you click Apply, followed by OK or Apply Stationery to Selected.

PhotoMetaData: Photo Mechanic Tutorial Photometadata.org was developed by the Stock Artists Alliance in partnership with the Library of Congress
©2009 Stock Artists Alliance. http://www.stockartistsalliance.org
21
The main difference when using either of these options rather than the floating dialogue is the Keyword Collection
is applied to the Keywords field of the IPTC Info or IPTC Stationery Pad dialogues. This eliminates the need for
the three Apply button options in the lower right of the floating version of the Structured Keywords panel. All
other functions are identical.
The Structured Keyword Panel allows you to construct a whole collection of keywords first, before using the
Apply Collection to Selected button to write the same terms to a set of images. This is more efficient, limiting
the number of times you ask Photo Mechanic to write to the original file and saving time in your overall workflow.
Within the keyword hierarchy, you can perform a Find for a particular term. Then by double-clicking the term in the
list you can add the rest of the terms along that particular hierarchical branch and all synonyms along the pass will
land in the Collection field toward the bottom of the dialogue. Once all the terms for that image, or selection of
images, are assembled, you can click Apply Collection to Selection in the lower right corner (if using the
floating version), or Apply (if in the IPTC dialogue’s version).
A progress bar should appear to confirm the keywords are being added to the images.
You can configure how the Find button works in the Structured Keywords windows by holding down the
Option key (Mac) or the Shift key (Windows) and then clicking on the Find button.
SUMMARY
Photo Mechanic is a flexible and efficient image browser that has pushed the boundaries of metadata annotation
for more than a decade. Users can quickly import, caption and rate/rank images.
The program's powerful Ingest command can move your images from memory cards, flatten directory structures,
apply IPTC metadata, renames files and even create backups on separate disks – all in a single step. Photo
Mechanic helps you rapidly edit large number of photos and identify the best. In addition, its many output options
allow photographers to easily create web galleries and slideshows, print contact sheets, transfer photos to an FTP
server, upload them to an online archive, share photos via email, store favorites, and much more.