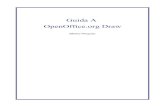PhoneSuite Manual It - ngm-mobile.com · 2. Cliccare [Copia] sulla barra degli strumenti . 3....
Transcript of PhoneSuite Manual It - ngm-mobile.com · 2. Cliccare [Copia] sulla barra degli strumenti . 3....
Manuale PhoneSuite
Pagina 1 di 26
Phone Suite Manuale dell’utente
Istruzioni preliminari: installazione e primo
impiego della Phone Suite
Il software Phone Suite può essere utilizzato dopo che è stato installato sul PC.
Dopo aver inserito il CD nel lettore, la schermata iniziale visualizzerà la scelta della lingua, che
può essere inglese o italiano che ci farà accedere al menù principale.
Quando si impiega Phone Suite per la prima volta, prima di avviare l’applicazione è in ogni caso
necessario copiare il driver USB sul PC.
I drivers vengono copiati automaticamente selezionando “Copia Driver sul PC” dal menu
principale, che sarà visualizzato subito dopo l’inserimento del CD PhoneSuite.
1. dotarsi del cavo USB fornito insieme al telefono;
2. collegare il cavo USB al computer;
3. collegare lo stesso cavo al telefono;
4. dopo la connessione del cavo, il display del telefono visualizzerà due opzioni: 1. Memoria
di massa - 2. Porta COM;
5. selezionare l’opzione “Porta COM”;
6. il PC eseguirà l’installazione del driver 6218 USB Modem Driver,
7. avviare l’applicazione Phone Suite; selezionare “Installa Phone Suite sul PC” dal menu
principale, quindi scegliere il percorso di installazione (o accettare quello suggerito dal
programma) e avviare l’applicazione utilizzando i consueti collegamenti sul desktop o dal
menu Start;
8. nella parte bassa della schermata di Phone Suite verrà visualizzata l’informazione
“Connesso!”;
9. ora è possibile cominciare ad utilizzare l’applicazione PhoneSuite: vedere qui di seguito
le istruzioni dell’applicazione per ulteriori dettagli.
NOTA: È possibile che nel corso dell’installazione venga visualizzato un messaggio che avvisa
che il software non ha superato il test di compatibilità di Microsoft (vedi schermata
seguente)
Manuale PhoneSuite
Pagina 2 di 26
Il software è comunque stato lungamente testato con i sistemi Microsoft ed è garantito
essere privo di qualsiasi tipologia di virus. È possibile anche che l’antivirus possa segnalare
che il software sta facendo operazioni potenzialmente dannose, questa segnalazione fa solo
notare all’utente che il software si sta interfacciando col sistema operativo e che ne sta
modificando alcune proprietà che sono utili al corretto funzionamento dell’applicazione.
Quindi è necessario consentire all’applicazione di eseguire tali modifiche al nostro PC.
Manuale PhoneSuite
Pagina 3 di 26
Benvenuti nella Phone Suite
La Phone Suite fornisce varie funzionalità agli utenti per gestire il loro cellulare in modo facile tramite il PC. Questa comunicherà col cellulare tramite porta seriale, IrDA o bluetooth.
• Rubrica è usata per gestire le informazioni dei contatti tra il telefono cellular e le cartelli del PC. Inoltre, per aggiungere, modificare e cancellare i contatti, gli utenti possono prendere la rubrica dal telefono cellulare e copiarla sulle cartelle del PC. La Phone Suite importa anche la lista dei contatti da Lotus Notes, Outlook, e Outlook Express. Gli utenti possono copiare queste informazioni nelle cartelle del PC o del telefono cellulare.
• aiuta gli utenti a leggere, modificare e inviare messaggi SMS/EMS
direttamente dal PC. Inoltre, si possono creare cartelle personali per catalogare tutti i messaggi sul PC.
• Impostazioni contiene le impostazioni relative al sistema e le impostazioni di base dei messaggi. Gli utenti possono anche decidere se vogliono importare la lista dei contatti da altri software.
• MMS aiuta gli utenti a leggere e modificare gli MMS direttamente dal PC. Gli utenti possono anche spostare gli MMS tra il PC e il telefono cellulare. Se questo funzionalità si supportata o meno dipende dal fatto che il telefono cellulare sia collegato alla Phone suite.
• Documenti fornisce una semplice interfaccia per gli utenti tra i file del PC e il telefono cellulare. Lo strumento fornisce funzioni di "copia", "incolla", "cencella", "rinomina" e "nuova cartella". Inoltre, Documenti supporta installazione locali di Java lato PC.
SMS
Manuale PhoneSuite
Pagina 4 di 26
[Rubrica] Panoramica
[Rubrica] supporta la funzione per la gestione delle informazioni dei contatti sul telefono cellulare e sulle cartelle del PC. Gli utenti possono aggiugere, modificare e cancellare i contatti e muovere o copiare i contatti da una cartella a un’altra. Con questo tool si può importare la lista dei contatti da altri software , quali Lotus Notes, Outlook, e Outlook Express. Gli utenti possono copiare i contatti da queste tre cartelle al telefono cellulare o in una cartella del PC.
Nella schermata della rubrica, gli utenti possono vedere i dettagli di ogni contatto. Inoltre, tutti i contatti sono ben organizzati da diversi tipi di memorizzazone:
• Cartella telefono mostra i contatti salvati sul telefono o sulla scheda SIM.
• Cartella PC mostra i messaggi che sono memorizzati sul PC. Inoltre, si possono creare
cartelle personali per dividere in categorie i messaggi presenti sul PC.
• Cestino contiene i contatti che sono stati cancellati dall’utente dalla cartella telefono o
dalle cartelle del PC.
• Lotus Notes contiene i contatti relativi al software "Lotus Notes". In questa cartella,
solo gli utenti possono copiare i contatti.
• Outlook contiene i contatti relativi al software "Outlook". In questa cartella, solo gli
utenti possono copiare i contatti.
Manuale PhoneSuite
Pagina 5 di 26
• Outlook Express contiene i contatti relativi al software "Outlook Express". In questa
cartella, solo gli utenti possono copiare i contatti.
Inoltre, cliccando col tasto sinistro del mouse su qualsiasi colonna (memoria, nome, numero
cellulare), i dati possono essere ordinati in modo crescente o decrescente.
Aggiungi nuovo contatto
Gli utenti possono aggiungere nuovi contatti nella cartella telefono.
1. Clicccare [Nuovo contatto] sulla barra degli strumenti , si aprirà l’editor della rubrica.
2. Scegliere il tipo di memoria (SIM, telefono, PC).
3. Cliccare all’interno delle varie righe e iniziare a inserire i dati.
4. Premere [OK] per salvare il contatto.
5. Selezionare la cartella di destinazione nella finestra di dialogo che si aprirà dopo aver
cliccato su [OK].
Modifica contatto
Gli utenti possono modificare le informazioni del contatto nella cartella PC e cartella telefono.
1. Eseguire uno dei seguenti passi:
• Selezionare un contato e cliccare sull’icona della barra degli strumenti.
• Doppio click su uno specifico contatto.
• Cliccare col pulsante destro sulla lista dei contatti per visualizzare il menù di scelta
rapida con l’opzione [Apri].
2. Solo quando la memoria originale è di tipo SIM o telefono, il tipo di memoria può essere
cambiato.
3. Cliccare all’interno delle varie righe e iniziare a modificare i dati.
4. Premere [OK] per salvare le modifiche.
Elimina contatto
Gli utenti possono cancellare i contatti dalla cartella PC e dalla cartella telefono.
1. Selezionare i contatto/i che si vuol cancellare.
2. Eseguire uno dei seguenti passi:
Manuale PhoneSuite
Pagina 6 di 26
• Cliccare [Cancella] sulla barra degli strumenti .
• Premere il tasto [Cancella].
3. Dopodiché mostra una finestra di dialogo che chiede:
• Si desidera cancellare il contatto?
Sposta e copia contatto
Gli utenti posso spostare e copiare i contatti da una cartella a un’altra.
Sposta contatto
1. Selezionare il contatto/i che si vuole spostare.
2. Cliccare [Taglia] sulla barra degli strumenti .
3. Selezionare la cartella di destinazione.
4. Cliccare [Incolla] sulla barra degli strumenti .
Copia contatto
1. Selezionare il contatto/i che si vuole copiare.
2. Cliccare [Copia] sulla barra degli strumenti .
3. Selezionare la cartella di destinazione.
4. Cliccare [Incolla] sulla barra degli strumenti .
Suggerimento
Si può usare anche il mouse per trascinare il contatto e spostarlo dove desiderato. Se si vuole copiare il contatto in un’altra cartella, la differenza sta nel premere il tasto CTRL allo stesso tempo.
1. Trascinare i contatti selezionati.
2. Lasciarli sulla cartella di destinazione.
Manuale PhoneSuite
Pagina 7 di 26
Salvare un contatto in un file
Gli utenti possono salvare il contatto/i in un file.
1. Selezionare i contatti che si desidera salvare in un file.
2. Cliccare con il tasto destro sull’elenco contatti per visualizzare il menu pop-up, e
selezionare [Salva come].
3. Selezionare la collocazione del file e quindi inserire il nome del file. Verrà creato un file di
testo con estensione .txt.
4. Premere [Salva] per salvare il file.
Download della rubrica
È possibile effettuare il download della rubrica dal cellulare al PC. Dopo aver completato il download della rubrica con successo, tutti i contatti saranno archiviati nella cartella Telefono, e quindi l’utente avrà la possibilità di effettuare il backup dei dati nella cartella PC.
1. Cliccare [Download dal telefono] sulla barra degli strumenti .
2. Sarà quindi visualizzato il progredire dell’operazione nella finestra pop-up, e sarà
possibile interrompere il download ciccando sul bottone [Cancella].
Aggiungi nuova cartella
Gli utenti possono aggiungere una nuova cartella nella cartella PC.
1. Cliccare con il tasto destro sulla cartella specificata nella visualizzazione ad albero.
2. Cliccare [Nuova cartella] nel menu pop-up.
3. Inserire il nome della cartella e premere il tasto Invio.
4. L’utente può quindi riorganizzare agevolmente i contatti in cartelle diverse.
Rinomina cartella
Gli utenti possono rinominare le sottocartelle nella cartella PC.
Manuale PhoneSuite
Pagina 8 di 26
1. Cliccare con il tasto destro sulla cartella specificata nella visualizzazione ad albero.
2. Cliccare [Rinomina] nel menu pop-up.
3. Inserire il nome della cartella e premere il tasto Invio.
Suggerimento
Per rinominare una cartella, è anche possibile effettuare le seguenti operazioni:
1. Selezionare una cartella nella visualizzazione ad albero.
2. Cliccare sulla medesima cartella per modificarne il nome.
Cancella cartella
Per cancellare una sottocartella nella cartella PC.
1. Cliccare con il tasto destro sulla cartella specificata nella visualizzazione ad albero.
2. Cliccare [Cancella] nel menu pop-up.
3. Verrà quindi mostrata una finestra pop-up con la richiesta di confermare la cancellazione:
• Si desidera spostare questa cartella nel “Cestino”?
Manuale PhoneSuite
Pagina 9 di 26
[SMS] Panoramica
[SMS] aiuta gli utenti ad accedere alle funzioni SMS/EMS del telefono cellulare. Inoltre, si possono creare cartelle per suddividere i messaggi sul PC.
Si possono anche comporre direttamente un nuovo messaggio e inviarlo a destinatari multipli con un solo clic. Inoltre, gli utenti possono rispondere, inoltrare uno specifico messaggio e spostarlo o copiarlo da una cartella a un’altra.
Nella visualizzazione principale del messaggio, l’utente può vedere i dettagli di ogni messaggio in modo semplice. Inoltre, tutti i messaggi sono ben organizzati essendo suddivisi in varie cartelle:
• Cartella telefono mostra i messaggi, che sono salvati sul telefono o sulla scheda
telefonica
o Messaggi ricevuti mostra i messaggi ricevuti, letti o non letti, presenti sul
telefono cellulare.
o Messaggio inviati mostra i messaggi, inviati e non inviati, presenti sul
telefono cellulare.
• Cartella PC mostra i messaggi che sono salvati sul PC. Inoltre, si possono creare
cartelle personali per suddividere i messaggi presenti sul PC.
Manuale PhoneSuite
Pagina 10 di 26
o Messaggi ricevuti è usato per fare una copia dei messaggi memorizzati nella
cartella messaggi in arrivo del telefono cellulare.
o Messaggio inviati mostra i messaggi, inviati e non inviati, presenti sul
telefono cellulare.
o Messaggio inviato mostra i messaggi inviati con successo dal PC.
o Bozze mostrai messaggi che non sono stati del tutto ultimati e ancora da
inviare.
o Cartella personale è riservato agli utenti per organizzare i propri messaggi.
• Cestino contiene i messaggi che sono stati cancellati dalla cartella telefono e PC.
Inoltre, l’utente può, col click del tasto sinistro del mouse, ordinare le colonne dei messaggi in
modo crescente o decrescente.
Componi nuovo messaggio
Gli utenti possono comporre un nuovo messaggio dalla cartella PC e dalla cartella telefono.
1. Cliccare [Nuovo Messaggio] sulla barra degli strumenti , verrà visualizzata la finestra
pop-up Message Editor.
2. Inserire il numero del cellulare del destinatario (o dei destinatari); in caso di più numeri,
separarli per mezzo di ',' o di ';'.
3. Inserire il contenuto del messaggio nell’apposito spazio.
4. Salvare o inviare direttamente il messaggio.
Modifica messaggio
[PhoneSuite] mette a disposizione Message Editor e Message Viewer rispettivamente per aprire i messaggi archiviati e quelli ricevuti. Ciò significa che l’utente sarà in grado di modificare i messaggi archiviati nella cartella PC o Telefono, e di rispondere ai messaggi ricevuti o di inoltrarli ad altri destinatari. I contenuti dei messaggi ricevuti non possono essere modificati.
1. Eseguire una delle seguenti operazioni:
Selezionare un contatto e cliccare sulla barra degli strumenti.
Fare doppio clic sul contatto specifico.
Cliccare con il tasto destro sull’elenco contatti per visualizzare il menu pop-up, and
Manuale PhoneSuite
Pagina 11 di 26
cliccare su [Apri].
2. Modificare il numero del cellulare del destinatario (o dei destinatari); in caso di più
numeri, separarli per mezzo di ',' o di ';'.
3. Modificare il contenuto del messaggio nell’apposito spazio.
4. Salvare o inviare direttamente il messaggio.
Rispondi al messaggio
Gli utenti possono rispondere al messaggio ricevuto in una cartella specifica.
1. Selezionare il messaggio ricevuto al quale si desidera rispondere.
2. Cliccare [Rispondi al messaggio] sulla barra degli stru , o aprire prima il messaggio e
quindi cliccare il bottone nella finestra Messaggio.
3. Verrà quindi mostrata la finestra pop-up Message Editor per comporre il messaggio di
risposta.
4. Inserire il contenuto del messaggio nell’apposito spazio.
5. Cliccare [Invia tutti i messaggi] sulla barra degli strumenti .
Inoltra messaggio
Per inoltrare i messaggi ricevuti in una cartella specifica.
1. Selezionare il messaggio ricevuto che si desidera inoltrare.
2. Cliccare [Inoltra messaggio] sulla barra degli strumenti , o aprire prima il messaggio
e quindi cliccare il bottone nella finestra Messaggio.
3. Verrà quindi mostrata la finestra pop-up Message Editor per comporre il messaggio.
4. Inserire il numero del cellulare del destinatario (o dei destinatari); in caso di più numeri,
separarli per mezzo di ',' o di ';'.
5. Cliccare [Invia tutti i messaggi] sulla barra degli strumenti .
Cancella messaggio
Per cancellare i messaggi nella cartella PC o Telefono.
1. Selezionare il messaggio ricevuto che si desidera cancellare.
Manuale PhoneSuite
Pagina 12 di 26
2. Eseguire una delle seguenti operazioni:
• Cliccare [Cancella] sulla barra degli strumenti .
• Premere il tasto [Cancella].
3. Verrà quindi mostrata una finestra pop-up con la richiesta di confermare la cancellazione:
• Si desidera cancellare i messaggi?
Sposta e copia messaggio
Per spostare o copiare messaggi da una cartella all’altra.
Sposta messaggio
1. Selezionare il messaggio che si desidera spostare.
2. Cliccare [Taglia] sulla barra degli strumenti .
3. Selezionare la cartella di destinazione nella visualizzazione ad albero.
4. Cliccare [Incolla] sulla barra degli strumenti .
Copia messaggio
1. Selezionare il messaggio che si desidera copiare.
2. Cliccare [Copia] sulla barra degli strumenti .
3. Selezionare la cartella di destinazione nella visualizzazione ad albero.
4. Cliccare [Incolla] sulla barra degli strumenti .
Suggerimento
È possibile utilizzare il mouse per spostare i messaggi tramite il drag and drop. Per copiare i
messaggi in un altra cartella, mantenere premuto il tasto CTRL mentre si trascinano i contatti
nella cartella di destinazione.
1. Trascinare i contatti selezionati.
Manuale PhoneSuite
Pagina 13 di 26
2. Portarli sopra la cartella di destinazione nella visualizzazione ad albero.
Salvare messaggio in un file
L’utente può salvare i messaggi in un file.
1. Selezionare i messaggi che si desidera salvare in un file.
2. Cliccare con il tasto destro sull’elenco messaggi per visualizzare il menu pop-up, e
selezionare [Salva come].
3. Selezionare la collocazione del file e quindi inserire il nome del file. Verrà creato un file di
testo Rich Text con estensione .rtf.
4. Premere [Salva] per salvare il file.
Download di un messaggio
È possibile effettuare il download dei messaggi SMS dal cellulare al PC. Dopo aver completato il
download dei messaggi con successo, tutti i messaggi saranno archiviati secondo il loro status e
archiviati nelle cartelle Telefono\Messaggi ricevuti e Telefono\Messaggi inviati.
1. Cliccare [Download dal telefono] sulla barra degli strumenti .
2. Sarà quindi visualizzato il progredire dell’operazione nella finestra pop-up, e sarà
possibile interrompere il download ciccando sul bottone [Cancella].
Invia tutti i messaggi
È possibile inviare tutti messaggi SMS archiviati, cioè i messaggi nella cartella PC/Messaggi inviati
saranno spediti ai destinatari uno dopo l’altro. Alla fine, i messaggi inviati con successo saranno
mostrati nella cartella Messaggio inviato.
1. Cliccare [Invia tutti i messaggi] sulla barra degli strumenti .
2. Nella finestra pop-up sarà quindi visualizzato il progredire dell’operazione e lo status di
ciascun destinatario. È possibile interrompere l’invio dei messaggi non ancora processati
cliccando sul bottone [Cancella].
Manuale PhoneSuite
Pagina 14 di 26
Aggiungi nuova cartella
Gli utenti possono aggiungere una nuova cartella nella cartella PC.
1. Cliccare con il tasto destro sulla cartella specificata nella visualizzazione ad albero.
2. Cliccare [Nuova cartella] nel menu pop-up.
3. Inserire il nome della cartella e premere il tasto Invio.
4. L’utente può quindi riorganizzare agevolmente i contatti in cartelle diverse.
Rinomina cartella
Gli utenti possono rinominare le sottocartelle nella cartella PC.
1. Cliccare con il tasto destro sulla cartella specificata nella visualizzazione ad albero.
2. Cliccare [Rinomina] nel menu pop-up.
3. Inserire il nome della cartella e premere il tasto Invio.
Suggerimento
Per rinominare una cartella, è anche possibile effettuare le seguenti operazioni:
1. Selezionare una cartella nella visualizzazione ad albero.
2. Cliccare sulla medesima cartella per modificarne il nome.
Cancella cartella
Gli utenti possono cancellare una sottocartella nella cartella PC.
1. Cliccare con il tasto destro sulla cartella specificata nella visualizzazione ad albero.
2. Cliccare [Cancella] nel menu pop-up.
3. Verrà quindi mostrata una finestra pop-up con la richiesta di confermare la cancellazione.
[Editor messaggi] Panoramica
[Editor messaggi] aiuta gli utenti a comporre SMS/EMS in modo semplice e veloce. Supporta anche la funzionalità per aggiungere oggetti di tipo EMS, quali suono, animazioni ecc.
Manuale PhoneSuite
Pagina 15 di 26
Nell’apposito spazio del destinatario, l’utente può non solo inserire direttamente il numero telefonico, ma anche selezionare il destinatario dalla rubrica. Nel caso di destinatari multipli, i numeri devono essere separati da una virgola ',' o da un punto e virgola ';'.
Nella colonna dei messaggi, gli utenti possono inserire del testo o inserire vari oggetti EMS. Un contatore sul lato destro della finestra mostra il totale dei bytes usati nel messaggio. Generalmente, la lunghezza standard di un messaggio è 160 bytes, perciò messaggi più lunghi dovranno essere divisi in messaggi multipli per essere inviati. La quantità massima permessa di messaggi multipli è 4.
Selezionare il destinatario dalla rubrica
Oltre a inserire in numero direttamente dalla rubrica, gli utenti possono selezionare il
destinatario dalla rubrica da inserire nell’editor del messaggio.
1. Cliccare sul pulsante, dopo che la finestra di dialogo si sarà aperta.
2. Si può eseguire una delle seguenti operazioni per aggiungere un nuovo destinatario:
• Inserire il numero di telefono e premere invio.
• Premere il pulsante [Cerca] contatti per nome o numero di telefono.
• Selezionare una cartella dall’albero e poi eseguire doppio click sullo specifico contatto
nella lista in alto.
3. Si possono anche rimuovere i destinatari facendo doppio click sulla lista in basso.
Inserire testo formattato
Gli utenti possono inserire testo formattato per comporre un messaggio di tipo EMS.
1. Selezionare il testo che vogliamo formattare. Poi cliccare [Formato testuale] sulla barra
degli strumenti .
2. Impostare il tipo di formato, l’allineamento del paragrafo e la dimensione del carattere
cliccando sulle apposite voci del menù.
Suggerimento
Si possono eseguire le seguenti operazioni per inserire il testo formattato.
Manuale PhoneSuite
Pagina 16 di 26
1. Cliccare [Formato testuale] sulla barra degli strumenti .
2. Inserire il testo che voglia formattare.
Inserimento audio
Gli utenti possono inserire dell’audio nella composizione di un messaggio di tipo EMS.
1. Cliccare [Inserisci audio] sulla barra degli strumenti , che visualizzerà l’apposita
finestra di dialogo.
2. Eseguire una delle seguenti operazioni:
• Selezionare l’audio predefinito.
• Cliccare [Sfoglia...] per scegliere l’audio desiderato.
3. Un’icona relativa all’audio verrà inserita nel messaggio.
4. Si può riprodurre l’audio cliccando col tasto destro sull’oggetto in questione.
Inserimento immagine
Gli utenti possono inserire delle immagini durante la composizione di messaggi di tipo EMS.
1. Cliccare [Inserisci immagine] sulla barra degli strumenti .
2. Selezionare l’immagine dalla finestra di dialogo.
3. Impostare la larghezza e l’altezza dell’immagine.
4. Premere il pulsante [Apri] per terminare.
Inserisci animazione
Gli utenti possono inserire animazioni durante la composizione di un messaggio di tipo EMS.
1. Cliccare [Inserisci animazione] dalla barra degli strumenti , si aprirà un menù popup.
2. Eseguire una delle seguenti operazioni:
• Selezionare l’animazione predefinita.
• Cliccare [Sfoglia..] per comporre la nuova animazione aggiungendo quattro immagini
EMS. Si può poi cambiare l’ordine delle immagini EMS trasscinandole dove vogliamo.
Inoltre, anche la risoluzione dell’animazione è configurabile dall’utente.
Manuale PhoneSuite
Pagina 17 di 26
3. La prima immagine EMS verrà inserita nel messaggio per indicare l’animazione.
4. L’animazione può essere eseguita cliccando col tasto destro del mouse sull’oggetto.
Invia messaggio
Per inviare i messaggi archiviati in una cartella specifica.
1. Cliccare [Invia] sulla barra degli strumenti .
2. Nella finestra di dialogo sarà mostrata la progressione dell’operazione per ciascun
destinatario. È possibile interrompere l’invio dei messaggi non ancora processati
ciccando sul bottone [Cancella].
3. Se la trasmissione si è conclusa con successo, i messaggi saranno spostati/copiati nella
cartella Messaggio inviato.
Salva messaggio
L’utente può salvare i messaggi in una cartella specifica del PC o del Telefono.
1. Cliccare [Salva messaggio] sulla barra degli strumenti .
2. Nella finestra di dialogo, scegliere la destinazione nella quale salvare il messaggio
(Telefono o PC).
3. Selezionare la cartella di destinazione.
4. Premere [OK] per salvare il messaggio.
Manuale PhoneSuite
Pagina 18 di 26
Impostazioni generali
Gli utenti possono cambiare le impostazioni di generali di sistema.
• Mobile Phone
GLu itenti devono selezionare il corretto modello di telefono cellulare.
• COM port
Gli utenti devono selezionare il numero di porta per comunicare col telefono cellulare.
• Language
[PhoneSuite] supporta un interfaccia multilingue in modo tale che gli utenti possano
selezionare la lingua preferita.
• Memoria
E’ il tipo di memoria predefinita per i messaggi che verranno copiati/spostati nella
cartella telefono/cartella cartella inviati.
Manuale PhoneSuite
Pagina 19 di 26
• Importa contatti
Gli utenti possono specificare se vogliono importare io contatti da "Lotus Notes",
"Outlook", e "Outlook Express". Se la PhoneSuite non riesce a trovare il percorso di
“Outlook” e “Outlook Express”, controllare se le check boxes siano disabilitate. Per
quanto riguarda “Lotus notes”, gli utenti possono indicare il percorso usando il pulsante
apposito.
PhoneSuite mette a disposizione una funzione dial-up che permette al telefono di essere
utilizzato come modem per una connessione del computer a Internet.
La schermata Crea connessione mostra in alto un elenco dei dispositivi riconosciuti come modem
(nel caso in questione, il telefono cellulare) e un elenco da cui selezionare l’operatore da utilizzare
per la connessione GPRS. Questo secondo elenco è ovviamente modificabile a piacere in funzione
della propria SIM card, integrando le voci presenti con i nomi di altri operatori (per i quali
andranno inseriti i parametri della connessione), eliminando quelle non interessanti, e
modificando opportunamente i parametri di connessione. NOTA: in corrispondenza del campo
Numero, per qualsiasi operatore, impostare sempre il valore *99#.
Per modificare un operatore esistente, selezionare l’operatore and cliccare sul bottone
Nuovo/Modifica. Nella finestra di dialogo Nuovo/Modifica, inserire i dettagli per la connessione e
cliccare il bottone Nuovo per salvarlo come nuovo operatore.
Selezionare una voce dall’elenco degli operatori e selezionare un modem dall’elenco dei modem.
Qui dovrebbe essere visualizzato MTK GPRS MODEM, corrispondente al telefono cellulare. Nel
caso in questo elenco comparissero più modem con il medesimo nome su diverse porte COM,
verificare da Pannello di Controllo / Sistema / Hardware / Gestione periferiche / Porte (COM e
LPT) quale è la porta effettivamente utilizzata dal dispositivo.
Manuale PhoneSuite
Pagina 20 di 26
Dopo aver creato/selezionato un profilo per la connessione, l’utente può connettersi all’operatore di rete dalla pagina Dial Up, premendo il bottone [Dial Up]. La connessione sarà inizializzata automaticamente. A connessione completata il nome della connessione sarà visualizzato anche nel secondo elenco (Connessioni attive). Figura 9: Connessione Dial-Up GPRS
Notare che quando PhoneSuite è impegnato in una connessione dial-up non può connettersi contemporaneamente al telefono per scambiare dati della Rubrica, messaggi, etc. tra il telefono cellulare e il PC.
Manuale PhoneSuite
Pagina 21 di 26
[MMS] Panoramica
[MMS] fornisce funzioni per creare i propri MMS in modo semplice e veloce. Gli utenti possono creare nuovi MMS o modificarne di esistenti. Inoltre, è supportata la trasmissione degli MMS tra il PC e il telefono cellulare.
In visualizzazione MMS, gli utenti possono vedere i dettagli di ogni MMS. La lista degli MMS memorizzata nel telefono, sarà mostrata sul lato sinistro, gli utenti possono salvare i file sul PC cliccando [Salva]. Si possono sfogliare le cartelle degli MMS sul PC usando la casella di riepilogo e il filtro sul tipo di file. La visualizzazione del contenuto di una sottocartella può essere visualizzato eseguendo doppio click sulla
cartella in questione. Premere il pulsante per andare sulla cartella superiore.
Premere il pulsante per aprire la finestra di popup per visualizzarne direttamente
il contenuto.
In aggiunta, un player per gli MMS è integrato nell’anteprima sulla sinistra dell’applicazione. Gli utenti possono vedere l’MMS desiderato cliccando sul pulsante di esecuzione. Dopodiché verrà visualizzata la barra di progressione. Inoltre, gli utenti
Manuale PhoneSuite
Pagina 22 di 26
possono ordinare gli MMS cliccando col tasto sinistro sulla colonna che vogliono ordinare.
Ci sono cinque tipi di cartelle per gli MMS:
1. Messaggi ricevuti è usata per la copia dei messaggi archiviati nella cartella Messaggi
ricevuti del telefono.
2. Messaggi inviati mostra i messaggi archiviati non inviati e inviati dal telefono
cellulare.
3. Inviato mostra i messaggi che sono stati inviati con successo dal PC.
4. Bozze mostra i messaggi che non son ostati terminati. Gli MMS caricati verranno messi
in questa cartella.
5. Modelli
Creare un nuovo MMS
Gli utenti possono creare nuovi MMS.
1. Cliccare [Nuovo] sulla barre degli strumenti .
2. Creare l’MMS dalla finestra di composizione.
Modificare gli MMS
Gli utenti possono modificare gli MMS esistenti.
1. Selezionare un MMS dalla lista.
2. Eseguire una delle seguenti operazioni:
• Cliccare sulla barra degli strumenti.
• Doppio click sul messaggio MMS.
3. Modificare il messaggio MMS dalla finestra di editing.
Cancellare gli MMS
Gli utenti possono cancellare i messaggi MMS da una specifica cartella.
1. Selezionare il messaggio che si vuole cancellare.
2. Eseguire una delle seguenti operazioni:
Manuale PhoneSuite
Pagina 23 di 26
• Cliccare [Cancella] sulla barra degli strumenti .
• Premere il tasto [Cancella].
3. Verrà poi visualizzata una finestra di dialogo col seguente messaggio:
• Si desidera cancellare i messaggi MMS?
Copia MMS
Gli utenti possono copiare i messaggi MMS da una cartella a un’altra.
1. Selezionare il messaggio MMS che si vuol copiare.
2. Cliccare [Copia] sulla barra degli strumenti .
3. Selezionare la cartella di destinazione dalla casella di riepilogo per impostare la cartella
desiderata.
4. Cliccare [Incolla] sulla barra degli strumenti .
Download MMS
Gli utenti possono scaricare gli MMS dal telefono al PC.
1. Select one mms message in the handset list on the left side.
2. If the file has not been downloaded yet, start to download mms message.
3. Click the [Save] button on the bottom of handset list.
4. Enter the file name, which you want to save.
Upload MMS
Users are able to upload the existing mms message from PC to handset.
1. Selezionare un messaggio MMS dalla lista.
2. Cliccare sulla barra degli strumenti.
3. Inserire il nome del fileche vogliamo memorizzare nel telefono.
Manuale PhoneSuite
Pagina 24 di 26
Download lista degli MMS
Gli utenti possono scaricare la lista dei messaggi MMS memorizzati nel telefono.
1. Cliccare sulla barra degli strumenti.
2. La lista dei messaggi MMS verrà mostrata nella lista di sinistra del telefono.
[Compositore MMS] Panoramica
Il compositore di MMS aiuta gli utenti a comporre i propri MMS inmodo semplice. Permette agli utenti di aggiungere testo tramite click; trascinare le immagini e lòe
melodie; aggiungere e cancellare le slide tramite e . Gli utenti possono anche
scorrere li lista delle slide tramite e . Inoltre, come nel visualizzatore degli MMS,
gli utenti possono fare un’anteprima del loro disegno cliccando sul pulsante esegui sulla barra degli strumenti dell’MMS.
[Documenti] Panoramica
[Documenti] permette di gestire con facilità i propri files. L’utente potrà caricare e
scaricare files tra il telefono cellulare e il PC. Potrà anche copiare, cancellare, incollare files/cartelle nella maniera usuale.
Manuale PhoneSuite
Pagina 25 di 26
Nella finestra File Manager, l’utente può controllare i dettagli dell’elenco dei files nel familiare stile della gestione risorse. L’elenco dei files archiviati nel telefono sarà mostrato sul lato sinistro e l’utente potrà salvare tali files nel PC cliccando i bottoni copia e incolla sulla barra degli strumenti o usando le scorciatoie da tastiera (CTRL-C and CTRL-V). È inoltre possibile scegliere la destinazione all’interno del PC usando i bottoni sul lato destro dello schermo. Una sottocartella può essere esplorata con un
doppio clic sulla sottocartella stessa. Premere il bottone per passare alla cartella
superiore. Premere il bottone apre una finestra popup per selezionare
direttamente la cartella da sfogliare. Il bottone è impiegato per creare una nuova
cartella all’interno di quella che si sta sfogliando. Inoltre, cliccando con il tasto sinistro del mouse su ciascuna colonna è possibile ordinare i files in modo ascendente o discendente.
Oltre a una più efficiente gestione locale dei files, [File Manager] offre la funzionalità di rinominare i files. Cliccare con il tasto destro del mouse per visualizzare il menu e scegliere "Rinomina".
Le funzionalità relative alla gestione dei files in File Manager possono essere così riassunte:
1. Copiare i files locali dal PC e incollarli nel telefono o nel PC stesso. 2. Copiare files dal telefono e incollarli nel PC. 3. Cancellare files/cartelle dal telefono o dal PC. Non dimenticare che la
cancellazione di una cartella comporta anche la cancellazione di tutti i files al suo interno.
4. Creare nuove cartelle nel telefono o nel PC.
1. Rinominare files/cartelle nel PC.
Cancella Files/Cartelle
Per cancellare files/cartelle in una cartella specifica:
1. Selezionare i files/cartelle che si desiderano cancellare.
2. Eseguire una delle seguenti operazioni:
Cliccare [Cancella] sulla barra degli strumenti .
Premere il tasto [Cancella].
1. Verrà quindi mostrata una finestra pop-up con la richiesta di confermare la cancellazione:
• Desideri cancellare la cartella?
Manuale PhoneSuite
Pagina 26 di 26
• Premere [Si] o [No] per terminare.
Copia file
Per copiare files da una cartella ad un’altra:
1. Selezionare i files da copiare, dalla loro posizione sul telefono o sul PC.
2. Cliccare [Copia] sulla barra degli strumenti .
3. Selezionare la cartella di destinazione nel PC o nel telefono.
Cliccare [Incolla] sulla barra degli strumenti .
Download elenco file
Per scaricare l’elenco dei files archiviati nel telefono.
1. Cliccare sulla barra degli strumenti.
2. L’elenco dei files sarà mostrato sul lato sinistro sotto la voce Telefono.
Local install java
File manager aiuta gli utenti a installare direttamente Java. Gli utenti devono solo selezionare un
file jar o jad e poi premere sulla bara degli strumenti. Non è necessario che il file jar/jad
sia sul telefono o PC, [File Manager] può installare l’applicazione java sul telefono cellulare.
Qualche volta quando l’utente seleziona un file jad inizia l’installazione, [File Manager] aprirà una
finestra per chiedere la conferma di installazione.
![Page 1: PhoneSuite Manual It - ngm-mobile.com · 2. Cliccare [Copia] sulla barra degli strumenti . 3. Selezionare la cartella di destinazione. 4. Cliccare [Incolla] sulla barra degli strumenti](https://reader040.fdocuments.net/reader040/viewer/2022022115/5c71ce5409d3f211558b561a/html5/thumbnails/1.jpg)
![Page 2: PhoneSuite Manual It - ngm-mobile.com · 2. Cliccare [Copia] sulla barra degli strumenti . 3. Selezionare la cartella di destinazione. 4. Cliccare [Incolla] sulla barra degli strumenti](https://reader040.fdocuments.net/reader040/viewer/2022022115/5c71ce5409d3f211558b561a/html5/thumbnails/2.jpg)
![Page 3: PhoneSuite Manual It - ngm-mobile.com · 2. Cliccare [Copia] sulla barra degli strumenti . 3. Selezionare la cartella di destinazione. 4. Cliccare [Incolla] sulla barra degli strumenti](https://reader040.fdocuments.net/reader040/viewer/2022022115/5c71ce5409d3f211558b561a/html5/thumbnails/3.jpg)
![Page 4: PhoneSuite Manual It - ngm-mobile.com · 2. Cliccare [Copia] sulla barra degli strumenti . 3. Selezionare la cartella di destinazione. 4. Cliccare [Incolla] sulla barra degli strumenti](https://reader040.fdocuments.net/reader040/viewer/2022022115/5c71ce5409d3f211558b561a/html5/thumbnails/4.jpg)
![Page 5: PhoneSuite Manual It - ngm-mobile.com · 2. Cliccare [Copia] sulla barra degli strumenti . 3. Selezionare la cartella di destinazione. 4. Cliccare [Incolla] sulla barra degli strumenti](https://reader040.fdocuments.net/reader040/viewer/2022022115/5c71ce5409d3f211558b561a/html5/thumbnails/5.jpg)
![Page 6: PhoneSuite Manual It - ngm-mobile.com · 2. Cliccare [Copia] sulla barra degli strumenti . 3. Selezionare la cartella di destinazione. 4. Cliccare [Incolla] sulla barra degli strumenti](https://reader040.fdocuments.net/reader040/viewer/2022022115/5c71ce5409d3f211558b561a/html5/thumbnails/6.jpg)
![Page 7: PhoneSuite Manual It - ngm-mobile.com · 2. Cliccare [Copia] sulla barra degli strumenti . 3. Selezionare la cartella di destinazione. 4. Cliccare [Incolla] sulla barra degli strumenti](https://reader040.fdocuments.net/reader040/viewer/2022022115/5c71ce5409d3f211558b561a/html5/thumbnails/7.jpg)
![Page 8: PhoneSuite Manual It - ngm-mobile.com · 2. Cliccare [Copia] sulla barra degli strumenti . 3. Selezionare la cartella di destinazione. 4. Cliccare [Incolla] sulla barra degli strumenti](https://reader040.fdocuments.net/reader040/viewer/2022022115/5c71ce5409d3f211558b561a/html5/thumbnails/8.jpg)
![Page 9: PhoneSuite Manual It - ngm-mobile.com · 2. Cliccare [Copia] sulla barra degli strumenti . 3. Selezionare la cartella di destinazione. 4. Cliccare [Incolla] sulla barra degli strumenti](https://reader040.fdocuments.net/reader040/viewer/2022022115/5c71ce5409d3f211558b561a/html5/thumbnails/9.jpg)
![Page 10: PhoneSuite Manual It - ngm-mobile.com · 2. Cliccare [Copia] sulla barra degli strumenti . 3. Selezionare la cartella di destinazione. 4. Cliccare [Incolla] sulla barra degli strumenti](https://reader040.fdocuments.net/reader040/viewer/2022022115/5c71ce5409d3f211558b561a/html5/thumbnails/10.jpg)
![Page 11: PhoneSuite Manual It - ngm-mobile.com · 2. Cliccare [Copia] sulla barra degli strumenti . 3. Selezionare la cartella di destinazione. 4. Cliccare [Incolla] sulla barra degli strumenti](https://reader040.fdocuments.net/reader040/viewer/2022022115/5c71ce5409d3f211558b561a/html5/thumbnails/11.jpg)
![Page 12: PhoneSuite Manual It - ngm-mobile.com · 2. Cliccare [Copia] sulla barra degli strumenti . 3. Selezionare la cartella di destinazione. 4. Cliccare [Incolla] sulla barra degli strumenti](https://reader040.fdocuments.net/reader040/viewer/2022022115/5c71ce5409d3f211558b561a/html5/thumbnails/12.jpg)
![Page 13: PhoneSuite Manual It - ngm-mobile.com · 2. Cliccare [Copia] sulla barra degli strumenti . 3. Selezionare la cartella di destinazione. 4. Cliccare [Incolla] sulla barra degli strumenti](https://reader040.fdocuments.net/reader040/viewer/2022022115/5c71ce5409d3f211558b561a/html5/thumbnails/13.jpg)
![Page 14: PhoneSuite Manual It - ngm-mobile.com · 2. Cliccare [Copia] sulla barra degli strumenti . 3. Selezionare la cartella di destinazione. 4. Cliccare [Incolla] sulla barra degli strumenti](https://reader040.fdocuments.net/reader040/viewer/2022022115/5c71ce5409d3f211558b561a/html5/thumbnails/14.jpg)
![Page 15: PhoneSuite Manual It - ngm-mobile.com · 2. Cliccare [Copia] sulla barra degli strumenti . 3. Selezionare la cartella di destinazione. 4. Cliccare [Incolla] sulla barra degli strumenti](https://reader040.fdocuments.net/reader040/viewer/2022022115/5c71ce5409d3f211558b561a/html5/thumbnails/15.jpg)
![Page 16: PhoneSuite Manual It - ngm-mobile.com · 2. Cliccare [Copia] sulla barra degli strumenti . 3. Selezionare la cartella di destinazione. 4. Cliccare [Incolla] sulla barra degli strumenti](https://reader040.fdocuments.net/reader040/viewer/2022022115/5c71ce5409d3f211558b561a/html5/thumbnails/16.jpg)
![Page 17: PhoneSuite Manual It - ngm-mobile.com · 2. Cliccare [Copia] sulla barra degli strumenti . 3. Selezionare la cartella di destinazione. 4. Cliccare [Incolla] sulla barra degli strumenti](https://reader040.fdocuments.net/reader040/viewer/2022022115/5c71ce5409d3f211558b561a/html5/thumbnails/17.jpg)
![Page 18: PhoneSuite Manual It - ngm-mobile.com · 2. Cliccare [Copia] sulla barra degli strumenti . 3. Selezionare la cartella di destinazione. 4. Cliccare [Incolla] sulla barra degli strumenti](https://reader040.fdocuments.net/reader040/viewer/2022022115/5c71ce5409d3f211558b561a/html5/thumbnails/18.jpg)
![Page 19: PhoneSuite Manual It - ngm-mobile.com · 2. Cliccare [Copia] sulla barra degli strumenti . 3. Selezionare la cartella di destinazione. 4. Cliccare [Incolla] sulla barra degli strumenti](https://reader040.fdocuments.net/reader040/viewer/2022022115/5c71ce5409d3f211558b561a/html5/thumbnails/19.jpg)
![Page 20: PhoneSuite Manual It - ngm-mobile.com · 2. Cliccare [Copia] sulla barra degli strumenti . 3. Selezionare la cartella di destinazione. 4. Cliccare [Incolla] sulla barra degli strumenti](https://reader040.fdocuments.net/reader040/viewer/2022022115/5c71ce5409d3f211558b561a/html5/thumbnails/20.jpg)
![Page 21: PhoneSuite Manual It - ngm-mobile.com · 2. Cliccare [Copia] sulla barra degli strumenti . 3. Selezionare la cartella di destinazione. 4. Cliccare [Incolla] sulla barra degli strumenti](https://reader040.fdocuments.net/reader040/viewer/2022022115/5c71ce5409d3f211558b561a/html5/thumbnails/21.jpg)
![Page 22: PhoneSuite Manual It - ngm-mobile.com · 2. Cliccare [Copia] sulla barra degli strumenti . 3. Selezionare la cartella di destinazione. 4. Cliccare [Incolla] sulla barra degli strumenti](https://reader040.fdocuments.net/reader040/viewer/2022022115/5c71ce5409d3f211558b561a/html5/thumbnails/22.jpg)
![Page 23: PhoneSuite Manual It - ngm-mobile.com · 2. Cliccare [Copia] sulla barra degli strumenti . 3. Selezionare la cartella di destinazione. 4. Cliccare [Incolla] sulla barra degli strumenti](https://reader040.fdocuments.net/reader040/viewer/2022022115/5c71ce5409d3f211558b561a/html5/thumbnails/23.jpg)
![Page 24: PhoneSuite Manual It - ngm-mobile.com · 2. Cliccare [Copia] sulla barra degli strumenti . 3. Selezionare la cartella di destinazione. 4. Cliccare [Incolla] sulla barra degli strumenti](https://reader040.fdocuments.net/reader040/viewer/2022022115/5c71ce5409d3f211558b561a/html5/thumbnails/24.jpg)
![Page 25: PhoneSuite Manual It - ngm-mobile.com · 2. Cliccare [Copia] sulla barra degli strumenti . 3. Selezionare la cartella di destinazione. 4. Cliccare [Incolla] sulla barra degli strumenti](https://reader040.fdocuments.net/reader040/viewer/2022022115/5c71ce5409d3f211558b561a/html5/thumbnails/25.jpg)
![Page 26: PhoneSuite Manual It - ngm-mobile.com · 2. Cliccare [Copia] sulla barra degli strumenti . 3. Selezionare la cartella di destinazione. 4. Cliccare [Incolla] sulla barra degli strumenti](https://reader040.fdocuments.net/reader040/viewer/2022022115/5c71ce5409d3f211558b561a/html5/thumbnails/26.jpg)
![Page 27: PhoneSuite Manual It - ngm-mobile.com · 2. Cliccare [Copia] sulla barra degli strumenti . 3. Selezionare la cartella di destinazione. 4. Cliccare [Incolla] sulla barra degli strumenti](https://reader040.fdocuments.net/reader040/viewer/2022022115/5c71ce5409d3f211558b561a/html5/thumbnails/27.jpg)