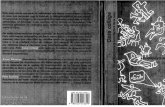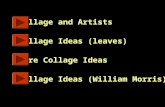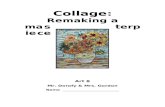Pho toshop Photo Collage - Jostensyearbookavenue.jostens.com/PhotoshopTutorials/collage1.pdfPho...
Transcript of Pho toshop Photo Collage - Jostensyearbookavenue.jostens.com/PhotoshopTutorials/collage1.pdfPho...

Pho to s ho pPhoto Collage
This tutorial is for Photoshop CS & CS2. If you are using an earlier version of the software contact Jostens Tech Support with questions: 800 328-2435.
�
1. From the File menu, select New. In the New document window, first name your collage file. If you know the size the finished collage will be, select Custom from the Preset drop-down menu and type in the Height and Width. If you're not sure about the final size, choose 8 X �0 from the Preset menu. Excess space can be cropped out later. Set the Resolution to 300 pixels/inch. Set the Mode to Grayscale for black and white pages or RGB for full-color pages. Leave it at 8-bit and make the background content White.
2. Open one of the images to be used in your collage.
3. Arrange the file windows as shown here so the image file overlaps the blank white collage file. From the Tools palette, select the Move tool . Click on the image with the move tool and drag it on top of the open collage document.
4. Repeat Steps 2 & 3 until all your images have been added to the collage document. After each image is added, close the original image file to eliminate clutter and confusion. Each image you drag into the collage file will create its own layer and can be edited individually and moved into place.
RESIZE In the Move Tool options panel at the top of the screen, check Show Transformation Controls. Resize the image to fit the collage with this bounding box if needed. Hold down Shift down when changing the size to maintain correct proportions. With the move tool still selected, move the image into location. If you resize the image with the bounding box, double click the image after resizing to apply the tranformation.
.
Stretch image by grabbing the bounding box or go to Edit / Transform to change the size.
NEED TOOL PALETTE

Pho to s ho pPhoto Collage
This tutorial is for Photoshop CS & CS2. If you are using an earlier version of the software contact Jostens Tech Support with questions: 800 328-2435.
�
5. After all the images are arranged and sized, link all layers together by selecting the space next to the eye on the layers palette. When selecting this area, a chain link icon should appear. Do not do this on the Background layer.
6. After all the layers are linked, click on the pop out menu in the layers palette and choose Merge Linked. This flattens
all the image layers into one layer.
7. With the image layer selected in the layers palette, click on the add layer style button. (Looks like a cursive f in a circle on the bottom of the layers palette.) A list of layer styles will appear, choose one. In this example, Drop Shadow was used and Bevel and Emboss. There are no precise settings to suggest, so use your best judgement.

Pho to s ho pPhoto Collage
This tutorial is for Photoshop CS & CS2. If you are using an earlier version of the software contact Jostens Tech Support with questions: 800 328-2435.
3
8. After adding styles to the images, text can be added if desired.
To add text, select the text tool and choose the text attributes in the options palette- change font, point size, color and shape.
To move the text after typing, use the move tool.
To make the text pop off the images, apply layer styles to the text layer as in Step 7.
9. If satisfied with the collage, save the file as a .psd file. The .psd file will be available if any changes need to be made to the layers in the future. Also, save a .jpeg file for placement on the layout page.
Before saving the file as a .jpeg, the file will need to be flattened. Layer > Flatten Image.
Text Tool
Text Option Bar

Pho to s ho pPhoto Collage
This tutorial is for Photoshop CS & CS2. If you are using an earlier version of the software contact Jostens Tech Support with questions: 800 328-2435.
�
10. If your montage is not completely filled with images will you probably thing to consider is the background. This can be something other than white or black.
Here is a simple solution to change a background color.
A. Choose two colors, one for the foreground and one for the background. Blue and white is used in this example.
B. Select the Background layer. Go to Filter / Render / Clouds. The Background should have changed to resemble blue and white clouds.
Follow step 9 to finish saving.
Foreground
Background
Final Results for Collage with cloud background.