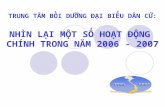Phần I: Hướng dẫn sử dụng bộ biểu Excel · Web viewBiểu II.6.D là danh mục...
Transcript of Phần I: Hướng dẫn sử dụng bộ biểu Excel · Web viewBiểu II.6.D là danh mục...

Hướng dẫn biểu cập nhập kế hoạch phát triển Kinh tế xã hội cấp xã
Tài liệu dùng chung trong sử dụng công cụ tổng hợp thông tin kế hoạch cấp xã tỉnh uảng Bình
1
Tài liệu tham khảo dùng trong cập nhập dữ liệu trên máy tính
Hà Nội 05/2015

Mục lụcMục lục..................................................................................................................2
1. Tổng quát những công việc chính...................................................................32. Hướng dẫn Cài đặt..........................................................................................4
2.1 Bước 1: Tải tài liệu về..............................................................................42.2 Bước 2: Giải nén và cài đặt......................................................................4
3. Hướng dẫn sử dụng bộ biểu Excel..................................................................43.1 Bước 1: Cập nhập thông tin ban đầu.......................................................53.2 Bước 2: Cập nhập Số liệu cơ bản.............................................................63.3 Bước 3: Cập nhập số liệu Kế hoạch.........................................................63.4 Bước 4: Cập nhập biểu Kết quả/ Vấn đề/ Nguyên nhân/ Giải pháp - Biểu
II.5.A.......................................................................................................................63.5 Bước 5: Cập nhập hoạt động - biểu II.5.B...............................................73.6 Bước 6: Tạo dự thảo Kế hoạch.................................................................73.7 Bước 7: Rà soát tính khả thi và đánh giá mức độ rủi ro thiên tai của
hoạt động................................................................................................................73.8 Bước 8: Cập nhập thông tin các hoạt động đề xuất chương trình/ dự án
khác.........................................................................................................................84. Giới thiệu thêm về bộ biểu Excel và một số nguyên tắc cơ bản.....................9
Phần II: Các thao tác chủ yếu...........................................................................111. Chuẩn bị biểu thu thập thông tin...................................................................112. Hướng dẫn sử dụng biểu và cập nhập thông tin...........................................11
2.1 Những việc cần làm trước khi sử dụng biểu mẫu...................................112.2 Ký hiệu và đặc tính của các biểu mẫu....................................................122.3 Sử dụng các biểu cấu hình......................................................................132.4 Một vài kỹ năng chính............................................................................142.5 Cập nhập thông tin.................................................................................182.6 Cập nhật kết quả trên biểu II.6.A và II.6.B............................................202.7 Cập nhật kết quả từ hỗi nghị kế hoạch xã vào biểu II.5.B.....................202.8 Cập nhật kết quả sắp xếp ưu tiên trên biểu II.6.A và II.6.B...................20
Phần III: Nguyên tắc tính toán và cập nhập....................................................211. Giới thiệu chung...........................................................................................212. Nguyên tắc cập nhập.....................................................................................213. Nguyên tắc tính toán.....................................................................................22
3.1 Tổng số nguồn vốn của một hoạt động trong các biểu II.4.B, II.5.B.....223.2 Cách tính toán trong biểu II.6.C.............................................................22
2

1. Tổng quát những công việc chínhTrước khi bắt đầu sử dụng phần mềm, hãy đọc kỹ và tuân thủ các bước thực hiện sau
đây: Bước 1: Tải về, cài đặt (Địa chỉ www.sfdp.net) Bước 2: Chạy phần mềm, điền hoặc lựa chọn các thông tin cơ bản (tên xã, thôn bản) Bước 3: Nhập thông tin Số liệu cơ bản (Biểu II.2, II.2.A, II.2.B) Bước 4: Nhập thông tin định tính từ thôn, ban ngành xã (Biểu I.31, II.3 vào biểu II.5.A) Bước 5: Nhập thông tin hoạt động từ thôn, ban ngành xã (Biểu I.3, II.3 vào biểu
II.5.B). Đối với các địa phương có sử dụng công cụ lông ghép thì nhập thêm biểu II.5.C – Lồng ghép biến đổi khí hậu, II.5.D – Lồng ghép định hướng thị trường.
Bước 6: In biểu II.5.B để lãnh đạo xã rà soát nguồn lực (Các biểu II.6.A, B, C sẽ tự động có dữ liệu)
Bước 7: (Diễn ra đồng thời với bước 7) Lập dự thảo kế hoạch xã để hoàn thiện (Cán bộ VP Thống kê viết, lãnh đạo xã viết 1 số phần)
Bước 8: Cập nhập ưu tiên sau Hội nghị kế hoạch xã vào biểu II.6.A, II.6.B) Bước 9: Lọc, bổ sung thông tin hoạt động phù hợp với tiêu chí dự án trong biểu II.6.D
để trình dự án liên quan tổng hợp vào kế hoạch dự án.Ngoài ra, hãy chú ý sử dụng những phím tắt sau đây:
Phím F4 để bật, tắt chế độ lọc đã được định nghĩa sẵn; Với các cột cho phép chọn từ danh sách (thể hiện qua lời nhắc), có thể dùng phím F3
để kích hoạt chức năng chọn và thêm đối tượng. Một số máy tính xách tay, phím F3 có thể không hoạt động, hãy nhấn đồng thời phím Fn kèm theo phím chức năng liên quan (F3, F4 ...vv).
Và hãy thỉnh thoảng ghé thăm trang www.sfdp.net để biết thêm các thông tin cập nhập về công tác đổi mới kế hoạch.
Khi sử dụng, người dùng hay gặp những lỗi cơ bản sau: Bộ lọc đang ở chế độ lọc dẫn đến một số dòng bị che lấp (Xem phần bộ lọc - Filter); Một số cột bị che mất do các biểu sử dụng chế độ cố định cột (dùng thanh kéo ngang
để kéo về cột đầu); Một số vùng dữ liệu không in được (xem phần điều chỉnh vùng in).
Lưu ý: Một số việc cần thực hiện khi sử dụng phần mềm
+ Liên lạc với Phòng tài chính kế hoạch huyện để thống nhất chỉ tiêu trong các biểu Số liệu cơ bản (II.2, I.1), biểu Chỉ tiêu kế hoạch (II.2.B) để thống nhất toàn huyện.+ Trường hợp không thực hiện được việc này, Xã tiến hành tự điều chỉnh các chỉ tiêu trong các biểu này cho phù hợp với thực tế của xã.
1 Hoặc I.2 đối với Nghệ An, một số địa phương có cách đặt tên biểu khác thì nên căn cứ vào sự phù hợp giữa biểu trên giấy với biểu tổng hợp trên máy mà linh động.
3

Sổ tay Hướng dẫn bảng biểu Kế hoạch trên phần mềm Excel Tài liệu dành cho cán bộ cấp xã
2. Hướng dẫn Cài đặt2.1 Bước 1: Tải tài liệu về
Truy nhập trang www.sfdp.net, nhấn liên kết Phần mềm (trên đầu trang), đọc kỹ bài viết để tải phần mềm đúng theo yêu cầu hoặc kéo xuống cuối trang, nhấn nút để tải về tập tin SEDP.zip ở phần bên phải màn hình.
2.2 Bước 2: Giải nén và cài đặt
Nhấn kép vào tập tin đã tải về và chạy tập tin SEDP.exe. Theo hướng dẫn trên màn hình cài đặt, thực hiện các bước và nhấn nút Hoàn tất để kết thúc quá trình cài đặt.
Chương trình sẽ tự động khởi động để người dùng chuyển sang sử dụng. Ngay sau khi cài đặt, chương trình sẽ tự động kích hoạt, một số máy tính sẽ không nhập được tiếng Việt trong giai đoạn này. Hãy đóng chương trình và thoát hoàn toàn Excel và sử dụng biểu tượng khởi động chương trình như hình bên (được tự động tạo ra trên màn hình Desktop - Màn hình làm việc).
Khi cài đặt, chương trình cũng sẽ tạo ra 2 biểu thu thập số liệu kèm theo chính tài liệu hướng dẫn này để các xã có thể in ra và giao cho các biên liên quan sử dụng khi thu thập thông tin.3. Hướng dẫn sử dụng bộ biểu Excel
Khởi động chương trình bằng cách nhấn kép vào biểu tượng Chương trình (hình trên).Nếu quá trình khởi động và cài đặt thành công, màn hình bên sẽ được kích hoạt và
chúng ta có thể bắt đầu sử dụng chương trình.
Đây là màn hình để người dùng khai báo các thông tin liên quan đến mùa lập kế hoạch của xã.Hiện tại, công cụ có sẵn danh sách xã, thôn của đa số các xã dự án thuộc vùng dự án Giảm nghèo các tỉnh miền núi phía Bắc. Các xã có thể lựa chọn danh sách thôn bản nhấn nút (hình bên).Các thông tin khác cần được cập nhập đầy đủ. Trong trường hợp thiếu thông tin nào, phần mềm sẽ tự thông báo.
Lưu ý:+ Ngày lập kế hoạch là ngày thực tế bắt đầu Hội nghị triển khai công tác kế hoạch của xã;+ Ngày phê duyệt kế hoạch là ngày dự kiến trình HĐND xã/ cơ quan cấp trên để phê duyệt và có thể điều chỉnh ngày này bằng cách truy cập vào biểu Main trong phần mềm.
Đây là phần để nhập danh sách thôn bản trong xã. Khi nhập, chú ý nhấn vào hộp văn bản (1) và nhấn nút Thêm/ Xóa để thêm/
4

Sổ tay Hướng dẫn bảng biểu Kế hoạch trên phần mềm Excel Tài liệu dành cho cán bộ cấp xã
xóa từ danh sách thôn bản (hộp 2).Danh sách trong hộp (2) sẽ là danh sách thôn bản chính thức.Trong trường hợp nhập thiếu thôn bản, có thể sử dụng tính năng thêm thôn bản trong biểu II.2.A (nút F5, F6)
Đây là phần được dùng để xác nhận các tính năng khác của phần mềm.Mặc định mục Lựa chọn lồng ghép sẽ bỏ qua các nội dung liên quan. Chỉ lựa chọn nếu xã thuộc vùng có yêu cầu lồng ghép các vấn đề tương ứng vào kế hoạch phát triển KTXH.+ Nếu lựa chọn Lồng ghép biến đổi khí hậu, biểu II.5.C sẽ được hiển thị và các xã cần có biểu thông tin đầu vào I.1.A của thôn bản để nhập thông tin.+ Nếu lựa chọn Lồng ghép định hướng thị trường, biểu II.5.D sẽ được hiển thị và các xã cần có biểu I.1.B của thôn bản để nhập thông tin.
Các bước tiến hành như sau:3.1 Bước 1: Cập nhập thông tin ban đầu
1. Chọn xã dự án bằng cách nhấn nút bên cạnh hộp chọn tên xã. Khi hộp thoại chọn xã hiện ra, chọn Tỉnh, Huyện và xã tương ứng (nếu có trong danh mục) rồi nhấn nút Hoàn thành.
Với các địa phương khác không có trong danh mục, hãy đóng hộp thoại chọn xã và thực hiện việc nhập xã theo màn hình thông tin ban đầu; nhập danh sách thôn bản trong trang Danh sách thôn bản.
2. Nhập Họ và tên của Chủ tịch xã, Kế toán xã, ngày lập kế hoạch và ngày trình dự kiến.
Sau khi đã hoàn tất, bấm nút Hoàn thành để khởi tạo Cơ sở dữ liệu.
Lưu ý:
Khi quá trình khởi tạo hoàn thành, hãy lưu bảng tính thành một tập tin mới ở khu vực dễ tìm trên máy tính bằng cách nhấn nút F12 hoặc Save As và bắt đầu sử dụng chương trình trên tập tin mới này. Không nhấn (Ctrl+S) ngay khi quá trình khởi tạo tập tin hoàn thành để có thể sử dụng lại tập tin gốc khi cần.
5

Sổ tay Hướng dẫn bảng biểu Kế hoạch trên phần mềm Excel Tài liệu dành cho cán bộ cấp xã
Tính năng lấy dữ liệu từ tập tin cũ bằng cách nhấn hộp kiểm Có dữ liệu cũ không thực hiện được đối với các tập tin cũ lập năm 2012.
3.2 Bước 2: Cập nhập Số liệu cơ bản
+ Cán bộ Văn phòng thống kê sử dụng hệ thống sổ sách lưu trên xã nhập vào biểu Số liệu cơ bản II.2 theo hệ thống chỉ số đã cung cấp.
+ Các số liệu từ biểu Số liệu cơ bản I.1 của thôn bản thì cập nhập vào biểu II.2.A.+ Khi có sự sai khác về số liệu giữa phần tổng hợp từ thôn và biểu của xã, dữ liệu sẽ
tự động được bôi đỏ để giúp các bên dò tìm sự sai khác và chỉnh lý.3.3 Bước 3: Cập nhập số liệu Kế hoạch
Cán bộ thống kê tham mưu với lãnh đạo để lựa chọn các chỉ số kế hoạch phù hợp và cập nhập vào biểu II.2.B. Trong trường hợp chưa có ngay số liệu thì có thể để lại biểu này để cập nhập sau.
Lưu ý:
Các chỉ số trong phần Chỉ tiêu định hướng trong biểu II.2.B sẽ được đưa vào Dự thảo Kế hoạch khi sử dụng tính năng tạo Dự thảo kế hoạch;
3.4 Bước 4: Cập nhập biểu Kết quả/ Vấn đề/ Nguyên nhân/ Giải pháp - Biểu II.5.A
3.4.1 Cập nhập Kết quả/ Vấn đề/ Nguyên nhân/ Giải phápSử dụng các biểu thu thập thông tin từ thôn bản (I.3), từ ban ngành (II.3) cập nhập
thông tin lần lượt theo các cột trong biểu II.5.A.Lấy thông tin từ biểu của ban ngành cập nhập trước rồi mới đến các biểu của thôn,
trong trường hợp các thông tin ở thôn bản giống với thông tin của ban ngành thì chỉ cần mở ngoặc đơn và viết tên thôn bản vào nội dung tương ứng.
3.4.2 Cập nhập mục tiêuCăn cứ vào Vấn đề đã cập nhập, xác định mục tiêu và cập nhập vào cột mục tiêu.
Cách thức xác định mục tiêu, xin xem thêm trong Sổ tay Hướng dẫn lập kế hoạch xã/ thôn bản.
6

Sổ tay Hướng dẫn bảng biểu Kế hoạch trên phần mềm Excel Tài liệu dành cho cán bộ cấp xã
Lưu ý: Lựa chọn Ban ngành/ Lĩnh vực
Tại các cột Ban ngành, Lĩnh vực, có thể nhấn nut F3 để mở hộp thoại lựa chọn Ban ngành, Lĩnh vực và chọn trong danh sách.Số liệu tại các cột Giải pháp/ Mục tiêu/ Vấn đề/ Nguyên nhân tại một số dòng có thể sẽ bị bôi đỏ nếu cột Ban ngành/ Lĩnh vực bị bỏ trống.
3.5 Bước 5: Cập nhập hoạt động - biểu II.5.B
Sau khi kết thúc cập nhập 1 phiếu I.3/ II.3 đối với phần lời thì nên chuyển ngay sang cập nhập hoạt động trên biểu II.5.B. Khi xong việc cập nhập này thì lại chuyển qua phiếu tiếp theo và lặp lại thao tác này cho khi hết các phiếu cung cấp thông tin.
Lần lượt theo từng cột số liệu, cập nhập thông tin vào biểu.
Lưu ý: Không tự ý cập nhập cột Trạng thái và Nguồn vốn
Cán bộ cập nhập không tự ý cập nhập thông tin vào cột trạng thái hoặc cột nguồn vốn. Đây là phần việc cần phải đợi sự chỉ đạo của lãnh đạo xã trong quá trình rà soát nguồn vốn diễn ra ở bước sau.Với một số xã sử dụng công cụ lồng ghép kế hoạch thì có thêm các biểu II.5.C và
II.5.D. Cách thức nhập các biểu này cũng tương tự như áp dụng đối với biểu II.5.A.3.6 Bước 6: Tạo dự thảo Kế hoạch
Sau khi đã hoàn tất việc nhập liệu, sử dụng tính năng tạo dự thảo kế hoạch trong trang đầu tiên. Lưu ý chỉ nhấn nút Tạo dự thảo kế hoạch 1 lần và đợi cho đến khi phần mềm tạo xong dự thảo. Từ đây, cán bộ dự thảo có thể sử dụng mẫu dự thảo để biên soạn lại phần thuyết minh kế hoạch.
Lưu ý: Máy tính không tự viết thay dự thảo kế hoạch cho bạn
Các thông tin trong dự thảo được máy tính tạo ra bắt buộc phải được biên soạn lại vì đó là các thông tin rời rạc do máy tính tự tổng hợp từ ban ngành và thôn bản theo lĩnh vực. Cán bộ dự thảo cần phải viết lại, tổng hợp và phân tích thêm để thông tin có giá trị sử dụng.Lãnh đạo xã nên hỗ trợ cán bộ tổng hợp chuẩn bị một số nội dung dự thảo quan trọng có tính khái quát hóa cao.Chỉ sử dụng tính năng tạo dự thảo sau khi đã cập nhập xong hoàn toàn các phiếu thông tin đầu vào: II.2.B, II.5.A và/ hoặc II.5.C, II.5.D (nếu có áp dụng lồng ghép). Dự thảo sau khi biên soạn là hoàn toàn tách rời với các thông tin trên phần mềm Excel, mọi sửa đổi trên Dự thảo kế hoạch sẽ không được cập nhập trở lại biểu Excel. Mỗi lần bấm tạo Dự thảo, phiên bản sơ khai (chưa sửa đổi) của dự thảo lại được tạo ra, do đó tránh sử dụng tính năng này quá nhiều.
3.7 Bước 7: Rà soát tính khả thi và đánh giá mức độ rủi ro thiên tai của hoạt động
Lãnh đạo xã nhất thiết phải cùng cán bộ cập nhập máy tính thực hiện bước này. Thứ tự thực hiện như sau:
1. Đánh giá sự phù hợp của hoạt động theo điều kiện tại xã, kiểm nghiệm mức độ ảnh hưởng của thiên tai đối với sự an toàn của hoạt động. Nếu hoạt động không phù hợp hoặc bị ảnh hưởng lớn bởi thiên tai, dễ dẫn đến mất trắng thì ghi Trạng thái là Không hợp lệ. Ghi rõ nguyên nhân tại sao vào cột Ghi chú;
7

Sổ tay Hướng dẫn bảng biểu Kế hoạch trên phần mềm Excel Tài liệu dành cho cán bộ cấp xã
2. Nếu hoạt động cơ bản phù hợp về ý tưởng nhưng không rõ ràng về một số chi tiết nào đó thì ghi trạng thái là Cần xác minh và đưa lý do, nội dung cần xác minh vào cột Trạng thái.
3. Nếu ý tưởng của hoạt động là tốt và hoàn toàn phù hợp thì chuyển sang xác định xem có thể khai thác nguồn kinh phí ở đâu để thực hiện hoạt động này.
Lưu ý: Khi xác định Nguồn vốn
Lãnh đạo xã yêu cầu Kế toán tài chính cung cấp thông tin về nguồn vốn cho xã trong năm vừa qua, danh mục các Chương trình/ Dự án đầu tư trên địa bàn xã; Xác định đối tượng hỗ trợ của các chương trình liên quan.Căn cứ vào các thông tin nói trên, xác định xem Hoạt động đề xuất có thể khai thác được nguồn nào, có thể được nguồn dự án nào hỗ trợ.Cách làm này sẽ giúp tăng khả năng được đầu tư từ các dự án phù hợp cho hoạt động kế hoạch.Sau khi xác định xong nguồn vốn có thể khai thác, lựa chọn nguồn vốn tương ứng
trong cột nguồn vốn bằng cách nhấn phím F3. Nếu không nắm được có thể khai thác từ nguồn nào thì chọn mục Chưa rõ.
Trong quá trình xác định nguồn vốn, do việc lựa chọn nguồn, các cột kinh phí có thể sẽ bị bôi đỏ, cán bộ xã cần điều chuyển nguồn vốn về cột phù hợp. Nếu vẫn còn bất kỳ cột nào bị bôi đỏ, số liệu tính toán trong biểu tổng hợp nguồn vốn sẽ không còn chính xác.
Sau khi hoàn tất bước này, nhấn F4 để lọc các hoạt động Không phù hợp, Cần xác minh và in ra để phục vụ cho công tác giải trình tại Hội nghị Kế hoạch xã.
3.8 Bước 8: Cập nhập thông tin các hoạt động đề xuất chương trình/ dự án khác
Biểu II.6.D là danh mục hoạt động đề xuất các chương trình dự án liên quan đã chỉ ra trong cột Nguồn vốn của biểu II.5.B. Tùy theo yêu cầu của các dự án về mức độ chi tiết của hoạt động mà các xã có thể phải bổ sung thông tin qua việc rà soát, xác minh thêm với các bên liên quan (Ban quản lý dự án, các thôn bản ...vv).
Lưu ý: Ví dụ mục Kinh phí cho dự án Giảm nghèo
Khi xác định nguồn vốn dự kiến là từ Dự án Giảm nghèo, thông tin trong cột ngân sách của hoạt động sẽ chuyển sang cột Vốn dự án;Phần kinh phí đối ứng sẽ tự động được chuyển về cột Ngân sách;Cách tính kinh phí đối ứng dựa trên hướng dẫn trong sổ tay dự án.Sau khi hoàn thiện các thông tin này, UBND xã báo cáo UBND huyện đồng thời gửi
bản phần mềm Excel này cho BQLDA huyện để tổng hợp.Khi có các thôn tin phản hồi từ huyện thì tiếp tục cập nhập biểu II.5.B, các thông tin
bị từ chối thì đưa trạng thái về Không hợp lệ và cập nhập lý do vào cột Ghi chú để báo cáo và giải trình lại cho các bên liên quan cũng như công khai thông tin tại xã, thôn.
8

Sổ tay Hướng dẫn bảng biểu Kế hoạch trên phần mềm Excel Tài liệu dành cho cán bộ cấp xã
4. Giới thiệu thêm về bộ biểu Excel và một số nguyên tắc cơ bảnĐể giúp tăng cường hiệu quả của công tác chuẩn bị và quản lý số liệu phục vụ lập kế
hoạch, kèm theo hướng dẫn thực hiện Quy trình lập kế hoạch phát triển kinh tế xã hội là bộ biểu mẫu Excel. Bộ biểu mẫu này được chia làm 2 phần:
Phần 1: Bộ biểu dùng để in ấn khi cần thiết để thu thập thông tin và các biểu tổng hợp tại cấp xã bao gồm các Biểu I.3, II.3 và các biểu khác liên quan (ví dụ biểu Lồng ghép I.1.A,B), các biểu này có trong Biểu phục vụ thu thập thông tin chung trên màn hình Desktop được tạo ra khi cài đặt chương trình.
Phần 2: Bộ biểu dùng để nhập dữ liệu vào máy và kết xuất thông tin đầu ra có trong tập tin bieukh_maytinh_WB.xls bao gồm: Giao diện điều khiển chính gồm 2 nhóm chức năng sau:
Nhập số liệu vào các biểu theo các bước từ 1 đến 7. Công cụ: Đây là các chức năng cho phép lấy số liệu từ tập tin cũ, điều chỉnh phương
pháp chấp điểm hoặc tạo Dự thảo kế hoạch từ các số liệu đã được nhập;Hình 1: Giao diện chính của phần mềm cập nhập số liệu kế hoạch
Biểu cập nhập dữ liệu: Biểu II.5.A: Biểu cập nhập Vấn đề, nguyên nhân, mục tiêu và giải pháp.
9

Sổ tay Hướng dẫn bảng biểu Kế hoạch trên phần mềm Excel Tài liệu dành cho cán bộ cấp xã
Biểu II.5.B: Biểu cập nhập Hoạt động đề xuất. Biểu II.5.C/D: Biểu cập nhập thông tin liên quan đến Biến đổi khí hậu và định hướng
thị trường (chỉ xuất hiện khi lựa chọn các biện pháp lồng ghép này tại màn hình thông tin ban đầu – Bước 1)
Biểu II.2 và II.2.A: Cho phép cập nhập số liệu cơ bản (cấp xã II.2) và thôn bản (II.2.A). Biểu II.2.B: Cho phép cập nhập số liệu về các chỉ tiêu kế hoạch năm; Biểu kết xuất dữ liệu: Các biểu này tự động sinh kết quả khi có bất kỳ thay đổi nào
trong Biểu II.5.A và biểu Data đề cập sau đây.
Biểu II.6.A: Biểu kết xuất danh sách hoạt động đã được phân bổ nguồn vốn (Khi hoàn chỉnh, đây chính là Khung Kế hoạch phát triển Kinh tế xã hội thuộc Biểu II.7 – mục 4.1, phần II).
Biểu II.6.B: Biểu kết xuất danh sách hoạt động đề xuất chưa có nguồn vốn (Khi hoàn chỉnh, đây chính là Khung Đề xuất Kế hoạch phát triển Kinh tế xã hội thuộc Biểu II.7 – mục 4.2, phần II).
Biểu II.6.C: Biểu kết xuất thông tin tài chính tổng thể của năm kế hoạch Biểu II.6.D: Biểu danh sách hoạt động riêng của từng dự án trên địa bàn xã. Biểu này
sẽ sử dụng thông tin từ cột nguồn vốn trong biểu II.5.B Biểu II.6.F: Biểu tổng hợp các nhu cầu kế hoạch xuất phát từ việc thực hiện phân nhóm
hoạt động trong biểu II.5.B. Biểu thông tin cấu hình:
Biểu Main: Chứa các thông tin cơ bản liên quan đến toàn bộ các mẫu biểu bao gồm tên gọi, các thuật ngữ sử dụng trong biểu mẫu và Khung đề cương dự thảo kế hoạch (xem hình để biết cách sử dụng).
Biểu Data: Chứa các thông tin về danh mục lĩnh vực, ban ngành, thôn bản và các nội dung khác.
Hình 2: Cách sử dụng bảng Đề cương khung kế hoạch trong bảng tính Main
10

Sổ tay Hướng dẫn bảng biểu Kế hoạch trên phần mềm Excel Tài liệu dành cho cán bộ cấp xã
Phần II: Các thao tác chủ yếu
1. Chuẩn bị biểu thu thập thông tinTrong quá trình thực hiện lập kế hoạch, nếu thiếu biểu thu thập thông tin, các xã có
thể sử dụng bộ Biểu I.1, I.2, II.2, II.3 (Biểu thu thập thông tin) trong tập tin bieukh_in.xls để in bổ sung nếu cần.2. Hướng dẫn sử dụng biểu và cập nhập thông tin
Các xã sử dụng công cụ tổng hợp trên máy để cập nhật kết quả công việc tổng hợp. 2.1 Những việc cần làm trước khi sử dụng biểu mẫu
Bước 1 - Cập nhập các thông tin cơ bản: Khi khởi động công cụ lần đầu, cần phải cập nhập một số thông tin cơ bản để khởi tạo bộ biểu cũng như thêm các thôn bản. Màn hình nhập liệu như sau:
Hình 3: Giao diện cập nhập các thông tin ban đầu
+ Nhập thông tin theo hướng dẫn trong màn hình và nhấn Hoàn thành để kết thúc.+ Trong trường hợp đã có dữ liệu trong phiên bản phần mềm cũ hơn, nhấn hộp kiểm
Có dữ liệu cũ sau đó bấm Hoàn thành và theo hướng dẫn để lấy dữ liệu từ tập tin cũ.
Lưu ý
+ Trong trường hợp muốn sửa đổi các thông tin này, bạn có thể quay lại biểu Main hoặc Data và tìm các thông tin liên quan cần sửa.+ Trong một số trường hợp tại phần dưới cùng của biểu, phần thông tin ngày tháng thể hiện “#VALUE!”, đây là lỗi cập nhập ngày. Bạn có thể sửa lại ngày cho đúng theo dạng Tháng/Ngày/Năm;+ Trong quá trình sử dụng nếu cần bổ sung thêm Danh sách nguồn vốn & chương trình Mục tiêu hoặc một số thông tin khác, hãy sử dụng biểu Data.
11

Sổ tay Hướng dẫn bảng biểu Kế hoạch trên phần mềm Excel Tài liệu dành cho cán bộ cấp xã
+ Nếu muốn bổ sung/bớt thôn bản trong biểu II.2.A, dùng phím F5 như hướng dẫn tại biểu này và chuyển sang biểu Data, cột Thôn bản để sửa tên thôn.Cách thức thực hiện những việc này xin xem thêm (2.3 - Sử dụng các biểu cấu hình)
2.2 Ký hiệu và đặc tính của các biểu mẫu
Trong bộ biểu thiết kế để cập nhập dữ liệu, chúng tôi có sử dụng các công cụ kỹ thuật của Excel 2003. Các kỹ thuật dưới đây chỉ có hiệu lực với phần mềm Excel 2003. Các phiên bản khác thì sử dụng tính năng tương đương để thực hiện: Bộ lọc AutoFilter được thể hiện bằng mũi tên quay xuống (1) trên cùng một hàng
như trong hình. Bộ lọc này có cách thể hiện khác nhau trong các phiên bản Office 2003/ 2007/ 2010
Hộp danh sách cũng được thể hiện bằng mũi tên quay xuống (2) nhưng chỉ hiển thị khi đưa con trỏ Ô vào một số cột nhất định.
Hộp chú thích/ Lời nhắc (3), thường xuất hiện ngay cạnh Ô chọn và chỉ gắn liền với một số Ô đặc biệt. Khi sử dụng, cần đặc biệt chú ý đọc các hướng dẫn này để thao tác cho đúng. Nếu trong quá trình sử dụng, hộp này che mất phần nào của bộ biểu thì có thể chuyển nó ra vị trí khác bằng cách nhấn chuột vào hộp chú thích và kéo ra vị trí thích hợp.
Hình 4: Các thành phần chính của biểu mẫu
Hình 5: Thông điệp hiển thị khi người dùng cố gắng sửa chữa dữ liệu tại vùng nào đó trong biểu Excel
Thông điệp của Excel thông báo rằng, bảng tính/ trang tính hiện thời đang được bảo vệ và không thể thay đổi dữ liệu tại ô hiện thời. Hãy nhấn OK để tiếp tục
12

Sổ tay Hướng dẫn bảng biểu Kế hoạch trên phần mềm Excel Tài liệu dành cho cán bộ cấp xã
Biểu được bảo vệ (Protected): Tất cả các biểu mẫu trong tập tin Excel đều được bảo vệ chống thay đổi một số thiết kế nhằm tránh những thao tác không phù hợp của người dùng dẫn đến sai lệch khi tính toán.
Mật khẩu để bỏ bảo vệ là d1ndh1sk. Cần chú ý không nên bỏ bảo vệ để điều chỉnh thiết kế của bảng tính trừ khi thật cần thiết và không nên làm điều này nếu người dùng không phải là người có kỹ năng sử dụng Excel tốt.
Thông điệp báo lỗi:
Khi đang ở chế độ bảo vệ, nếu người dùng cố gắng thay đổi dữ liệu tại các ô chứa công thức, các ô được bảo vệ, Excel sẽ hiển thị thông báo lỗi như trong Hình 5. Nếu thực sự muốn sửa dữ liệu, công thức hoặc định dạng bảng, hãy bỏ chế độ bảo vệ, tiến hành sửa đổi và thiết lập lại chế độ bảo vệ để tránh những thao tác không cần thiết gây hỏng cấu trúc bảng.
Biểu được đặt tính năng vùng in (Print Area): Tính năng này giúp người dùng chỉ in những vùng thông tin cần thiết. Khi cần điều chỉnh, chọn vùng muốn in và chọn thực đơn File/ Print Area/ Set Print Area.
Biểu được đặt tính năng đóng băng tiêu đề (Freeze): Tính năng này giúp quan sát các cột tiêu đề một cách dễ dàng hơn.
Hình 6: Màn hình thông báo việc nhập dữ liệu sai quy định
Hộp thoại thông báo dữ liệu vừa nhập bị sai định dạng. Chỉ nhập vào dạng số hoặc để trống. Nhấn Retry để nhập lại, Cancel để bỏ qua việc thay đổi
Các biểu có một số cột được đặt chế độ chống nhập sai dữ liệu, khi nhập sai, Excel sẽ đưa ra thông báo để người dùng sửa đổi.2.3 Sử dụng các biểu cấu hình
2.3.1 Giao diện điều khiểnChỉ khi hoàn thành cập nhập số liệu vào biểu II.5.A thì mới sử dụng nút tạo Dự
thảo Kế hoạch. Với các nút khác thì sử dụng bình thường.Nút sửa lỗi có tác dụng đặc biệt khi cập nhập trên nhiều biểu khác nhau (do việc chia
làm 3 nhóm, các nhóm thường cập nhật vào 3 biểu riêng rẽ). Chỉ cần chép các nội dung từ các biểu của nhóm vào biểu II.5.B (nhóm này tiếp theo nhóm kia). Sau khi hoàn chỉnh, nhấn nút sửa lỗi và ta có biểu gốc như cũ.
2.3.2 Biểu MainBiểu này chứa các thông tin chính liên quan đến tên biểu, tên cột trong các biểu chi
tiết. Mọi thay đổi tại biểu này sẽ gây ra những thay đổi trong toàn bộ hệ thống các biểu khác. Cách thức thay đổi các thông tin cấu hình trong biểu này như sau:
13

Chọn ô liền sau ô có số liệu cuối cùng tại cột tương ứng và nhập số liệu mong đợi. Nhấn Enter để kết thúc
Sổ tay Hướng dẫn bảng biểu Kế hoạch trên phần mềm Excel Tài liệu dành cho cán bộ cấp xã
(1). Chọn Ô chứa nội dung cần thay đổi, các ô này thường nằm cạnh Ô chứa tên thông tin cần thay đổi.
(2). Nhập nội dung cần thay đổi và nhấn Enter. Chẳng hạn để thay đổi tên Biểu II.5.A thành Biểu tổng hợp II.5.A ta làm như
sau:
(1). Chọn trang Main (cách thay đổi trang xem trong phần sau)(2). Chọn Ô bên cạnh và nhập vào “Biểu tổng hợp II.5.A”.(3). Chuyển sang trang II.5.A ta đã thấy tên biểu thay đổi như ý muốn
Hình 7: Thay đổi tên biểu và các thông tin khác trong biểu Main
Chọn ô tương ứng với tên Phụ lục II.5.A và nhập vào nội dung Biểu tổng hợp II.5.A và nhấn Enter
Tương tự như vậy ta có thể thay đổi các nội dung liên quan khác như trong phần Thông tin Hành chính xã & số liệu năm, Chủ tịch UBND xã, Kế toán xã , năm báo cáo, năm kế hoạch …vv theo cách như trên.
2.3.3 Biểu Data Biểu này chứa các thông tin liên quan đến các danh mục sẽ được sử dụng trong các
bảng biểu. Các ô màu sẫm sẽ không thể điều chỉnh được, các ô màu sáng có thể điều chỉnh được. Nội dung bao gồm:
(1). Danh mục lĩnh vực(2). Danh sách thôn bản(3). Danh sách ban ngành(4). Tình trạng đề xuất(5). Danh sách nguồn vốn và Chương trình mục tiêu(6). Điều kiện tính toánCách thức điều chỉnh, bổ
sung thông tin như sau:(1). Chọn biểu Data(2). Chọn ô màu sáng trong
cột cần bổ sung thông tin ngay liền sau ô có số liệu cuối cung.
(3). Nhập các thông tin cần bổ sung (hình bên).
Hình 8: Bổ sung các thông tin vào biểu cấu hình Data
Cách thức này có thể sử dụng để cập nhật danh sách thôn bản, bổ sung Tình trạng Đề xuất, danh sách nguồn vốn, các ban ngành …vv. Hướng dẫn cụ thể tại từng Ô sẽ giải thích cách làm cụ thể.
14

Nhấn chuột vào tên các biểu để chọn bảng tính cần thiết hoặc nhấn tổ hợp phím Ctrl + pg up, Ctrl + pg dn trên bàn phím
Sổ tay Hướng dẫn bảng biểu Kế hoạch trên phần mềm Excel Tài liệu dành cho cán bộ cấp xã
2.4 Một vài kỹ năng chính
2.4.1 Kéo thả chuột (Drag and Drop)Kỹ năng này là việc người dùng nhấn và giữ chuột trái lên một đối tượng, kéo ra khỏi
vị trí hiện tại và thả tại một vị trí khác. Thao tác này được sử dụng khi cần kéo thanh cuộn danh sách hoặc thanh cuộn cửa sổ Excel hoặc các đối tượng khác.
2.4.2 Nhấn phím tổ hợpKhi sử dụng Excel, có một số thao tác đòi hỏi phải nhấn phím tổ hợp, ký hiệu phím
tổ hợp là [Tên phím 1] + [Tên phím 2], chẳng hạn Alt+Enter. Cách thao tác với các phím tổ hợp là: (1) Giữ [Phím 1] sau đó nhấn tiếp [Phím 2].
Ví dụ: Để xuống dòng khi đang nhập liệu trong Ô excel, người ta di chuyển con trỏ tới vị trí cần xuống dòng và nhấn phím tổ hợp Alt+Enter. Việc này tương đương với việc chọn vị trí cần sang dòng mới, nhấn phím Alt trên bàn phím sau đó nhấn Enter.
Tương tự, để vào hộp thoại định dạng Ô, người ta chọn Ô cần định dạng và nhấn tổ hợp Ctrl+1.
2.4.3 Mở và chọn các trang tính (Sheet)Đây là thao tác khá đơn giản, cách thực hiện như sau:(1). Mở bảng tính tại nơi lưu trữ.
(2). Chọn trang tính bằng cách nhấn chuột vào tên trang tính hoặc nhấn tổ hợp phím Ctrl + pg up hoặc Ctrl + pg dn trên bàn phím (Xem hinh bên)
Hình 9: Cách lựa chọn bảng tính2.4.4 Thao tác lựa chọn danh mục
Các biểu mẫu đã thiết kế sẵn công cụ lựa chọn Danh mục, tính năng này được thể hiện khi di chuyển lựa chọn Ô bảng tính tới các Ô thuộc cột Ban ngành, Lĩnh vực, Nguồn vốn và Trạng thái. Các cột này đã được thiết kế và liên kết tới danh sách cố định nằm trong trang Data.
Hình 10: Các nút thao tác đê lựa chọn từ danh sách tại ô hiện tại
15

Sổ tay Hướng dẫn bảng biểu Kế hoạch trên phần mềm Excel Tài liệu dành cho cán bộ cấp xã
Nhấn hộp chọn, Excel sẽ thả xuống danh sách để chọn ban ngành phù hợp, nếu chưa thấy tên ban ngành, ta có thể sử dụng thanh kéo giúp hiển thị ban ngành cần theiets
Nhấn thanh kéo và di chuyển chuột để kéo qua danh sách hoặc nhấn các mũi tên để duyệt qua danh sách
2.4.5 Thao tác với bộ lọc AutoFilterCác biểu Excel sử dụng cho lập kế hoạch đã được thiết kế với tính năng cho phép lọc
kết quả theo những tiêu chí nào đó.Chẳng hạn có thể lọc danh sách các hoạt động do ban ngành Dân số - KHHGĐ đề
xuất bằng cách chọn tiêu chí lọc trong cột Ban ngành sau đó chọn Dân số - KHHGĐ, các hoạt động do ban ngành Dân số - KHHGĐ đề xuất sẽ được hiển thị (Hình 10).
Khi muốn bỏ chế độ lọc, hãy tìm nút lọc trên bộ lọc có màu xanh dương, sau đó tìm trong danh sách xổ xuống (thường ở dòng trên cùng) chọn mục có tên là All (Xem hình bên).
Hình 11: Bỏ chế độ lọc trên bảng tính Excel
để hiện tất cả các nội dung
2.4.6 Tùy biến tính năng lọc AutoFilterTùy biến bộ lọc AutoFilter giúp ta có thể thiết lập các tiêu chí lọc khác nhau đối với
danh sách hoạt động. Chẳng hạn chỉ lọc một số nội dung và bỏ đi một số nội dung khác hoặc lọc một số nội dung không thỏa mãn điều kiện nào đó. Cách thức tiến hành như sau:
(1) Chọn nút lọc trên bộ lọc (hình mũi tên trỏ xuống) (2) Chọn mục (Custom...) (Tùy biến)(3) Hộp thoại Custom AutoFilter sẽ hiện ra như Hình 13 dưới đây(4) Lựa chọn điều kiện lọc trong mục NAME, các tiêu chí lọc như trong Hình 13
16

Sổ tay Hướng dẫn bảng biểu Kế hoạch trên phần mềm Excel Tài liệu dành cho cán bộ cấp xã
(5) Lựa chọn toán tử lọc trong hộp chọn phía bên phải và nhấn OK. Kết quả lọc sẽ hiển thị trên màn hình Excel.
Hình 12: Biểu tượng Autofilter (Lọc tự động)
Nhấn nút lọc và di chuột, chọn mục lọc tương ứng để hiển thị kết quả.Chẳng hạn, nếu chọn mục Chưa rõ, thì bảng Excel sẽ hiển thị toàn bộ các hoạt động có nguồn vốn là Chưa rõ.
Trong ví dụ tại Hình 14, ta chọn điều kiện lọc là equals (ngang bằng với) “Chưa rõ”, kết quả hiển thị sẽ là tất cả các hoạt động có cột Nguồn vốn ứng với giá trị Chưa rõ.
Trong ví dụ tại Hình 15, ta chọn điều kiện lọc là does not equal (không ngang bằng với) “Chưa rõ”, kết quả hiển thị sẽ là tất cả các hoạt động có cột Nguồn vốn không phải là “Chưa rõ”. Ví dụ: lọc toàn bộ các hoạt động có nguồn vốn là không phải là “Chưa rõ”, ta làm
như sau:
(1). Chọn nút lọc trên bộ lọc (hình mũi tên trỏ xuống)(2). Chọn
mục (Custom...) (Tùy biến)
(3). Chọn does not equal trong hộp thoại Custom AutoFilter (xem hình 4)
(4). Chọn toán tử lọc “Chưa rõ” trong hộp chọn phía bên phải và nhấn OK. Kết quả lọc sẽ hiển thị trên màn hình Excel theo điều kiện vừa ấn định.
Hình 13: Hộp thoại tùy biến cách lọc Custom Autofilter và các điều kiện
Trong hộp thoại Custom AutoFilter, các mục ứng với phần NAME thể hiện điều kiện của bộ lọc, khi chọn các điều kiện này ta đã có vế đầu của bộ lọc tức là [Lọc những giá trị] + thỏa mãn [Điều kiện lọc], chi tiết như sau:.+ equals: ngang bằng với+ does not equal: không ngang bằng với+ is greater than: lớn hơn+ is greater than or equal to: lớn hơn hoặc bằng+ is less than: ít hơn+ is less than or equal to: ít hơn hoặc bằng+ begins with: bắt đầu bằng+ does not begin with: không bắt đầu bằng+ ends with: kết thúc bằng+ does not end with: không kết thúc bằng+ contains: có chứa (ký tự)+ does not contain: không chứa (ký tự)
17

Sổ tay Hướng dẫn bảng biểu Kế hoạch trên phần mềm Excel Tài liệu dành cho cán bộ cấp xã
Chẳng hạn, khi lựa chọn điều kiện lọc NAME là equals (ngang bằng với) thì bên điều kiện cụ thể sẽ hiển thị các nội dung để chọn làm hạng tử còn lại của điều kiện lọc.Như vậy với cách làm như vậy, ta đã yêu cầu Excel lựa chọn tất cả các hoạt động có tên ngang bằng với mục “Chưa rõ”
Hình 14: Hộp thoại tùy biến cách lọc Custom Autofilter và các toán tử lọc với điều kiện lọc equal (ngang bằng với) “Chưa rõ”
18

Hoặc, khi lựa chọn điều kiện lọc NAME là does not equal (không ngang bằng với) thì bên điều kiện cụ thể sẽ hiển thị các nội dung để chọn làm hạng tử còn lại của điều kiện lọc.Như vậy với cách làm như vậy, ta đã yêu cầu Excel lựa chọn tất cả các hoạt động có tên khác với mục “Chưa rõ”
Sổ tay Hướng dẫn bảng biểu Kế hoạch trên phần mềm Excel Tài liệu dành cho cán bộ cấp xã
Hình 15: Hộp thoại tùy biến cách lọc Custom
Autofilter và các toán tử lọc với điều kiện lọc does not equal (không ngang bằng
với) “Chưa rõ”2.5 Cập nhập thông tin
2.5.1 Cập nhập thông tin số liệu cơ bản và chỉ tiêu kế hoạch
Sử dụng các biểu đầu vào đã được cán bộ văn
phòng thống kê chuẩn bị bao gồm II.2, II.2.A, II.2.B, cập nhập lần lượt theo thứ tự vào các biểu. Chú ý các số liệu của thôn thì nhập vào biểu II.2.A, của xã là II.2 và II.2.B.
Trong quá trính cập nhập, cán bộ xã có thể điều chỉnh và lựa chọn chỉ số cho phù hợp với điều kiện của xã.
2.5.2 Cập nhập thông tin phân tích kế hoạch (II.5.A, C, D)Sử dụng các biểu đầu vào I.3, II.3, cập nhập thông tin vào biểu II.5.A như sau:(1). Chọn Lĩnh vực tại cột Lĩnh vực ứng với lĩnh vực trên các biểu I.3 và II.3.(2). Chọn Ban ngành phụ trách hoặc liên quan đến lĩnh vực này tại xã.(3). Nhập vào Vấn đề vào ô tương ứng trong cột Vấn đề và dòng Lĩnh vực, Ban
ngành vừa chọn, nhập xong từng vấn đề thì chuyển sang các cột Nguyên nhân, Giải pháp theo dòng tương ứng.
(4). Điền Mục tiêu vào cột Mục tiêu theo hướng dẫn trong sổ tay Lập kế hoạch.Làm tương tự như vậy đối với phần giải pháp cho đến khi hết tất cả các nguyên nhân,
mục tiêu, giải pháp ứng với mỗi vấn đề.(5). Chuyển sang dòng mới và nhập vấn đề tiếp như đã mô tả tại bước 1.Cách thức nhập các biểu II.5.C, D cũng tương tự, sử dụng thông tin từ các biểu thu
thập thông tin và nhập vào mục tương ứng trong biểu trên máy tính. Khi nhập, chú ý sử dụng các phím chức năng F3 để lựa chọn (trong một số cột đặc biệt), F4 để bật, tắt bộ lọc.
Chú ý: Ký tự đặc biệt khi cập nhập
+ Nếu một vấn đề có nhiều Nguyên nhân, khi nhập xong mỗi nguyên nhân, nhấn tổ hợp phím Alt+Enter (nhấn phím Alt trên bàn phím sau đó nhấn phím Enter) để xuống dòng và nhập nguyên nhân tiếp theo. Nếu muốn nhập dấu xuống dòng (dấu -), nhập ký hiệu “'” (nháy đơn) trước khi nhập dấu - hoặc +. Cũng có thể nhập nhiều nguyên nhân cho cùng một vấn đề trên nhiều dòng liên tiếp trong đó ô vấn đề ngay dưới vấn đề đã nhập có thể bỏ trống.+ Không được bỏ trống các cột Lĩnh vực và ban ngành ứng với từng vấn đề, nguyên nhân và giải pháp. Vì các cột này sẽ giúp bộ lọc lấy được đúng thông tin của ngành hay lĩnh vực.+ Khi nhập các nội dung liên quan đến thôn bản nào thì đưa tên thôn bản đó vào trong ngoặc đơn.
19

Sổ tay Hướng dẫn bảng biểu Kế hoạch trên phần mềm Excel Tài liệu dành cho cán bộ cấp xã
2.5.3 Cập nhập các hoạt động kế hoạch vào biểu II.5.BBiểu này là biểu rất quan trọng giúp giải quyết phần lớn các biện pháp tính toán
nguồn vốn của các hoạt động và giúp phân loại hoạt động theo mức độ chắc chắn của nguồn lực. Cách thức như sau:
(1). Nhập các nội dung từ Biểu I.3, II.3 vào Biểu II.5.B theo cột tương ứng.(2). Chuyển sang dòng mới và nhập chi tiết của hoạt động tiếp theo.(3). Tại cột ban ngành, nhấn F3 lựa chọn Ban ngành chịu trách nhiệm quản lý lĩnh
vực đã ghi tại ô Lĩnh vực trong biểu đầu vào. Tham khảo thêm bảng tra chéo lĩnh vực và ban ngành ở trang sau.
(4). Tại cột Trạng thái, kiểm tra xem các hoạt động có đầy đủ những nội dung liên quan về Đơn vị tính, Số, khối lượng, Thời gian thực hiện, Ngân sách, Trách nhiệm thực hiện. Nếu bất kỳ nội dung nào còn thiếu thì phải chọn trạng thái là Cần xác minh hoặc Không hợp lệ. Nếu có đầy đủ các thông tin thì lựa chọn trạng thái là Đề xuất hoặc dựa trên kết quả phân bổ nguồn vốn do Chủ tịch xã/ Chủ tài khoản và cán bộ kế toán xã đã thực hiện.
(5). Khi hoàn thành nhập liệu, lưu và chuyển kết quả cho tổ trưởng Tổ công tác kiểm tra và phân bổ nguồn vốn.
Bảng 1: Danh mục tra chéo Ban ngành và lĩnh vựcNhóm thảo luận Lĩnh vực Ban ngànhKinh tế 1.1 Trồng trọt, Khuyến nông, khuyến lâmKinh tế 1.2 Chăn nuôi, Khuyến nông, khuyến lâmKinh tế 1.3 Lâm nghiệp, Khuyến nông, khuyến lâmKinh tế 1.4 Thủy sản, Khuyến nông, khuyến lâmKinh tế 1.5 Thú y, Khuyến nông, khuyến lâmKinh tế 1.6 Khuyến nông, Khuyến nông, khuyến lâmKinh tế 1.7 Giao thông - Thủy lợi Giao thông - Thủy lợiKinh tế 2.1 Công nghiệp, tiểu thủ CN Văn phòng - thống kêKinh tế 2.2 Thương mại, Văn phòng - thống kêKinh tế 2.3 Du lịch, Văn phòng - thống kêKinh tế 2.4 Dịch vụ khác Văn phòng - thống kêKinh tế 3.1 Hợp tác xã Văn phòng - thống kêKinh tế 3.2 Doanh nghiệp Văn phòng - thống kêKinh tế 4.1 Đầu tư hạ tầng, Địa chính - Xây dựngKinh tế 4.2 Chương trình dự án Văn phòng - thống kêChính quyền 5.1 Ngân sách Tài chính - Kế toánChính quyền 6.1 Địa chính môi trường, Địa chính - Xây dựngChính quyền 7.1 Đoàn thanh niên, Đoàn thanh niênChính quyền 7.2 Hội phụ nữ, Hội phụ nữ xãChính quyền 7.3 An ninh trật tự, Công anChính quyền 7.4 Quốc phòng, Quân sựVăn hoá - Xã hội 8.1 Giáo dục. Văn hóa - xã hộiVăn hoá - Xã hội 8.2 Y tế. Trạm y tếVăn hoá - Xã hội 8.3 Dân số. Dân số - KHHGĐVăn hoá - Xã hội 8.4 Văn hóa thông tin. Văn hóa - xã hộiVăn hoá - Xã hội 8.5 Thể dục thể thao. Văn hóa - xã hộiVăn hoá - Xã hội 9.1 Lao động việc làm. Thương binh - xã hộiVăn hoá - Xã hội 9.2 Xóa đói, giảm nghèo, Thương binh - xã hội
20

+ Nhấn mũi tên thả xuống tại dòng chứa các công cụ lọc AutoFilter+ Chọn NonBlanks (Dòng không rỗng) trong danh sách thả xuống
Sổ tay Hướng dẫn bảng biểu Kế hoạch trên phần mềm Excel Tài liệu dành cho cán bộ cấp xã
Danh sách bảng tra chéo trên chỉ có ý nghĩa tham khảo và hoàn toàn phụ thuộc vào cách bố trí nhân sự tại xã. Các đơn vị không có tên trong mục Ban ngành, xin xem thêm trong danh sách dưới đây Hội Cựu chiến binhHội nông dânHợp tác xãMặt trận tổ quốc
Phòng cháy - Chữa cháyThú yThủy nôngTrường THCS
Trường THPTTrường tiểu họcTư pháp - Hộ tịch
2.6 Cập nhật kết quả trên biểu II.6.A và II.6.B
Thông tin trên các biểu này được tự động chuyển sang từ biểu II.5.B. Tuy nhiên, nếu có sự thay đổi trạng thái của hoạt động thì sẽ có sự điều chuyển hoạt động từ bảng này sang bảng kia (từ II.6.A sang II.6.B và ngược lại). Để cập nhật sự thay đổi này, tránh các dòng trống không cần thiết, cần phải cập nhật lại biểu này bằng cách lọc lại danh sách hoạt động. Cách thức như
sau:
(1). Chọn biểu II.6.A hoặc II.6.B;
(2). Nhấn mũi tên tại dòng có các công cụ lọc.
(3). Chọn NonBlanks (Xem hình bên).2.7 Cập nhật kết quả từ hỗi nghị kế hoạch xã vào biểu II.5.B
Sau khi có kết quả phân bổ nguồn vốn, Tổ công tác cập nhật kết quả vào biểu II.5.B tương ứng theo số thứ tự hoạt động đã được phân bổ nguồn vốn theo cách sau:
(1). Chọn biểu II.5.B(2). Tìm hoạt động đã được phân bổ vốn từ quỹ phát triển xã theo cột số thứ tự;(3). Cập nhật cột nguồn vốn bằng cách chỉ rõ tên nguồn vốn, nếu không thấy tên
nguồn vốn này thì quay trở lại biểu Data, tìm đến danh sách các chương trình mục tiêu, nguồn vốn;
(4). Gõ vào dòng tiếp theo còn trống tên chương trình mục tiêu.(5). Quay lại biểu II.5.B và chọn tên nguồn vốn vừa cập nhật;(6). Điều chỉnh nguồn vốn cho phù hợp nếu có số liệu bị bôi đỏ.Trong suốt năm thực hiện kế hoạch, nếu có bất kỳ nguồn vốn mới nào cấp cho hoạt
động nào đó thì cần tiến hành cập nhập bổ sung theo cách này.2.8 Cập nhật kết quả sắp xếp ưu tiên trên biểu II.6.A và II.6.B
Khi tổ chức hội nghị xã xong, Tổ công tác cần tổ chức cập nhập ngay kết quả sắp xếp ưu tiên đã thực hiện theo cách sau:
(1). Chọn biểu II.6.A hoặc II.6.B;(2). Di chuyển đến cột Ưu tiên (Cột thứ 2 từ bên trái);(3). Tìm hoạt động có số thứ tự tương ứng và nhập vào thứ tự ưu tiên đã xác định;(4). Với các hoạt động khác, thực hiện tương tự như cách trên.
21

Sổ tay Hướng dẫn bảng biểu Kế hoạch trên phần mềm Excel Tài liệu dành cho cán bộ cấp xã
Phần III: Nguyên tắc tính toán và cập nhập
1. Giới thiệu chungPhần này cung cấp cho người dùng những nguyên tắc tính toán chung trong trường
hợp không có máy tính.Để có thể áp dụng cách tính toán bằng tay, người dùng cần in các biểu II.5.A, B, C và
II.6.A, B để điền thông tin. Với các công thức và cách tính từng loại số liệu trong biểu này, người dùng có thể tự lập các biểu mà không bị phụ thuộc vào các tính năng liên kết tự động được tích hợp trong bộ biểu Excel.
Khi cập nhật có lỗi, đặc biệt là phần nguồn vốn, ô có lỗi sẽ bị bôi đỏ2. Trong trường hợp này, cần tìm ra cột kinh phí có thể ghi bổ sung lại và xóa bỏ số liệu từ cột bôi đỏ, cộng thêm vào cột có thể ghi bổ sung đó.
Chẳng hạn, khi nguồn vốn xác định là đầu tư xây dựng cơ bản thì cột Dân góp và Đề xuất sẽ bị sai, lúc này cần lấy số liệu từ 2 cột này cộng thêm vào cột ngân sách và xóa bỏ số liệu tại 2 cột này. Để tiện ghi nhận sự thay đổi này, nên viết cụ thể vào cột Ghi chú, chẳng hạn “điều chỉnh 2 triệu từ Đề xuất, 5 triệu từ dân góp sang Ngân sách” để tiện theo dõi sau này.2. Nguyên tắc cập nhập
Nếu trái với bất kỳ nguyên tắc nào dưới đây, số liệu sẽ bị bôi đỏ như trong hình trên. Các hoạt động khi cập nhập phải tuân thủ các yêu cầu sau Hoạt động sử dụng Vốn sự nghiệp hoặc ngân sách thường xuyên
+ Nguồn vốn đề xuất sử dụng ngân sách phải được ghi vào cột Ngân sách. Các cột nguồn lực khác có thể có hoặc không có số liệu (do các hoạt động này có thể huy động được kinh phí từ cả nguồn Dân góp và phần thiếu cần Đề xuất3 ngân sách hỗ trợ bổ sung).
+ Cột tên nguồn vốn phải ghi Hoạt động Sự nghiệp hoặc Hoạt động thường xuyên. Hoạt động đề xuất sử dụng từ chương trình mục tiêu
2 Trong biểu II.2.A cũng có hiện tượng này, khi số liệu tổng hợp từ các thôn bản khác với số liệu do thống kê xã cung cấp thì dữ liệu sẽ bị bôi đỏ. Cách làm này sẽ giúp các bên có trách nhiệm truy tìm sai sót do làm nảy sinh sai khác.
3 Cột Đề xuất không có nghĩa là chỉ dùng để ghi ngân sách bổ sung cần có thêm mà chỉ có ý nghĩa là lượng Ngân sách/ Kinh phí bổ sung có thể có hoặc có thể không nằm trong ngân sách.
Khi lựa chọn Nguồn vốn là Đầu tư XDCB thì 2 cột này có số liệu bị bôi đỏ và cần điều chỉnh bằng cách chuyển sang cột Ngân sách. Tổng mới sẽ là 22,000 ngàn đồng.
22

Sổ tay Hướng dẫn bảng biểu Kế hoạch trên phần mềm Excel Tài liệu dành cho cán bộ cấp xã
Nguồn vốn đề xuất sử dụng từ chương trình Mục tiêu thì chỉ được ghi vào cột Ngân sách. Những đóng góp khác được ghi vào cột Dân góp (nếu có), cột Đề xuất bỏ trống. Cột tên nguồn vốn được ghi là tên của chương trình mục tiêu đã chọn. Hoạt động Đầu tư phát triển hoặc Đầu tư XDCB
Theo thông lệ quản lý vốn đầu tư, hoạt động này sẽ đơn thuần chỉ có thể khai thác từ Ngân sách, việc huy động vốn từ các nguồn khác sẽ không xem xét do đó với loại hoạt động này, do đó chỉ được phép ghi nguồn vốn vào cột Ngân sách, tuy nhiên cột Nguồn vốn phải được ghi là Đầu tư phát triển khác hay Xây dựng cơ bản. Nguồn tài trợ khác:
Đây là nguồn huy động từ bên ngoài dưới dạng hỗ trợ dự án, không thuộc ngân sách, vì thế không được ghi nguồn vốn vào cột Ngân sách, chỉ ghi vào cột Dân góp hoặc Đề xuất, chọn nguồn vốn là Nguồn tài trợ khác, trong cột Ghi chú ghi rõ loại hình nguồn vốn (chẳng hạn do Luých xăm bua tài trợ). Đây là loại hình đầu tư của các tổ chức, doanh nghiệp, dự án… tại địa bàn.3. Nguyên tắc tính toán
Tất cả các hoạt động hợp lệ và được sử dụng vào tính toán nếu cột trạng thái có ghi là Hợp lệ, nói khác hơn chỉ những hoạt động có trạng thái là Hợp lệ mới được coi là hoạt động kế hoạch và được đưa vào bản kế hoạch của xã (danh mục hoạt động trong các biểu II.6.A và II.6.B). Nếu được ghi là Cần xác minh hoặc Không hợp lệ thì số liệu sẽ không được tính toán và không được đưa sang biểu II.6.C, II.6.A, B.
Quy tắc tra chéo cách nhập số liệu về ngân sách như sau:
Loại vốn Ngân sách
Dự án
Dân góp
Đề xuất
Nguồn sự nghiệp, Thường xuyên (Nguồn thông qua ổn định ngân sách được phân cấp vào ngân sách xã cho các hoạt động chuyên ngành)
X X X X
Nguồn Xây dựng cơ bản, Đầu tư phát triển khác (Nguồn đầu tư xây dựng cơ bản)
X X
Các chương trình mục tiêu (Nguồn được cấp từ các chương trình mục tiêu, chương trình chuyên ngành tỉnh)
X X X
Nguồn tài trợ khác (Các nguồn của dự án nước ngoài, doanh nghiệp … không có nguồn gốc nhà nước)
X X X
Chưa rõ X XTrong trường hợp không tuân thủ nguyên tắc này, số liệu nhập sai sẽ bị bôi đỏ.
3.1 Tổng số nguồn vốn của một hoạt động trong các biểu II.4.B, II.5.B
Tổng số = Ngân sách + Dân góp + Đề xuất
Trong đó:
+ Ngân sách là phần đề xuất sử dụng nguồn ngân sách nhà nước.;+ Dân góp là số tiền do người dân cam kết có thể đóng góp;+ Đề xuất là phần còn thiếu cần bổ sung, có thể chưa xác định được nguồn hoặc có
thể đã xác định được nguồn nếu cột Nguồn vốn có ghi tên nguồn.
23

Sổ tay Hướng dẫn bảng biểu Kế hoạch trên phần mềm Excel Tài liệu dành cho cán bộ cấp xã
3.2 Cách tính toán trong biểu II.6.C
3.2.1 Các hoạt động sự nghiệp, hoạt động thường xuyênTổng số tiền sử dụng cho Hoạt động sự nghiệp, Hoạt động thường xuyên
của ban ngành, đoàn thể = Tổng cột Ngân sách trong đó cột Nguồn vốn được ghi là Hoạt động thường xuyên và Hoạt động sự nghiệp.
Trong đó
+ Ngân sách là phần đề xuất sử dụng nguồn ngân sách nhà nước.;+ Dân góp là số tiền do người dân cam kết có thể đóng góp;+ Đề xuất là phần còn thiếu cần bổ sung, với cột Nguồn vốn có ghi Hoạt động sự
nghiệp hoặc Hoạt động thường xuyên.Cột Ngân sách không thể để trống nếu đây là hoạt động sự nghiệp, hoạt động thường
xuyên3.2.2 Ngân sách khác
Nội dung này để tính tất cả các nguồn đề xuất sử dụng cho các hoạt động Thường xuyên, hoạt động sự nghiệp và ngân sách khác song chưa biết khả năng được đáp ứng.
Tổng nguồn Ngân sách khác = Tổng số số tiền trong cột Đề xuất
Trong đó
+ Cột Nguồn vốn ghi Hoạt động thường xuyên, hoạt động sự nghiệp, Đầu tư XDCB, Đầu tư phát triển khác, tên các chương trình mục tiêu và có đề xuất tại cột Nguồn vốn.
3.2.3 Đầu tư phát triểnĐây là tổng nguồn đầu tư phát triển, xây dựng cơ bản của xã sử dụng ngân sách đã
được khớp nguồn vốn và chỉ được nhập vào cột Ngân sách, các cột khác bỏ trống.Tổng nguồn Đầu tư phát triển = Tổng số số tiền trong cột Ngân sách
Trong đó
+ Cột Nguồn vốn ghi Đầu tư XDCB, Đầu tư phát triển khác.3.2.4 Nguồn các Chương trình mục tiêu
Đây là tổng nguồn đầu tư đề xuất sử dụng từ các chương trình mục tiêu với cột Nguồn vốn được ghi tên các chương trình mục tiêu.
Tổng nguồn Chương trình mục tiêu = Tổng cột Ngân sách Trong đó
+ Cột Nguồn vốn ghi tên các chương trình mục tiêu+ Cột Đề xuất được bỏ trống;
3.2.5 Nguồn tài chính khácĐây là toàn bộ số tiền trong cột Đề xuất có Cột đề xuất với Nguồn chưa xác định.Tổng nguồn Tài chính khác = Tổng số số tiền trong cột Đề xuất.
Trong đó
+ Cột Nguồn vốn ghi Chưa rõ.+ Cột Trạng thái ghi Đề xuất.
24

Sổ tay Hướng dẫn bảng biểu Kế hoạch trên phần mềm Excel Tài liệu dành cho cán bộ cấp xã
3.2.6 Các khoản được biếu tặng, tài trợĐây là tổng số tiền mà các doanh nghiệp, đơn vị tổ chức, dự án phi chính phủ ..vv
biếu, tặng, tài trợ để thực hiện hoạt động.Tổng nguồn Biếu, tặng = Tổng số số tiền trong cột Đề xuất
Trong đó
+ Cột Nguồn vốn ghi Nguồn tài trợ khác và cột ghi chú ghi tên đơn vị, chương trình tham gia tài trợ
+ Cột Trạng thái ghi Đề xuất.3.2.7 Tổng nhu cầu tài chính năm kế hoạch.
Đây là tổng nhu cầu tài chính năm kế hoạch và bằng tổng tất cả các nguồn của các hoạt động hợp lệ.
25