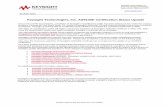Phillips 66 Lubricants Supplier Portal...1) Enter the Certificate Type and expiration date. 2)...
Transcript of Phillips 66 Lubricants Supplier Portal...1) Enter the Certificate Type and expiration date. 2)...

Copyright © 2012 Phillips 66
Phillips 66 Lubricants SupplierPortal

1 Phillips 66 Lubricants Supplier Portal
1.1 Navigation 4
1.2 Log Out 5
1.3 Dashboard 6
1.4 Supplier Profile 7
1.5 Managing Users 9
1.6 QA Self Survey 11
1.7 QA On-Site Audit 17
1.8 ISO Certifications 21
1.9 Incidents 24

Navigation
The functions are accessed from the home screen by using the links in the navigation bar at the top.The navigation bar remains at the top throughout the site.
1) Select "Home" to access the user Dashboard.2) Select "Profile" to view or modify details specific to your company including contacts. 7) Select "Log Out" to close your current session.
Phillips 66 Lubricants Supplier Portal - 4 p66.oecgraphics.com

Log Out
To properly close your session in the system, select the "Log Out" tab from the Navigation bar at thetop of the page.
Your session with the system will be closed.
Phillips 66 Lubricants Supplier Portal - 5 p66.oecgraphics.com

Dashboard
The Supplier's Dashboard is found on the Home page.
1) The "Open Corrective Actions' tab shows any survey's waiting for your Corrective ActionResponses. Each Survey Type has its own tab within this tab.2) The Purchase Order's tab shows the previous 12 months of Purchase Orders entered in the system. 3) The Incident's tab shows the previous 12 months of Incident's entered in the system. 4) The ISO Certification's tab shows all Certificates entered in the system
Each list will provide a "View Details" button to direct you to a page with more details about that surveyand/or incident as well as perform any actions necessary.
Phillips 66 Lubricants Supplier Portal - 6 p66.oecgraphics.com

Supplier Profile
To view your Supplier Profile, select the "Profile" tab from the Navigation Bar
Supplier Profile
Supplier Profile and Contact details are displayed with tabs to reveal additional information.
Facility Users have the ability to Add and Edit contact data as needed. (See Managing Users chapterfor details).
The lower half of the page shows the On Site Audit, Self Survey's, HSE Survey's, Certifications andIncidents created.
Phillips 66 Lubricants Supplier Portal - 7 p66.oecgraphics.com

Each tab shows the list of Surveys or Certifications or Incidents created in chronological order.
Use the "Details" button to the right to either view the survey details or submit a QA response.
Phillips 66 Lubricants Supplier Portal - 8 p66.oecgraphics.com

Managing Users
Supplier's Profile Page
The Supplier contacts can be accessed on the Supplier Profile page. The Phillips 66 QualityCoordinator and Supplier Facility users have access to add, delete, and modify the Supplier contacts.All other Supplier contacts will have read only access to the page.
1) Use this button to add a new empty contact record.2) Edit any of the user's data as needed. Changes will be saved to the database as you exit each field.3) Use theUpdate user button to update the Username & Password in the system permissions &securities. This must be run for new users and if the username or password is changed. 4) Green Checkmark appears when the Update function has been run successfully (not a button, just avisual indication that the user permissions are active). 5) Use the Yellow Email Notification button to send a New User Email notification with username andpassword (see example below). 6) Use the red Delete User function to remove the users access to the system and from the Supplier'sProfile.
Phillips 66 Lubricants Supplier Portal - 9 p66.oecgraphics.com

New User Email Notification.
Phillips 66 Lubricants Supplier Portal - 10 p66.oecgraphics.com

QA Self Survey
Using the URL link the notification email, or from the list on their Dashboard page, the Supplier thenanswers the questions on the 4 pages of the Survey.
QA Self Survey, Supplier Response pages.
1) Select the appropriate answer for each questions. 2) Add any notes necessary for each question. 3) click the Icon to add any documents necessary for each question.
Phillips 66 Lubricants Supplier Portal - 11 p66.oecgraphics.com

Note: all selections and changes are committed to the database as you move from question toquestion.
Add a Document
After you click the Add a Document button a new window will appear with an open container for yourdocument.
1) Click "Choose File" to navigate to the file you wish to upload. 2) Select "Upload File" button to send the file to the system. 3) Select the "Add Another File" button to add additional documents. 4) Return to the survey.
Please Note: The container can only hold one file or one compressed (zipped, archived) folder at atime. If you attempt to put a 2nd file into the container it will overwrite the the previously uploaded file.
Continue through survey.
At the end of each page, click "Save Page" button to move on to the next page of questions. After the last page is submitted, the system will score the responses and send a notification email withinstructions.
Phillips 66 Lubricants Supplier Portal - 12 p66.oecgraphics.com

Survey Results email
The Supplier receives email with the overall score. 1) If a failing score, the email listing any questions that received a failing grade, and requesting thesupplier add any corrective actions within the next 30 days.
If a passing score, the email lists any questions that received of passing grade but had opportunity forimprovement.
2) Use the URL in the email to return to the survey and submit your corrective actions.
Phillips 66 Lubricants Supplier Portal - 13 p66.oecgraphics.com

Corrective Action Responses
Survey will show Questions that received a failing grade (and N/A responses).
1) Enter a Corrective Action Response. 2) Supplier can also add additional documents. 3) Notify Phillips 66 QA to review responses.
Phillips 66 Lubricants Supplier Portal - 14 p66.oecgraphics.com

Survey Approved Notification
Phillips 66 Lubricants Supplier Portal - 15 p66.oecgraphics.com

Survey Corrective Action Rejected.
If the Survey is rejected by Phillips 66 QA, a notification email is sent instructing the Supplier to log inand update the Corrective Action Responses.
The Status is changed to "Waiting Corrective Actions" and the due date is set for an additional 30days.
Phillips 66 Lubricants Supplier Portal - 16 p66.oecgraphics.com

QA On-Site Audit
Using the URL link the notification email, or from the list on their Dashboard page, the Supplier thenanswers the questions on the 4 pages of the Survey.
QA Self Survey, Supplier Response pages.
1) Select the appropriate answer for each questions. 2) Add any notes necessary for each question. 3) Click the Icon to add any documents necessary for each question.
Note: all selections and changes are committed to the database as you move from question toquestion.
Phillips 66 Lubricants Supplier Portal - 17 p66.oecgraphics.com

Add a Document
After you click the Add a Document button, a new window will appear with an open container for yourdocument.
1) Click "Choose File" to navigate to the file you wish to upload. 2) Select "Upload File" button to send the file to the system. 3) Select the "Add Another File" button to add additional documents. 4) Return to the survey.
Please Note: The container can only hold one file or one compressed (zipped, archived) folder at atime. If you attempt to put a 2nd file into the container it will overwrite the the previously uploaded file.
Continue through survey.
At the end of each page, click "Save Page" button to move on to the next page of questions. After the last page is submitted, the system will score the responses and send a notification email withinstructions.
Phillips 66 Lubricants Supplier Portal - 18 p66.oecgraphics.com

Corrective Action Responses
Survey will show Questions that received a failing grade (and N/A responses).
1) Enter a Corrective Action Response. 2) Supplier can also add additional documents. 3) Notify Phillips 66 QA to review responses.
Phillips 66 Lubricants Supplier Portal - 19 p66.oecgraphics.com

Audit Approved Notification
Audit Responses Rejected.
If the Audit is rejected by Phillips 66 QA, a notification email is sent instructing the Supplier to log in andupdate the Corrective Action Responses.
The Status is changed to "Waiting Corrective Actions" and the due date is set for an additional 30days.
Phillips 66 Lubricants Supplier Portal - 20 p66.oecgraphics.com

ISO Certifications
All Certifications can be viewed from either the ISO Certificate tab on both the Supplier Dashboard andthe Supplier Profile page.
To create a new ISO Certificate, select "New ISO Certificate" button.
New ISO Certificate
1) Enter the Certificate Type and expiration date. 2) Upload a digital copy of the certificate.3) Select "Submit New Certificate" to save your changes and send a notification email to Phillips 66Quality Coordinator.
Phillips 66 Lubricants Supplier Portal - 21 p66.oecgraphics.com

New Certificate Email Notification
Renewal Notice
Thirty Days prior to the Certificate expiration date, the system will send an email to remind you toupdate the Certificate record.
Use the URL in the email to navigate directly to the expiring Certificate. If you are not currently in thesystem, you will need to log in with your username and password.
Phillips 66 Lubricants Supplier Portal - 22 p66.oecgraphics.com

Certificate Renewal
1) Enter the new Expiration date.2) Upload the new Digital Certificate3) Click "Save Renewal and Send Notification" button
Email Notification
Email notification sent you you and to the Phillips 66 Quality Coordinator.
Phillips 66 Lubricants Supplier Portal - 23 p66.oecgraphics.com

Incidents
Supplier Dashboard
The Incidents tab on the Supplier's dashboard shows all Incidents entered in the previous 12 Months.
All Incidents logged are displayed on the Incidents tab on the Supplier Profile Page as well.
Phillips 66 Lubricants Supplier Portal - 24 p66.oecgraphics.com

New Incident Notification Email
When a new Incident has been logged by the Phillips 66 Quality Coordinator a notification email will besent to the Supplier Facility Contact. The email will provide details of the Incident such as thedescription, severity, date and Supplier requirements.
Responses are due within Thirty business days.
Select the URL in the email to navigate directly to the New Incident Form to submit responses.
Phillips 66 Lubricants Supplier Portal - 25 p66.oecgraphics.com

New Incident Form
1) Enter the required Root Cause Analysis, Corrective Actions , and/or Preventative Action for theIncident (2) based on the requirements shown .
3) Click "Add File" button to any documents to the Incident.4) Select the "Submit Response" button to submit your responses to the Phillips 66 Quality Coordinator.
The Phillips 66 Quality Coordinator will review and either Approve or Deny the responses.
Phillips 66 Lubricants Supplier Portal - 26 p66.oecgraphics.com

Responses Approved
Responses Rejected
Phillips 66 Lubricants Supplier Portal - 27 p66.oecgraphics.com