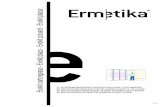Philips EvoKit Lumen Selection App User Manual
Transcript of Philips EvoKit Lumen Selection App User Manual

1
Philips EvoKitLumen Selection App User Manual*
Philips Lighting
April 20, 2016*Can be used for Philips EvoBase as well

2
OverviewPhilips field apps is intended for use by installers of Philips EvoKit and EvoBase products. The Evokit and EvoBaselumen output can be configured with Philips Field Apps using NFC technology. A first-time user needs to downloadPhilips field apps from the Google Play Store, then accept the Conditions of use. The user must sign in with ausername and password, which can be requested through our website.
Your user name and password will be sent via email. Sign in is only required once per installation of the App. To have a successful sign in, please also make sure that the phone has internet access.

3
1. ConfigurationOn the main dashboard, click “EvoKit Lumen Selection” icon to continue.
2. Select “Scan device to program an EvoKit a new Lumen level:

4
3. Touch the back of the smartphone onto the SR driver NFC blue antenna to enable NFC communication. NFC communication might take a few seconds, do not move until next screen shows..

5
4. After hearing a beep, an overview of the scanned Evokit will appear, including Evokit ID, description and lumen level range with a sliding bar. Lumen level can be configured using the sliding bar or by keying in the exact number on the right. After configuration, press “Confirm.”
NOTE: The ‘DALI PSU’
checkbox will only appear
for EvoKit SR units. This box
should always be checked
when using a sensor.

6
5. After clicking Confirm, The user has several options.Click ‘Program Luminaire, leaving Profile Name and Location blank. This approach is quick, however no information is stored in the Philips Lighting database. No reports on parameters, such as, power or sensor settings, can be generated from the database in the future.
Enter Location only. This ensures that key data such as the Location, Lumen level, Driver ID and date/time EvoKit was programmed, will be stored in the Philips Lighting database. In the future, it will be possible to request reports of EvoKits programmed and the related Lumen and power settings based on the Location. NOTE: It is critical to enter a detailed Location, in order to generate reports from the database.
Enter a Profile name and Location. This saves a Profile for future use and stores the data from the scanned EvoKit in the Philips Lighting database. The LumenSelect settings, as well as the Location, are stored in the Profile. . In the future, it will be possible to request reports of power or sensor settings based on the Location.

7
6. Click ‘Program Luminaire’ and then touch the phone to the blue NFC antenna again to program the EvoKit with the new Lumen level.
NOTE:Data for each programmed EvoKit is automatically transferred to the Philips Lighting database. This can be used in the future (after May, 2016) to generate a report. To obtain a report of all EvoKits programmed at a specific location, along with Lumen level and Power settings, contact your Philips Lighting representative. You will also need to provide the input mains voltage information for the installation.
IMPORTANT: It is critical that you enter detailed Location information whenever you program an EvoKit. The information in this 40 character field will be used to extract your data from the database. It is not possible to extract your information without detailed Location data. You may choose to block the sending of information to the Philips Lighting database by selecting Preferences from the main menu and unchecking the ‘Upload configuration data’ checkbox. Click for Preferences

8
7 . To use a saved Profile, go to "Profile" from the main menu, select the desired profile and program Evokit. Make sure the target luminaire is the same type as the one used in the saved profile.

9
8. The user can also edit/delete profiles by clicking "edit" on the top right corner.

10
MESSAGE EXPLANATION
Downloading Essential Data When Philips Field-Apps is first installed on a phone,
it downloads a required database of information. It
usually takes about 10 minutes for the database to
be downloaded.
Troubleshooting Tips / System Messages•When Philips field apps is first installed on a phone, it downloads a large required database from Philips. It usually takes several minutes for the database to be downloaded, depending on the speed of the Wi-Fi network.
•Whenever the app is started, it will attempt to download the most current EvoKit information from the Philips Lighting database. If you are working offline, you will see regular reminders in the app that you should connect to Wi-Fi as soon as it’s convenient.
•Every time you program an EvoKit, the app will try to upload the related data to the Philips Lighting database. If you are working offline, you will see regular reminders in the app that you should connect to Wi-Fi as soon as it’s convenient.
•As soon as you connect to Wi-Fi, after working offline, Philips Field Apps will download the latest EvoKit data and upload the data for any units that you have programmed. If you see one of the reminder messages, below, click RETRY to initiate transfer to / from the database.
NOTE: You can ALWAYS click past these warning messages and continue to work with Philips Field Apps.To keep your data current, you should connect to Wi-Fi on a regular basis.

11
You will see this message when:• It’s been between 1 and 5 days since
information has been downloaded to your phone to the Philips Lighting database.
• It’s been between 1 and 7 days since information has been uploaded from your phone to the Philips Lighting database.
• Clicking on the error message generates a reminder to connect to Wi-Fi. Click RETRY.
.

12
• If it has been 5+ days since your last download or 7+ days since your last upload, you will see this message.
.
• If you see this message, first try connecting to WiFi to refresh the database on your phone. Scan the unit again. If you still see the message after the refresh, the unit in question is not supported by FieldApps.
.

13