Phan 4 - Ms Powerpoint Ifs-hanu 2011
Transcript of Phan 4 - Ms Powerpoint Ifs-hanu 2011
-
8/15/2019 Phan 4 - Ms Powerpoint Ifs-hanu 2011
1/54
1
MICROSOFT® OFFICE
Phùng Văn ông
Trư ng i hc Hà Ni
T À I L I U T H A M K H O
-
8/15/2019 Phan 4 - Ms Powerpoint Ifs-hanu 2011
2/54
2
C LC
Chươ ng 1. Cách to bài thuyt trình .............................................................. 7
1.1.
Làm quen v i PowerPoint 2007 ............................................................................ 7
1.1.1. c im chung ca PowerPoint ....................................................................... 7
1.1.2. Làm quen v i giao din Ribbon ........................................................................ 7
1.1.3. Tìm hiu v thư vin (Gallery) .......................................................................... 8
1.1.4. Nhng chc năng khác không hin trên Ribbon ................................................ 9
1.1.5. S dng Quick Access Toolbar ......................................................................... 9
1.1.6.
Thay i cách hin th bài thuyt trình ............................................................ 10
1.1.7. Phím tt ca PowerPoint 2007 ........................................................................ 10
1.2. Các thao tác cơ bn .............................................................................................. 11
1.2.1. Tìm hiu v Workspace (không gian làm vic) ............................................... 11
1.2.2. Thêm slide m i ............................................................................................... 12
1.2.3. Chn kiu dàn trang (layout) cho slide ............................................................ 12
1.2.4. Nhp ni dung văn bn vào slide .................................................................... 13
1.2.5. Chèn slide t mt bài thuyt trình khác ........................................................... 13
1.2.6. To ra nhng ghi chú cho ngư i thuyt trình (Speaker Notes) ......................... 14
1.2.7. S dng mu thit k theo ch (Themes) .................................................... 15
1.2.8. Chn mt theme cho slide ............................................................................... 15
1.2.9. Cách chèn hình nh hoc nhng thành phn khác............................................ 16
1.2.10. Cách chèn hình nh hoc nhng thành phn khác bng Tab Insert ............... 16
1.2.11. Chnh sa slide ............................................................................................ 17
1.2.12. Sp xp ni dung slide................................................................................. 17
1.3. K năng chun b bài trình bày bng PowerPoint ............................................. 18
1.4. Bài tp chươ ng 1 .................................................................................................. 19
-
8/15/2019 Phan 4 - Ms Powerpoint Ifs-hanu 2011
3/54
3
Chươ ng 2. Cách s dng biu , th và bng biu ................................. 21
2.1. S dng hiu ng ha v i SmartArt .............................................................. 21
2.1.1. To ha SmartArt....................................................................................... 21
2.1.2. S dng các kiu có sn to SmartArt ........................................................ 21
2.1.3. Thêm ni dung text vào ha ....................................................................... 22
2.1.4. Cách th hin ni dung văn bn (text) các hình ha ................................. 23
2.1.5. S dng th mt s layout khác nhau .............................................................. 23
2.2. To trình din chuyên nghip v i slide ha ................................................... 23
2.2.1. Ch bài thuyt trình .................................................................................... 24
2.2.2. Mt s ví d v mu SmartArt: ....................................................................... 24
2.2.3. Thay i màu sc cho mu (style) ................................................................... 26
2.2.4. Tìm hiu thêm v shape (hình dng) ............................................................... 26
2.2.5. Tìm hiu thêm v mu cho văn bn (text style) ............................................... 27
2.2.6. Cp nht mt biu cũ ................................................................................. 27
2.3. Bài tp chươ ng 2 .................................................................................................. 28
Chươ ng 3. Thêm âm thanh hoc l i thoi..................................................... 33
3.1. Chèn mt file âm thanh ....................................................................................... 33
3.1.1. Chèn âm thanh bng cách s dng tab Insert ................................................... 33
3.1.2. Chèn âm thanh bng cách s dng Slide Placeholder ...................................... 34
3.1.3. Bt u m (play) âm thanh ............................................................................ 34
3.1.4. M (play) âm thanh trên Slide......................................................................... 35
3.1.5. Thit lp th i gian cho âm thanh ngng (stop) ................................................ 36
3.1.6. Thay i cách âm thanh bt u m (play) ...................................................... 36
3.1.7. Cài t phươ ng thc kích hot (trigger) âm thanh trên slide ............................ 37
3.1.8. Ch file âm thanh liên kt hoc nhúng ........................................................ 38
3.2. M (play) âm thanh t ĩ a CD ............................................................................ 39
-
8/15/2019 Phan 4 - Ms Powerpoint Ifs-hanu 2011
4/54
4
3.2.1. Thit lp ư ng dn cho CD ........................................................................... 39
3.3. Bài tp chươ ng 3 .................................................................................................. 40
Chươ ng 4. Thay i nh dng bài thuyt trình ........................................... 41
4.1. nh dng bài thuyt trình .................................................................................. 41
4.1.1. Chn theme phc v cho nh dng thuyt trình ......................................... 41
4.1.2. Các thành phn ca mt theme ........................................................................ 41
4.1.3. Thay i hoc tùy bin theme ......................................................................... 42
4.1.4. Tùy bin màu sc theme ................................................................................. 43
4.1.5. Thay i màu nn ca slide ............................................................................. 43
4.1.6. S dng hình nh làm hình nn cho slide ........................................................ 44
4.1.7. Làm m nh nn ca slide............................................................................... 44
4.1.8. To mt theme m i ......................................................................................... 45
4.2. S dng Custom layout ....................................................................................... 45
4.2.1. To ra mt custom layout ................................................................................ 45
4.2.2. S dng custom layout ca ngư i s dng ...................................................... 46
4.2.3. To m i template ............................................................................................ 46
4.3.
Bài tp chươ ng 4 .................................................................................................. 48
Chươ ng 5. Chun b thuyt trình .................................................................. 49
5.1. Chun b sn sàng cho bài thuyt trình .............................................................. 49
5.1.1. Kim tra bài thuyt trình ................................................................................. 49
5.1.2. Duyt li trên máy tính ................................................................................... 49
5.1.3. Kim tra ng pháp và nhng bình lun (comment) trên slide .......................... 50
5.1.4. In n tài liu .................................................................................................... 50
5.1.5. In n ghi chú ................................................................................................... 51
5.1.6. Thêm ni dung footer trong tài liu handout và tài liu notes .......................... 52
5.1.7. Chn màu sc in n .................................................................................... 52
-
8/15/2019 Phan 4 - Ms Powerpoint Ifs-hanu 2011
5/54
5
5.1.8. óng gói bài thuyt trình ................................................................................ 53
Tài liu tham kho ......................................................................................... 54
-
8/15/2019 Phan 4 - Ms Powerpoint Ifs-hanu 2011
6/54
6
L i m u
Tài liu này ư c xây dng da trên các tài liu ca Microsoft. Tài liu nhm mc ích giúp
ngư i hc h thng li mt s nhng kin thc cơ bn v PowerPoint phc v cho các công
vic văn phòng hàng ngày như: x lý công vic ca cơ quan, hc tp và nghiên cu. Nhng
kin thc trong tài liu này không có gì m i mà ch ư c biên tp sp xp theo khi kin thc
mà theo tác gi là cn thit cho nhng ngư i s dng máy tính trong công vic văn phòng.
Tài liu này ư c biên son chia s cho nhng ngư i quan tâm n kin thc v Microsoft
PowerPoint ch không mang mc ích thươ ng mi.
Phùng Văn ông
Trư ng i hc Hà Ni
-
8/15/2019 Phan 4 - Ms Powerpoint Ifs-hanu 2011
7/54
7
Chươ ng 1. Cách to bài thuyt trình
1.1. Làm quen v i PowerPoint 2007
1.1.1. c im chung ca PowerPoint
• PowerPoint dùng h tr son bài trình bày, bài ging v mt ch nào ó và trình
din trên các màn hình l n (ti vi, máy chiu a năng …) cho mt nhóm ngư i tham d
(hi tho, hi ngh, báo cáo …) hoc nhóm ngư i hc (dy hc).
• Cu trúc ca mt tài liu PowerPoint bao gm nhiu slide, mi slide (tươ ng t như
mt trang word) s ư c ngư i son th hin mt (hoc nhiu) ni dung trên ó.
•
Tài liu PowerPoint d dàng trình bày p, n tư ng, lô gíc nh các hiu ng sn có và
bng vic nhúng các hình nh, âm thanh, video. Nh vy mà ngư i nghe hiu vn
mt cách nhanh chóng, n tư ng, khó quên, không mt mi, nhàm chán khi nghe
ngư i trình bày.
• Các thao tác biên son mt tài liu PowerPoint như: to m i, ghi, son tho ni dung,
copy, ct, dán, nh dng font ch, hình nh .v.v. tươ ng t như thao tác v i tài liu
Word. Vì vy, nu ngư i s dng ã bit dùng phn mm MS Word son tho văn
bn thì vic son tho mt tài liu PowerPoint là không có gì khó khăn.• Ngư i s dng có th copy d liu t Word, Excel hoc nhúng trc tip d liu các
file này vào tài liu PowerPoint.
Lư u ý: Rt nhiu ngư i ã nhm ln vic s dng PowerPoint thay cho vic phi vit lên
bng hoc chiu bài trình bày như máy chiu Overhead nên h ã copy toàn b ni dung t
giy hoc file Word vào các slide trình bày. Vic trình bày như vy s làm cho ngư i nghe
nhàm chán hoc không t hiu qu cao.
1.1.2.
Làm quen v i giao din Ribbon
Nhng phn thay i d nhn thy nht là khu vc phía trên ca ca s PowerPoint. Thay vì
nhng Menu và Toolbar như các phiên bn trư c ây thì ngư i dùng PowerPoint 2007 s thy
cách sp xp khoa hc hơ n v i nhng lnh liên quan ư c ưa vào mt nhóm. Dãy lnh trên
ca s PowerPoint 2007 ư c gi là Ribbon, nó ư c xem là trung tâm iu khin cho các
thao tác to ra các bài thuyt trình. Ribbon rt thun tin cho vic s dng.
-
8/15/2019 Phan 4 - Ms Powerpoint Ifs-hanu 2011
8/54
8
Ribbon bao gm mt s tab v i chc năng c th như sau:
Insert: ây là nơ i ngư i s dng có th thêm vào trên slide t table, hình nh, biu , on
text, âm thanh, header và footer
Design: Là nơ i nh dng cho slide có hình thc p hơ n, bao gm cách thit k thông tin
nn, font ch và cách sp xp màu sc.
Animations: ây là tab to nên hiu ng cho bài thuyt trình. Ngư i s dng có th d dàng
dùng nhiu hiu ng trên tab này.
Slide Show: Khi bt u thuyt trình thì chc chn rng ngư i s dng phi s dng tab này.
Ngoài ra nó còn chc năng thu li bài tư ng thut trong sut bài thuyt trình, bên cnh chc
năng chun b bài thuyt trình.
Review: Tab này cho phép kim tra chính t m bo an toàn cho bài thuyt trình.
View: Tab này cho phép xem li bài thuyt trình và sp xp li bài thuyt trình trên ca s.
1.1.3.
Tìm hiu v thư vin (Gallery)
1. Mt s hiu ng chuyn tip gia các Slide (Slide Transition) trên Ribbon.
2. tìm thêm nhiu mu Slide Transition, chn nút More.
-
8/15/2019 Phan 4 - Ms Powerpoint Ifs-hanu 2011
9/54
9
3. Toàn b thư vin Slide Transition ư c th hin trên màn hình, rê chut vào các Transition
xem th, click vào Transition phù h p áp dng cho bài thuyt trình ca mình.
1.1.4. Nh ng ch c năng khác không hin trên Ribbon
1. Khi ngư i s dng không thy mt chc năng trong nhóm như nhóm Font như hình trên,
thì hãy click vào mũi tên góc dư i ca nhóm.
2. Mt hp thoi xut hin v i nhiu tùy chn khác ngư i s dng la chn.
Thông thư ng có nhiu lnh trong các nhóm, nhưng vì din tích có gi i hn trên Ribbon, nên
ch có nhng lnh thư ng s dng nht m i hin trên màn hình, còn trong trư ng h p không
thy ngư i s dng nên click vào các mũi tên trê Ribbon tìm thêm nhng lnh cn thit.
1.1.5.
S dng Quick Access ToolbarKhi ngư i s dng làm vic v i bài thuyt trình và có mt vài tình hung ngư i s dng
mun lp li, chng hn như lưu tài liu, thì nên s dng Quick Access Toolbar. Nó là mt
nhóm nh các nút lnh nm phía bên trái trên Ribbon. Các nút lnh bao gm Save, Undo,
Repeat và Redo. Ngư i s dng cũng có th thêm các lnh thư ng dùng vào Quick Access
Toolbar bng cách click phi chut vào lnh ó trên thanh Ribbon ri chn Add to Quick
Access Toolbar.
-
8/15/2019 Phan 4 - Ms Powerpoint Ifs-hanu 2011
10/54
10
1.1.6. Thay i cách hin th bài thuyt trình
1. Nút view ging như phiên bn trư c ây, nhưng chúng b thay i v trí trên ca s.
2. Kéo thanh Zoom phóng to thu nh slide bài thuyt trình hoc click nút cng hoc tr có
có tính năng phóng to hoc thu nh slide.
3. Nhn vào nút trong hình trên chn góc nhìn phù h p.
1.1.7. Phím tt ca PowerPoint 2007
Nu ngư i s dng thích s dng bàn phím hơ n chut, chc chn ngư i s dng cn phi bit
phím tt trong PowerPoint 2007. Cách thit k Ribbon i kèm v i cách s dng phím tt m i.
Có hai ưu im là có th s dng mt nút ơ n cho phím tt và s dng t h p phím. ây là
cách s dng phím tt
1. u tiên nhn phím Alt trên bàn phím.
2. Nhng ký t và con s xut hin trên hu ht các trên phn ca Ribbon ư c gi là Key
Tips, Nhng ký t hin trên các tab ca Ribbon và nút Microsoft Office, còn nhng con s
xut hin trên Quick Access Toolbar. Bây gi ngư i s dng có th s dng nó có thêm
nhiu lnh và nút khác. Ví d nhn nút “H” hin lên Key Tip cho tt c các nhóm trên tab
Home.
-
8/15/2019 Phan 4 - Ms Powerpoint Ifs-hanu 2011
11/54
11
3. Sau ó nhn Key Tip trong nhóm thc hin mt lnh nào ó, chng hn ngư i s dng
nhn Alt, ri H, ri L thì ngư i s dng s có lnh layout cho bài thuyt trình.
Còn nhng phím tt trư c ây như th nào? Nó vn ư c s dng bình thư ng v i
PowerPoint 2007. Chng hn như phím tt Ctrl + C là lnh copy và phím tt Ctrl + V là lnh
dán.
1.2. Các thao tác cơ bn
1.2.1.
Tìm hiu v Workspace (không gian làm vic)
Hình nh trên ư c gi là Normal View, khi ngư i s dng m PowerPoint, thì ngư i s
dng s thy Normal View ca bài thuyt trình. Ngư i s dng làm vic ây to ra các
slide, có ba khu vc chính ca Normal View:
1. Slide pane là khu vc l n gia, ngư i s dng s làm vic ch yu ti ây.2. Trên slide, nhng hp ư c to thành b i nhng chm t quãng ư c gi là Placeholders.
ây là nơ i nhp d liu, hình nh, biu và nhng th khác như file âm thanh, video clip.
3. Nhng hp nh phía bên trái gi là Thumbnail, khu vc này ư c gi là tab Slide và
ngư i s dng có th chn Slide thumbnails (hình thu nh ca các slide) ây tìm và di
chuyn t i các slide khác.
4. Khu vc phía bên dư i là Notes pane, nơ i ngư i s dng có th nhp nhng ghi chú khi
cn thit.
-
8/15/2019 Phan 4 - Ms Powerpoint Ifs-hanu 2011
12/54
12
1.2.2. Thêm slide m i
Khi m PowerPoint ra ch có mt slide trên màn hình, ngư i s dng mun thêm các slide
khác thì cách thông dng là chn New Slide, trên tab Home tab, như hình trên.
Có hai cách s dng nút này:
1. Nu ngư i s dng click phn trên ca nút này, mt slide m i s xut hin ngay lp tc,
bên dư i tab Slide, slide ó cũng xut hin.
2. Nu ngư i s dng click phn dư i ca nút này, ngư i s dng s có mt thư vin layouts
cho slide ngư i s dng có th chn la thêm vào bài thuyt trình.
1.2.3. Chn kiu dàn trang (layout) cho slide
1. Slide tiêu (Title Slide) trong hình trên có th tìm kim trong Layouts Gallery. Thư ng
trong Slide tiêu s ghi tên bài thuyt trình và các thông tin liên quan như tác gi v.v...
2. Layout ca Slide tiêu (Title Slide) bao gm im nh sn (placeholder) cho tiêu
chính và tiêu ph.
-
8/15/2019 Phan 4 - Ms Powerpoint Ifs-hanu 2011
13/54
13
3. Layout ngư i s dng s s dng cho hu ht các slide khác ư c gi là Title and Content
(tiêu và ni dung), ngư i s dng có th thy trong Layouts Gallery.
4. Trên layout ca các slide này có mt placeholder cho tiêu và mt placeholder cho vic
nhp ni dung văn bn (text), hình nh (picture), phim nh (movie), biu (chart), …
1.2.4.
Nhp ni dung văn bn vào slide
1. Ngư i s dng có th s dng nhiu cp khác nhau th hin các ni dung chính và các
ni dung ph tươ ng ng
2. Trên Ribbon, s dng lnh trong nhóm Font có th thay i cách nh dng cho các ký
t, màu sc và kích c ch.
3. S dng lnh trong nhóm Paragraph thay i nh dng các on text như nh dng
danh sách, xung dòng.
1.2.5.
Chèn slide t mt bài thuyt trình khác
Ngư i s dng có th s dng nhng slide t bài thuyt trình khác, cách làm như sau:
-
8/15/2019 Phan 4 - Ms Powerpoint Ifs-hanu 2011
14/54
14
1. Trên tab Home, click mũi tên trên New Slide, Nu ngư i s dng mun chèn mt slide
m i thì chn layout cho nó trư c.
2. Phía dư i layout gallery, chn Reuse Slides.
3. Trong Reuse Slides, dư i Insert slide from, chn Browse tìm bài thuyt trình có nhng
slide ngư i s dng mun chèn và sau ó nhp vào mũi tên m nhng slide này.4. Khi ã có nhng slide ngư i s dng cn, chn Keep source formatting bên dư i ca s.
Nu ngư i s dng mun gi nguyên slide thì trư c khi chèn ngư i s dng cn chn Keep
source formatting. Nu không chn thì nó có nh dng ging như slide ngư i s dng ang
làm vic.
5. Chn slide ngư i s dng mun chèn. Các slide s ư c copy sang bài thuyt trình mà
ngư i s dng ang làm.
1.2.6.
To ra nh ng ghi chú cho ngư i thuyt trình (Speaker Notes)
1. Khi xây dng ni dung cho slide, ngư i s dng có th nhp nhng ghi chú trong ô Notes
phía bên dư i slide.
2. Ngư i s dng có th n i rng ô notes d dàng làm vic bng cách kéo thanh chia tách
(Split bar).
3. Nhng ghi chú ca ngư i s dng s ư c lưu tr trong mt trang ghi chú bao gm bn sao
ca slide v i nhng ghi chú.
-
8/15/2019 Phan 4 - Ms Powerpoint Ifs-hanu 2011
15/54
15
1.2.7. S dng mu thit k theo ch (Themes)
Mi bài thuyt trình có mt ch . Ch xác nh phong cách và màu sc cho slide ca
ngư i s dng. Trên hình là ba kiu slide có cùng mt ni dung, nhưng v i ba ch khác
nhau. Mt ch bao gm:
•
Thit k nn
• Màu sc
• Kiu và kích c font ch
• V trí các Placeholder (im nh sn).
• Ch màu sc nh hư ng n màu hình nn, màu font ch, màu ư ng vin và
nhng yu t khác như bng biu và biu .
1.2.8.
Chn mt theme cho slide
Mi bài thuyt trình m i bt u ư c gán mt ch mc nh Office Theme (ch văn
phòng). Cách chn mt ch bng cách nhn vào tab Design và tìm mt ch phù h p cho
bài thuyt trình ca mình.
-
8/15/2019 Phan 4 - Ms Powerpoint Ifs-hanu 2011
16/54
16
1. Ch mu: Ngư i s dng thy s nm trong nhóm Themes.
2. tìm thêm ch , click nút More mũi tên bên phi ca nhóm Themes.
3. Khi ch con tr vào bt c ch mu nào, ngư i s dng s thy nó hin ch ó lên
slide.
1.2.9.
Cách chèn hình nh hoc nh ng thành phn khác
1. Chn biu tư ng Clip Art trong Placeholder.
2. Mt ca s nhim v Clip Art m ra, nhp t khóa trong hp Search for v i nhng ch
g i ý phân loi, sau ó nhn Go.
3. Nhng on clip xut hin phù h p theo yêu cu ca t khóa. Chn mt cái chèn vào
trong slide.
Hình nh s t ng có kích thư c và v trí trong Placeholder. Ngư i s dng cũng có th
chèn bng biu, biu , hình nh cá nhân, video và SmartArt graphics bng cách này. Nên
lưu ý rng ngư i s dng phi gim dung lư ng hình nh cn thit khi chèn vào slide.
1.2.10. Cách chèn hình nh hoc nh ng thành phn khác bng Tab Insert
Có mt cách khác chèn nhng thành phn khác vào slide bng cách s dng tab Insert trên
Ribbon. Tt c mi th ngư i s dng có th chèn t ây.
-
8/15/2019 Phan 4 - Ms Powerpoint Ifs-hanu 2011
17/54
17
1. Text boxes rt thun tin khi ngư i s dng mun thêm on text nơ i nào ó và cn chú
thích cho nó. Trư c ht chn Text Box trên tab Insert.
2. Và sau ó v mt hp trên slide và nhp ni dung.
1.2.11. Chnh s a slide
Khi chèn mt hình nh vào ri và ngư i s dng mun iu chnh nó như chnh sa kích
thư c, ct b t, chnh màu sc, S dng Picture Tools làm vic này. Nó có sn khi ngư i
s dng chn hình nh.
1. Chn hình nh.
2. Picture Tools xut hin trên Ribbon. S dng la chn trên tab Format chnh sa.
1.2.12. Sp xp ni dung slide
Khi ngư i s dng ã có ni dung cn thit cho slide và ngư i s dng ch mun sp xp
chúng ngăn np hơ n làm cho bài thuyt trình n tư ng hơ n. Ngư i s dng có th s dng
lnh Arrange iu chnh các yu t.
-
8/15/2019 Phan 4 - Ms Powerpoint Ifs-hanu 2011
18/54
18
1. sp xp thng hàng ghi chú v i hình nh thì chn Placeholder ca c hai bng cách nhn
Ctrl ri chn tng cái.
2. Tìm nhóm Arrange trên tab Format, trong Picture Tools.
3. Chn nút Align và sau ó chn and then click Align Left. Lnh Arrange có sn trên nhómDrawing, tab Home.
1.3. K năng chun b bài trình bày bng PowerPoint
có mt bài trình bày p, n tư ng và thu hút ư c ngư i nghe thì vic chun b ni dung
ht sc quan trng, dư i ây là mt s c im chung ca ni dung trình bày bng
PowerPoint:
• Ni dung ư c phân theo các ch chính, ngn gn, xúc tích. Ni dung cn ư c
trình bày cn ư c phân chia thành các ch trng tâm, không lan man làm ngư i
hc khó tp trung theo dõi.
• Phn gii thích cho các ch phi th hin cô ng, ngn gn, dùng các cm t ngn.
ây cũng là phn khác bit cơ bn gia văn bn PowerPoint và văn bn Word.
• Gây ư c s chú ý, tp trung bng cách vn dng màu sc, hình nh, âm thanh và các
on phim (video) minh ho h p lý. Tránh lm dng quá nhiu các file này.
• i v i các bài ging: Cn vn dng các bài tp bng các trò chơ i nhm kích thích
ngư i hc nh lâu, không nhàm chán v i bài hc.
• Ngư i trình bày phi hiu rt rõ tng vn cn trình bày. Trình bày có lô gíc, chú ý
s dng các hiu ng din gii minh ho cho ni dung.
-
8/15/2019 Phan 4 - Ms Powerpoint Ifs-hanu 2011
19/54
19
1.4. Bài tp chươ ng 1
Bài 1: Hãy son bài trình bày “Gi i thiu môn tin hc cơ s ” v i các slide sau:
La chn kiu, s dng font ch, c ch, các hiu ng cho phù h p.
Slide Ni dung
Slide 1: Tên môn hc : Tin hc cơ s
S ơ n v hc trình : 4 VHT (60 tit)
Trình : Sinh viên năm th nht và năm th hai.
Phân b th i gian : 60 tit lý thuyt và thc hành.
iu kin tiên quyt : Không
Slide 2: Mc ích ca môn hc
- Ly ni dung trong file cươ ng chi tit môn hc trên cng thông tin ào to,
tóm tt thành các ý chính. Slide 3: Mô t tóm tt ni dung môn hc
- Ly ni dung trong file cươ ng chi tit môn hc trên cng thông tin ào to,tóm tt thành các ý chính.
Slide 4: Nhim v ca sinh viên
- Có mt ít nht là 80% s gi quy nh.
- Hoàn thành bài tp kim tra.
Tài liu hc tp
-
Tài liu chính : B tài liu do B môn THCS biên tp.- Tài liu tham kho : Các tài liu ca Microsoft và tài liu trên mng.
Slide 5: Kim tra, ánh giá sinh viên
- Bài tp kim tra : 30% (01 bài tp làm ti nhà).
- Bài tp kim tra ht môn : 70%
Thang im 10.
-
8/15/2019 Phan 4 - Ms Powerpoint Ifs-hanu 2011
20/54
20
Bài 2: Hãy son bài trình bày “Microsoft Office Word” v i các slide sau:
La chn kiu, s dng font ch, c ch, các hiu ng cho phù h p
Slide Ni dung
Slide 1 Chươ ng 1. Làm quen v i Microsoft Word
1.1. Làm vic trong môi trư ng Word
1.2. Thao tác v i tp
1.2.1. To m i
1.2.2. M tp
1.3. Các cách hin th tài liu
1.4. Các cách di chuyn tài liu
1.5. Xem trư c và in tài liu
Slide 2 Chươ ng 2. Son tho và trình bày thông tin
2.1. To tài liu u tiên
2.1.1. Thit lp môi trư ng son tho
2.1.2. Làm quen v i ca s son tho
2.2. Chnh sa văn bn và tài liu
2.2.1. Hiu chnh tài liu
2.2.2. Chèn ni dung vào văn bn
Slide 3 Chươ ng 3. Trình bày thông tin trong ct và bng
3.1. Cách trình bày thông tin trong ct
3.2. S dng Tab to danh sách dng bng
3.3. Cách trình bày thông tin trong bng
3.4. nh dng bng
3.5. Tính toán trong bng
3.6. Sp xp d liu trong bng
Slide 4 Chươ ng 4. ha, ký t c bit và công th c toán hc
4.1. Chèn và chnh sa nh
4.2. To ch ngh thut4.3. Chèn ký t c bit và công thc toán hc
Slide 5 Chươ ng 5. S dng Mail Merge
5.1. Thit lp danh sách ngư i nhn trong Mail Merge
5.2. Tìm hiu các trư ng (fields) trong Mail Merge
5.3. Thc hin Mail Merge
-
8/15/2019 Phan 4 - Ms Powerpoint Ifs-hanu 2011
21/54
21
Chươ ng 2. Cách s dng biu , th và bng biu
2.1. S dng hiu ng ha v i SmartArt
2.1.1. To ha SmartArt
Có hai cách to ha SmartArt: Cách th nht là chuyn i ni dung có sn và cách th
hai là chèn thành phn ha trư c ri thêm thông tin vào. Sau ó s dng thêm hình dng
cho ni dung text bng cách dùng Text pane. Di chuyn hình dng text bt c v trí nào.
Chuyn i list (ni dung ã ư c chia) thành slide ha Ngư i s dng có th chuyn
i mt slide list thành slide ha SmartArt bng cách chn Convert to SmartArt Graphic
trên Ribbon và chn mt trong nhng layout trong thư vin. Nu ngư i s dng vn
chưa tìm thy cái nào va ý thì chn More SmartArt Graphics phía dư i ca thư vin
SmartArt.
2.1.2. S dng các kiu có sn to SmartArt
-
8/15/2019 Phan 4 - Ms Powerpoint Ifs-hanu 2011
22/54
22
Khi ngư i s dng mun làm vic v i ha thì ngư i s dng phi nhp ni dung trên slide,
m thư vin ha SmartArt và chn mt mu thích h p.
Dư i ây là nhng bư c thc hin:
1. Trên tab Insert, nhp SmartArt.
2. Chn kiu ha ngư i s dng thy phù h p.
3. Trên tab Insert, nhp SmartArt.
4. Chn kiu ha ngư i s dng thy phù h p.
2.1.3. Thêm ni dung text vào ha
Mi i tư ng ha SmartArt có mt ca s văn bn ngư i s dng có th thêm text.
Ca s Text này dùng nhp d liu cho ha và biên tp li ha. Ngư i s dng cũng
có th làm vic trc tip v i ha.
1. Ô ca s Text nm v trí sát bên slide ha.
2. Nhp d liu vào ca s này.
3. Ni dung text xut hn t ng trong slide ha.
4. Chú ý rng ha luôn xut hin v i mc nh có text i kèm.
-
8/15/2019 Phan 4 - Ms Powerpoint Ifs-hanu 2011
23/54
23
2.1.4. Cách th hin ni dung văn bn (text) các hình ha
Kiu Layout ca SmartArt mà ngư i s dng chn quyt nh cách mà văn bn th hin trong
các hình ha. Hình minh ha trên cho thy văn bn ư c th hin khác nhau trong các
layout khác nhau.
2.1.5.
S dng th mt s layout khác nhau
Ngư i s dng có th d dàng chuyn sang cái layout khác bng cách:
1. Chn thành phn ha trên slide, click tab Design trong SmartArt Tools.
2. Chn mt kiu layout trong nhóm Layouts.
3. Kiu layout ó s ư c áp dng v i slide ha.
2.2.
To trình din chuyên nghip v i slide haBây gi ngư i s dng có th khám phá th gi i thit k có sn trong ha SmartArt. S
dng thư vin ha, màu sc làm cho slide ha chuyên nghip và p hơ n. Các
Theme (ch ) tác ng như th nào n thit k ha ca ngư i s dng. Các kiu (style)
và màu sc tn ti dư i hình thc các ư ng nét và văn bn trong các thành phn ha. Các
kiu bóng và phát sáng (glow) có th làm cho slide ha tr nên ni bt.
-
8/15/2019 Phan 4 - Ms Powerpoint Ifs-hanu 2011
24/54
24
2.2.1. Ch bài thuyt trình
Trư c khi làm vic v i các mu và màu sc c bit cho ha SmartArt, thì cn phi tìm
hiu thêm v Theme. Mt theme cung cp thit k cho toàn b bài thuyt trình và theme là
nn tng cho slide và phong cách (style) ca slide.
1. Slide u tiên áp dng theme căn bn ca PowerPoint ư c gi là Office Theme. ây là
theme ơ n gin nht và nó ư c chn mc nh.
2. Slide th hai ging ni dung như slide th nht, nhưng theme thì khác nhau, nó ư c gi là
Module.
Như hình trên, ha trông rt khác nhau b i vì theme khác nhau. Theme xác nh thit k
hình nn, màu sc slide, layout ca placeholder, v trí văn bn và kiu ch.
2.2.2. Mt s ví d v mu SmartArt:
Ví d 1:
-
8/15/2019 Phan 4 - Ms Powerpoint Ifs-hanu 2011
25/54
25
Ging như mt bài thuyt trình có nhiu theme la chn, mi layout cho ha SmartArt
cũng có cha nhiu mu (style) khác nhau.
Khi chèn mt thành phn ha vào nó s ư c áp mt mu mc nh, tuy nhiên ngư i s
dng hoàn toàn có th chn mt mu khác tùy ý.Ví d, hình trên cũng là ha kiu Office theme, nhưng nó li ng dng mu khác, mu mc
nh gi là Simply Fill, còn bây gi nó ã ư c thay th bng mu Intense Effect. Mu m i
này có màu căn bn ca theme mc nh, nhưng nó li có hình dng ni, có hình phn chiu
và rõ nét hơ n.
Ví d 2:
Trong ví d này mt trong mu 3-D ư c ng dng gi là Cartoon. Nó làm cho hình dng
trông có v ư c nâng ra khi slide mt chút. Hình dng chính có góc cnh và ni bt t u
n áy.
-
8/15/2019 Phan 4 - Ms Powerpoint Ifs-hanu 2011
26/54
26
2.2.3. Thay i màu sc cho mu (style)
Ging như mt bài thuyt trình có nhiu theme la chn, mi layout cho ha SmartArt
cũng có cha nhiu mu (style) khác nhau.
Ngư i s dng có th thay i màu sc cho slide bng cách s dng thư vin như hình trên.Thư vin nm trên tab Design tab v i SmartArt Tools trên Ribbon, trong nhóm SmartArt
Styles. thay i màu sc cho mu, làm như sau:
1. Chn Change Colors.
2. Ch vào bt c mu màu sc nào.
3. Nhìn phn xem li trên ha, chn mt mu ng dng màu sc ó.
2.2.4. Tìm hiu thêm v
shape (hình d
ng)
Ngư i s dng có th làm p slide bng cách s dng tác ng lên tng shape (hình dng)
riêng l. thc hin các tác ng này hãy dùng tab Format tab v i SmartArt Tools.
1. Chn mt hay nhiu shape (hình dng).
-
8/15/2019 Phan 4 - Ms Powerpoint Ifs-hanu 2011
27/54
27
2. Trên tab Format, nhìn vào nhóm Shape Styles chn Shape Effects và nhn vào mũi
tên.
3. Chn các hiu ng, chng hn như Shadow ( bóng).
2.2.5.
Tìm hiu thêm v mu cho văn bn (text style)
Ngư i s dng cũng có th hu chnh ni dung text trong ha SmartArt. nh dng
WordArt v i ni dung text, làm như sau:
1. Chn hình dng bao ni dung text mà ngư i s dng mun nh dng.
2. Trên tab Format, nhn vào mũi tên trên Quick Styles (ây là nhóm WordArt Styles).
3. Chn mt kiu WordArt ng dng cho ni dung text.
2.2.6. Cp nht mt biu cũ
Mt biu cũ ngư i s dng ã to trong phiên bn cũ ca PowerPoint s ư c x lý như
th nào trong phiên bn PowerPoint 2007. Trong hình trên cho thy hp thoi cho ngư i s
dng hai s la chn.
-
8/15/2019 Phan 4 - Ms Powerpoint Ifs-hanu 2011
28/54
28
Khi ngư i s dng ln u tiên m biu ngư i s dng ã to ra trong PowerPoint 2003
hoc phiên bn trư c ây thì biu không ư c chnh sa li. Khi ngư i s dng nhp ôi
(double-click) biu thì hp thoi Diagram Conversion xut hin v i hai chn la: La
chn u tiên là convert the diagram to a SmartArt graphic (chuyn i biu sang
ha SmartArt). Biu chuyn i luôn có sn cho tt c thit k và công c nh dng ca
bt c ha SmartArt nào. S chuyn hóa ng dng layout thích h p, mu mc nh và màu
sc t theme hin ti, nhưng ngư i s dng có th thay i chúng.
Lưu ý là la chn này có th làm thay i biu mt cách không oán trư c ư c.
S la chn th hai là convert the diagram into shapes (Chuyn i biu sang hình
dng) mà ngư i s dng có th nh dng. Nu ngư i s dng mun duy trì nguyên vn biu
, thì ây là s la chn ca ngư i s dng. Khi ngư i s dng chn convert the diagram
into shapes ngư i s dng có th chn nh dng cho bt c hình dng nào trong PowerPoint
(nhng phn này thuc v Drawing Tools, có th ng dng cho hình dng và placeholders,ch nó không phi là mt phn ca SmartArt Tools).
2.3. Bài tp chươ ng 2
Bài tp 1: Hãy son tho bài thuyt trình “Báo cáo tng kt” gm có các slide như sau:
-
8/15/2019 Phan 4 - Ms Powerpoint Ifs-hanu 2011
29/54
29
-
8/15/2019 Phan 4 - Ms Powerpoint Ifs-hanu 2011
30/54
30
-
8/15/2019 Phan 4 - Ms Powerpoint Ifs-hanu 2011
31/54
31
-
8/15/2019 Phan 4 - Ms Powerpoint Ifs-hanu 2011
32/54
32
Hư ng dn: S dng các hình và k thut pha hiu ng màu (2 màu).
-
8/15/2019 Phan 4 - Ms Powerpoint Ifs-hanu 2011
33/54
33
Chươ ng 3. Thêm âm thanh hoc l i thoi
3.1. Chèn mt file âm thanh
Ngư i s dng có nhiu cách chèn thông tin trong slide ca mình và s dng công c âm
thanh trong PowerPoint qun lý âm thanh chơ i như th nào. Ngư i s dng có th s dng
ca s tác v Custom Animation và ưa ra nhng lnh chính xác v i PowerPoint cách bt
u hoc ngng âm thanh như th nào.
3.1.1. Chèn âm thanh bng cách s dng tab Insert
Ngư i s dng có th chèn âm thanh t máy tính hoc chèn âm thanh t mt file trên mng
ni b hoc chèn mt file trong thư vin clip. Nhng file này có tên như MySound.wav hoc
Atmospheric.mid.
Cách chèn âm thanh bng tab Insert.
1. Click vào tab Insert.
2. Chn nút mũi tên trên hp Sound.
-
8/15/2019 Phan 4 - Ms Powerpoint Ifs-hanu 2011
34/54
34
3. chn mt file âm thanh t máy tính ca ngư i s dng hoc file t mng ni b, chn
Sound from File. Tìm file và nhp ôi chut chèn nó vào slide.
4. chèn âm thanh t thư vin clip, chn Sound from Clip Organizer và tìm kim clip
trong ca s nhim v Clip Art. Chn clip mun chèn vào slide.
3.1.2.
Chèn âm thanh bng cách s dng Slide Placeholder
Ngư i dùng có th s dng nhng biu tư ng như hình trên chèn vào file âm thanh. Kt
qu cũng tươ ng t như s dng tab Insert, nhưng s dng content placeholder như hình
trên.
1. Click vào biu tư ng Insert Media Clip tìm file âm thanh trên máy tính hoc trên mng
ni b.
2. Click vào biu tư ng Clip Art m ca s Clip Art file âm thanh chèn vào clip.
3.1.3. Bt u m (play) âm thanh
Trong quá trình chèn âm thanh, mt ca s nh hin ra v i hai sa la chn là ngư i s dng
mun âm thanh s bt u mt cách t ng hay ngư i s dng mun bt u âm thanh bng
-
8/15/2019 Phan 4 - Ms Powerpoint Ifs-hanu 2011
35/54
35
cách click chut. Chn Automatically nu ngư i s dng mun âm thanh t ng m khi
slide ư c thuyt trình. Nu trong slide ã có các hiu ng khác như âm thanh, on video
clip, thì âm thanh s bt u m khi các hiu ng ã có kt thúc.
Chn When Clicked nu mun âm thanh bt u m khi ngư i s dng nhn vào biu tư ng
trên slide.
3.1.4. M (play) âm thanh trên Slide
Âm thanh ã chèn trên slide và mc dù ngư i s dng chn cách m t ng hay chn cách
nhp chut vào biu tư ng âm thanh, tr khi ngư i s dng click trên slide ngng âm
thanh. Ngư i s dng có th chơ i m thanh t u n cui bng cách:
1. Chn biu tư ng âm thanh.
2. Trên Ribbon, dư i Sound Tools, chn tab Options.
3. Trong nhóm Sound Options, trong danh sách Play Sound, chn Play across slides.
ây là cách bt u âm thanh mt cách t ng khi slide bt u thuyt trình và nó s không
ngng mc dù ngư i s dng có click chut lên slide. Nó s ngng khi kt thúc on âm
thanh hoc bài thuyt trình kt thúc. Nu ngư i s dng mun nó ngng như th nào thì s
dng trình nhim v Custom Animation.
-
8/15/2019 Phan 4 - Ms Powerpoint Ifs-hanu 2011
36/54
36
3.1.5. Thit lp th i gian cho âm thanh ng ng (stop)
ngng âm thanh trong bài thuyt trình hãy s dng c s Custom Animation. làm cho
âm thanh m , nhưng ngng trong mt s slide, u tiên m ca s Custom Animation trong
tab Animation và làm như sau:
1. Tên ca file hin th trong ca s. Ví d: trong hình trên tên ca nó là LongerFlute.wav.
khi hiu ng ư c chn trên slide, thì nó cũng ư c chn trên ca s tác v.
2. Click vào mũi tên trong hp hiu ng âm thanh th hin nó trên menu.
3. Trên menu, chn Effect Options.
4. Trong hp thoi Play Sound, có mt vài la chn cách ngng âm thanh. xác nh
ngng âm thanh sau mt s slide thì chn mũi tên trong hp After. Trong hình trên, thì âm
thanh s chơ i ch trong 3 slide.
3.1.6.
Thay i cách âm thanh bt u m (play)
S dng Custom Animation thit lp ch âm thanh bt u như th nào. Chng hn
ngư i s dng ã chn âm thanh bt u t ng, nhưng sau ó li quyt nh nó nên bt u
bng cách click chut. Cách làm như sau:
-
8/15/2019 Phan 4 - Ms Powerpoint Ifs-hanu 2011
37/54
37
1. Nu âm thanh bt u t ng thì ngư i s dng s thy ging như hình trên, trong hp
Start hin ra mt chic ng h v i dòng ch After Previous.
2. Chn mũi tên trong hp Start và chn Start On Click.
3. Hiu ng ã ư c thay i bng biu tư ng con chut trong hp Start, ngư i s dng có
th click chut bt u âm thanh.
3.1.7. Cài t phươ ng th c kích hot (trigger) âm thanh trên slide
Ngư i s dng ã bit mt s cách bt u âm thanh trong slide và ây là mt cách thay i
biu tư ng âm thanh (trigger).
1. Biu tư ng âm thanh ư c chèn vào slide.
2. Trong ca s tác v Custom Animation, chn nút mũi tên trong Sound Effect và sau ó
chn Timing trên trình ơ n.
3. Trong hp thoi Play Sound, dư i Triggers, chn Start effect on click of .
4. Chn mũi tên và chn biu tư ng âm thanh khác thay th cho cái loa. Ví d ngư i s dng
chn Right Arrow 6.
-
8/15/2019 Phan 4 - Ms Powerpoint Ifs-hanu 2011
38/54
38
3.1.8. Ch file âm thanh liên kt hoc nhúng
1. Nhng file này s kt ni n bài thuyt trình b i vì nó không phi là file .wav hoc có
dung lư ng l n hơ n 100KB.
2. Nhng file này ư c nhúng trong bài thuyt trình b i vì chúng là file .wav và có dunglư ng dư i 100KB.
m bo âm thanh s ư c m trong bài thuyt trình ca ngư i s dng hãy quan tâm n
chi tit v dung lư ng ca file âm thanh. Mc dù file âm thanh ư c kt ni n bài thuyt
trình bng cách kt ni hay ư c nhúng. Nhưng iu quan trng hơ n là quan tâm PowerPoint
có th tìm thy file âm thanh mà bài thuyt trình có liên kt n hay không.
Nh ng file liên kt Mt file liên kt thc s không phi là ni dung ca bài thuyt trình, thay
vào ó PowerPoint to ra mt ư ng liên kt n file này bng cách chèn nó vào trong bàithuyt trình. Ví d file này có th trên máy tính hoc trên mng ni b mà máy tính ca
ngư i s dng có th liên kt ư c. Chính vì vy, khi ngư i s dng chèn nó thì thc s
ngư i s dng ã to ư c ư ng liên kt n nó. PowerPoint da trên ư ng liên kt này
m file. Khi ngư i s dng di i hoc xóa b file âm thanh này, thì ư ng liên kt không
còn hin hu, vì vy bài thuyt trình s không có âm thanh, vì PowerPoint không tìm thy file
âm thanh này.
Nh ng file nhúng Mt file nhúng là mt phn ca bài thuyt trình. Nu ngư i s dng mun
sao chép bài thuyt trình n mt v trí khác trên máy tính thì file âm thanh vn chơ i ư c
trên bài thuyt trình.
Dư i ây là hai bài th c hành liên kt file âm thanh n bài thuyt trình:
-
8/15/2019 Phan 4 - Ms Powerpoint Ifs-hanu 2011
39/54
39
Bài th c hành th 1: Khi ngư i s dng to ra mt bài thuyt trình và trư c khi chèn file âm
thanh, nên copy file âm thanh vào cùng mt folder. Sau ó chèn nó vào bài thuyt trình,
PowerPoint s to ra ư ng liên kt v i file âm thanh trong folder có cha c file thuyt trình
và file âm thanh. Khi ngư i s dng di chuyn hoc sao chép folder ó n mt máy tính
khác, thì âm thanh vn ư c m trong bài thuyt trình.
Bài th c hành th 2: Khi bài thuyt trình ã ư c làm xong và ngư i s dng mun sao
chép nó thì nên s dng Package for CD. Chc năng này sao chép tt c các file n mt v trí
trên CD hoc mt folder nào ó và nó t ng cp nht nhng ư ng liên kt cho file âm
thanh, hình nh. m bo âm thanh s ư c m trong bài thuyt trình ca ngư i s dng
thì hãy quan tâm n chi tit v dung lư ng ca file âm thanh. Mc dù file âm thanh ư c kt
ni n bài thuyt trình bng cách kt ni hay ư c nhúng. Nhưng iu quan trng hơ n là hãy
quan tâm PowerPoint có th tìm thy file âm thanh mà bài thuyt trình có liên kt n.
3.2.
M (play) âm thanh t ĩ a CD
3.2.1. Thit lp ư ng dn cho CD
M file âm thanh t ĩ a CD cho bài thuyt trình cho ngư i s dng mt s la chn âm thanh
nn khác a dng hơ n. Ngư i s dng có th chn ư ng dn chơ i âm thanh trong sut bài
bài thuyt trình hoc thit lp ch bt u và kt thúc cho file âm thanh. V i cách này thì
không nh hư ng n dung lư ng ca bài thuyt trình, nhưng mt iu áng lưu ý là ngư i s
dng phi luôn mang theo ĩ a CD khi ngư i s dng thuyt trình.
Thit lp ư ng dn cho CD
-
8/15/2019 Phan 4 - Ms Powerpoint Ifs-hanu 2011
40/54
40
thit lp ư ng dn n CD:
1. Trên tab Insert, trong nhóm Media Clips, chn mũi tên trong hp Sound và chn Play CD
Audio Track.
2. K bên hp Start at track, chn track (bài hát hay âm thanh theo th t).
3. Trong hp time, xác nh th i gian CD bt u m file. Nu th i gian là 00:00 có ngh ĩ a là
âm thanh s ư c m khi bài thuyt trình bt u.
4. K bên hp End at track, chn track ngư i s dng mun kt thúc. Ngư i s dng cũng
có th kt thúc v i track bt u.
5. Trong hp time, xác nh th i gian track ngng. chơ i tt c các track, chn chơ i ht th i
gian. Lưu ý khi bài thuyt trình kt thúc trư c, thì âm thanh cũng ngng theo.
3.3. Bài tp chươ ng 3
Bài 1: Hãy to 5 slide gi i thiu v 5 bài hát mà mình yêu thích nht. Trên mi slide hãy tóm
tt nhng thông tin liên quan n bài hát (không quá 1 slide) và chèn bài hát ó (video hoc
audio) sao cho khi bm vào nút “Nghe/Xem bài hát” thì s “play” bài hát ó.
Lưu ý: Các bài hát có th t trên ĩ a cng hoc chèn ư ng link t Internet.
Bài 2: Hãy óng gói bài hát thành 1 file có th copy i nơ i khác.
-
8/15/2019 Phan 4 - Ms Powerpoint Ifs-hanu 2011
41/54
41
Chươ ng 4. Thay i nh dng bài thuyt trình
4.1. nh dng bài thuyt trình
4.1.1.
Chn theme phc v cho nh dng thuyt trình
Gi s rng ngư i s dng làm vic cho Công ty du lch Margie và công ty ang có chin
dch m rng tour n các nư c nhit i và và ngư i s dng mun làm mt bài thuyt trình
ni bt bng cách to ra slide có mt phong cách c bit. Cách nhanh nht làm ư c iu
này là ngư i s dng có th s dng chc năng theme.
Theme có th d dàng to ra bài thuyt trình chuyên nghip nhưng tn ít th i gian cho tng
phn trong slide như nn, ni dung text, bng biu và hình dng. Ch v i mt vài cái clickchut ơ n gin, ngư i s dng có th thay i bài thuyt trình mt cách nhanh chóng. Trong 3
slide hình trên cho thy màu sc ư c thay i rt d nhn thy ư c. Nhưng nu ngư i s
dng nhìn k phía bên trái slide, thì tiêu Placeholder xut hin phía dư i slide, mc dù ba
slide u s dng cùng mt layout Title and Content.
Nu ngư i s dng ã tng s dng PowerPoint 2003 hoc phiên bn trư c ây, có th ngư i
s dng ã quen s dng v i thit k template. Nhưng v i PowerPoint 2007, thit k template
ã ư c thay th bng chc năng theme linh hot hơ n.
4.1.2. Các thành phn ca mt theme
Thay i và tùy bin theme có th làm cho bài thuyt trình ca ngư i s dng d nh và n
tư ng hơ n.
-
8/15/2019 Phan 4 - Ms Powerpoint Ifs-hanu 2011
42/54
42
Theme là s kt h p bao gm màu sc, font ch, hiu ng, hình nn ư c ng dng cho mt
hay nhiu slide hoc toàn b bài thuyt trình. Theme nm trong thư vin Themes trên tab
Design.
Khi ch con tr mt lúc vào mt mu theme trong thư vin, ngư i s dng có th xem qua
theme mà ngư i s dng mun s dng cho bài thuyt trình, chc năng này ư c gi là Live
Preview (xem th trc tip).
4.1.3. Thay i hoc tùy bin theme
Chn Colors, Fonts, hoc Effects thay i hoc tùy bin các yu t ca theme.
Thay i hoc tùy bin theme bng cách s dng chc năng tùy bin trên tab Design.
Ngư i s dng cũng có th thay i theme bng cách s dng s kt h p gn lin ca màusc, font ch và hiu ng hoc tùy bin theme bng cách to ra mt s kt h p m i sau này
ngư i s dng có th s dng theme riêng ca mình.
-
8/15/2019 Phan 4 - Ms Powerpoint Ifs-hanu 2011
43/54
43
4.1.4. Tùy bin màu sc theme
1. Slide s dng theme Flow.
2. Cùng mt slide nhưng ư c tùy bin màu sc. Chn nút Colors, thư vin Theme Colors
xut hin v i tùy chnh màu sc t các theme. to ra mt màu sc riêng, chn Create New
Theme Colors phn dư i ca thư vin Theme Colors.
4.1.5.
Thay i màu nn ca slide
1. Theme v i tên gi Flow v i màu nn mc nh.
2. Kiu màu nn có màu sc ng nht.
3. Hình nn ca b mt g.
Sau khi tùy bin màu sc, thì cũng nên thêm màu nn cho slide. Thc ra, tt c slide u cómàu nn, còn slide mc nh có màu nn là màu trng. thay i màu nn, chn nút
Background Styles trên tab Design. Kiu nn ư c xác nh b i theme, khi theme thay i, thì
mu màu nn trong thư vin cũng thay i.
-
8/15/2019 Phan 4 - Ms Powerpoint Ifs-hanu 2011
44/54
44
4.1.6. S dng hình nh làm hình nn cho slide
Ngư i s dng cũng có th chn mt hình nh nào ó làm hình nn cho bài thuyt trình
ca ngư i s dng thay vì ch s dng màu nn.
1. Có mt s tab và ca s nhim v cho hp thoi Format Background, chuyn qua ca s nhim v thay i la chn.
2. s dng mt hình nh là hình nn thì chn chc năng này.
3. chèn mt hình nh t mt file, chn File và sau ó t hình nh và xác nh v trí hình
nh ngư i s dng mun thêm vào. dán mt hình nh t Clipboard hoc chươ ng trình nào
khác, thì sao chép mt hình nh, sau ó chn Clipboard. s dng clip art, thì chn Clip
Art và sau ó nhp ni dung mô t clip trên hp Search text.
4.1.7.
Làm m nh nn ca slide
1. Slide v i hình nn gc.
2. Slide sau khi s dng chc năng Washout (làm m ).
-
8/15/2019 Phan 4 - Ms Powerpoint Ifs-hanu 2011
45/54
45
thay i nét, s tươ ng phn ca mt tm hình, ngư i s dng s dng tùy chn trong
ca s Picture trên hp thoi Format Background. Click vào Recolor, chn hiu ng stylized
như làm m mt tm hình và sau ó under Color Modes, click Washout.
4.1.8. To mt theme m i
1. Chn mút More m thư vin Theme.
2. M hp thoi Save Current Theme, nơ i ngư i s dng có th lưu tr theme do mình to ra.
3. Nhng Theme ngư i s dng ã tùy bin và lưu tr xut hin ti nơ i này.
4.2.
S dng Custom layout
4.2.1. To ra mt custom layout
thêm mt custom layout:
1. Chn Insert Layout.
2. Chèn m i mt custom layout có bn placeholder bao gm mt placeholder cho Title và ba
placeholder Footers cho Ngày, Chân trang và S th t slide.
-
8/15/2019 Phan 4 - Ms Powerpoint Ifs-hanu 2011
46/54
46
Ngư i s dng cũng có th xóa nhng placeholder này trong nhóm Master Layout trên tab
Slide Master.
3. d dàng s dng li custom layout sau này, chn nút Rename, nhp mt cái tên
ngư i s dng d dàng nh trong hp Layout name trong hp thoi Rename Layout và sau
ó chn Rename.
4.2.2. S dng custom layout ca ngư i s dng
1. Trong slide th hai ca bài thuyt trình trư c khi thêm layout.
2. Custom layout ư c chèn sau slide th hai.
chèn mt custom layout trên tab Slide Master, trong nhóm Close, chn Close Master
View.
Cách ơ n gin nht thêm custom layout vào bài thuyt trình ca ngư i s dng là trên tab
Home, trong nhóm Slides, chn New Slide và sau ó chn Tropical vacation layout.
4.2.3. To m i template
lưu tr bài thuyt trình như mt file template, ta làm như sau:
-
8/15/2019 Phan 4 - Ms Powerpoint Ifs-hanu 2011
47/54
47
1. Chn nút Microsoft Office , ch vào Save As và sau ó chn Other Formats.
2. Trong hp File name, nhp tên file.
3. Trong danh sách Save as type, chn PowerPoint Template (*.potx) và sau ó chn Save.
Template xut hin ti My Templates trong thư vin New Presentation khi ư c lưu tr vào
mt v trí mc nh.
-
8/15/2019 Phan 4 - Ms Powerpoint Ifs-hanu 2011
48/54
48
4.3. Bài tp chươ ng 4
Bài 1: Son tho bài thuyt trình Bài tp 1 ca Chươ ng 1.
a) Chn 3 theme khác nhau có sn trên PowerPoint.
b) Chèn nh làm nn cho slide
c) S dng chc năng Custom Layout hãy to ra mt kiu (theme) trình bày riêng.
Bài 2: Son tho bài thuyt trình Bài tp 2 ca Chươ ng 1.
a)
To ra mt theme theo mu riêng ca ngư i s dng
b) To ra mt template theo mu riêng ca ngư i s dng
-
8/15/2019 Phan 4 - Ms Powerpoint Ifs-hanu 2011
49/54
49
Chươ ng 5. Chun b thuyt trình
5.1. Chun b sn sàng cho bài thuyt trình
5.1.1.
Kim tra bài thuyt trình
Hãy bt u xem li bài thuyt trình trên máy tính ca ngư i s dng, kim tra chính t, kim
tra ghi chú. S dng ch xem trư c khi in xem bn in như th nào và chn ch in n
cho phù h p.
Chc năng packaging cho phép óng gói bài thuyt trình mang i s dng mt nơ i khác.
5.1.2.
Duyt li trên máy tính
Khi ã có mt bài thuyt trình ngư i s dng có th xem li nó bt kỳ th i im nào bng
chc năng Slide Show view.
1. m chc năng Slide Show view, chn tab Slide Show và chn lnh trong nhóm Start
Slide Show bt u slide u tiên hay slide hin ti.
-
8/15/2019 Phan 4 - Ms Powerpoint Ifs-hanu 2011
50/54
50
2. Chc năng Slide Show view s ph toàn b màn hình máy tính.
3. Mun chuyn t slide này n slide khác là s dng thanh công c Slide Show bên trái
phía dư i màn hình. Mũi tên ch dn xut hin khi ngư i s dng rê con tr n khu vc này.
Mt cách khác chuyn t slide này n slide khác là bng cách click con chut.
4. thoát khi ch Slide Show bt th i im nào thì ngư i s dng nhn phím ESCtrên bàn phím, nó s tr v ch Normal. ch này ngư i s dng có th iu chnh
nhng thay i cn thit.
Cách khác chuyn sang ch thuyt trình Slide Show là nhn phím F5 bt u t slide
u tiên hoc nhn t h p phím Shift + F5 bt u thuyt trình t slide hin ti, hoc ngư i
s dng có th click vào nút Slide Show bên phi dư i màn hình.
5.1.3.
Kim tra ng pháp và nh ng bình lun (comment) trên slide
Hãy chn tab Review thc hin kim tra chính t (chưa có công c kim tra li chính t
cho ting Vit). ây cũng là nơ i xem bình lun ca ngư i khác h xem slide này.
1. Trên tab Review, trong nhóm Proofing, click Spelling.
2. Ngư i s dng cũng có th mun ngư i khác xem qua bài thuyt trình ca mình và cho
bình lun trư c khi ngư i s dng thuyt trình. Tìm lnh New Comment, trong nhóm
Comments, trên tab Review. thêm bình lun ch vic click vào lnh và nhp bình lun ca
mình cho tng slide. Khi xem li nhng bình lun này, ngư i s dng s dng Previous vàNext trong nhóm Comments.
5.1.4.
In n tài liu
Chươ ng trình in ca PowerPoint printout ra thư ng ư c gi là handout. Handout có th có
mt hay nhiu slide trong mt trang, nhiu nht là 9 slide.
-
8/15/2019 Phan 4 - Ms Powerpoint Ifs-hanu 2011
51/54
51
Cách tt nht là dùng lnh Print Preview chn kiu handout trư c khi in n. Bt u bng
cách click Print Preview trên nút Microsoft Office.
1. Trong Print Preview, chn mũi tên trong hp Print What.
2. Chn mt kiu handout trong danh sách.
3. Ch con chut vào kiu handout nào, thì kiu này phóng to cho ngư i s dng xem nh
dng này. i v i nhng nh dng có 3 slide thì có c phn ghi chú.
5.1.5. In n ghi chú
Ngư i s dng ã in tài liu cho ngư i tham gia bui thuyt trình và mun in n thêm ghi chú
cho chính mình thun tin din t trong khi thuyt trình. Cũng bng cách chn Print
Preview trên nút Microsoft Office.
1. in ghi chú ngư i din thuyt, chn Notes Pages trong hp Print What.
2. Ghi chú ca ngư i s dng ư c hin th trên màn hình.
-
8/15/2019 Phan 4 - Ms Powerpoint Ifs-hanu 2011
52/54
52
5.1.6. Thêm ni dung footer trong tài liu handout và tài liu notes
Print Preview cũng cho phép ngư i s dng thêm hoc iu chnh footer trong tài liu
handout hoc tài liu note. Mc nh thì tài liu in n handout và tài liu note ã có sn s
trang. Nu ngư i s dng mun mun thay i chúng bng mt on text thì làm nhng bư c
sau:1. Chn Options và sau ó nhn Header and Footer.
2. Chn Footer và nhp on text ngư i s dng mun thêm vào ví d như "Confidential".
Nu ngư i s dng mun thêm ngày gi thì chn Date and time và sau ó nh dng ngày
gi trong hp thoi.
5.1.7. Chn màu sc in n
Tùy thuc vào máy in, nên ngư i s dng có th in n bài thuyt trình có màu sc hoc trng
en. Sau ây là cách in n:
1. Dư i Print Preview, chn Options và ch n Color/Grayscale, sau ó chn la. Nu ngư i
s dng trong máy in en trng, thì mc dù ngư i s dng ã chn màu thì kt qu ra vn là
màu en trng.
2. Mu xem li ca tài liu in màu.
-
8/15/2019 Phan 4 - Ms Powerpoint Ifs-hanu 2011
53/54
53
3. Mu xem li ca liu in n màu xám, màu nn là màu trng.
4. Mu xem li ca tài liu in trng en.
5.1.8. óng gói bài thuyt trình
óng gói bài thuyt trình hãy làm như sau:
1. Click vào nút Microsoft Office
2. Ch n Publish và chn Package for CD.
3. Trong hp thoi m ra, chn gói tin sao chép n mt file khác hay sao chép n CD.
-
8/15/2019 Phan 4 - Ms Powerpoint Ifs-hanu 2011
54/54
Tài liu tham kho
1. Bùi Th Tâm, 2011, Giáo trình tin hc cơ s , NXB Th i i.
2.
Bùi Th Tâm, 2010, Giáo trình tin hc i cươ ng, NXB Th i i.3.
Bùi Th Tâm, 2010, Giáo trình tin hc văn phòng, NXB Th i i.
4. Bùi Th Tâm, 2009, Giáo trình tin hc văn phòng lý thuyt, bài tp và l i gii, NXB
Th i i.
5. Nguyn Kim Tun, 2010, Tin hc cơ s , NXB Phươ ng ông.
6. Microsoft Vit Nam, 2007, Hư ng dn s dng Microsoft PowerPoint 2007.
7. Trươ ng Công Tuân, 2010, Tin hc văn phòng, NXB Văn hóa Thông tin.
8. Trí Vit - Hà Thành, 2010, S tay phím tt phím nóng trong các phn mm tin hc văn
phòng, NXB Văn hóa Thông tin.
9. Cox, J & Preppernau, Joan. (2007), Microsoft® Office PowerPoint 2007 Step by Step,
Microsoft Press.





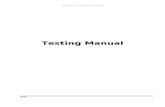
![[HANU] - Đường lối Đảng CS VN - Chuong 5](https://static.fdocuments.net/doc/165x107/55ae05f31a28abae5d8b4648/hanu-duong-loi-dang-cs-vn-chuong-5.jpg)
![[HANU] - Đường lối Đảng CS VN - Chương 8](https://static.fdocuments.net/doc/165x107/55a763e61a28ab35058b46ef/hanu-duong-loi-dang-cs-vn-chuong-8.jpg)

![[HANU] - Đường lối Đảng CS VN - Chuong 6](https://static.fdocuments.net/doc/165x107/55c25bd4bb61ebc9098b4789/hanu-duong-loi-dang-cs-vn-chuong-6.jpg)


![[HANU] - Đường lối Đảng CS VN - Chuong 3](https://static.fdocuments.net/doc/165x107/55ae06391a28ab9e5d8b466f/hanu-duong-loi-dang-cs-vn-chuong-3.jpg)


![[HANU] - Đường lối Đảng CS VN - Chuong 1](https://static.fdocuments.net/doc/165x107/55ae05891a28abae5d8b45e3/hanu-duong-loi-dang-cs-vn-chuong-1.jpg)
![Main Hanu Presentation [15387]](https://static.fdocuments.net/doc/165x107/588143801a28abf65a8b6bd1/main-hanu-presentation-15387.jpg)



