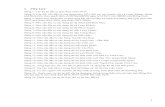PHỤ LỤC 1. QUY TRÌNH CUNG CẤP DỊCH VỤ
Transcript of PHỤ LỤC 1. QUY TRÌNH CUNG CẤP DỊCH VỤ
PHỤ LỤC 1. QUY TRÌNH CUNG CẤP DỊCH VỤ
MỤC LỤC
CÀI ĐẶT VÀ ĐĂNG KÝ ..................................................................................... 2
KHAI BÁO Y TẾ .................................................................................................. 9
I. Khai báo nhanh .............................................................................................. 9
II. Khai báo toàn dân .....................................................................................11
III. Khai báo di chuyển nội địa .......................................................................16
IV. Khai báo nhập cảnh ..................................................................................20
V. Khai báo hộ..................................................................................................23
VI. Khai báo tuân thủ .....................................................................................24
QUẢN LÝ ĐỊA ĐIỂM ........................................................................................27
CÁC TÍNH NĂNG CHUNG ..............................................................................41
I. Trang cá nhân ..............................................................................................41
II. Quản lý thành viên ...................................................................................45
III. Chứng nhận (Badge) ................................................................................48
IV. Truy vết F0, F1 .........................................................................................52
NHẬP CẢNH ......................................................................................................60
CÁCH LY ............................................................................................................89
2
CÀI ĐẶT VÀ ĐĂNG KÝ
Giai đoạn 1: Người dùng khởi tạo Ứng dụng Việt Nam Khỏe Mạnh (Healthy
Việt Nam)
Bước 1: Truy cập Ứng dụng Store (iOS) hoặc Play Store (Android) để tải Ứng
dụng
Bước 2: Mở Ứng dụng, cấp quyền thông báo và chọn ngôn ngữ
Bước 3: Chọn mục đích sử dụng Ứng dụng
Giai đoạn 2: Người dùng đăng nhập Ứng dụng bằng OTP gởi đến chính số điện
thoại của mình
Bước 1: Chọn mã vùng và nhập số điện thoại
5
Giai đoạn 4: Người dùng đăng ký thông tin xác thực
Bước 1: Sau khi đăng nhập OTP, bấm Hoàn tất hồ sơ
9
KHAI BÁO Y TẾ
I. Khai báo nhanh
Người dùng có thể khai báo y tế nhanh bằng cách nhấn nút “Tôi khỏe”
Bước 1: Từ Trang chủ, bấm chọn “Tôi khỏe”
Bước 2: Bấm “Xong” để trở lại Màn hình chính
10
Bước 3: Bấm nút Lịch sử khai báo trên Bottom menu (Cạnh Home icon)
Bước 4: Kiểm tra khai báo đã được thêm vào lịch sử "Khai báo toàn dân”
11
II. Khai báo toàn dân
Người dùng có thể khai báo y tế toàn dân
Bước 1: Từ Trang chủ, bấm chọn “Khai báo toàn dân”
15
Bước 5: Bấm nút Lịch sử khai báo trên Bottom menu (Cạnh Home icon)
Bước 6: Kiểm tra khai báo đã được thêm vào lịch sử “Khai báo toàn dân”
16
III. Khai báo di chuyển nội địa
Người dùng có thể khai báo di chuyển nội địa
Bước 1: Từ Trang chủ, bấm chọn “Khai báo di chuyển nội địa”
Bước 2: Quét mã vé (có thể bỏ qua)
19
Bước 5: Bấm nút Lịch sử khai báo trên Bottom menu (Cạnh Home icon)
Bước 6: Chọn tab “Khai báo di chuyển nội địa” và kiểm tra khai báo đã được
thêm vào lịch sử “Khai báo di chuyển nội địa”
20
IV. Khai báo nhập cảnh
Người dùng có thể khai báo nhập cảnh
Bước 1: Từ Trang chủ, bấm chọn “Khai báo nhập cảnh”
Bước 2: Điền thông tin và “Gửi tờ khai”
22
Bước 5: Bấm Lịch sử khai báo icon trên Bottom menu (Cạnh Home icon)
Bước 6: Chọn tab “Khai báo nhập cảnh” và kiểm tra khai báo đã được thêm
vào lịch sử “Khai báo nhập cảnh”
23
V. Khai báo hộ
Người dùng có thể khai báo hộ cho những thành viên trong gia đình của
mình
Chuẩn bị: Người dùng thêm thành viên ở “Quản lý thành viên”
Bước 1: Mở các mẫu khai báo toàn dân/nhập cảnh/di chuyển nội địa
Bước 2: Chọn thành viên từ mục “Khai báo hộ”
24
Bước 3: Hoàn thành form khai báo như các loại khai báo ở trên
VI. Khai báo tuân thủ
Người dùng có thể khai báo tuân thủ khi đang cách ly hoặc khi hệ thống
yêu cầu bắt buộc Người dùng phải khai báo y tế
Trạng thái: Người dùng đang ở trạng thái cách ly hoặc hệ thống gởi yêu cầu
bắt buộc Người dùng khai báo y tế theo khung giờ nhất định.
Bước 1: Từ Trang chủ, chọn “Khai báo tuân thủ”
25
Bước 2: Hoàn thành các bước Xác nhận danh tính, xác nhận vị trí và khai báo
y tế (khai báo toàn dân)
27
QUẢN LÝ ĐỊA ĐIỂM
Trạng thái: Người dùng đang là chủ hoặc quản lý tại 1 địa điểm (VD: Tạp hóa
ABC) có nhiều người lui tới và khách hàng của họ cần khai báo y tế khi đến
địa điểm này.
Giai đoạn 1: Người dùng (chủ cửa hàng) tạo địa điểm mới
Bước 1: Từ Trang chủ, bấm chọn “Quản lý địa điểm”
Bước 2: Chọn “Thêm địa điểm” và chọn địa điểm của mình
Bước 3: Điền đầy đủ thông tin và bấm “Xác nhận”
29
Giai đoạn 2: Người dùng (chủ cửa hàng) có thể chỉnh sửa địa điểm
Bước 1: Từ màn hình quản lý địa điểm, bấm “...” vào địa điểm mình muốn
chỉnh sửa
Bước 2: Chọn “Chỉnh sửa” trên menu popup
32
Giai đoạn 3: Người dùng (chủ cửa hàng) có thể xóa địa điểm
Bước 1: Từ màn hình quản lý địa điểm, bấm “...” vào địa điểm mình muốn
xóa
Bước 2: Chọn “Xóa địa điểm” trên menu popup
34
Bước 4: Kiểm tra lại địa điểm đã bị xóa khỏi danh sách địa điểm
Giai đoạn 4: Người dùng (chủ cửa hàng) có thể tạo mã QR cho địa điểm
Bước 1: Từ màn hình quản lý địa điểm, bấm “...” vào địa điểm mình muốn
tạo mã QR
Bước 2: Chọn “Mã QR” trên menu popup
Bước 3: Chọn “Share mã QR” và in ra để dán lên địa điểm mà mình quản lý
(VD: Circle K, Tạp hóa ABC).
35
Giai đoạn 5: Khách hàng có thể scan mã QR tại địa điểm (VD: Tạp hóa ABC)
để khai báo y tế
Bước 1: Từ Trang chủ, bấm nut “Scan” ở menu phía dưới
36
Bước 2: Scan mã QR tại địa điểm (VD: Tạp hóa ABC) (Có thể sử dụng mã
QR code địa điểm đã tạo trên 1 thiết bị khác để scan)
39
Bước 5: Bấm nút Lịch sử khai báo trên menu phía dưới (Cạnh nút Trang chủ)
Bước 6: Chọn “Khai báo toàn dân” và kiểm tra khai báo đã được thêm vào
lịch sử “Khai báo toàn dân”
Giai đoạn 6: Người dùng (chủ cửa hàng) có thể xem báo cáo lượt đến cửa hàng
của mình
Bước 1: Từ màn hình quản lý địa điểm, bấm “...” vào địa điểm mình muốn
xem báo cáo
Bước 2: Chọn “Xem báo cáo lượt đến” trên menu popup
Bước 3: Người dùng xem báo cáo chi tiết những khách hàng đã check-in tại
địa điểm (số lượng người, có trạng thái bình thường hay bất thường)
41
CÁC TÍNH NĂNG CHUNG
I. Trang cá nhân
Mục 1: Người dùng có thể xem các menu chính trong trang cá nhân và cài đặt
Ứng dụng
Bước 1: Bấm vào avatar bên góc trái màn hình
Bước 2: Xem các menu chính và cài đặt Ứng dụng
Mục 2: Người dùng có thể thay đổi ảnh đại diện bằng cách chụp ảnh mới hoặc
tải từ thư viện của thiết bị
Điều kiện: Hoàn thành Mục 1.
Bước 1: Bấm vào hình đại diện
Bước 2: Bấm chọn “chụp ảnh mới” hoặc “Chọn ảnh từ thiết bị”
Bước 3: Cấp quyền cho Ứng dụng truy cập camera hoặc thư viện (nếu chưa
cấp)
42
Bước 4: Chụp ảnh hoặc chọn ảnh từ thư viện ảnh
Mục 3: Người dùng có thể cập nhập thông tin cá nhân
Điều kiện: Hoàn thành Mục 1
Bước 1: Bấm vào dòng “Xin chào + tên”
Bước 2: Chỉnh sửa thông tin cá nhân
Bước 3: Bấm Xác nhận
43
Mục 4: Người dùng gửi câu hỏi tới ban quản lý Ứng dụng, hoặc liên hệ đường
dây nóng Ứng dụng
Điều kiện: Hoàn thành Mục 1
Bước 1: Bấm vào Liên hệ
Bước 2: Nhập nội dung câu hỏi và bấm “Gửi Ngay”
Bước 3: Hoặc bấm đường dây nóng để gọi
44
Mục 5: Người dùng thay đổi ngôn ngữ khi sử dụng Ứng dụng
Điều kiện: Hoàn thành Mục 1
Bước 1: Bấm chọn ngôn ngữ Tiếng Việt hoặc Tiếng Anh
Bước 2. Bấm Xác Nhận
45
II. Quản lý thành viên
Mục 1: Người dùng có thể quản lý thông tin thành viên gia đình trên Ứng dụng
Bước 1: Bấm vào Quản lý thành viên trong trang cá nhân hoặc Trang chủ
Bước 2: Người dùng xem được danh sách thành viên đã thêm và có thể thêm
thành viên mới
46
Mục 2: Người dùng có thể thêm thành viên
Điều kiện: Hoàn thành Mục 1
Bước 1: Trong trang quản lý thành viên, bấm “Thêm thành viên”
Bước 2: Chọn các loại giấy tờ để xác minh
Bước 3: Hoặc có thể bấm “Bỏ qua xác minh giấy tờ”
Bước 4: Xác thực ảnh chân dung bằng camera
Bước 5: Điền thông tin cá nhân của thành viên
Bước 6: Bấm “Xác nhận”
48
Mục 3: Người dùng cập nhật thông tin từng thành viên hoặc cập nhật thông tin
của bản thân
Điều kiện: Hoàn thành Mục 1
Bước 1: Trong trang quản lý thành viên, bấm dấu “…" kế bên tên thành viên
Bước 2: Chỉnh sửa thông tin
Bước 3: Bấm “Xác nhận”
III. Chứng nhận (Badge)
Mục 1: Từ Trang chủ, Người dùng có thể xem chứng nhận tình trạng sức khỏe
của mình và người thân
Bước 1: Ở Trang chủ bấm vào Badge icon góc dưới phía bên phải màn hình
49
Bước 2: Xem tình trạng của mình qua màu của badge
Bước 3: Bấm chọn thành viên ở dropdown
Mục 2: Khai báo tình trạng sức khỏe từ trang chứng nhận
Điều kiện: Người dùng chưa khai báo y tế trong vòng 24 giờ và hoàn thành
Mục 1
Bước 1: Bấm vào “Khai Báo Ngay”
Bước 2: Chọn hoặc bỏ qua địa điểm khai báo
Bước 3: Điền form khai báo
Bước 4: Bấm “Gửi”
Bước 5: Xem mã QR sau khi hoàn thành khai báo
50
Mục 3: Người dùng có thể quét mã QR code của địa điểm để khai báo
Điều kiện: Hoàn thành Mục 1
Bước 1: Bấm vào “Quét mã”
Bước 2: Đưa camera tới mã QR của địa điểm
Bước 3: Hoàn thành Khai báo y tế
51
Mục 4: Người dùng có thể đưa mã QR code của mình trên chứng nhận để cơ
quan khác quét mã để biết tình trạng sức khỏe mới nhất
Điều kiện: Hoàn thành Mục 1
Bước 1: Quét mã QR code trên chứng nhận
Bước 2: Xem thông tin tình trạng sức khỏe mới nhất của Người dùng
52
IV. Truy vết F0, F1
Mục 1: Người dùng (hoặc thành viên) khai báo y tế ngay từ popup thông báo
F0
Điều kiện: Bị đánh dấu là F0 trên hệ thống của Ứng dụng Việt Nam Khỏe
Mạnh
Bước 1: Tại popup thông báo F0, bấm vào nút “Khai báo ngay”
Bước 2: Hoàn thành các bước khai báo tuân thủ
54
Mục 2: Người dùng được chuyển đến luồng Khai báo y tế tuân thủ khi bấm vào
thông báo đẩy thông báo F0
Điều kiện: Hoàn thành Mục 1
Bước 1: Bấm vào thông báo đẩy thông báo F0 trên thiết bị
Bước 2: Hoàn thành các bước khai báo tuân thủ
55
Mục 3: Khi Người dùng là F0, chứng nhận (Badge) của họ luôn đỏ
Điều kiện: Hoàn thành Mục 1
Bước 1: Mở Ứng dụng khi đang là F0
Bước 2: Trên Trang chủ, bấm vào Badge icon
Bước 3: Kiểm tra màu của chứng nhận là màu đỏ
Mục 4: Khi thiết bị (cài đặt Ứng dụng) của Người dùng (A) tiếp xúc với thiết bị
(cài đặt Ứng dụng) của Người dùng (B) là F0, họ nhận được thông báo là F1
qua thông báo đẩy hoặc trong thông báo Ừng dụng
Điều kiện:
1. Người dùng A và B sử dụng Ứng dụng có cho phép truy cập Bluetooth
2. Các thiết bị đều đang mở Ứng dụng
56
3. Các thiết bị đều bật Bluetooth
4. Người dùng B là F0 bằng cách hoàn thành Mục 1.
5. Đảm bảo dữ liệu tiếp xúc của 2 thiết bị được lưu trong bảng truy vết điện tử
trên CMS.
Bước 1: Thiết bị của A tiếp xúc gần với thiết bị của B trong 1 khoảng thời
gian (tối thiểu 15 phút)
Bước 2: Nếu Người dùng (A) đang mở Ứng dụng, nhận được popup thông
báo họ là F1
Bước 3: Nếu Người dùng (A) đang không mở Ứng dụng, nhận được thông
báo đẩy thông báo họ là F1
Mục 5: Người dùng Khai báo y tế ngay từ popup thông báo F1
Bước 1: Tại popup thông báo F0, bấm vào nút “Khai báo ngay”
Bước 2: Hoàn thành các bước khai báo tuân thủ
58
Mục 6: Người dùng được chuyển đến luồng Khai báo y tế tuân thủ khi bấm vào
thông báo đẩy thông báo F1
Điều kiện: Hoàn thành Mục 5
Bước 1: Trên thiết bị bấm vào thông báo đẩy thông báo F0
Bước 3: Hoàn thành các bước khai báo tuân thủ
59
Mục 7: Khi Người dùng là F1, chứng nhận (Badge) của họ luôn đỏ
Điều kiện: Hoàn thành Mục 5
Bước 1: Mở Ứng dụng khi đang là F1
Bước 2: Trên Trang chủ, bấm vào Badge icon
Bước 3: Kiểm tra màu của chứng nhận là màu đỏ
60
NHẬP CẢNH
Điều kiện: có đầy đủ trang cá nhân, số điện thoại và CMND/CCCD hợp lệ
Mục 1: Truy cập màn hình đăng ký nhập cảnh từ Trang chủ
Bước 1: Từ Trang chủ ấn vào nút “Đăng ký nhập cảnh”
Bước 2: Hiển thị màn hình Đăng ký nhập cảnh như hình
Bước 3: Hiển thị trang trắng nếu chưa có đăng ký
Bước 4: Hiển thị lịch sử cùng với trạng thái ở dưới nếu đã đăng ký nhiều lần
Mục 2: Người dùng có thể đăng ký nhập cảnh từ màn hình Đăng ký nhập cảnh
61
Trường hợp 1: Người Việt Nam muốn về Việt Nam (Quốc tịch Việt Nam)
Bước 1: Từ màn hình đăng ký nhập cảnh, nhấn “Đăng ký ngay”
Bước 2: Chọn số lượng thành viên trong gia đình và nhấn xác nhận (nếu nhiều
hơn 1), sau đó nhấn xác nhận
Bước 3: Nếu ở bước (2) Người dùng chọn nhầm hoặc thiếu thành viên thì nhấn
quay lại sau đó thực hiện lại bước (2).
62
Bước 4: Nhập thông tin điểm đến, điểm đi
Bước 5: Nhấn vào nút “Bổ sung thông tin nhập cảnh”, màn hình Bổ sung
thông tin nhập cảnh hiện ra
64
Bước 6: Nhấn “Xong” nếu không có giấy tờ liên quan
Bước 7: Tiếp tục bước (5) và (6) với các thành viên khác
Bước 8: Sau khi bổ sung đầy đủ thông tin, nhấn nút “Gửi đăng ký nhập cảnh
và cách ly” và hoàn thành đăng ký.
Bước 9: Màn hình xuất hiện trạng thái “Đã nộp đơn”
66
Trường hợp 2: Người nước ngoài muốn về Việt Nam (Quốc tịch khai báo lúc
đăng ký là Nước ngoài)
Bước 1: Từ màn hình đăng ký nhập cảnh, nhấn “Đăng ký ngay”
Bước 2: Chọn số lượng thành viên trong gia đình và nhấn xác nhận (nếu nhiều
hơn 1), sau đó nhấn xác nhận
Bước 3: Nếu ở bước (2) Người dùng chọn nhầm hoặc thiếu thành viên thì nhấn
quay lại, sau đó thực hiện lại bước (2)
Bước 4: Nhập thông tin điểm đến, điểm đi
Bước 5: Nhấn vào nút “Bổ sung thông tin nhập cảnh”
Bước 6: Bắt buộc phải có Công văn nhập cảnh, tương tự cho các thành viên
khác
Bước 7: Sau khi bổ sung đầy đủ thông tin, nhấn nút “Gửi đăng ký nhập cảnh
và cách ly” và hoàn thành đăng ký
Bước 8: Màn hình xuất hiện trạng thái “Đã nộp đơn”.
Người dùng chỉ có thể nộp một lần một đơn đăng ký
68
Điều kiện: Trạng thái đơn “Đã nộp đơn” và chưa được Cổng xác nhận
Bước1: Ở màn hình Đăng ký nhập cảnh, ấn vào dấu ba chấm
Bước2: Sau khi nút “Huỷ đơn nhập cảnh” hiện lên, nhấn vào và xác nhận
69
Bước 3: Màn hình hiển thị trạng thái đơn đã bị Huỷ
Mục 4: Lãnh sự quán từ chối đơn đăng ký nhập cảnh
70
Bước 1: Lãnh sự quán từ chối đơn đăng ký nhập cảnh
Bước 2: Sau khi từ chối/Phê duyệt thì Ứng dụng sẽ hiện thông báo đẩy
(Các trạng thái của đơn đăng ký bao gồm: Từ chối, Đã nộp đơn, Đã xác nhận,
Chờ xét duyệt)
Bước 3: Sau khi bị từ chối, đơn sẽ bị di chuyển qua tab Từ chối, Người dùng
có thể tạo được đơn mới. Trạng thái của Người dùng hiển thị trên Ứng dụng
sau khi bị Từ chối
72
Mục 4: Người dùng đăng ký lại sau khi bị từ chối
Thực hiện tương tự như tại Mục 2: Người dùng đăng ký nhập cảnh từ màn
hình Đăng ký nhập cảnh
Mục 5: Lãnh sự quán phê duyệt đơn từ trạng thái “Đã nộp đơn” thành “Đã xác
nhận”
Bước 1: Lãnh sự quán phê duyệt đơn từ trạng thái “Đã nộp đơn” thành “Đã
xác nhận”
Bước 2: Sau khi Phê duyệt thì Ứng dụng sẽ hiện thông báo đẩy. Ứng dụng
chuyển từ trạng thái “Đã nộp đơn” thành “Đã xác nhận”
73
Bước 3: Người dùng nhận thông báo trong Ứng dụng (dạng toast) nếu đang
mở Ứng dụng và thông báo đẩy nếu đang chạy nền.
Mục 6: Người dùng nhận thông báo và hoàn thiện cách ly ở bước “Đã xác nhận”
Bước 1: Từ màn hình đăng ký nhập cảnh, trạng thái đã xác nhận
Bước 2: Ấn vào “Hoàn thiện đăng ký cách ly”. Màn hình đăng ký cách ly hiện
ra.
76
Bước 5: Sau khi ấn xác nhận, Người dùng đã Đăng ký cách ly thành công, nội
dung cách ly sẽ được lưu ở Cổng Quản lý cách ly, đồng thời sẽ hiển thị chi
tiết ở phần Quản lý cách ly của Ứng dụng.
77
Bước 6: Màn hình thanh toán hiển thị sau khi xác nhận
Bước 7: Ấn đồng ý thanh toán và hoàn tất thanh toán và đăng ký cách ly thành
công
Bước 8: Nút hoàn thiện đăng ký cách ly biến mất ở màn hình đăng ký nhập
cảnh
Mục 7: Người dùng đăng ký thông tin di chuyển ở bước “Đã xác nhận”
80
Bước 4: Nhấn nút “Gửi thông tin”
Bước 5: Hoàn thành đăng ký thông tin di chuyển
Bước 6: Sau khi hoàn tất đăng ký cách ly và thông tin di chuyển, trạng thái sẽ
được cập nhật trên Ứng dụng
81
Mục 8: Cổng Phê duyệt/Từ chối đơn xác nhận
Bước 1: Chỉ khi hoàn thành đăng ký thông tin cách ly và thông tin di chuyển,
trạng thái trên Cổng mới có thể chuyển từ “Đã xác nhận” thành “Chờ xét
duyệt”
82
Bước 2: Thực hiện tương tự như Mục 5.
Bước 3: Sau khi kiểm tra, Cổng có thể Từ chối hoặc Phê duyệt
Bước 4: Nếu Từ chối, Cổng sẽ gửi thông báo đẩy về Ứng dụng và chuyển sang
trạng thái Từ chối
Bước 5: Nếu phê duyệt (Xác nhận nhập cảnh), Cổng sẽ gửi thông báo đẩy về
Ứng dụng và chuyển sang trạng thái Được về nước
Mục 8: Ứng dụng - Nhận được thông báo và đăng ký y tế
Bước 1: Ứng dụng hiển thị thông báo
Bước 2: Ấn vào Đăng ký nhập cảnh
84
Bước 4: Người dùng có thể khai báo cho mình và cho người thân bằng cách
chọn thành viên, sau khi hoàn thành thì lặp lại khai báo cho các thành viên
khác, bước này tương tự như khai báo y tế cho người trong nước.
Bước 5: Ở bước này có chọn file xét nghiệm và tải lên, đối với người nước
ngoài thì file xét nghiệm là bắt buộc nếu muốn qua xét duyệt ở Cổng.
Bước 6: Sau bước này, trên portal sẽ xuất hiện 1 file khai báo y tế (dạng pdf)
để người xét duyệt Cổng có thể rà soát.
Bước 7: Sau khi khai báo y tế xong thì trạng thái Người dùng thay đổi thành
chờ Portal xét duyệt
Mục 9: Cổng xét duyệt từ “Được về nước” thành “Đã về nước”
Bước 1: Ở cửa khẩu, cơ quan có thẩm quyền dùng Cổng để kiểm tra lại thông
tin Người dùng.
85
Bước 2: Sau khi kiểm tra thông tin đầy đủ, cơ quan có thẩm quyền duyệt và
ấn vào “Đã nhập cảnh”.
Bước 3: Ứng dụng nhận được thông báo và đổi trạng thái sang “Thành công”
và có chứng nhận nhập cảnh.
Mục 10: Ứng dụng nhận được thông báo và thay đổi trạng thái
Bước 1: Cổng cho nhập cảnh và gửi thông báo
87
Mục 11: Người dùng xem chứng nhận nhập cảnh với đầy đủ thông tin, QR code
Bước 1: Từ màn hình Đăng ký nhập cảnh, nhấn vào “Chứng nhận nhập cảnh”
Bước 2: Xem thông tin với đầy đủ và QR code
89
CÁCH LY
Mục 1: CDC của tỉnh thành đổi trạng thái “Đã đăng ký” sang “Chờ cách ly”
Bước 1: CDC của tỉnh thành đổi trạng thái “Đã đăng ký” sang “Chờ cách ly”
Bước 2: Thông báo đẩy về Ứng dụng
Bước 3: Ứng dụng đổi status trong phần quản lý cách ly sang “Đã xác nhận”
Mục 2: Người dùng nhận thông báo và được cập nhật trạng thái trong Ứng
dụng, xem thông tin cách ly bằng QR code
Bước 1: Người dùng nhận thông báo sau khi được Cổng đổi trạng thái
Bước 2: Ấn vào thông báo và hiển thị thông tin
91
Bước 4: Phần thông tin xét nghiệm trống do chưa có thông tin xét nghiệm
Bước 5: Scan QR code, kết quả hiển thị đầy đủ thông tin cách ly
92
Mục 3: CDC tỉnh thành Chuyển đổi trạng thái “Chờ cách ly” thành “Đang cách
ly”
Bước 1: CDC tỉnh thành Chuyển đổi trạng thái “Chờ cách ly” thành “Đang
cách ly”
93
Bước 2: Thông báo đẩy được gửi về Ứng dụng
Bước 3: Ứng dụng đổi trạng thái trong phần Quản lý cách ly thành “Đang cách
ly”
Mục 4: CDC tỉnh thành Chuyển đổi trạng thái “Chờ cách ly” thành “Chuyển
lên bệnh viện”
Bước 1: CDC tỉnh thành Chuyển đổi trạng thái “Chờ cách ly” thành “Chuyển
lên bệnh viện”
Bước 2: Thông báo đẩy được gửi về Ứng dụng
Bước 3: Ứng dụng đổi trạng thái Người dùng thành “Đã chuyển lên viện”
94
Mục 5: Người dùng khai báo y tế khi đang cách ly - Badge
Trường hợp 1: Nguời dùng tự khai báo y tế mà không để Ứng dụng nhắc
Bước 1: Ở màn hình Quản lý cách ly nhấn vào Khai báo y tế tuân thủ
Bước 2: Người dùng thực hiện tương tự khai báo tuân thủ
95
Bước 3: Sau khi khai báo xong thì thông tin này sẽ nằm trong khai báo toàn
dân
Bước 4: Phần Badge sẽ thể hiện QR code (màu đỏ)
Trường hợp 2: Thông báo đẩy hiện lên và nhắc nhở Người dùng khai báo mỗi
ngày
Bước 1: Nếu không khai báo y tế, trong ngày sẽ có 3 khung giờ Ứng dụng
hiện thông báo đẩy để nhắc nhở Người dùng đang ở trạng thái “Đang cách ly”
khai báo y tế. Khung giờ: 7h, 13h và 19h.
Bước 2: Khi nhấn vào thông báo thì Form khi báo toàn dân hiển thị
Bước 3: Người dùng thực hiện các bước tương tự trường hợp 1.
96
Mục 5: Nhân viên y tế tạo kết quả xét nghiệm
Bước 1: Nhân viên y tế tạo kết quả xét nghiệm
Bước 2: Thông báo đẩy được gửi về Ứng dụng
Bước 3: Kết quả xét nghiệm lưu về Ứng dụng
Mục 6: Người dùng xem kết quả xét nghiệm
Bước 1: Người dùng nhận thông báo như hình dưới đây.
97
Bước 2: Vào Ứng dụng, nhấn vào “Quản lý cách ly”
Bước 3: Nhấn vào biểu tượng ba chấm
Bước 4: Ấn vào biểu tượng “Kết quả xét nghiệm”
Bước 5: Chọn phần mềm tương ứng để xem kết quả.
98
Mục 7: Hoàn thành/tăng thời gian cách ly
Trường hợp 1: CDC tỉnh thành xác nhận Hoàn thành cách ly
Bước 1: CDC tỉnh thành xác nhận Hoàn thành cách ly
Bước 2: Thông báo đẩy được gửi về Ứng dụng
Bước 3: Trạng thái trong Ứng dụng thay đổi
Trường hợp 2: CDC tỉnh thành tăng thời gian cách ly
Bước 1: CDC tỉnh thành tăng thời gian cách ly
Bước 2: Thời gian cách ly tăng lên, hiển thị trên Ứng dụng
Mục 8: Người dùng hoàn thành cách ly, nhận Chứng nhận cách ly - QR code
Bước 1: Người dùng nhận thông báo như hình