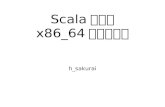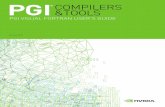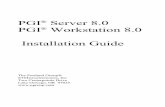PGIコンパイラCommunityEdition18.10を導入する例) ·...
Transcript of PGIコンパイラCommunityEdition18.10を導入する例) ·...

2018年11月版(PGIコンパイラCommunityEdition18.10を導入する例)
1
※この資料は2018年11月に開催した」並列プログラミング“超”入門講習会 GPUコース」の補足資料「PGIコンパイラ導入手順」に修正を加えたものです

• 大きく分けて以下の3つの方法が利用可能
1. 手元のウェブブラウザでダウンロードして、ITOに転送する
• 簡単
• 2GB程度のファイルを一時保存しITOへ転送するという手間は発生する
– SFTPやSCP(というコマンド、もしくはそれに方法に対応したソフトウェア)で転送
2. ITOに導入されているグラフィカルなウェブブラウザを起動し、ダウンロードする
• ログインノードにfirefoxがインストールされている
• 「X転送」が必要なため接続環境によっては難しい
– MovaXtermではデフォルト設定でX転送が有効なはずなのですぐに利用できるはず(動作はとても遅い)
– Macのターミナル接続などではsshに-Yオプションを付けるのみで利用できるはずである
3. ITOに導入されているテキストベースのウェブブラウザを起動し、ダウンロードする
• elinksというソフトが利用可能
• 全てテキスト表示となるが、グラフィカル版と表示される情報は同様
– 情報が並んでいる順番までは同じに見えない部分もあるが
2

• ウェブブラウザでpgroup.comへアクセス
– elinksでは起動時に入力
– $ elinks pgroup.com
• 「Get PGI for Free」を選び次のページへ
グラフィカルなウェブブラウザの場合→
←elinksの場合• 青背景になっている部分(リンク)
が選択中であり、上下キーで次のリンクを選択することができる
• Enterで選択先のリンクへページ遷移• 終了はq(終了確認あり)またはQ
(確認なしの強制終了)
3

• (必要に応じてページをスクロールさせて)「Linux x86-64」を選び次のページへ
4

• グラフィカル版では勝手にダウンロードが始まる
– 始まらない場合は「this direct link」を選ぶ
• elinksでは待たずに「this direct link」を選ぶ
5

• グラフィカルなウェブブラウザの場合はブラウザの設定に従ってそれぞれの方法でファイルを保存する
– 手元のPCにダウンロードした場合はsftpやscpでITOに転送する
• elinksの場合は以下の手順に従う(さらに次のページへつづく)
6
ファイルをどうするかという問い合わせ。カーソルキーで「Save」が緑+青になるようにして、Enter。
保存するファイル名の指定。カーソルキーで「OK」が緑+青になるようにして、Enter。

• elinksを使う場合のファイルダウンロード手順:つづき
7
ダウンロード済容量
ダウンロード済容量おそらく2253あたりで止まってしまい、その後エラー画面になってしまう
エラー画面
• エラーが表示されても、おそらく正しくダウンロードできている• 確認方法は md5sum コマンドの結果が「チェックサム」と一致すること• あわない場合はダウンロードしたファイルを消してやり直す
チェックサム

• 前提
– ホームディレクトリ(ログインして最初の場所)にpgilinux-2018-1810-x86-64.tar.gzが置いてある状態
• 手順
– インストール先ディレクトリを作成:mkdir opt
– 作業用のディレクトリを作成:mkdir tmp
– 入手したインストーラファイルを作業用のディレクトリに展開:tar zxvf ./pgilinux-2018-1810-x86-64.tar.gz –C tmp
• インストーラファイルは圧縮ファイルであり、このコマンドで中身(インストーラそのもの)が取り出される
– 作業用ディレクトリに移動:cd tmp
– インストーラを起動:./install
8

9
./installで起動、Enterで次の画面へ
ライセンス条項が表示される、一番下までスクロールし、acceptと入力してEnter(スクロールはスペースキーの入力などで行う)

10
• 1 Single system installを選択• インストール先として~/opt/pgiを指定• Enterキー• Javaのライセンス条項をスクロールしてaccept
インストール中、待つ(#の文字が増えていく)

11
ファイルのリンクを作成、この後少し待つ(これまでに選択した情報に基づいて実際のインストール作業が行われている)
MPIのインストールEnter後、2つともyにして少し待つ

12
ライセンス関係の処理、ここはnにする
インストール先ディレクトリを読み取り専用にするか、する意味はあまりないのでn(作業ミスで破壊することを防げる程度)
終了

• ファイルの確認
– ls ~/opt/pgi以下にlinux86-64, linux86-64-llvm, modulefilesディレクトリとlicense関係のファイルが存在することを確認
• modulefileの使用
– module load ~/opt/pgi/modulefiles/pgi/18.10
– pgccなどのコマンドが利用可能となることを確認
– pgaccelinfoコマンドによりOpenACC対応GPUの情報などが得られる、が、ログインノードで実行してもGPUが搭載されていないためCUDAドライバのバージョン情報しか得られない
– MPIを使う場合はさらに module load ~/opt/pgi/modulefiles/openmpi/2.1.2/2018
13
※pgまで入力し、Tabキーを2回押してコマンド補完候補の表示を行った

• Q:~/opt/pgiディレクトリを消そうとすると、「許可がありません」が出て消せない?
– A:一部のディレクトリの権限がおかしいのが原因。手っ取り早く解決する方法はchmod -R u+w ~/opt/pgiを実行してからrm -rf ~/opt/pgiで消し直すこと。
• 自分に書き込み権限がないのが問題なのでディレクトリに書き込み権限を与えた
14