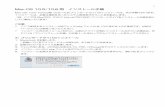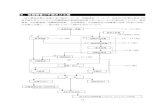EDI Wave JCA手順 / 全銀手順 MP-BOX Ⅱ クライアント / サー …EDI Wave JCA手順 / 全銀手順 JCA手順/ 全銀手順のホスト側をサポートします。 JCA手順
PGマルチペイメントサービス管理画面...
Transcript of PGマルチペイメントサービス管理画面...

PGマルチペイメントサービス管理画面
二段階認証について
2018年 7月17日Ver. 2.04

2
目次
1. 概要
2. TOTP方式のワンタイムパスワードとは
3. 導入手順
4. 二段階認証導入後のログイン手順
5. ワンタイムパスワードをメールで受け取る方法
6. セキュリティキーを再表示する方法
7. Q&A

3
1. 概要 ~二段階認証とは~「二段階認証」とは、ログインする際に、ユーザーID/パスワードの認証に加えて、更にワンタイムパスワードによる認証を行うことでより安全に管理画面をご利用いただくための仕組みです。
二段階認証の方法は、従来のパスワード認証後にTOTP方式のワンタイムパスワード認証を行います。
※1 時刻同期型のパスワードであり、一定時間ごとに新たなワンタイムパスワードが発行される方式。
ログイン画面 ログイン後画面
従来の認証
ログイン画面 ワンタイムパスワード画面
二段階認証導入後
※1
ログイン後画面
※二段階認証は、以下を除き【任意設定】です。
<必須化対象>・PCIDSS準拠、且つカード番号全桁表示の特別対応加盟店様・決済専用タブレット

4
2. TOTP方式のワンタイムパスワードとは
時刻同期型(Time-based One-Time Password)のパスワードであり、一定時間ごとに新たなワンタイムパスワードが発行されます。
ワンタイムパスワードはソフトウェアトークンアプリケーション(以降、「ソフトトークン」と表記)を用いて取得します。
ソフトトークン イメージ
一定時間ごとに新たなパスワードが払い出される
※ソフトトークンはRFC6238に準拠したアプリケーションが利用可能です。
ソフトトークンが利用不可の場合、代替手段としてワンタイムパスワードをメール送信する方法もございます。(P.17参照)

5
セキュリティ上、複数の担当者間にて同じユーザーIDを利用するのではなく、
1人1人個別のユーザーID(ログイン情報)利用を推奨いたします。
《参考FAQ》ユーザーID(アカウント)の追加・利用停止・編集はできますか?
(https://faq.gmo-pg.com/service/Detail.aspx?id=966)
プラットフォーム 推奨ソフトトークン 参照ページ
Windows Authenticator (Chromeプラグイン)
WinAuth (スタンドアロンアプリ)
P.6P.8
Mac OS Authenticator (Chromeプラグイン)
OTP Manager(スタンドアロンアプリ)
P.6P.11
Android Google Authenticator(アプリ) P.13
iPhone,iPad Google Authenticator(アプリ) P.13
※ソフトトークンはRFC6238に準拠したアプリケーションが利用可能です。
3. 導入手順 ソフトトークンのインストール
二段階認証を利用するには、加盟店様にて管理画面のログインIDごとに、ご利用環境にあったソフトトークン、いずれかのインストールが必要です。
弊社が推奨するソフトトークンは以下の通りです。
※以下のソフトトークンは、弊社が提供するサービスではないため、事前予告なく変更となる場合がございます。

導入できる環境:Windows,MacOS の【Chromeブラウザ】
手順1:Authenticatorの導入
6
3. 導入手順 -1:Authenticator (Chromeプラグイン)
手順2:管理画面にログインし、二段階認証の設定をする
Chromeブラウザから
Chrome ウェブストアにアクセスする。
① 「Authenticator」を検索する。
② [+CHROMEに追加]をクリックし、インストールする。
サイト管理画面 または
ショップ管理画面 にログインする。
画面右上のログインユーザーの▼をクリックし
【二段階認証 有効化】をクリックする。
1 2
3 4 5 【セキュリティキー発行】をクリックする。
※設定状況によっては、5の画面が出力します
1
2

7
① Chromeブラウザ 右上の マークをクリックしAuthenticatorを起動する。
② Authenticatorの画面が表示されたら 鉛筆マークをクリックする。
① 「+」を選択する。
② 「QRコードをスキャン」を選択する。
③ 画面上のQRコードを選択して読み込む。
追加が完了するとChromeのポップアップが表示。
登録した内容を確認し、「OK」をクリックして
登録完了。
「次へ」をクリックする。
※画面の補足
① 本番環境/テスト環境によってドメインが変わります。
② ユーザーID(ログインID)です。
③ ショップID/サイトIDです。
④ ショップ管理画面は「shop」
サイト管理画面は「site」です。
① Authenticatorを起動する。
② ワンタイムパスワードが表示される。
③ パスワードを管理画面に入力し「認証」する。
※パスワードをクリックする
とコピーが可能です。
(初回のみアクセス許可が
求められます)
※前画面の続き
1 1
22
3
2
1
3 4
3
1
2
6 7
8 9 10
※ Authenticator の設定完了までQRコードの画面は閉じないでください。

8
3. 導入手順 -2:WinAuth (スタンドアロンアプリ)
以下URLにアクセスする。
https://winauth.github.io/winauth/index.html
URLが変更されている場合は
検索サイトにて「WinAuth」で検索してください。
最新バージョン(WinAuth-x.x.x.zip)をクリックし
ダウンロードする。
ZIPファイルを解凍し、フォルダ内のWinAuth.exe を起動する。
※デスクトップ等にショートカットを作っておくと便利です。
「実行」をクリックする。 「Add」をクリックする。 「 Authenticator 」を選択する。
1 2 3
4 5 6
手順1:WinAuth を入手する
クリック
クリック
導入できる環境:Windows

9
手順2:管理画面からセキュリティキーを入手する
手順3:WinAuthにセキュリティキーを設定する
① Name:PGマルチペイメント管理画面(任意で名称をご設定ください)
②「1. Enter the Secret Code for …」のテキストボックスに、管理画面のセキュリティキー発行画面に表示されたセキュリティキーを入力する。
③「2. Choose if this is a time-based …」のラジオボタンで、”Time-based”を選択する。
④「3. Click the Verify button to …」の[Verify Authenticatior]をクリックする。
⑤「4. Verify the following code …」にワンタイムパスワードが表示されます。
⑥ OK をクリックする。
1
2
3
4
ワンタイムパスワード
6
5
7 8サイト管理画面または
ショップ管理画面にログインします。
画面右上のログインユーザーの▼をクリックし
【二段階認証 有効化】をクリックします。
9 ① 【セキュリティキー発行】をクリックします。
② セキュリティキーをコピーします。
※WinAuthの設定完了までQRコードの画面は閉じないでください。※設定状況によっては、9の画面が出力します
①
②
10
1
2

10
手順4: WinAuthを利用するパスワードを設定する(任意です)
11 12「Protection」ダイアログが表示される。 パスワードを設定する。
Password 任意のパスワードを入力Verify 確認(上記と同じパスワード)入力
OK をクリックする。
※WinAuthの便利機能※
生成したワンタイムパスワードを自動コピーできる機能を
設定する。
ツール(歯車)マークをクリックする。
パスワード設定しない場合はチェックをはずし、OK押下
13

導入できる環境:MacOS
手順1:OTP Managerの導入
11
3. 導入手順 -3:OTP Manager(スタンドアロンアプリ)
手順2:二段階認証の設定をする
App Store にアクセスします。 「OTP Manager」で検索し、インストールします。1 2
OTP Managerを起動し
[Add your first account]ボタンを
クリックします。
サイト管理画面または
ショップ管理画面にログインします。
4 画面右上のログインユーザーの▼をクリックし
【二段階認証 有効化】をクリックします。5
※設定状況によっては、6の画面が出力します
3

12
①【セキュリティキー発行】をクリックします。
② セキュリティキーをコピーします。
①
②
OTP Managerのダイアログに設定します。
① 登録名称を入力します。
② ユーザーID(ログインID)です。
③ コピーしたセキュリティキーを貼り付けます。
④ 【Save】をクリックして登録完了です。
8 登録が完了し、ワンタイムパスワードが表示されます。
ログイン画面に戻り
「次へ」をクリックします。
ワンタイムパスワードを管理画面に入力し
「認証」します。
※ワンタイムパスワードをクリックすると
コピーできます。
※前画面の続き
2
1
76
9 10

導入できる環境:iPhone, iPad, Android
13
3. 導入手順 -4:Google Authenticator(アプリ)
App Store にアクセスする。
“Google 認証アプリ” と入力、検索する
「入手」を押下し、ダウンロードする1 2
手順1:アプリを を入手する
iPhone / iPad
※既にアプリを入手済みの場合は、手順1は不要です
AndroidGoogle Playにアクセスする。
“Google 認証アプリ” と入力、検索する。
「インストール」をクリックし、
ダウンロードする。1 2
手順2へ手順2へ
手順2:管理画面からセキュリティキーを入手する
3 4サイト管理画面または
ショップ管理画面にログインします。
画面右上のログインユーザーの▼をクリックし
【二段階認証 有効化】をクリックします。
5 ① 【セキュリティキー発行】をクリックします。
② QRコードもしくは、セキュリティキーの文字を
取得します。
①
②
※注意※
アプリで読みとるまでQRコード画面は閉じないでください。※設定状況によっては、5の画面が出力します
1
2

14
6 「設定を開始」をクリックする。
手順3:アプリにセキュリティキーを設定する
「バーコードをスキャン」 もしくは「手動で入力」を
クリックする。
「バーコードをスキャン」押下した場合:
カメラが起動するので、管理画面上に表示されたQRコードを読み込ませます。
「手動で入力」押下した場合:
管理画面上に表示される「セキュリティキー」を手動で入力します。
ワンタイムパスワードが表示される
■設定後の利用方法
1 アプリを起動 2 ワンタイムパスワードが表示されます10
追加する場合のみ
9
---iPhone--- ---Android--- ---iPhone--- ---Android---
→9へ
「+」マーク 押下し、
バーコードをスキャン
もしくは
手動で入力 を選択
---iPhone---
---iPhone--- ---Android---
---Android---
---iPhone--- ---Android---
sample
7 8

15
4. 二段階認証導入後のログイン手順
二段階認証の導入後のログイン手順を以下にご案内します。
① 管理画面のURLを開く管理画面のログイン画面が表示されます。
② ユーザーID/パスワードを入力して、「ログイン」ボタンを押下ワンタイムパスワード認証画面が表示されます。
③ ソフトトークンを起動し、表示されているワンタイムパスワードを入力ワンタイムパスワードが正しい場合は、ログインできます。
ソフトトークンに表示されているワンタイムパスワードは、一定時間ごとに切り替わります。入力中に切り替わった場合は、新しいワンタイムパスワードを入力しなおしてください。

16
4. 二段階認証導入後のログイン手順
《補足事項》二段階認証の再発行について導入後に再発行したい場合1.管理画面にログインして、管理画面の上部にあるユーザー名をクリックする。2.「二段階認証再登録」メニューをクリックする。
《補足事項》二段階認証の解除について導入後に解除したい場合1.管理画面にログインして、管理画面の上部にあるユーザー名をクリックする。2.「二段階認証無効化」メニューをクリックする。
※二段階認証は、以下を除き【任意設定】です。
<必須化対象>・PCIDSS準拠、且つカード番号全桁表示の特別対応加盟店様・決済専用タブレット
以上で二段階認証の導入は完了です 「二段階認証 無効化」は、無効化が可能な場合のみ表示されます。項目がない場合は、無効化することができません。

17
5. ワンタイムパスワードをメールで受け取る方法
ソフトトークンのインストールが行えない、うまくいかない場合は、代替手段としてメールにてワンタイムパスワードを受け取ることができます。
※予め、ユーザーIDにメールアドレスを登録する必要があります。
《参考FAQ》管理画面/メールアドレス設定方法(https://faq.gmo-pg.com/service/Detail.aspx?id=1262)
1 ユーザーID、パスワードでログインする 初回のみ セキュリティキー発行画面が表示されます2
3 4
メールアドレスの登録がない場合は
表示されません P18へ
①【セキュリティキー発行】をクリックする。
② 「次へ」をクリックする。
※ワンタイムパスワードをメールで受取る場合、
ソフトトークンの設定は不要ですが、
二段階認証を有効化するために
このステップをすすめてください。
1
2
①「ワンタイムパスワードをメールで受取る場合はこちら」
をクリックする。
1
右画面が表示されます。
画面を閉じずに手順5を実施してください。

18
5 6
メールアドレスの登録がない場合
ユーザーIDに対しメールアドレスの登録がなかった場合
手順3の、「ワンタイムパスワードをメールで受取る場合はこちら」が表示されません。
<対応方法>
・マスター権限のユーザーIDをご利用の場合は、弊社にてメールアドレスの代理登録も可能です。
※弊社で代理登録する場合はセキュリティの観点より弊社に「登録のあるメールアドレス」に限らせていただいております。
※ご依頼は契約会社に限らせていただいておりますため、代理店経由でのご契約の場合は、ご契約代理店へご相談ください。
・マスター権限以外のユーザーIDをご利用の場合は、マスター権限ユーザーID管理者にて登録が可能です。
(参考FAQ: https://faq.gmo-pg.com/service/Detail.aspx?id=1262)
ユーザーIDに登録しているメールアドレス宛に送信されます。
送信元:[email protected]件 名:【GMO-PG】ワンタイムパスワードのお知らせ
※ソフトトークン設定していなくても問題ございません
メール送信される「ワンタイムパスワード」をご確認ください。 ① 手順5で確認した「ワンタイムパスワード」を入力する。
② 「認証」をクリックする。
1 2
※前画面の続き

19
セキュリティキーを再表示させたい場合、以下操作で再取得することが可能です。
※リセットされますので、以前に表示したセキュリティキーは利用できなくなります。
6. セキュリティキーを再表示する方法
※予め、ユーザーIDにメールアドレスを登録する必要があります。
《参考FAQ》管理画面/メールアドレス設定方法(https://faq.gmo-pg.com/service/Detail.aspx?id=1262)
1 ①「セキュティキーを再表示させたい方はこちら」クリックする。
1
1
2
①ユーザーIDを入力する
②「次へ」をクリックする。
2 3 以下画面が表示されます。
画面を閉じずに手順4を実施してください。
4 メール送信される「確認コード」をご確認ください。
ユーザーIDに登録しているメールアドレス宛に送信されます。
送信元:[email protected]件 名:【GMO-PG】セキュリティキーリセット手続き
※確認コードはランダムに発行されます。
5 ① 手順4で確認した確認コードを入力(30分で無効になります)
② 「次へ」をクリックする。
1
2
ユーザーIDの入力誤り、もしくはメールアドレスの登録がない場合は
エラーになります。P20へ

20
セキュリティキーリセットの
完了画面が表示されます。
ログイン画面より、
再度ログインしてください。
6 7 8 ①【セキュリティキー発行】をクリックする。
② QRコードもしくは、セキュリティキーの文字を
取得することが可能です。
1 2
メールアドレスの登録がない場合
入力したユーザーIDが誤っている、もしくはユーザーIDに対しメールアドレスの登録がなかった場合
手順2のあと、左のエラー画面が表示されます。
<対応方法>
・マスター権限のユーザーIDをご利用の場合は、弊社にてメールアドレスの代理登録も可能です。
※弊社で代理登録する場合はセキュリティの観点より弊社に「登録のあるメールアドレス」に限らせていただいております。
※ご依頼は契約会社に限らせていただいておりますため、代理店経由でのご契約の場合は、ご契約代理店へご相談ください。
・マスター権限以外のユーザーIDをご利用の場合は、マスター権限ユーザーID管理者にて登録が可能です。
(参考FAQ: https://faq.gmo-pg.com/service/Detail.aspx?id=1262)
※前画面の続き

21
7. Q&A
Q1. 同じユーザーIDを複数人で利用しています。問題ありますか?
Q2.セキュリティキーを控え忘れました。どうすればいいですか?
Q3.二段階認証を要求されずに、ログインできてしまいました
A1.セキュリティ上、ご利用者様別にユーザーIDを作成いただくことを推奨しています。
同じユーザーIDを複数人で利用する際は、各個人でソフトトークンをインストールし
設定時に同じセキュリティキーを登録ください。
※セキュリティキーの再発行をした場合、全員セキュリティキーの再登録が必要になります。
A2. ショップIDご用意のうえカスタマーサポートセンターまでご連絡ください。
弊社にて二段階認証を解除し、再度設定いただけるようにします。
※既に発行しているセキュリティキーは無効となります。
ユーザーIDに対しメールアドレスを登録している場合は、ご自身でリセットすることも可能です。(P19を参照)
A3. 二段階認証は4時間有効です。一度、二段階認証でログインされた場合、
4時間以内であれば一度ログアウトされた場合でも
二段階認証を要求されずにログインいただくことが可能です。
( 同一アカウントを複数名でご利用の場合、1人が二段階認証でログイン後、4時間以内は、
その他の方がログインされる際二段階認証を要求されません。)

22
7. Q&A ~決済専用タブレットについて~
Q2. 二段階認証をはずすことは可能ですか。
Q3. タブレットでログインしたら、管理画面も二段階認証になってしまいました。
Q4. タブレットに、ソフトトークンなどのアプリをインストールすることは出来ますか。
Q1. ログイン情報は、マルチペイメント管理画面と同じですか
A1. タブレット用のログインURLがあります。(マルチペイメント管理画面のURLとは異なります)
同梱のログインマニュアルP6 をご参照のうえ、管理画面の「基本情報」より、
【決済専用タブレット端末URL 】をご確認いただき、直接ご入力ください。
※ログインIDは、共有です。
A2. タブレット(専用端末)については、二段階認証必須です。はずすことが出来ません。
A3. ログインアカウントは共通でご利用可能です。タブレットで二段階認証でログインした場合、
管理画面のログインも二段階認証になってしまいます。
タブレット用のログインIDを作成いただくことをおすすめします。
A4. タブレットは決済専用端末です。管理画面以外の環境にはアクセスが出来ない仕様のため、
アプリ等をインストールすることは出来ません。二段階認証のソフトトークンは、パソコンや携帯等で
別途ご設定ください。

23
改定履歴
2018年 2月13日Ver. 2.01 WinAuthサイトのURLを変更
2018年 5月21日Ver. 2.02 各ソフトトークンの導入手順を変更
Q&A追加
2018年 5月25日Ver. 2.03 P18 誤字修正
2018年 7月17日Ver. 2.04 概要の修正
ワンタイムパスワードをメールで受取る方法 を変更
セキュリティキーを再表示する方法 追記
よくあるお問合せ追記