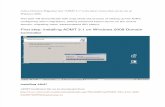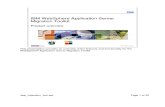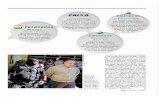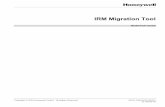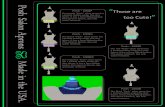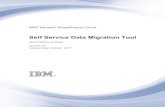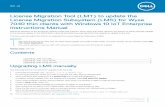PG2 Migration Tool Manual
-
Upload
nguyen-anh-tu -
Category
Documents
-
view
137 -
download
9
description
Transcript of PG2 Migration Tool Manual

Power and productivity
for a better worldTM
System 800xA EngineeringProcess Graphics Migration Tool
System Version 5.1


System 800xA EngineeringProcess Graphics Migration Tool
System Version 5.1

NOTICEThis document contains information about one or more ABB products and may include adescription of or a reference to one or more standards that may be generally relevant tothe ABB products. The presence of any such description of a standard or reference to astandard is not a representation that all of the ABB products referenced in this documentsupport all of the features of the described or referenced standard. In order to determinethe specific features supported by a particular ABB product, the reader should consult theproduct specifications for the particular ABB product.
ABB may have one or more patents or pending patent applications protecting the intel-lectual property in the ABB products described in this document.
The information in this document is subject to change without notice and should not beconstrued as a commitment by ABB. ABB assumes no responsibility for any errors thatmay appear in this document.
In no event shall ABB be liable for direct, indirect, special, incidental or consequentialdamages of any nature or kind arising from the use of this document, nor shall ABB beliable for incidental or consequential damages arising from use of any software or hard-ware described in this document.
This document and parts thereof must not be reproduced or copied without written per-mission from ABB, and the contents thereof must not be imparted to a third party nor usedfor any unauthorized purpose.
The software or hardware described in this document is furnished under a license andmay be used, copied, or disclosed only in accordance with the terms of such license. Thisproduct meets the requirements specified in EMC Directive 2004/108/EEC and in LowVoltage Directive 2006/95/EEC.
TRADEMARKSAll rights to copyrights, registered trademarks, and trademarks reside with their respec-tive owners.
Copyright © 2003-2010 by ABB. All rights reserved.
Release: June 2010Document number: 3BSE049231-510

3BSE049230-510 5
TABLE OF CONTENTS
About This BookGeneral ..............................................................................................................................7
Document Conventions .....................................................................................................7
Warning, Caution, Information, and Tip Icons..................................................................7
Terminology.......................................................................................................................8
Section 1 - IntroductionGraphics Migration..........................................................................................................11
Section 2 - Migration ProcessPrerequisites ....................................................................................................................13
First Step Before Migration.............................................................................................13
Migration Workflow ........................................................................................................13
Migration Results .................................................................................................14
Constraints .......................................................................................................................16
Section 3 - MigrationGraphics Migration Tool .................................................................................................19
Editing Graphic Aspects ......................................................................................23
Migration Errors...................................................................................................26
Filtering and Sorting ............................................................................................34
Migration Overview .............................................................................................34
Custom Aspect Category Mapping ......................................................................35
Mapping Aspects..................................................................................................37
Mapping Editor ....................................................................................................39

Table of Contents
6 3BSE049230-510
Section 4 - Migration WorkflowHow to perform migration............................................................................................... 51
Migrating graphic elements ................................................................................. 51
Migrating faceplate elements............................................................................... 54
Migrating Libraries .............................................................................................. 54
Migrating Sub elements and Property elements .................................................. 56
Migrating aspects containing ActiveX Controls .................................................. 57
Migrating Custom Aspect Categories.................................................................. 57
Migrating Graphic Displays................................................................................. 58
Migrating Faceplates............................................................................................ 58
Migrating Object Displays................................................................................... 59
Migrating Obsolete Elements .............................................................................. 60
Creating Mapping Information for manually created PG elements..................... 60
Creating Mapping Information for manually created PG generic elements ........ 61

About This Book Document Conventions
3BSE049231-510 7
About This Book
GeneralThis document is used as a reference manual for the migration of IndustrialIT 800xA graphic aspects based on Microsoft Visual Basic 6.0 to the Process Graphics based on Microsoft Windows Presentation Foundation (WPF).
Document ConventionsMicrosoft Windows conventions are normally used for the standard presentation of material when entering text, key sequences, prompts, messages, menu items, screen elements, etc.
Warning, Caution, Information, and Tip IconsThis publication includes Warning, Caution, and Information where appropriate to point out safety related or other important information. It also includes Tip to point out useful hints to the reader. The corresponding symbols should be interpreted as follows:
Electrical warning icon indicates the presence of a hazard which could result in electrical shock.
Warning icon indicates the presence of a hazard which could result in personal injury.
Caution icon indicates important information or warning related to the concept discussed in the text. It might indicate the presence of a hazard which could result in corruption of software or damage to equipment/property.
Information icon alerts the reader to pertinent facts and conditions.

Terminology About This Book
8 3BSE049231-510
Although Warning hazards are related to personal injury, and Caution hazards are associated with equipment or property damage, it should be understood that operation of damaged equipment could, under certain operational conditions, result in degraded process performance leading to personal injury or death. Therefore, fully comply with all Warning and Caution notices.
TerminologyA complete and comprehensive list of Terms is included in the IndustrialIT Extended Automation System 800xA, Engineering Concepts instruction (3BDS100972*). The listing included in Engineering Concepts includes terms and definitions that apply to the 800xA system where the usage is different from commonly accepted industry standard definitions and definitions given in standard dictionaries such as Webster’s Dictionary of Computer Terms.
Tip icon indicates advice on, for example, how to design your project or how to use a certain function
Term Description
Building Block Building Block comprises of graphic items such as Graphic primitives, Basic symbols, Buttons, and Input items that are used to build a Graphic aspect.
Capture The process of reading the information in an existing VBPG aspect for the migration of the aspect.
Control Refers to the Visual Basic controls.
Dependencies The elements upon which the graphic aspect relies on are collectively termed as Dependencies.
Free VB code The custom Visual Basic code added by the user to a graphic aspect.
XML file A file where the data is stored in a structured and hierarchical form.

About This Book Terminology
3BSE049231-510 9
Mapping information The information required for the Migration Tool to know how a VBPG aspect should be replaced by a PG aspect. This also specifies how the properties of a VBPG aspect is to be mapped to the properties of a PG aspect. This information is stored on the PG aspects.
Migration The process of converting an existing VBPG aspect to a PG aspect. This is done manually by using the Process Graphics Builder or automatically using the Migration Tool.
PG Process Graphics.
Property Refers to the properties of a graphic item.
VBPG Visual Basic Process Graphics.
WPF Windows Presentation Foundation.
Graphic Item A graphic item is a graphical representation of aspects in Process Graphics. It includes items such as Rectangle, Curve, Triangle, and Cone.
Term Description

Terminology About This Book
10 3BSE049231-510

3BSE049231-510 11
Section 1 Introduction
Graphics MigrationThe process of graphics migration involves the migration of graphics data of the existing VBPG aspects to the corresponding PG aspects. The Migration Tool migrates the graphic aspects from VBPG to PG. The VBPG and PG must exist in the same 800xA system.
Mapping information contains the details which are used to map the building blocks and elements. The building blocks used in the VBPG aspects are mapped to the corresponding graphic items in the PG aspects.
Figure 1. Graphics Migration Process

Graphics Migration Section 1 Introduction
12 3BSE049231-510

Section 2 Migration Process Prerequisites
3BSE049231-510 13
Section 2 Migration Process
PrerequisitesThe following are the prerequisites to use the Migration Tool:
• All third party software prerequisites of 800xA system are applicable. Refer to IndustrialIT, 800xA, System, Installation (3BSE034678*) for more information.
• Microsoft Visual Basic 6.0.
First Step Before MigrationAll the graphic aspects to be migrated and the aspects to be created in Process Graphics, must exist in the system. Some of the examples are as follows.
• The 800xA system should be up and running.
• The user-defined ActiveX controls that are used in VBPG graphic elements should be rebuilt in the PG Graphics Builder.
• Free VB Code in expressions should be replaced with Expression Variables that are used in PG. For more information on migrating VB code, refer to Migrating VB Code on page 53.
• The graphic aspect must be deployed in the system.
Migration WorkflowThe Migration workflow describes the procedures involved in the migration of VBPG aspects to the PG aspects by using the Migration Tool.
1. Start the Migration Tool.
To migrate VB graphic aspects, the user Application Engineer should belong to the IndustrialIT user group and Windows Local Administrators.

Migration Results Section 2 Migration Process
14 3BSE049231-510
2. If the user has created custom aspect categories in VBPG, similar aspect categories should be created in PG or one of the existing aspect categories can be selected. For more information on aspect categories, refer to IndustrialIT 800xA, System, Configuration (3BDS011222*).
Use the Migration Tool to map the existing VBPG aspect categories to the PG aspect categories.
3. Select the VBPG aspect that is to be migrated.
All the VBPG aspects belonging to a selected structure or object can also be migrated.
4. In case of errors during the migration process, correct them manually. For more information, refer to Common Migration Errors on page 28.
Clear all the error messages appearing in the Migration Tool.
5. Export the PG aspects and any additional aspects. For example, aspect categories and NLS resource data aspects.
Migration Results
The Graphics Migration Tool converts VBPG aspects into PG aspects. It cannot be assumed that the result of migration is correct. The user should always compare and check the migrated PG aspect with the VBPG aspect.
Consider the following examples.
Example 1
This example explains about non-optimal expressions.
Following is a VBPG expression assigned to an item property.
IIF(condition, True, False)
where condition is an expression evaluating a Boolean value.
After migration, the VBPG expression is converted to the following.
For more information on migration workflow, refer to Section 4, Migration Workflow.

Section 2 Migration Process Migration Results
3BSE049231-510 15
if condition thentrue
elsefalse
The converted PG expression becomes non-optimal because condition results into a Boolean value, and the expression also evaluates a Boolean result. For example, if condition is True, the expression evaluates as follows:
if True thentrue
elsefalse
Following is an optimal PG expression.
condition
The PG expression should be manually checked and corrected by the user after the migration process.
Example 2
This example explains about erroneous expressions. Consider a property having enumerated values.
• 0 in VBPG, Hollow in PG
• 1 in VBPG, Opaque in PG
• 2 in VBPG, Semi in PG
Following is the VBPG expression assigned for the enumerated property.
IIF(condition,0,1)
After migration, the VBPG expression is converted to the following PG expression.
if condition thenHollow
else if !condition thenOpaque

Constraints Section 2 Migration Process
16 3BSE049231-510
elseSemi
The expression should not evaluate to Semi based on the VBPG expression. This PG expression returns the value Semi when the condition has no value (for example, when the display is working without a connection to the controller).
The following is an expression that corresponds to a VBPG expression that evaluates no value.
if condition thenHollow
elseOpaque
The PG expression should be manually checked and corrected by the user after the migration process.
ConstraintsThe following are the constraints for the Graphics Migration Tool.
• Migration should be done in 800xA system version 5.1.
• Free VBPG code cannot be migrated automatically.
• Migration tool is only intended to be used in the production environment.
• Graphics data cannot be migrated when the graphic aspect is edited by using VBPG Graphics Builder or when the graphic aspect is inherited or propagated from the object types.
• A graphic aspect can be migrated only if it has been deployed in the system.
• Graphics can be created in Process Graphics only if each VBPG control has a corresponding PG graphic item and the mapping data exist in the mapping table.
• It is not recommended to do heavy engineering activities on an aspect server if the system is a non-redundant production system. It s recommended to perform engineering activities such as migrating graphic displays on:

Section 2 Migration Process Constraints
3BSE049231-510 17
– Client node that is configured to be connected to the secondary (designated) aspect server in a redundant system (configured by affinity).
– Secondary (designated) aspect server in a redundant system (instead of using the primary aspect server).
This will avoid the following network activites during graphics migration.
– Connecting to the aspect directory to fetch aspect object data.
– Reading VBPG CTL files from the aspect server.
If custom security restrictions are made, an application engineer may not have the privileges to create and/or modify all graphics in the system. This user cannot perform migration. Security problems are reported as errors by the migration tool. For more information, refer to IndustrialIT, 800xA - System, Administration and Security (3BSE037410*)

Constraints Section 2 Migration Process
18 3BSE049231-510

Section 3 Migration Graphics Migration Tool
3BSE049231-510 19
Section 3 Migration
Graphics Migration ToolThe Graphics Migration Tool is used for migrating the VBPG aspects to the PG aspects.
Execute the following steps to perform the graphics migration.
1. Launch the Graphics Migration tool.
Select VB Graphics Migration Tool from Start > Programs > ABB Industrial IT 800xA > Engineering > Utilities.
Figure 2. Graphics Migration Tool

Graphics Migration Tool Section 3 Migration
20 3BSE049231-510
2. Select the structure and the object that contains the VBPG aspects to be migrated.
The graphic aspects corresponding to the selected object are displayed.
Figure 3. Select Structure

Section 3 Migration Graphics Migration Tool
3BSE049231-510 21
The existing VBPG aspects are displayed on the left and the corresponding PG aspects are listed on the right.
3. Click Migrate aspect to migrate a VBPG aspect to Process Graphics.
Figure 4. List of Graphic Aspects
The user can select a structure or an object, and click Migrate on the toolbar to migrate all the VBPG aspects corresponding to the selected structure or object.

Graphics Migration Tool Section 3 Migration
22 3BSE049231-510
4. The following message box appears if the VBPG graphic aspect is already migrated.
5. Click Yes to perform the migration process again and overwrite the existing process graphic. Otherwise, click No or Cancel to cancel the migration process.
The following are the images, which appear to the left of the VBPG aspect. This gives the migration state of the VBPG aspect.
specifies that the VBPG aspect is migrated successfully.
specifies that the VBPG aspect is migrated with some errors.
specifies that VBPG aspect is not migrated.
Figure 5. Overwrite Existing Aspect

Section 3 Migration Editing Graphic Aspects
3BSE049231-510 23
Editing Graphic Aspects
The graphic aspects can be opened directly from the Graphics Migration Tool. Click Edit aspect from the Migration Tool to edit the graphic aspect.
The following window appears while migrating the VBPG graphic aspect if the graphic aspect contains some dependent graphic elements that are not migrated.
Select the graphic elements that should be migrated and click OK.

Editing Graphic Aspects Section 3 Migration
24 3BSE049231-510
The VB Process Graphics Builder as shown in Figure 7 is displayed if the user is trying to edit a VB process graphic aspect.
Figure 6. Graphics Migration tool with Edit Aspect button

Section 3 Migration Editing Graphic Aspects
3BSE049231-510 25
Figure 7. VB Graphics Builder

Migration Errors Section 3 Migration
26 3BSE049231-510
The Process Graphics Builder as shown in Figure 8 is displayed if the user is trying to edit Process Graphic aspect.
Migration Errors
All errors that occur during the process of migration are logged. The user is informed when an error occurs and it can be viewed towards the bottom of the VB6 Graphics Migration screen as shown in Figure 9.
Figure 8. Process Graphics Builder

Section 3 Migration Migration Errors
3BSE049231-510 27
A summary of all the problems that occurred during the migration process is displayed.
All the errors, warnings, and information are displayed in this window. It displays the time, description, and the error code.
indicates errors.
indicates warnings.
indicates information.
In the Migration tool, click Show errors corresponding to the PG graphic aspect to display the details of the errors that occurred during the migration.
Figure 9. Error, Warning, and Information Display

Migration Errors Section 3 Migration
28 3BSE049231-510
Common Migration Errors
The following are some of the common errors, which the user might face during the migration process.
• Aspect contains errors or unresolved references
Migrating a VBPG graphic aspect which contains errors or unresolved references may result in inconsistent behavior of the migrated PG graphic aspect. The solution is to correct the VBPG aspect manually or using the Display Tool and then perform the migration.
Figure 10. Error Messages
Manually correct the errors of a migrated process graphic and click Clear all messages. The state of migrated aspect is changed from error to OK.
The state of the graphic aspect is also changed from Aspect Unapproved to Aspect Approved after clearing the error messages.

Section 3 Migration Migration Errors
3BSE049231-510 29
• Expression Variables that are empty
The Migration Tool cannot migrate if the expression variables are empty. To correct this error, open the VBPG graphic aspect and assign a default value for the expression variable. Save and deploy the aspect and close the VBPG Graphics Builder. Migrate the VBPG graphic aspect.
• Aspect is not deployed
The migration process is not performed if the aspects are not deployed. Deploy the aspect using the VBPG Graphics Builder or using the VBPG Display Tool before starting the migration.
• Aspect is opened
The migration process is not performed if the aspects are opened in the VB6 Graphics Builder. Save and deploy the aspects, and close the Graphics Builder before starting the migration.
• Unsupported properties
Some properties are not supported in PG (for example, IndicateValue on VBPG PushButton is not supported). When a VBPG graphic aspect uses such properties, the migration tool cannot perform an automatic conversion of the properties. The user should manually use the PG functions to create the VBPG properties if required.
• Unsupported controls
Some VBPG controls (for example, Timer) are not supported in PG. When a VBPG graphic aspect uses such controls, the migration tool cannot perform an automatic conversion of the controls. The user should manually use the PG functions to create the VBPG controls if required.
• Aspect contains custom VB code that cannot be migrated
All VBPG aspects contain VB code because the VBPG framework uses this code for some standard functions in VBPG. Sometimes, additional VB code is added by the user, which cannot be automatically migrated by the migration tool. This additional VB code includes additional properties, methods or functions. These should be handled manually. For more information, refer to Migrating VB Code on page 53.
• Graphic aspect properties used in expressions

Migration Errors Section 3 Migration
30 3BSE049231-510
If any property of a control or graphic element is used in an expression of another control or graphic element, the expression will not be migrated.
Typical scenario in which these type of expressions are used, is to make a graphic primitive invisible, by setting GeneralBackColor as the background color.
For example, BackColor property of a graphic aspect is assigned to GeneralBackColor property of subscription control.
• NOT operator used with non booleans
In VBPG, the unary NOT operator was used with the numeric values to achieve bitwise negation.
For example, NOT (10) = -11 and NOT (-11) = 10.
Expressions involving the usage of NOT operator must be manually created in PG because the Migration Tool does not migrate them automatically. In PG the unary ! operator does not operate on numeric values. Such expressions should be manually converted.
• Migration of .wmf images
Images with the .wmf extension are not migrated automatically. The legacy symbol factory controls using the images having .wmf extensions are also not automatically migrated.
• Modification of Format property after migration
Format property of the controls AdvantIntegerLimit, AdvantInteger3DButton, and AdvantIntegerPercent has a different approach for the corresponding PG controls IntegerLimit, IntegerButton, and IntegerPercent respectively. The user should modify the Format property for the PG controls after migration.
• Migration of AspectLink
The target (value of the aspect property) of Aspectlink control in VBPG might be referred by the Aspect name and not by the Aspect ID (in case of graphic aspects upgraded from older versions). The Migration tool will search the target using the Aspect name instead of Aspect ID. The VBPG Aspectlink control migrates successfully and assigns the target if there exists only one aspect with the specified name in the Target object.

Section 3 Migration Migration Errors
3BSE049231-510 31
If there exists multiple aspects with the specified name in the Target object, the Migration tool will not migrate the VBPG Aspectlink control. It displays an error message, Failed to migrate existing VB control 'AspectLink' because Guid should contain 32 digits with 4 dashes (xxxxxxxx-xxxx-xxxx-xxxx-xxxxxxxxxxxx). In this case, the user should manually assign the targets in the migrated PG graphic aspect.
After migrating a VBPG aspect containing the AspectLink control, the AspectLink control may refer to the VBPG display instead of the migrated PG2 display in the following scenarios:
– A VBPG graphic aspect referenced by the AspectLink control is manually deselected for migration.
– Aspect links in the graphic displays point to each other. For example, consider two VBPG graphic displays Disp1 and Disp2. AspectLink controls are added for both the graphic displays, where the AspectLink control of Disp1 points to Disp2 and vice versa. Disp1 and Disp2 are also migrated to the corresponding PG graphic displays.
The user should correct the resulting references of the Aspect links for the above scenarios.
• Aspects containing AspectViewCtl
In VBPG, the AspectViewCtl control can be used to show another VBPG display and the display is identified using the name. When the referenced graphic display is migrated, a new display with the same name is created.
The VBPG graphic aspect may display the PG display instead of the original VBPG display. This should be manually resolved by changing the name of referenced VBPG display and then change the original VBPG display, or by changing the name of PG display.
• Aspects containing VB Frames
The VB Frame control will be migrated as a PG GroupBox. The GroupBox is not a container and the position of each GroupBox is relative to the graphic display. In a VBPG display, if a VB Frame control Frame1 is placed within another Frame control Frame2, both the frame controls are migrated as group boxes in PG. However, the position of child frame control Frame1 will differ in

Migration Errors Section 3 Migration
32 3BSE049231-510
PG display because it will not be relative to the parent frame control Frame2 but will be relative to the graphic display.
• Rotation property of Symbol Factory controls
The migration tool cannot migrate the expressions of Rotation property. This has to be done manually.
If value of this property is not 0 or 360, the XPos, YPos, Height and Width properties in PG have to be changed for getting the appearance and behavior of the VBPG symbol factory controls.
Expressions applied to the Rotation property of symbol factory controls should be created manually for PG symbol factory controls.
If expression given in Rotation property is 90, execute the following steps for PG symbol factory control.
a. R’ = 360 – R
b. YPos’= YPos + Height
c. Width’= Height
d. Height’= Width (that is, the user has to swap the Height and Width values.)
R= Migrated Rotation Property
R’= Manually Changed Rotation property
XPos= Migrated XPos Property
XPos’= Manually Changed XPos property
YPos= Migrated YPos Property
YPos’= Manually Changed YPos property
Height= Migrated Height property
Height’= Manually Changed Height property
Width= Migrated Width property
Width’= Manually Changed Width property

Section 3 Migration Migration Errors
3BSE049231-510 33
If expression given in Rotation property is 180, execute the following steps for PG symbol factory control.
a. R’ = 360 – R
b. YPos’= YPos + Height
c. XPos’= XPos + Width
If expression given in Rotation property is 270, execute the following steps for PG symbol factory control.
a. R’ = 360 – R
b. XPos’= XPos + Width
c. Width’= Height
d. Height’= Width (that is, the user has to swap the Height and Width values.)
• Migrating Alarm Control
The migration tool will not migrate the AlarmControl (of Special Elements) item if it is added to a VBPG display or element. The tool displays an error message. The user should add the AlarmControl item manually to the PG display or element.
• Migrating Lock Control
The migration tool will not migrate the LockControl (of Special Elements) item if it is added to a VBPG display or element. The tool displays an error message. The user should add the LockControl item manually to the PG display or element.
• Migrating AdvantObjectTrim
The migration Tool will not migrate the Curve(x)Value property of the AdvantObjectTrim primitive control if it has a constant value. The tool displays an error message. The user should configure the corresponding PG property Trace(x)Value with values of PropertyRef or HistoryLog data types because this property cannot contain a constant value.

Filtering and Sorting Section 3 Migration
34 3BSE049231-510
Filtering and Sorting
Filtering is used to filter the structures, which are displayed for the selection before beginning the migration process. Sorting is used to sort the aspects that are displayed corresponding to the selected structure and object.
Filtering
• Select Show All Structures to display all the structures.
• Select Show Unmapped Process Graphics to display the PG aspects that are not mapped to VBPG aspects.
Sorting
• Select Sort by Name to sort the displayed graphic aspects in the order of the name.
• Select Sort by Category to sort the displayed graphic aspects in the order of the aspect category.
• Select Sort by Time to sort the displayed graphic aspects in the order of time an aspect was modified.
Migration Overview
Migration overview displays the status of each VBPG aspect. The status can be non-migrated, successfully migrated, and migrated with errors.
Click Overview in the toolbar of the VB6 Graphics Migration screen. This displays the migration status of all VBPG aspects corresponding to the selected structure and object.
Figure 11. Filtering and Sorting

Section 3 Migration Custom Aspect Category Mapping
3BSE049231-510 35
Custom Aspect Category Mapping
The user-defined aspect categories of VB Process Graphics must be mapped to the corresponding aspect categories of Process Graphics.
The Migration Tool allows the user to select the Process Graphics aspect category to which the corresponding VBPG aspect category is to be mapped.
Execute the following steps to map the aspect categories.
1. Click Preferences from the VB6 Graphics Migration screen. The following window appears.
Figure 12. Migration Overview
Select the Show errors check box to display the errors which occurred during the migration, corresponding to each aspect. For more information, refer to Migration Errors on page 26.
Click Print to take a print of the migration overview.

Custom Aspect Category Mapping Section 3 Migration
36 3BSE049231-510
2. Select the Process Graphic Aspect Category to which the VBPG aspect
category is to be mapped.
3. Click OK to save the changes. Otherwise click Cancel. The following screen appears if the user has made any changes.
Click Yes to save the changes. Otherwise click No.
Table 1 lists the standard aspect categories of VBPG that are mapped to the corresponding PG aspect categories.
Figure 13. Migration Preferences

Section 3 Migration Mapping Aspects
3BSE049231-510 37
Mapping Aspects
Migration of the VBPG aspects to the PG aspects can be done automatically using the Migration Tool or manually by creating a PG aspect similar to the VBPG aspect in Process Graphics Builder.
The user should manually migrate the VBPG element by following the steps given below.
1. Create a PG graphic element in the Process Graphics Builder. This should be similar to the existing VBPG graphic element, that is, all the input properties, expressions, created in the VBPG element should exist in the PG element.
2. To migrate the graphic display using the Migration Tool, mapping information for the VBPG element should be provided by the user.
To provide the mapping information, click Map Aspect in the VB6 Graphics Migration window.
Table 1. Aspect Category Mapping
VBPG Aspect Category PG Aspect Category
Graphic Display Graphic Display PG2
Navigation Display Navigation Display PG2
Object Display Object Display PG2
Graphic Element Graphic Element PG2
Sub Element Generic Element PG2
Property Element Generic Element PG2
Symbol Element Generic Element PG2
Functional Graphic Symbol Generic Element PG2
Faceplate Element Faceplate Element PG2
Faceplate Faceplate PG2

Mapping Aspects Section 3 Migration
38 3BSE049231-510
3. Select the PG graphic element from the list.
4. Click Migrate aspect to migrate the graphic display. During migration, the tool uses the mapping information to map the VBPG graphic element with the PG graphic element.
Obsolete Graphic Elements
Some of the VBPG graphic elements are not supported in Process Graphics. To indicate this, such VBPG elements should be mapped as “Obsolete”.
Execute the following steps to make a VBPG element obsolete.
1. Click Map Aspect in the VB6 Graphics Migration window.
Figure 14. Mapping Aspects
User can map one or more VBPG graphic aspects to the same PG graphic aspect.

Section 3 Migration Mapping Editor
3BSE049231-510 39
2. Select *Obsolete from the list. This marks the VBPG graphic element as
obsolete.
During migration, any occurrence of this element will be replaced with a text item stating that the element is obsolete.
For more information on migrating obsolete elements, refer to Migrating Obsolete Elements on page 60.
Mapping Editor
During the migration, the VBPG control and its properties in an aspect are mapped to the corresponding PG graphic item and its properties. The mapping of properties
Figure 15. Obsolete Graphic Element

Mapping Editor Section 3 Migration
40 3BSE049231-510
is automatically done for all aspects. Mapping Editor is used to define the mapping of the VBPG properties to the PG properties.
There may be certain properties that were not mapped to the PG properties during the migration, such properties can be manually mapped by the user through the Mapping Editor.
Mapping of properties can be done for Graphic Element and Faceplate Element aspects in the following situations.
• If the user has added or modified the input properties of a graphic element in the PG after the automatic migration, the user has to map the new input properties for the graphic element through the Mapping Editor.
• If the user has created a graphic element in the PG and has to map an existing VBPG element with the new graphic element, the Mapping Editor should be used to define the mapping of VBPG property with the PG property.
Execute the following steps to edit the mapping information.
1. Click Edit Mapping in the VB6 Graphics Migration window.
Edit Mapping appears only for migrated or manually mapped VBPG aspects. The following window appears.
Figure 16. Edit Mapping

Section 3 Migration Mapping Editor
3BSE049231-510 41
2. The left side of the screen displays the PG properties of the aspect. Each PG
property has a mapping to a VBPG property, and is indicated by .
3. Select a VBPG property corresponding to the PG property from the drop-down list.
If the PG property is to be mapped to several VBPG properties, click to add another VBPG property.
Similarly one or more VBPG properties can be mapped to a single PG property. If the added VBPG property has to be deleted, click corresponding to the VBPG property.
Figure 17. Mapping Editor

Mapping Editor Section 3 Migration
42 3BSE049231-510
4. The user can write an expression for a PG property if the value of a PG
property is based on two or more VBPG properties. The expression specifies how the VBPG properties are combined to form a single PG property.
The syntax follows the expressions in PG. For more information on the syntax of expressions, refer to refer to IndustrialIT 800xA, Engineering, Process Graphics User Guide (3BSE049230*).
Figure 18. Mapping a new VBPG property for the PG property
In case of Generic Elements, the user can also enter a data type corresponding to a PG property. This is applicable if the VBPG property and PG property have different data types. For example, if the VBPG property is in Twips, and the PG property is in Pixels, the data type should be set to TwipsX.

Section 3 Migration Mapping Editor
3BSE049231-510 43
5. The right side of the screen displays the VBPG properties of the aspect.
indicates that the VBPG property is used corresponding to a PG property.
indicates that the VBPG property is a discarded property.
indicates that the VBPG property is used in two or more PG properties.
6. Click corresponding to the aspect name, to view the details of aspect. This displays the aspect category, the time when the aspect was last modified, and the ProgID path.
It is not possible to map a VBPG input property with a PG input property of different data types.
For example, a VBPG input property PtwUnitVis of String data type cannot be mapped to a PG input property IPBool of Boolean data type using the following expression.
If PtwUnitVis = “OnRequest” then True else False
This is because the data type of VBPG input property is not known at the display level. Only the value of VBPG input property is known at the display level. The above expression evaluates to the following expression after migration.
If OnRequest = “Onrequest” then True else False
In this expression, the first instance of OnRequest is the value of VBPG input property PtwUnitVis.
By default, VBPG properties that have a mapping to the corresponding PG property is shown.
To display all the VBPG properties, select Show all VB properties.

Mapping Editor Section 3 Migration
44 3BSE049231-510
7. Click OK to save the changes. Otherwise click Cancel.
Examples of Mapping Properties
The user can write expressions for mapping equivalent properties. For example, if the Width property of a graphic element should be migrated as Width / 5.6:
1. Open the Edit Mapping window.
2. Write the following expression for the Width property of graphic element.
Width / 5.6
Figure 19. Viewing the Aspect Information

Section 3 Migration Mapping Editor
3BSE049231-510 45
3. Click OK to save the expression.
The user can write expressions for mapping of merged properties. For example, if the Height and Width properties of a graphic element should be merged to Height property:
1. Open the Edit Mapping window.
2. Map Height property corresponding to the PG Height property.
Click and select Width property. This merges the VBPG Height and Width properties to the PG Height property.
Figure 20. Example of Mapping Equivalent Property

Mapping Editor Section 3 Migration
46 3BSE049231-510
3. Write the following expression for the Height property of graphic element.
Height + Width * 2.5
Figure 21. Example of Mapping Merged Property

Section 3 Migration Mapping Editor
3BSE049231-510 47
4. Click OK to save the expression.
A VBPG property can have the same name as an enum in PG. For example, there exists a VB property UseAltColor on a VBPG graphic element and the corresponding PG graphic element contains a user-defined enumeration Color with value UseAltColor. In this case, the following expression is ambiguous.
if UseAltColor = True then UseAltColor
elseUseCltColor
Figure 22. Example of writing expression for Merged Property

Mapping Editor Section 3 Migration
48 3BSE049231-510
In this expression, the migration tool cannot distinguish between the VB property UseAltColor (first occurence) and the enumeration value UseAltColor (second occurence). To resolve this ambiguity, the the PG enumeration value that has the same name as the VB property should include the prefix pg2:: as shown in the following expression.
if UseAltColor = True then pg2::UseAltColor
elsepg2::UseCltColor
Migrating ActiveX Controls
Execute the following steps for migrating ActiveX controls.
Figure 23. Example of using property names similar to enumeration values

Section 3 Migration Mapping Editor
3BSE049231-510 49
1. Create a PG Generic Element, and edit it in the Graphics Builder. The newly created graphic should match with the ActiveX control.
2. Add input properties which will match the properties of the ActiveX control.
3. Open the migration tool and select Show Unmapped Process Graphics in the VB6 Graphics Migration window. Refer Figure 2.
This displays the newly created PG element in the list.
4. Click Edit Mapping corresponding to the aspect. The Mapping Editor window appears.
5. Click MapActiveX.. and the following window appears.
Figure 24. Mapping Editor

Mapping Editor Section 3 Migration
50 3BSE049231-510
6. Enter the ProgID of the VBPG ActiveX control and click OK.
7. Map the properties and click OK. For more details on mapping properties, refer to Mapping Editor on page 39.
Selecting VB Element for Mapping
Click Map VB Process Graphic to select a VBPG element that can be mapped to the PG element. The Select VB Process Graphic aspect window appears.
Select the VBPG element from the corresponding structure and object and click OK.
Figure 25. Entering ProgID for the ActiveX Control
Figure 26. Selecting a VBPG aspect

Section 4 Migration Workflow How to perform migration
3BSE049231-510 51
Section 4 Migration Workflow
How to perform migrationMigration Use Cases furnish the workflow of migrating different kinds of graphic aspects from VBPG to PG.
Migrating graphic elements
There are three types of graphic elements, which can be migrated to PG.
• Elements containing only standard primitives and expressions.
• Elements containing non-standard primitives.
• Elements containing VB code.
Migrating elements containing standard primitives
Execute the following steps to migrate a VBPG graphic element to a PG graphic element.
1. Start the Graphics Migration Tool and select the aspect that contains the VBPG graphic element that is to be migrated.
2. Migrate the graphic element.
– The Migration Tool will create a PG graphic element.
– The PG element is placed on the same object as the original VBPG element.
Before starting the migration of VBPG aspects, it is important to check that the existing VBPG aspects do not contain errors or unresolved references. Correct the errors manually and deploy the VBPG aspects before migration.
For more information, refer to Common Migration Errors on page 28.

Migrating graphic elements Section 4 Migration Workflow
52 3BSE049231-510
– If the tool cannot migrate the VBPG element, an incomplete PG element is created and error messages are displayed. Refer to Common Migration Errors on page 28 for more information on the migration errors.
Migrating elements containing non-standard primitives
The non-standard graphic primitives created in VBPG should be recreated as graphic elements in PG using the Graphics Builder. Mapping should be established between the VBPG and PG graphic elements, before migrating the VBPG graphic displays containing the non-standard primitives. Execute the following steps to migrate a VBPG graphic element containing non-standard primitives.
1. Start the PG Graphics Builder.
2. Create a Graphic Element PG2 aspect that matches the non-standard primitive of VBPG elements.
3. Create the input properties and expressions in PG to replace the input properties and expressions in the VBPG element.
4. Start the Graphics Migration tool.
5. Locate the VBPG non-standard primitive and newly created PG graphic element.
6. Establish mapping between VBPG and PG elements. For more information on mapping, refer to Mapping Aspects on page 37.
Property mapping should also be done. For more information, refer to Mapping Editor on page 39.
7. Migrate the VBPG graphic element that contains non-standard primitives. After migration, the newly created PG graphic element appears instead of non-standard primitives.
A migrated text primitive in a PG graphic element or display will not be editable. Add a String DEW to the text primitive to make it editable. For more information on DEWs, refer to IndustrialIT 800xA, Engineering, Process Graphics User Guide (3BSE049230*).

Section 4 Migration Workflow Migrating graphic elements
3BSE049231-510 53
Migrating VB Code
The Graphics Migration Tool partially migrates a VBPG aspect containing VB code and expressions using VB variables. The tool displays an error message for the same.
Execute the following steps to migrate the VB code in a graphic aspect.
1. Migrate the VBPG aspect using the Graphics Migration Tool. The tool creates corresponding PG aspect, but without the VB code.
2. Start the PG Graphics Builder and edit the PG aspect.
3. Create the functionality of VB code as PG expressions in the PG aspect.
4. If it is not possible to replace the VB code with PG expressions, reimplement the functionality. This can be done by creating a new aspect system and a PG graphic element, or by wrapping the VBPG graphic element containing the VB code in a PG element.
For more information about wrapping a VBPG graphic element, refer to Wrapping a VBPG graphic element on page 53.
5. Manually update the mapping information after making the changes.
Wrapping a VBPG graphic element
The VBPG graphic element containing the VB code can be wrapped into a PG element if it is not possible to replace the VB code with PG expressions.
The following are a few limitations of wrapping.
a. Performance degradation.
b. Only properties and input parameters can be accessed for a wrapped element. VB-specific constructs cannot be used, for example, methods cannot be called on the wrapped element.
c. A wrapped element cannot be changed.
d. Future maintenance problem when runtime support for VB is removed from windows.
Wrapping is recommended only as a temporary solution until a rewrite is possible. Elements which are used in many instances should not use wrapping.

Migrating faceplate elements Section 4 Migration Workflow
54 3BSE049231-510
Execute the following to wrap a VBPG element.
1. Start the PG Graphics Builder.
2. Select VBPG Element Wrapper from Special in the toolbox.
3. Place the element in the display area of the Graphics Builder.
4. Right-click on the element and select Edit. The VB Element Browser is displayed. Select the VBPG element to be wrapped.
Migrating faceplate elements
A faceplate element is a graphic element that is used in faceplate. Migrating a faceplate element is same as that of migrating a graphic element. For more information, refer to Migrating graphic elements on page 51.
Naming faceplate elements
For successful migration of faceplates, the name of faceplate elements should be different from that of VBPG faceplate elements. The suffix PG2 should be used for the PG faceplate elements.
If the migration tool is used for migrating the VBPG faceplate element, the tool automatically assigns the suffix PG2 for the PG faceplate element.
If the migration of VBPG faceplate element is done manually, the user should name the PG faceplate element with suffix PG2. For example, if the VBPG faceplate element is named “SimpleFaceplateElement”, the PG faceplate element should be named as “SimpleFaceplateElementPG2”.
Migrating Libraries
Migration of a library migrates all the graphic aspects that are part of the library. Before migration, all graphic aspects in the library should be placed in an extension library having the name of base library. Separate libraries should be used for VBPG aspects and PG aspects.
Libraries should be migrated in the order of dependency, that is, a library containing graphic aspects used in another library should be migrated first.
Execute the following steps to migrate libraries.

Section 4 Migration Workflow Migrating Libraries
3BSE049231-510 55
1. Create an extension library connected to the base library that should be migrated. The extension library should have the same name as that of base library, with the prefix VBPG.
2. Assign all the VBPG aspects from the base library to the extension library.
a. Select the base Library Version Definition aspect from the Library Structure. For more information on extension libraries, refer to IndustrialIT 800xA, System, Configuration (3BDS011222*).
b. In the Aspects tab, click Search to filter the aspects of VBPG aspect category in the library,
c. Select all the aspects and reassign to extension library.
3. Start the Graphics Migration Tool.
4. Migrate all VBPG aspects in the library.
5. Manually correct the errors appearing after migration.
6. Create an extension library connected to the base library for the migrated PG aspects.
7. Provide a name for the extension library. This should be same as the base library with the prefix PG.
8. Assign the PG aspects to the extension library.
9. Export the baselibrary and the two extension-libraries to separate .afw files.
The migrated aspect will not be added automatically to any library even if the source aspect belongs to a library. To add this aspect to a library, the user should manually perform the operation. For more information on library handling, refer to IndustrialIT 800xA, System, Configuration (3BDS011222*).
Non-migrated VBPG aspects that are part of released libraries are considered to be obsolete by default.
For more information on obsolete elements, refer to Migrating Obsolete Elements on page 60.

Migrating Sub elements and Property elements Section 4 Migration Workflow
56 3BSE049231-510
Migrating Sub elements and Property elements
The users of VBPG were allowed to create Sub elements and Property elements in Graphics Structure > Graphics Tools VB6. After the creation, these elements were displayed as tools in the toolbox of VBPG graphics editor. The same function exists as Generic Elements in PG. The Generic Element aspect of Generic Element PG2 aspect category can be created in Graphics Structure > Graphics Tools. For more information on generic elements, refer to IndustrialIT 800xA, Engineering, Process Graphics User Guide (3BSE049230*).
Execute the following steps to migrate VBPG sub elements and property elements.
1. Start the Graphics Migration Tool.
2. Select Graphics Structure and locate the VBPG sub elements and property elements to be migrated.
3. Migrate the VBPG sub elements and property elements.
4. In the plant explorer, create a new toolbox in Graphics Tools (in Graphics Structure) and create a new toolbox item.
5. Delete the Generic Element aspect of Generic Element PG2 aspect category that appears after creating the toolbox.
6. In the plant explorer, move the migrated generic element from the VB6 toolbox item to PG toolbox item.
7. Use the Migration Tool to locate the PG generic element and click Edit Mapping. If the aspect is inherited, perform mapping in the object type from the Object Type Structure. If the PG generic element is not visible in the aspect list, select Show unmapped Process Graphics in the Migration Tool.
In the mapping editor, click Map VB Process Graphic. Browse to the VBPG element which should be replaced by this PG aspect.
8. Update the mapping information and mapping expressions if appropriate.
To replace many VBPG sub elements and property elements with this PG generic element, click Map VB Process Graphic and select additional VBPG aspects.

Section 4 Migration Workflow Migrating aspects containing ActiveX Controls
3BSE049231-510 57
Migrating aspects containing ActiveX Controls
ActiveX controls were used in VBPG aspects to get the desired graphical appearance in the VBPG Graphics Builder.
The ActiveX controls should be created as generic elements in the PG Graphics Builder. This allows to create advanced graphics with better performance. For more information, refer to IndustrialIT 800xA, Engineering, Process Graphics User Guide (3BSE049230*).
Execute the following steps to migrate VBPG graphic aspects containing ActiveX controls.
1. Select Graphics Structure in the Plant Explorer.
2. Create a new toolbox named <libraryname>Symbols in Graphic Tools.
3. Create a Generic Element PG2 aspect that will replace the VBPG ActiveX control, on the newly created object.
4. Edit the generic element in the PG Graphics Builder. Create a graphic that matches the appearance of the ActiveX control.
5. Add input properties that correspond to the properties of ActiveX control. The names given for the properties should be same as that of ActiveX control.
6. Verify that the new generic element behaves same as the ActiveX control.
7. Start the Graphics Migration Tool.
8. Map the ActiveX control with the newly created generic element. For more information, refer to Mapping Editor on page 39.
9. Migrate the VBPG aspect in the library.
10. Manually correct the errors appearing after migration.
11. Export the library with PG elements from the Graphics Structure as a .afw file.
Migrating Custom Aspect Categories
The custom aspect categories of VBPG aspect types should be migrated to new categories based on the PG aspect types and the corresponding mapping

Migrating Graphic Displays Section 4 Migration Workflow
58 3BSE049231-510
information. For more information, refer to IndustrialIT 800xA, Engineering, Process Graphics User Guide (3BSE049230*).
Execute the following steps to migrate custom aspect categories.
1. Start the Plant Explorer.
2. Create the new aspect category for the corresponding PG aspect type.
3. Configurations made on the VBPG custom aspect category (for example, view class reference) should be manually updated on the PG aspect category.
4. Start the Graphics Migration Tool.
5. Map the VBPG aspect category to the newly created PG aspect category. For more information, refer to Custom Aspect Category Mapping on page 35.
6. Migrate the custom aspect categories.
Migrating Graphic Displays
Execute the following steps to migrate VBPG graphic displays to PG graphic displays.
1. Start the Graphics Migration Tool.
2. Migrate the VBPG graphic display.
– The Migration Tool will create a PG graphic display.
– The PG display is placed on the same object as the original VBPG aspect.
– If there is no mapping for a primitive that is used in the VBPG graphic display, an incomplete PG display is created and an error message is displayed. Recreate the primitives and manually add the mapping information, and repeat the migration of the display.
Migrating Faceplates
Faceplates containing VBPG faceplate elements can be migrated to a faceplate containing PG faceplate elements. The migrated faceplate contains the same configuration (for example, buttons, indicators) as the original faceplate. Only the
If the user has manually migrated the graphic elements, use the migration tool to automatically migrate the displays which use these graphic elements.

Section 4 Migration Workflow Migrating Object Displays
3BSE049231-510 59
faceplate element changes. The aspect category of the migrated faceplate will be Faceplate PG2.
For more information on migrating faceplate elements, refer to Migrating faceplate elements on page 54.
Execute the following steps to migrate a faceplate containing VBPG faceplate elements to a faceplate containing PG faceplate elements.
1. Start the Graphics Migration Tool.
2. Migrate the faceplate.
– The Migration Tool will create a new aspect of the Faceplate PG2 aspect category.
– This faceplate is placed on the same object as the original VBPG aspect.
Migrating Object Displays
Graphic displays can be created on object types. Such graphic displays are called "object displays".
VBPG does not have an aspect category for these displays. These displays were categorized in the aspect category Graphic Display. The users could also create custom aspect category called object displays.
PG has the aspect category called Object Display PG2 intended for displays that are placed on object types.
Execute the following steps to migrate an existing VBPG object display to the PG object display.
1. Start the Graphics Migration Tool.
2. Map the VBPG aspect category used on the object types to object display. For more information, refer to Custom Aspect Category Mapping on page 35.
– If the system has a custom aspect category (for example, VBPG Object Display), map this category to the Object Display PG2 category.
– If the VBPG Graphic Display aspect category is used, temporarily map graphic display to Object Display PG2 category. Execute step 4.
3. Migrate the displays on object types.

Migrating Obsolete Elements Section 4 Migration Workflow
60 3BSE049231-510
4. Change the mapping to Graphic Display PG2 category if the VBPG Graphic Display category is used.
Migrating Obsolete Elements
Existing VBPG graphic elements that are not supported in Process Graphics should be marked as obsolete. For example, if an element is marked as obsolete, migration of a graphic display containing that element will replace the obsolete element with a text item stating that the element is obsolete.
Execute the following steps to make a VBPG graphic element obsolete.
1. Start the Graphics Migration Tool.
2. Select the VBPG element to be marked as obsolete.
3. Map the VBPG element to "*Obsolete". For more information, refer to Mapping Aspects on page 37.
Creating Mapping Information for manually created PG elements
Mapping information defines which VBPG elements are to be mapped to PG elements and how the properties are mapped to the properties of PG elements. The following are some of the examples that require mapping information.
• VBPG graphic element is replaced with a newly created PG element in the Graphics Builder.
• Graphics Migration Tool failed to create the mapping information during the migration process.
• Any properties in the PG element are added or deleted.
• Any properties in the PG element for which the mapping was done during the migration of the corresponding VBPG element, are modified.
Execute the following steps to create the mapping information.
1. Start the PG Graphics Builder and create a PG element.
Non-migrated VBPG aspects that are part of released libraries are considered to be obsolete by default. While migrating a library, it is not necessary to map each obsolete VBPG aspect. Migration tool considers such elements as obsolete during the migration.

Section 4 Migration Workflow Creating Mapping Information for manually created PG generic
3BSE049231-510 61
2. Add the input properties in the PG element. The names should be same as that of VBPG element properties.
3. Start the Graphics Migration Tool and select the VBPG element to be migrated.
4. Map the VBPG element to the corresponding PG element. For more information, refer to Mapping Aspects on page 37.
– Mapping information will be created automatically. This maps the VBPG element to the selected PG element. All properties with the same name are mapped.
– If additional properties are defined, or different names are allocated for the PG element properties, the mapping information should be manually modified.
Creating Mapping Information for manually created PG generic elements
Mapping information for Generic Element, sub elements, and property elements are different for PG elements because PG generic element, and VBPG sub element and property element are not on the same object. To create or change the mapping information for a PG generic element, perform the following steps.
1. Start the Graphics Migration Tool.
2. Select the Graphics Structure and locate the PG Generic element. If this element is not visible, select Show Unmapped Process Graphics in the Migration Tool. If the element is inherited, go to the object type and execute the step 3 to step 5 on the generic element.
3. Select Edit Mapping to open the mapping editor.
4. Click Map VB Process Graphic to map a VBPG sub element and property element to this PG generic element.
5. Update the mapping information and mapping expressions if appropriate.
To map several VBPG sub elements and property elements with the PG generic elements, click Map VB Process Graphic and select additional VBPG elements.

Creating Mapping Information for manually created PG generic elements Section 4 Migration
62 3BSE049231-510

3BSE049231-510 63
CConstraints 16Custom aspect category mapping 35
EEdit mapping 40Editing Graphic Aspects 23Examples of Mapping properties 44
FFaceplate elements 54Faceplates 58Filtering and Sorting 34
GGraphics Migration Introduction 11Graphics Migration Tool 19
LLaunching the tool 19
MMapping aspects 37Mapping editor 39Mapping Information for PG elements 60Mapping Information for PG Generic Elements 61Mapping properties 41Migrate aspect 21Migrating ActiveX Controls 57Migrating ActiveX controls 48Migrating Custom Aspect Categories 57Migrating elements with non-standard primitives 52Migrating elements with standard primitives 51Migrating faceplate elements 54
Migrating Faceplates 58Migrating Graphic Displays 58Migrating graphic elements 51Migrating Libraries 54Migrating Object Displays 59Migrating Obsolete Elements 60Migrating sub elements, property elements 56Migrating VB code 53Migration Errors 26Migration overview 34Migration Results 14Migration Workflow 13
NNon-standard primitives 52
OObsolete graphic elements 38
PPG builder 26Pre-requisites 13
SShow errors 27Standard primitives 51Step before migration 13
VVB code 53VBPG builder 24
WWrapping VBPG graphic element 53
INDEX

Index
64 3BSE049231-510
Index
64 3BSE049231-510


Copyright © 2003-2010 by ABB.All Rights Reserved
ABB AB Control SystemsVästerås, SwedenPhone: +46 (0) 21 32 50 00Fax: +46 (0) 21 13 78 45E-Mail: [email protected]/controlsystems
ABB Industry Pte LtdControl SystemsSingaporePhone: +65 6776 5711Fax: +65 6778 0222E-Mail: [email protected]/controlsystems
ABB Automation GmbHControl SystemsMannheim, GermanyPhone: +49 1805 26 67 76Fax: +49 1805 77 63 29E-Mail: [email protected]/controlsystems
ABB Inc.Control SystemsWickliffe, Ohio, USAPhone: +1 440 585 8500Fax: +1 440 585 8756E-Mail: [email protected]/controlsystems
Power and productivityfor a better worldTM
Contact us
3BS
E04
9231
-510