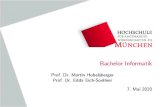PG-USB user manual - Process Informatik
Transcript of PG-USB user manual - Process Informatik

PG-USB user manual
(english)
Art.Nr. 9359-1Art.Nr. 9359-1.05M
14.05.2019
© PI 2019

Content1 Description .......................................................................................................................................3
1.1 Basic circuit diagram ................................................................................................................32 System requirements ........................................................................................................................3
2.1 Operating system(s) ..................................................................................................................32.2 Software ....................................................................................................................................32.3 Hardware ...................................................................................................................................3
3 Installation ........................................................................................................................................33.1 Hardware ...................................................................................................................................3
3.1.1 Extension set PG-USB ......................................................................................................43.2 Software ....................................................................................................................................4
3.2.1 Driver for Windows XP .....................................................................................................43.2.2 Driver for Windows 98 ......................................................................................................43.2.3 Uninstallation of the USB driver and installation of a new version .................................63.2.4 Installation of the Step5 © addition driver for PG-USB/S5-LAN + + / USB-RS232-converter .....................................................................................................................................6
4 Control elements ...............................................................................................................................74.1 Status-LEDs ..............................................................................................................................7
5 Implementing ....................................................................................................................................75.1 Programming software to use with direct access ......................................................................8
5.1.1 PG2000 für S5 (V5.10) .....................................................................................................85.1.2 SIMATIC Step© 5 Manager .............................................................................................95.1.3 Windows Control Center (WinCC) (v6.0) ........................................................................95.1.4 Windows Control Center flexible 2004 (WinCC flexibel) (v5.2.0.0) .............................115.1.5 ProTool/Pro v6.0 SP2 ......................................................................................................125.1.6 S5 for Windows v5.02 .....................................................................................................14
6 Technical data .................................................................................................................................166.1 Pinning (USB) PC ...................................................................................................................166.2 Pin assignment TTY / 20mA current loop ..............................................................................17
7 Troubleshooting ..............................................................................................................................177.1 Troubleshooting ......................................................................................................................17
Handbook PG-USB Page 2 of 21

1 Description The PG-USB is an active cable for the connection of a Siemens X4/X5 interface to the PC USB port. The cable does not need any supply from the controller because it is completely supplied from the connected PC. This supply is also be used so that the cable is active towards the controller.
1.1 Basic circuit diagram
2 System requirements
2.1 Operating system(s) • Windows 98 + SE • Windows ME/NT/2000 • Windows XP • Windows Vista • Windows 7
2.2 Software • PLC - programming software (eg PG2000, Step©5, S5 for Windows, WinCC)
2.3 Hardware • USB 1.1 - Connection type A
3 Installation
3.1 Hardware Plug in the programming cable to the X4/X5 interface of the S5-SPS and with the USB-plug into the USB port of your computer. The cables are supplied with voltage from the USB port.
Page 3 of 21 Handbook PG-USB

3.1.1 Extension set PG-USB
The PG-USB is active toward his control. An extension is sufficient, in which the following pins areplaced 1:1: 2-2 / 6-6 / 7-7 / 9-9. Solder on the shield of cables at both ends on the metal case of the Sub-D plug connector.
Cable type: 4 wires, twisted pairs, 0.25mm ² (LIYCY 2x2x0.25). Maximum length: 100m.
Order data
PG-USB Extension set: No. 9359-7 USB
3.2 Software You need a corresponding programming software (eg PG2000, Step©5, S5 for Windows, WinCC) to can work with the PLC.
You also need the PG-USB driver for Windows.
3.2.1 Driver for Windows XP
1. Download the USB-driver for the product of the you known web-site. Extract the file on your harddisc.
2. Connect your USB device to the PC and perform the now starting Windows Setup Wizard in the previously extracted folder.
3. During the installation you were asked if you want to continue this.
Confirm this message with "Continue".
4. Once the USB driver is installed, you have on this PC a new virtual com-port. This com-port can be viewed in the Device-Manager of your PC and then select it in your S5-application and use it.Do you use the original Siemens S5-software, then you still need to download the "S5-patch" and also install it.
3.2.2 Driver for Windows 98
Under Windows 98 in a MSDOS-box can not directly accessed on virtual COM ports like at XP or 2000. Because of that the installation of a driver "S5 VCOM for Win98" is necessary.
Installation:
1.) Connect the PG-USB-cable / USB-RS232-converter to an USB port on the computer.
2) If not already done, install the drivers for the PG-USB-cable /USB-RS232-converter (This driver allows WINDOWS programs to access on the S5 control )
Handbook PG-USB Page 4 of 21

3) Test the connection optionally with the S5 controller with a Windows program (eg: PG2000 fromthis CD)
4.) Then start the SETUP.EXE file on the installation CD for "S5VCOM for Win98"
5.) Select the installation path and click "Next"
6.) Select designation and location for the start menu and click on "Next"
7.) After completion of the installation, the system restarts
S5 VCOM was registered in the Startup folder and will be launched at every restart.
Uninstall
1.) Under “Start => Settings => Control Panel “ click on software
2.) Select "S5 VCOM for Win98" and click "Remove / Change"
3.) Respond with "Yes" to the question to remove the software
4.) When no longer needed at the same place can be also removed the "FTDI USB <-> Serial" driver
5.) Restart system (recommended)
Settings / Start:
After the installation and followed restarting of the computer, the S5VCOM driver starts automatically. If an error occurs while installing or starting the driver, it will be displayed.
If properly installed, appears at the right bottom of the screen another tray icon.
On this icon you can see if the PG-USB-cable / USB-RS232-converter is recognized or not, and whether the communication is currently running:
PG-USB-cable / USB-RS232-converter is not recognized or not plugged.
PG-USB-cable / USB-RS232-converter is detected, but it is currently not communicated via this interface.
PG-USB-cable / USB-RS232-converter is detected and it is currently communicating.S = sender (from computer to S5)E = receiver (from S5 to computer)
By clicking this Tray-Icon appears a new dialog:
Under the area "Status" is displayed via which cable is being communicated and whether there is established a connection.
Under the area "Virtual port" on the left side is displayed the COM port that can be used by the Windows software, and on the right side the COM port (IO port) is used by the MSDOS-box.
This must be used in the S5 software.
Depending which COM - ports are already exists, the next free COM port is used:
existing COM used by S5VCOM
Page 5 of 21 Handbook PG-USB

NO COM1 [03F8h,IRQ4] COM1 COM2 [02F8h,IRQ3] COM2 COM1 [03F8h,IRQ4] COM1,COM2 COM3 [03E8h,IRQ4] COM1,COM3 COM2 [02F8h,IRQ3] COM2,COM3 COM1 [03F8h,IRQ4] COM1,COM2,COM3 COM4 [02E8h,IRQ3] Under the area "Program" the virtual COM port can be closed, the language of the program can be changed or the program can be minimized as tray icon.
3.2.3 Uninstallation of the USB driver and installation of a new version
Download the uninstallation tool from the homepage. You can find it on the side of the product PG-USB or USB-RS232-converter in the download menu at the "Additional Downloads".Disconnect the cable from the PC and follow the software and the USB driver and the required entries will be deleted. Then you can download the relevant USB drivers from the download menu at the "Necessary Downloads" and extract this file to your hard disk. Now plug in the cable and follow the hardware installation wizard where you point into the folder where you unzipped the "new" USB driver. Now you can continue to work with the PG-USB or USB-RS232-converter. The possible patch of Step5 software must not be executed!
3.2.4 Installation of the Step5 © addition driver for PG-USB/S5-LAN + + / USB-RS232-converter
In order to make the the PLC-VCOM furnished virtual COM interface available for Siemens Step ©5 in the DOS box, must be installed this addition driver.
! Important ! PLC-VCOM must be installed before this Step © 5 addition driver. The installation of the PLC-VCOM software is explained in the chapter „PLC-VCOM installation“ .
Before you start the installation, make sure to stop any possible still running S5 original software, otherwise the driver can not be installed.
1. Please download from the you known web-site the "S5-patch" and extract the file on your PC.
2. Now start the application "S5USB.exe" from the previously extracted folder
3. Device selection
Now select the type of device.
Select "S5-LAN + + / PG-USB-cable / USB-RS232-converter" and confirm with "OK".
Handbook PG-USB Page 6 of 21

4.In the next dialog, start the installation by clicking on the "Install" button.
The installation wizard will now copy the required data.
Please wait a moment.
5. Specify the folder where the software S5 is installed. Please wait while the installation routine searches for the S5 software version.
6. Next, select the COM port and click "OK".
7. Soon as the installation is complete, you press "Finish".
8. When the "Install" button is disabled (gray font), the installation is complete.
9. Now close the wizard with "Finish".
With "Uninstall" you delete the already installed drivers.
If the COM port of the PLC-VCOM is changed afterwards, the Step5 © drivers must be reinstalled!
Attention!
For the Step5 Siemens software the COM port must be are between COM1 and COM4. Check and correct it if necessary.
To do this go into the Control Panel, then into system, select the hardware tab and click the button Device Manager. In the Device Manager under "Ports (COM & LPT)" appears the virtual COM port "USB Serial Port (COMx)".
Right click on the USB Serial Port and then select "Properties" in the context menu. There you clickon the tab "Port Settings". In the next dialog you select the button "Advanced" and in the following dialog the COM port can be selected.
Page 7 of 21 Handbook PG-USB

4 Control elements
4.1 Status-LEDs
Green LED Off:: No data transmission Green LED flashes: Computer receives data from the PLC Yellow LED Off: No data transmission Yellow LED flashes: Computer sends data to the PLC
5 Implementing Connect your module as described in the chapter " Hardware installation " to the PLC and to the programming device or to your computer.
If you want to respond to a PLC via the module you have to comply the requirements as descript in the chapter "system requirements" . In addition,please make sure that the module is properly connected
5.1 Programming software to use with direct access After you have adjusted and connected the PLC-VCOM or the programming adapter to the COM-port on your computer, you will be able to connect with your programming softwareto the PLC and work with it.
How you have to adjust your programming software is described in the following points:
5.1.1 PG2000 für S5 (V5.10)
1.Start the PG 2000 software by using the desktop link or by using the application entry in the start menu.
Handbook PG-USB Page 8 of 21

2. Choose from menu "View" => "S5 155U-90 ..."
In the menu “Options“ click “Interfaces“.
3. A dialog appears. In the section “Interface“ you can configure the “PLC – Interface“ (COM – Port).
4. Set in the section "Bus grip" the tick "Grip allways only one block from PLC", "FB-names", "Bst. Info" and "check "COM-Ports"
5. Save your configuration by pressing “OK“.
6. Now the software is ready to establish a connection to the PLC.
Click the symbol “Open“ and afterwards press “PLC”.
Alternative you can click “File“ - “Open“ - “PLC“.
The connection between PG 2000 and the PLC is now established.
A new window appears. Now you can edit the blocks in the PLC.
Page 9 of 21 Handbook PG-USB

5.1.2 SIMATIC Step© 5 Manager
1. Start your SIMATIC Step© 5 Manager by using the desktop link or the application entry in the start menu.
2. in the "File" menu , in submenu "project" you can the "Setting" dialog open.
3. In the tab "AG" configure the used PLC interface (example: "AS511").
Below that, you can set the COM port (example: "COM3").
4. with "F3" change, the "operating mode" to "online".
The window should display the "AG-type"
5. The connection with the PLC is successfully established when the "operating mode" changes to "Online."
5.1.3 Windows Control Center (WinCC) (v6.0)
1. Start WinCC by using the desktop link or the program entry in the start menu.
2. Choose „New” in the menu „File” or click on the white („letter”) symbol to start a new project.
3. The next dialog offers you several project types „Single - User Project“, „Multi - User Project“ and „Client Project“.
The next steps are describing the „Single - User Project“.
Handbook PG-USB Page 10 of 21

4. OK“ leads you to a new dialog. Type in the „Project Name“ and the „Subfolder“ of the „Project Path“
With „Create“ the chosen configuration is confirmed.
If you want to use one of the other options, please read this further in the manual of the WinCC software.
5. Please wait until the project is created. Afterward the project content is shown in the left part of the main window.
6. For a proper working communication with thePLC there must be defined how the software hasto communicate with the PLC
Therefore right click on „Tag Management“ to open the context menu. Choose „Add New Driver ...“.
7. In the dialog „Add new driver“ select the driver which fits to your PLC
For a S5 PLC, you can choose the file SIMATICS5 Programmers Port AS511.chn.
If you are using a different PLC please inform yourself which driver fits with your PLC.
Page 11 of 21 Handbook PG-USB

It is important that the chosen driver fits with the PLC otherwise the connection cannot be established.
8. In the explorer you should see into the variable manager the branch "SIMATIC S5 PROGRAMMERS PORT".Expand the branch and the protocols for several connections will appear
Right click on the desired connection „S5-AS511“. A context menu opens. Click on „New Connection…”.
9. Now you are able to type in the name of the connection. With a click on „Configuration“ a new dialog will appear.
Set up the station address of the PLC (in this example „3“).
10. Confirm with "OK" until you are back to the main window.
11. Now you can with start the communication and with this end it again.
5.1.4 Windows Control Center flexible 2004 (WinCC flexibel) (v5.2.0.0)
1. Start the WinCC flexibel 2004 software by using the desktop link or the program entry in the start menu.
2. At first click on „Create an empty project“ in the „Start page“.
3. In the „Device selection“mark the usedoperator panel (example: „TP 170A“)
confirm with „OK“.
4. After the project has been created right click in the project window on „Connections“ of the sub menu „Communication“.
In the context menu click on „Add Connection“.
5. Right in the main window appears the new tab "Connections" where you are different settings
Handbook PG-USB Page 12 of 21

options.
Important for the connection are:
=> the communication driver (set up which PLC you are using(eg: „SIMATIC S5 AS511“)=> select the used "CPU - type" (eg "S5 95U")=> configure the interface parameters in the section "terminal"(eg: baud rate „9600“, Parity„even“, Data bits „8“, Stop bits „1“).
6. Now you can start with your work.
If you have finished work you can transfer this project to the panel by reading the next steps.
7. Choose „Transfer Settings“ from the sub menu „Transfer”.
8. In the new dialog change the „Mode“ to „serial“ and set the „Station address“ of the operator panel (e.g. „1“). Please set the baud rate to "19200". The "Delta transfer" is not supported by the S5-LAN. Turn them so "Off".
Page 13 of 21 Handbook PG-USB

9. Press the button „Transfer“ to start communication with the terminal. Your project is about to be transferred.
The communication with the operator terminal is so successfully established .
5.1.5 ProTool/Pro v6.0 SP2
1. Start ProTool/Pro by using the desktop link or program entry in the start menu.
2. Choose from the menu „File“ the sub menu „New“ or click on the right symbol.
3. The next dialog askes you which operator panelyou are using.
Mark the used panel (e.g. „TP 170A“)
4. „Next“ leads you to a new dialog. Type in thespecfic fields the name of the PLC device and choose the used PLC in the driver selection(e.g. „SIMATIC S5 – AS511 V6.0“)
5. Via „Parameter...“ you are calling an configuration dialog from the chosen PLC driver
Select the used "CPU type" and the "interface" to which the terminal is connected (eg "IF1 A").
Furthermore you configure the parameters of the interface ("type", "bits", "Parity", "Stop Bits", "baud rate").
Handbook PG-USB Page 14 of 21

7. confirm with „OK“ until you got back to the „PLC Selection“.Go on with „Next“.
8. In the main window start the Transfer Settings dialog by clicking on „File“ „Transfer“ „Settings...“. Coose„Seriall“ and the COM interface of the operating terminal (e.g.: „COM1“). set the baud rate to "19200".
Confirm with „OK“.
and start with your work
If you have finished working on this project you can go on with the next steps.
9. If you want to transfer you project to the panel you have to generate the project first. This can be done with a click on „File“ -„Compile“.
10. To transfer the project just click on „File“ „Download“ „Start Project Download“ or click on the right symbol . Please wait while the project is transferred.
The communication between the operator panel is now established.
5.1.6 S5 for Windows v5.02
Page 15 of 21 Handbook PG-USB

1. Start the “S5 for Windows” software by using the link on your desktop or use the link in your start menu (standard is “Programs\S5 for Windows\S5 for Windows“)
2. Choose File - >Preferences... (top left in the menu bar) to configure the communication configuration between the computer and the PLC.
3. A new dialog appears which offers the possibility to set up a lot of configuration data about the communication with your PLC.
4. Choose the first registry card „Interface“ (standard) and set up the configuration data as descriped below:
=> Interface Settings from : „PC“=> PLC type: „S5“=> Protocol: „AS511 (Simatic - S5“)=> Serial Port: Select here the COM port for the AG-access=> Baud Rate: Choose the speed you want to use at the bus
4. 5. After the software is configured , click “Select PLC” in the area “MPI Converter“. A new dialog appears where you can select the desired PLC
Handbook PG-USB Page 16 of 21

5. In this dialog you can see all PLC´s which are connected to your PC.
Choose from the list box (left) the desired station (the PLC) and confirm with "OK". (In the example "2")
6. Close the preferences dialog by pressingthe „OK“ button.
7. Back in the main window press the „PC Block List“ button for testing the new established communication configuration.
8. 9. Please wait a moment for the software to read the desired blocks from the PLC. The blocks will be displayed in the listbox below the menu bar (see picture to the right).
The communication between the S5 for Windows and the PLC is now established.
Page 17 of 21 Handbook PG-USB

6 Technical data Supply voltage: 5V DC Power consumption: 0,3 watt Display: 2 status-LEDs for RXT/TXD
Interfaces:
to the PLC: TTY/20mA current loop (PG-USB aktiv, PLC passiv)to the PD/PC: USB 1.1 cable type A
Operating temperature: 0 - 55°C Case: metal case Dimensions: 50 x 40 x 17 mm Scope of delivery:
PG-USB-cable
6.1 Pinning (USB) PC
Pin No. Short form Description Direction (cable – view) 1 Vcc Power supply (DC) In 2 D – Data line – BiDi 3 D + Data line + BiDi 4 GND Ground In Important:
Please do not lengthen this side, this side also supports the 5V/DC power supply (max. cable length are 5 meters)
A longer cable would decrease the quality of the signal on the bus and may cause several errors in the transmission!
6.2 Pin assignment TTY / 20mA current loop
Pin number Short form Designation Direction 1 NC not used 2 TTY OUT - transmit data - input 3 NC not used 4 NC not used 5 NC not used 6 TTY IN + receive data + output 7 TTY IN - receive data- input 8 NC not used 9 TTY OUT + trasmit data + output 10 NC not used
Handbook PG-USB Page 18 of 21

11 NC not used 12 NC not used 13 NC not used 14 NC not used 15 NC not used
7 Troubleshooting
7.1 Troubleshooting When trying to run the installation appears an error message that this software is not executable under the operating system XP/NT/2000.
The S5VCOM driver is ONLY required for Windows 95/98/Me. The other operating systems like Windows XP/2000 have integrated this driver in the operating system and do not need it.
A message appears that the PG-USB driver is not installed.
The S5VCOM driver is based on the standard Windows drivers for the PG-USB-cable / USB-RS232-cable so that needs to be installed first. Plug in the PG-USB-cable /USB-RS232-converter into a USB port and follow the installation instructions. (The driver is on the CD)
While copying files appears an error message that copying is not possible.
This can have several causes. Possibly you not have enough space left on the hard disk, the programis already installed or the tray icon is still running.
After restarting the computer appears a message that the Settings.ini could not be opened.
In this file in the installation directory of S5VCOM driver settings are saved. This file is missing (It is created at program end), it is write protected or you do not have write permissions for the file.
After restarting the computer appears a message that the driver failed to load and the program ended.
There was no meaningful COM port to be found, so that the driver failed to load. Start a MSDOS box and type in:
„debug <ENTER>“„d 40:0<ENTER> „
It appears a hexdump of the BIOS configuration area (where the existing COM ports are displayed)
Then enter "q < ENTER >" to exit the program:
Page 19 of 21 Handbook PG-USB

In the first 4 * 2 bytes in the system stands the COM ports are known:
F8 03 COM1F8 02 COM2E8 03 COM3E8 02 COM400 00 Empty entry (here not available)
In our case there is simply no more free COM port. When an empty entry is present, then cant be used only the required for this IRQ.
COM1 and COM3 uses both the same IRQ4COM2 and COM4 uses both the same IRQ3
S5VCOM uses COM3 in the DOS box, but my S5 software can only use COM1 or COM2 (eg.:S5 V3.02)
Try to integrate in the system the from system existing COM 1/2 interface as a COM 3/4 (possibly by a jumper).
My Windows software can not access the PG-USB-cable / USB-RS232-converter, although thisis set in the control panel correctly and it worked before. It appears the error message that theCOM port is already occpied or is not accessible.
The S5VCOM driver opens this COM port to communicate about even if no MSDOS box is open. The Windows program would now like to open the same COM port. This fails.
Quit the S5VCOM program (tray icon), thereafter an access from Windows is possible here, but from a MSDOS box is not. By restarting the program out from the startup folder, then can be worked under MSDOS again. Access under Windows and under MSDOS exclude each other!
It still works not, though the driver is loaded and the tray icon appears.
Double click the tray icon and select from the system menu "Information about ..."
Handbook PG-USB Page 20 of 21

The corresponding dialog is displayed.
In this is also the version of the driver.
Right click over the image.
It appears additional control elements where you click ONLY on the button VCOMLOG!
Confirm with "OK".
In the installation directory of S5VCOM was generated the file "VCOM.LOG".
Send this to us together with the version number and description of the problem.
Page 21 of 21 Handbook PG-USB