Petrel Software Work Flow Part 1
-
Upload
ralmeralanaputra -
Category
Documents
-
view
126 -
download
14
description
Transcript of Petrel Software Work Flow Part 1

2014
By
Geophysicist
El-Sayed Fathy Moubark
Part 1
Petrel Software Work Flow

1 Introduction to Petrel Software • Petrel is a windows based software for 3D visualization, 3Dmapping and 3D
reservoir modeling and simulation.
• The user interface is based on the Microsoft windows standards on buttons,
dialogs and help systems.
• This makes petrel familiar to the majority of geoscientists today and ensures
efficient usage of the application. Petrel is a system for
• Seismic visualization and interpretation by using SEG-Y and ZGY data cubes
in 2D and 3D windows.
• A seismic Calculator can be used for advanced operations on several cubes.
• Automatic Fault Extraction with the Ant tracker attribute.
• Seismic Volume Rendering, which allows the seismic volume to be more or
less transparent.
• The new Petrel Geobody interpretation module employs state-of-the-art
volume blending technology to quickly isolate, extract, and integrate a body
directly into a property model for true 3D volume interpretation.
• Building faulted 3D grids for reservoir modeling and flow simulation. A new
approach for building faulted 3D grids is introduced which makes the grid
generation process significantly faster while producing high quality results.
There are few restrictions to the complexity of the fault pattern or fault types
in Petrel.
• Gridding of 2D structural surfaces honoring inter-surface relationships
(erosion, on lap, etc.) and the generated 3D fault model. This method of
gridding structural surfaces (3D mapping) is a true 3D approach and is unique
to Petrel.
• 3D visualization of geophysical, geological, petro physical and production
data. Petrel has an option to use 3D glasses for obtaining a true 3D effect
(Virtual Reality).
• Flattening of the 3D grid using a horizon as datum.
• The 3D grid can be depth converted node by node by using different velocity
models.
• Making an improved zonation of the reservoir by using the Well Correlation
facility.
• Analysis of well data, up scaled wells and properties, including data
transformations and a comprehensive variogram analysis package.

• 3D property modeling based on well logs and trend data (stochastic,
deterministic). This includes a calculator for solving complex mathematical
equations involving one or several 3D property models; i.e. Sw transforms
based on porosity and permeability 3D models.
• Facies modeling using stochastic and deterministic methods.
• Fracture modeling using a Discrete Fracture Network (DFN) approach to
create fracture properties for direct input to dual Porosity/Dual Permeability
simulation.
• Volume calculations, data analysis and plotting.
• Up scaling of geometric grids and properties.
• Run ECLIPSE from Petrel. Set up an ECLIPSE Run in Petrel using Petrel
grid and properties. E100 can be used for Black Oil simulation, and E300 for
Compositional Simulation.
• There is also a library of more advanced Keywords which can be used in
addition to the standard setup in Petrel.
• Post-processing of simulation result data.

2 Petrel software work steps 2.1 Project Settings and Units (Figure 6.1)
Location of Gullfaks
Country : Norway
Location : North Sea
Block : 34/10
WGS84 : 61° 12′ 53.8″ N, 2° 16′ 25.93″ E
61.214944, 2.273869
UTM : 31V 460993 6786946
( Figure 6.1)

2.2 Inserting and organization of
data
2.2.1 Importing Geologic data
A) Importing wells 1. Creating new well folder
Menu bar > insert > New well folder
(Figure 6.2).
2. Importing Well header
An ASCII file (Excel file saved as .txt-tab
delimited) must be created with following
required attributes:
• Well Name
• X coordinate
• Y coordinate
• Kelly Bushing (Elevation datum)
• Bottom Depth
• TD (True vertical Depth) (Figure 6.3)
( Figure 6.2)
( Figure 6.3)

Go to the File pull down menu and select Import file,
or right - cl ick the Wells folder and select
Import (on selection)... fr om the
context menu 6.5) Figures 6.4, (
1 . Select 'Well Heads (*.*)' as files
of type.
2 . Select the fil e to import and
click Open.
3 . The import dialog opens.
4 . A sample of the import file will
be shown at the bottom of
the dialog
5 . Define which columns that
correspond to what
information in the file
6 . Enter the number of header files
if any) and set the value for (
u nd efined value (default is
999) ( Figure 6.4)
7 . Click OK
( Figure 6.5)

3. Importing Well path/deviation
1. Click with the right mouse button on the Wells folder or on a sub folder to
open the
pull - down menu.
2 . Select 'Import (on selection)'
the import dialog will appear.
3 . Select Multiple well
paths/deviations (ASCII)
as files of type. (*.*)
4 . Select the multiple well
Deviation survey file.
Click Open. The import
Dialog w ill pop up.
5 . Make su re that the wells are
correctly matched with the
deviation file names - edit if
necessary
Figure 6.6, 6.7, ( 6.8)
( Figure 6.6)
( Figure 6. 7 )

4. Importing Well Logs
• When the well has been imported with the well head data and deviation
survey, it is ready for import of well logs.
• Well logs in ASCII format require that the logs are listed in columns in the
ASCII file with a space or tab delimitation.
• The input log file may have a header - the number of header lines will be
detected automatically.
• The log file can be imported well by well, for several wells together or for
multiple wells in one file.
1. Click with the right mouse button on the Wells folder or on a sub folder -
select Import (on selection) from the context menu.
2. Select Well logs (ASCII) (*.*) as files of type.
3. Select the correct files and click Open.
A match file name and well dialog will pop up.
4. Check that the well trace matching With File name is correct.
Edit from pull-down menu if necessary.
5. Click OK. The import dialog will pop up.
6. Specify the settings in the import dialog.
( Figure 6.8 )

7 . Click OK or OK
for all (if the se tup
is the same for all
fi les )
( 6.9 Figure , 6.10,
6.11 and 6.12 ) .
6.9) Figure (
( Figure 6.10)

( Figure 6.11)
( Figure 6.12)

5. Importing Well Tops
Well tops are used to mark the boundary between geological units as seen in the
borehole. They can then be used during the model building phase as an additional
control of the positions of the model horizons. This will ensure the horizons
match the observed horizon data in the well location (Figures 6.13, 6.14, 6.15,
6.16, and 6.17). Menu bar > insert > New well tops
• Click with the right mouse button on the Well Tops folder or on a sub folder
- select Import (on selection) from the context menu
• Select Well logs (petrel well tops (ASCII) (*.*) as files of type.
• Select the correct files and click Open.
• Click OK. The import dialog will pop up.
• Specify the settings in the import dialog.

Click OK or OK for all (if the setup is the
(Figure 6.15)
( Figure 6.13)
same for all files).
( Figure 6.14)
( Figure 6.16)

2.2.2 Importing Seismic Data • Seismic 2D lines and 3D cubes in SEG-Y and ZGY format can be
imported into
Petrel.
• A method specially designed for handling large data sets has been
developed and implemented in Petrel.
1. Menu bar > insert > New seismic main folder
2. Active seismic then > Menu bar > insert > New seismic survey > Right-
click on the survey and use Import (on selection)
3. Choose format (SEG-Y seismic data, SEG-Y Import with preset
parameters, Seismic) data in SGY bricked format) > select the file to
import and click Open.
4. In the Vintage selection dialog select the vintage that the loaded seismic
should belong to.
5. Vintages are used to group together seismic of the same version.
6. In the Input data dialog, make sure that Template is correct and that
Domain is correct (Elevation time or Elevation depth).
( Figure 6.17)

7. Check the Data range to check that the ranges are being read in correctly,
and set any XY and Z conversion if needed.
8. Then click OK (Figures 6.18, 6.19, 6.20, 6.21, 6.22, 6.23, 6.24 and
6.25).

( Figure 6.1 8 )
( Figure 6. 19 )

( Figure 6.21 )
( Figure 6.2 0 )

( Figure 6.22 )
( Figure 6.23 )

2.3 Interpretation Steps
2.3.1 Horizons Picking • The Brent group is composed of the five stratigraphic formations; Broom,
Rannoch Etive, Ness and Tarbert, which in order gives the name Brent by
the first letter of each formation from below. And we will make picking
for only for Etive, Ness, Tarbret formations and base cretaceous.
• The modification of an interpretation can be done by deleting a group of
points or line-segments.
• Alternatively, can existing interpretation be repositioned (snapped) to
follow another part of the signal tracking feature (Peak, though, Z- or S-
crossing).
• Interpreted horizons can be edited using the Seismic interpretation process
or the data can be transformed to points (horizon interpretation), or to
polygons (fault interpretation).
( Figure 6.24 )

1. Menu bar > window > New interpretation window
Or Right click on Seismic Line > Create interpretation window after
displaying window
2. Select and active the seismic line to display in window
3. Right-click on the Interpretation folder in the Input pane
4. Insert seismic horizon
5. New horizon will be added “Seismic Horizon 1” and be activated (bold)
6. Click on choose from the following options
7. Select the Interpret grid horizons icon (shortcut key H) from the Function
bar
8. Click on Manual interpretation in (shortcut key U) the Function bar
9. Start picking points on the event (Manual picking, a rubber band
'interpretation' appears)
10. Double-click to put the proper interpretation on the seismic section (Figures
6.25, 6.26, 6.27, 6.28, 6.29, 6.30 and 6.31).
( Figure 6.25)

( Figure 6.26 )
( Figure 6.27 )

( Figure 6.28 )
( Figure 6.29 )

6.2.3.2 Fault Picking
1. Classical interpretation
• (Drawing fault segments) in the seismic line
• Flexibility of traditional interpretation
• Clarity of fault planes triangulated in 3D (Figure 6.32).
( Figure 6.30 )
( Figure 6.31 ) In Green ( Base Cretaceous), In Pink ( Top Tarbret ) In Blue ( Top Nes s) and In Turquoise ( Top Etive )

2. Fault modeling
• Directly on the seismic in 3D process.
• Ready for gridding as soon as the interpretation is complete.
• Interpreter is forced to solve problems regarding fault hierarchy and
connections.
• No need for reinterpretation before fault modeling (Figures 6.33, 6.34).
• Right click > Insert fault > New fault will be added as “Fault interpretation
1” and be activated (bold)
• Click on “Interpret Fault [F]” > make the fault segment
( Figure 6.32)

( Figure 6.33)

2.3.3 Creating Maps
1. Making/Editing Polygons Surface polygons and Fault polygons can be created in Petrel within the
Make/Edit Polygons process, by digitizing the fault plane.
A) Surface Polygons
1. Display the surface to be edited in the Display window.
2. Deselect any active polygon by using the Start New Polygon (deselect old)
3. Click on the Add Point icon and start digitizing a polygon around the
area to be removed/saved.
4. Close the visualization of the surface.
5. Make the polygon active by shifting to Select/Pick Mode.
6. Click on the Close Polygon button in the Function bar.
7. Make the polygon active in the Input pane.
8. Open the Settings window for the surface by double-clicking on the surface
in the Input pane, and select the Operations tab.
9. Click on the arrow in the Polygon operation to drop the digitized polygon in
the text box.
10. Click on the Inside button to eliminate the surface information inside the
polygon, or click on the Outside button to eliminate the surface information
outside the polygon (Figures 6.36, 6.37 and 6.38).
( Figure 6 .36)

B) Fault Polygons
1. Select the Make/Edit Polygons process step in the Process diagram.
2. Display the polygons in the display window by selecting them in the Input
pane.
3. Select the polygon to edit by clicking on it (in Select/Pick Mode).
( Figure 6.37 )
( Figure 6.38 )

4. The polygons can be edited by dragging the whole polygon, or selected
points in the polygon to a new position, or by using one of the available
editing tools, the arrow keys can also be used.
5. To drag the whole polygon to a new position, click on the line between
points in the polygon and drag the widget to the new position. The size of
the widget can be changed in the Settings option (More tab, Relative dragger
size) from the project option on the main menu.
6. To drag selected points in the polygon to new positions, select the points and
drag the widget to the new position (Figures 6.39, 6.40).
( Figure 6 .39)

2. Creating Maps A) Two Way Time (TWT) Surface Map
1. Open the Make/Edit Surface process dialog in the Process diagram.
2. In the Execute tab, enter input data into the Main input area.
3. If the area of the new surface is to be limited by a boundary, enter boundary
data into the Boundary area.
4. If faults are to be honored in the gridding process, enter fault centerlines into
the Fault centerlines/polygons area.
5. In the Output data, enter an existing surface in the Surface area which will be
overwritten and/or specify a Name for the new output surface.
6. Select type of input data from the pull-down menu and press the Suggest
method and settings tab.
7. Choose appropriate settings under the Geometry tab if required or use the
default.
8. If Polygons or lines are used as input, this data can be refined under the Pre
Processing tab, a trend for the data could also be added here, see Pre-
processing (Make Surface) for details.
( Figure 6 .40)

9. If you do not like the settings chosen in the Suggest method and Settings tab,
you can adjust these under the Algorithm tab.
10. Apply settings for post-processing (smoothing/cutoff) of the resulting
surface in the Post Processing tab if required.
11. Enter well tops and apply the settings for the well adjustment in the Well
Adjustment tab if required.
12. When all settings are done, press OK (Figures 6.41, 6.42).
( Figure 6.41)

( Figure 6.42)

B) Depth map
• Surfaces, interpretations and points are depth converted by adding an
additional attribute to the object.
• This means they can be automatically switched between time and depth
using the window's domain.
• When displaying depth converted objects, Petrel will ensure that only
objects that are converted by using the same velocity model can be displayed
together (this can be overridden by switching to any domain on the active
window)
1. On the surface that you want to convert it to depth surface and (right click)
2. Select (calculator)
3. A process dialog will appear as mathematical calculator In the Execute tab,
inter require data (surface TWT + velocity map)
4 . As the following equation (Depth =Top_Etive_surface_twt*Etive_V_dat/2000)
( Figures 6. 43 , 6.44 and 6.45)
( Figure 6.43 )
( Figure 6.44)

C) Isochrone map
On the surface of time you want to calculate the thickness in time to it
1. Right Click > Settings
2. A process dialog box will appear
3. Choose (operation tab)
( Figure 6.45)

4. Then from this tab choose (calculations)
5. From the sub menu of calculation choose (make thickness map)
6. Then in input data require the base surface mark and drop it > press (Run)
7. A new map will created as a thickness map in time for your formation
(Figures 6.46, 6.47, 6.48 and 6.49)
( Figure 6.46)

( Figure 6.47)
( Figure 6.48)

( Figure 6.49)
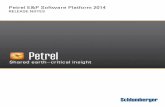








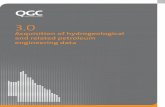





![A Dynamic Flow Simulation Code Intercomparison based on ... · PDF filemodelling, which was performed using the Petrel software package [9], are shown in Tab. 1. The channel ... 400](https://static.fdocuments.net/doc/165x107/5a71e0e27f8b9aac538d2def/a-dynamic-flow-simulation-code-intercomparison-based-on-nbsppdf.jpg)



