Petrel 2010 Customize Native XY Unit of a CRS Using CSM
description
Transcript of Petrel 2010 Customize Native XY Unit of a CRS Using CSM
Schlumberger Public Page 1
“Petrel 2010: Customize Native XY units of a
Coordinate Reference System using the
Coordinate System Manager”
Schlumberger Public Page 2
Table of Contents
1. Context .............................................................................................................................................................. 3
2. Creation of a Customized Coordinate Reference System in Petrel .............................................................................. 4
3. Providing access to the Customized CRS to other users ........................................................................................... 10
Settings ................................................................................................................................................................... 10
Conclusions .................................................................................................................................................................. 14
Appendix A – Coordinate System Manager Installation ............................................................................................... 15
Appendix B – Transformation and projection files ........................................................................................................ 16
Reference ..................................................................................................................................................................... 17
Schlumberger Public Page 3
1. Context
In Petrel 2008 and Petrel 2009, the user can customize the surface unit (XY unit) independently of the native surface
unit of the Coordinate Reference System (CRS). In this case, the user used the following Coordinate Reference
System “WGS_1984_UTM_Zone_20N” in which the native surface unit is in Meter and customizing this unit to US
Feet.
Petrel 2010.1 requires the consistency between the surface units (XY unit) and the native surface units of the CRS
from ESRI catalogue and does not allow the customization as in previous version.
The solution for this user case is to customize the CRS in Petrel catalogue to be able to upgrade to the new Petrel
version.
This document describes the procedure to create a customized coordinate system for this specific case:
“WGS_1984_UTM_Zone_20N” with a native surface unit in US Feet.
The next sections of the document are:
Section 2- describes the procedure to create the CRS using the Coordinate System Manager of Petrel 2010.1
Section 3- describes the procedure to give access to other users to use the Customized CRS
Appendix A- presents the installation description of the Coordinate System Manager (CSM)
Appendix B- presents the transformation file and the projection file
Schlumberger Public Page 4
2. Creation of a Customized Coordinate Reference System in Petrel
The coordinate system information provided is described as follows:
Geodetic datum = WGS84
Projection UTM Zone 20
Hemisphere = North
X, Y coordinate units = US feet.
The Coordinate System Manager is a tool that helps geodetic experts to customize an enterprise Petrel Catalog for
Petrel users so that these users can easily find and select the appropriate coordinate reference system for their Petrel
projects. (To install the tool please see Appendix A)
A geodetic expert uses Petrel Coordinate System Manager to manage the following items for the enterprise Petrel
Catalog:
• Coordinate systems (geographic coordinate reference system or projected coordinate reference system)
• Transforms
• WGS84-based coordinate reference systems (default coordinate reference systems and conflation policies)
1. Start Petrel 2010.1 Coordinate System Manager located in Start>Programs>Schlumberger>Petrel 2010>CSM
2. In the lower part of the Coordinate System Manager called “Transforms”.
The Transforms table lists all transforms in the enterprise catalog. Each conflation policy that you create
consists of a coordinate system and a transform that converts it to a WGS84-based coordinate reference system.
The Transforms table allows geodetic experts to manage the transforms used in your conflation policies.
3. Select “Import coordinate system from file” option, as showed in the figure below:
Schlumberger Public Page 5
Figure 1 Import transform file in the Coordinate System Manager
4. In Open File Window, select the file “W84_Transformation.gtf” (See Appendix B, this file was sent with the
report)
Figure 2 Opening the transformation file
5. In the “New Transform” window, type a description. It’s a good practice to have company name to easily
find client customizations. Once done, verify that the transform creation was performed in the “Message
Log” part of the CSM. See Figure 3:
Schlumberger Public Page 6
Figure 3 Creating new Transformation and verifying the action performed
6. In the upper part of the Coordinate System Manager called “Coordinate systems”, select “Import coordinate
system from file” option, as showed in the figure below:
Figure 4 Importing the Coordinate System File
7. In Open File window, select the file “WKT_WGS84_UTM_20_N_Units_US_foot.prj” (See Appendix B, this
file was sent with the report)
8. In the “New coordinate system” window, type a description, to easily find this projection system. See Figure
3 as example:
Schlumberger Public Page 7
Figure 5 Creating a new Coordinate System and verifying the performed action in the CSM
9. Go to the Geodetic catalog tab and select the bottom “Create new conflation policy” to insert a conflation
policy. A conflation policy consists of a coordinate system and a transform that converts it to WGS84.
Figure 6 Creating a new conflation policy in the Geodetic Catalog Tab
10. Enter a name and description for this conflation (they will be exposed in the Petrel interface), use the
descriptions filter to find the previous inserted transformation and CRS. Select the new CRS and the
associated datum transformation:
Schlumberger Public Page 8
Figure 7 Associating the Coordinate System with the Datum Transformation and verifying the performed action
11. Using the same account and workstation open Petrel 2010.1 and in the Coordinate System Units option,
select this new CRS that has XY units in feet.
Figure 8 Selecting the Customized Coordinate Reference System in a Petrel 2010.1 Project
Schlumberger Public Page 9
12. If the Petrel Unit System was in Meter when you selected the new CRS (Native XY units in US Feet), a
message indicating that the consistency will be applied.
Figure 9 Message indicating that the consistency between Surface XY units and the Native XY units of the CRS is
applied
Note: when a Customized Coordinate System is selected for a Petrel project, the full information is contained in the
Petrel Project Configuration Settings. Therefore, any other user with a different account or workstation will have
access to this project and will see the Coordinate System with the Customized CRS without any problem.
Schlumberger Public Page 10
3. Providing access to the Customized CRS to other users
The description and procedures must be carefully done by the Geodesy Specialist Administrator of the Client
Company. This procedure also explains how users can easily import the customized coordinate systems created by
the Geodesy Specialist Administrator.
Settings
Petrel 2010.1 uses 2 files containing geodetic information:
• CoordinateCatalogEnterprise.ctl = list of major coordinate reference system, usually the default Petrel
factory list
• CoordinateCatalogExtensions.ctl = list of additional Coordinate reference system
Users in Petrel access all coordinate systems defined in these two control files, which by default are stored in the
following paths:
%APPDATA%\Schlumberger\Petrel\CRSCatalogConfiguration\2010.1\CoordinateCatalogEnterprise.ctl
%APPDATA%\Schlumberger\Petrel\CRSCatalogConfiguration\2010.1\CoordinateCatalogExtensions.ctl
Where % APPDATA% is a system variable, corresponding to (default):
Windows XP: C:\Documents and Settings\<USER>\Application Data
Windows Vista: C:\Users\<USER>\AppData\Roaming
, and therefore both files are user dependant.
Schlumberger Public Page 11
Figure 10 Geodetic file location in Petrel 2010
The location of the CRS control file, called “Coordinate Catalog Configuration”, is located in Petrel baseline:
D:\Program Files\Schlumberger\Petrel 2010\xml\ CoordinateCatalogConfiguration.xml
Figure 11 Coordinate Catalog Configuration file location in Petrel 2010.1
The Geodesy Specialist has to update the geodetic catalog “CoordinateCatalogExtensions.ctl” using Coordinate
System Manager as explained in Section 2. Then, the Geodesy Specialist will save this file in a disk accessible by
Petrel users.
Schlumberger Public Page 12
The user that needs the additional Coordinate Reference Systems has to open and read the coordinate catalogue
created by the Geodesy Expert. The procedure to import this file is as follows:
1. In Tools> System settings window> Company Profile Tab
2. There are two options:
“Import enterprise coordinate catalog”: the standard catalog will be replaced by the content of the selected
Client_Coordinate file (.ctl).
“Import extension coordinate catalog”: the part of geodetic system extension is replaced by the content of the
selected Client_Coordinate file (.ctl), so added to the standard catalog.
3. Import the Extension coordinate Catalog created by the Geodesy Expert, select “Import extension coordinate
catalog” and from the “Select Extension CRS Catalogue File” window opens the file Client_Coordinate file
(.ctl).
Figure 12 Importing the Coordinate Catalog Extension File in Petrel User Project
4. Petrel Message log will pop up with a successful message.
Figure 13 Petrel Message Log indicating performed action success
Schlumberger Public Page 13
5. Select the Customized Coordinate System from Coordinate & Units tab of Petrel Project Settings.
Using this import option will update the official files as setup in the xml configuration file. The user catalogs (the one
stored locally on user’s computer) are getting synchronized with the corporate one. The user can also work off-line
because they are store locally.
The geodetic expert can make changes on his local extension catalogs and push them over to the network, so the
user’s catalogs are getting updated as soon as they are connecting Petrel with the network.
As result, for any CRS customization of a new User Petrel Project will see the catalog created by Geodesy Expert.
The Geodesy Specialist must be carefully modified the company catalog file and be sure that any Petrel user is
accessing them at the same time.
Schlumberger Public Page 14
Conclusions
A client using a Coordinate Reference System that has Native XY units different of the XY surface units has to create
a Customized Coordinate Reference System.
Petrel 2010.1 requests consistency between the XY surface units and the Native XY units of the Coordinate
Reference System. Petrel 2010.1 has the Coordinate System Manager to customize client’s CRS and provide
appropriate solutions for the reference systems.
The CSM is a tool for managing the coordinate reference systems in the enterprise Petrel catalog. This tool must be
used by Geodesy Experts in the company.
Clients can create a Customized Coordinate Reference System using the Coordinate System Manager following the
procedure described in this document. This and other business units will benefit in the customization of the company
coordinate reference system and be able to upgrade to Petrel 2010.1 while keeping consistency between the units
and the CRS.
Schlumberger Public Page 15
Appendix A – Coordinate System Manager Installation
1. Run Petrel2010setup.exe. The InstallShield Wizard message appears while the Petrel 2010.1 installer is
extracted.
2. Click Next on the Petrel 2010.1 - InstallShield Wizard Welcome panel.
3. Select Modify and click Next.
4. Select Coordinate System Manager and click Next.
This product is for managing the coordinate reference systems in the enterprise Petrel catalog. Refer to the
Petrel Coordinate System Manager online help for information on using this product.
5. Install the Coordinate System Manager.
Schlumberger Public Page 16
Appendix B – Transformation and projection files
FILE “W84_Transformation.gtf”
GEOGTRAN["GEOD_W84_TO_WGS_1984_T1",
GEOGCS["GEOD_W84",DATUM["W84",SPHEROID["W84",6378137.0,298.2572236]],
PRIMEM["Greenwich",0.0],UNIT["Degree",0.0174532925199433]],GEOGCS["GCS_WGS_1984",
DATUM["D_WGS_1984",SPHEROID["WGS_1984",6378137.0,298.257223563]],
PRIMEM["Greenwich",0.0,AUTHORITY["EPSG",8901]],
UNIT["Degree",0.0174532925199433,AUTHORITY["EPSG",9102]],AUTHORITY["EPSG",4326]],
METHOD["Geocentric_Translation",AUTHORITY["EPSG",9603]],
PARAMETER["X_Axis_Translation",0.0,AUTHORITY["ESRI",100040]],
PARAMETER["Y_Axis_Translation",0.0,AUTHORITY["ESRI",100041]],
PARAMETER["Z_Axis_Translation",0.0,AUTHORITY["ESRI",100042]]]
FILE “WKT_WGS84_UTM_20_N_Units_US_foot.prj”
PROJCS["WGS_1984_UTM_20N_Foot_US",GEOGCS["GEOD_W84",DATUM["W84",
SPHEROID["W84",6378137.0,298.2572236]],
PRIMEM["Greenwich",0.0],UNIT["Degree",0.0174532925199433]],
PROJECTION["Transverse_Mercator",AUTHORITY["ESRI",43006]],
PARAMETER["False_Easting",1640416.667,AUTHORITY["ESRI",100001]],
PARAMETER["False_Northing",0.0,AUTHORITY["ESRI",100002]],
PARAMETER["Central_Meridian",-9.0,AUTHORITY["ESRI",100010]],
PARAMETER["Scale_Factor",0.9996,AUTHORITY["ESRI",100003]],
PARAMETER["Latitude_Of_Origin",0.0,AUTHORITY["ESRI",100021]],
UNIT["Foot_US",0.304800609601219]]





















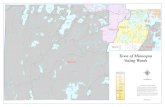






![Welcome! []Examples of matching xy xy anywhere in string ^xy xy at beginning of string xy$ xy at end of string ^xy$ string that contains only xy ^ matches any string, even empty ^$](https://static.fdocuments.net/doc/165x107/60836582b1fa9828ec278d05/welcome-examples-of-matching-xy-xy-anywhere-in-string-xy-xy-at-beginning-of.jpg)







