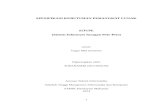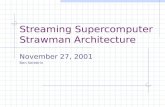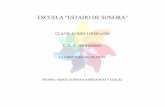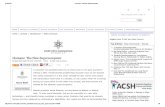Pete Supercomputer New User’s Manual › files › pete-user-manual.pdfPete Supercomputer New...
Transcript of Pete Supercomputer New User’s Manual › files › pete-user-manual.pdfPete Supercomputer New...
-
Pete Supercomputer
New User’s Manual
High Performance Computing Center
Oklahoma State University
September 17, 2020
1
-
Contents
1 Logging In 31.1 Windows OS . . . . . . . . . . . . . . . . . . . . . . . . . . . . . . . . . . . . . . . . . . . . . 31.2 Mac OS . . . . . . . . . . . . . . . . . . . . . . . . . . . . . . . . . . . . . . . . . . . . . . . . 41.3 Linux OS . . . . . . . . . . . . . . . . . . . . . . . . . . . . . . . . . . . . . . . . . . . . . . . 4
2 Changing Your Password 5
3 Useful Linux Commands 5
4 File Systems 6
5 File Transfers 65.1 WinSCP (Windows) . . . . . . . . . . . . . . . . . . . . . . . . . . . . . . . . . . . . . . . . . 75.2 Cyberduck (Windows and Mac OS) . . . . . . . . . . . . . . . . . . . . . . . . . . . . . . . . 85.3 Filezilla (Linux, Windows, and Mac OS) . . . . . . . . . . . . . . . . . . . . . . . . . . . . . . 105.4 Command-line File Transfers (Linux, Mac OS, and Windows 10) . . . . . . . . . . . . . . . . 115.5 Globus (Large Data Transfers) . . . . . . . . . . . . . . . . . . . . . . . . . . . . . . . . . . . 12
6 Batch Scheduler on Pete 12
7 Different Queues 13
8 Submitting an Example Job 148.1 Copying Files . . . . . . . . . . . . . . . . . . . . . . . . . . . . . . . . . . . . . . . . . . . . . 148.2 Editing Files with Nano . . . . . . . . . . . . . . . . . . . . . . . . . . . . . . . . . . . . . . . 158.3 Submitting Jobs . . . . . . . . . . . . . . . . . . . . . . . . . . . . . . . . . . . . . . . . . . . 168.4 Cleaning Up . . . . . . . . . . . . . . . . . . . . . . . . . . . . . . . . . . . . . . . . . . . . . . 17
9 Pete Specs 17
2
-
1 Logging In
1.1 Windows OS
To access Pete while using the Windows operating systems (OS) you must first download and install the freeand open-source software PuTTY. PuTTY is a terminal emulator that supports network protocols such asSecured Shell (SSH), which is what is used on Pete.
1. First download and save the ’putty.exe’ to your desktop from here then run it.
2. Double click on the PuTTY icon to run it, and a window will open similar to the one below.
3. In the box labeled Host Name, enter the name of the system you want to connect to:’pete.hpc.okstate.edu’.
4. Be sure the Connection type is ’SSH’ and the Port number is ’22’.
5. In the Saved Sessions box, you can give a name to these login settings, i.e. Pete, and click save.
(a) The next time you open Putty, you can double-click this saved session and it will open a terminalwindow that is ready for you to login to Pete.
6. After saving your settings and clicking ‘Open’, you’ll be prompted for your Pete username. Hit ‘Enter’after you’ve typed your username.
7. Next you’ll be prompted to enter your password followed by ‘Enter’.
(a) NOTE: Nothing will appear on the screen as you type your password.
3
https://www.chiark.greenend.org.uk/~sgtatham/putty/latest.html
-
8. If you entered your password correctly, you should get a command-line prompt.
(a) If it says something like ‘permission denied’ or ‘login invalid’, you might have entered your pass-word incorrectly. Remember passwords are case sensitive.
9. To terminate your session on Pete after logging in, type ‘exit‘ or ‘logout‘ on the command-line prompt.
NOTE: Using a mouse in the PuTTY terminal:
1. Highlighting text with the mouse = copy.
2. Right clicking with the mouse = paste.
1.2 Mac OS
Mac OS will have a preinstalled terminal application.
1. Open your Finder (hard-drive) window.
2. Double click on the Applications folder → Utilities folder → Terminal icon
3. When the terminal window opens, type: ’ssh [email protected]’
(a) Where ’username’ is your login name.
(b) For Example: If your username is ’osuuser’, enter: ’ssh [email protected]’
4. Next you’ll be prompted to enter your password followed by ‘Enter’
(a) NOTE: see 1.1.7.
5. If you entered your password correctly, you should get a command-line prompt.
(a) If it says something like ‘permission denied’ or ‘login invalid’, you might have entered your pass-word incorrectly. Remember passwords are case sensitive.
6. To terminate your session on Pete after logging in, type ’exit’ or ’logout’ on the command-line prompt.
NOTE: Using a mouse in terminal:
1. In the Mac terminal, highlight (with mouse) then press ’Command’+’C’ = copy.
2. Then use ’Command’+’V’ to paste.
1.3 Linux OS
Linux OS will have some type of terminal application preinstalled.
1. First open a terminal window.
(a) If you are using Ubuntu press and hold ’Ctrl’+’Alt’+’T’ to bring up a terminal window.
(b) If you are using CentOS press and hold ’Ctrl’+’Alt’+’F1’ to bring up a terminal window.
2. In the terminal type: ’ssh [email protected]’
(a) Where ’username’ is your login name.
(b) For Example: If your username is ’osuuser’, enter: ’ssh [email protected]’
3. Next you’ll be prompted to enter your password followed by ‘Enter’
(a) NOTE: see 1.1.7.
4
-
4. If you entered your password correctly, you should get a command-line prompt.
(a) If it says something like ‘permission denied’ or ‘login invalid’, you might have entered your pass-word incorrectly. Remember passwords are case sensitive.
5. To terminate your session on Pete after logging in, type ’exit’ or ’logout’ on the command-line prompt.
NOTE: Using a mouse in terminal:
1. In Linux’s xterm, highlighting (with mouse) = copy.
(a) Middle clicking = paste.
2. In the Linux GNOME terminal, ’Ctrl’+’Shift’+’C’ = copy.
(a) ’Ctrl’+’Shift’+’V’ = paste.
2 Changing Your Password
1. Once you’re logged in, on the command-line prompt type: ’passwd’
2. You will be prompted to enter your old password and then your new password twice.
(a) REMEMBER: Your passwords will not appear as you type
3. Please use a STRONG password
4. Passwords must be:
(a) Minimum of 8 characters in length
(b) At least one upper-case character
(c) At least one lower-case character
(d) At least one number
(e) Cannot be based on your username
(f) Cannot be based on a dictionary word
(g) Should not be similar to a previously used password
(h) Should not be known by anyone other than the account holder
5. To log out type: ’exit’ or ’logout’
3 Useful Linux Commands
A command-line interface (CLI) works by taking commands you type and giving those commands to theoperating system to perform.
A few decades ago, computer systems were dominated by Unix code using CLI. In the 1990s, Linux,a Unix-like operating system, was developed, and it drives most of the CLI code today. Below are somecommon Linux commands that you might use frequently on Pete:
‘pwd‘ – (print working directory) displays your current location on system
‘ls‘ – lists content of directory
‘cd‘ – (change directory) changes to a different directory
‘cp‘ – copies a file to another name or location
‘mv‘ – moves or renames a file
5
-
‘rm‘ – removes/deletes files permanently
‘rm -r‘ – removes/deletes directories and their contents permanently
‘grep‘ - searches for specific words or strings
‘nano -w‘ – nano is a text editor
– The -w tells nano to not put unintended line breaks into your file
‘man‘ - help/usage for all system commands
‘exit‘ - terminate an SSH session
Also, some important keyboard shortcuts:
’TAB’ - autocomplete commands and filenames
The up arrow will cycle through your previously typed commands
’CTRL’+’D’ exits a terminal, same as typing ‘exit‘
’CTRL’+’C’ breaks/cancels an ongoing operation, i.e. like the escape key
The OSU HPCC website has a page of links to more Linux tutorials at HPCC-OSUSome of them are reference guides, but here’s a good beginner tutorial for Linux: Linux-Tutorial
4 File Systems
Each user has access to two basic directories: home and scratch.
When you first log in, your current working directory is ’/home/’, where isyour Pete username.
– ’/home/’ has a quota of 1GB by default. Your source code and executables shouldbe stored here.
* This filesystem is NOT BACKED UP, but it does have snapshots. To check your currentusage, type ”du –sh” from your home directory.
– ’/scratch/’ is for temporary storage of large files and large collections of files. Thisfilesystem is NOT BACKED UP.
NOTE: The first / in a file system path represents the root – or the first or top-most directory in yourfile system. When you log into Pete, you are automatically in your home folder which stems from the root.Your current working directory would look like ’/home/’, with the first / representing the root.All proceeding / in a file path serve as dividers between any subsequent directories and files.
5 File Transfers
Many people prefer to use a graphical user interface (GUI) applications to transfer files, such as ”WinSCP”,”Cyberduck”, ”Filezilla”, and ”Globus”. In this section we will present step-by-step instructions for usingthese different programs, including creating an account on ”Globus”. As a user you are not required to useall of these different programs. The best method for transferring files and directories between your computerand Pete is dependent on which method or program you prefer to use.
6
https://hpcc.okstate.edu/content/hpc-education-resourceshttp://www.ee.surrey.ac.uk/Teaching/Unix/
-
5.1 WinSCP (Windows)
Download the WinSCP installer from WinSCP-Download.
1. Once downloaded run the WinSCP-#.#.#-Setup.exe.
(a) The installer should place the WinSCP.exe icon on your desktop.
2. To run WinSCP, double-click the WinSCP icon, and a window like the one below will open:
3. In the ’Host name’ box enter the hostname ’pete.hpc.okstate.edu’, and Port number ’22’.
4. In the ’User name’ box enter your username, and in the ”Password” box enter your password.
5. If you would like to save the above information for future use:
(a) Click the ’Save’ button underneath the ‘User name’ box.
(b) Double-click on the session you just saved to login, or highlight it and click ’Login’ – this is allyou have to do in the future to connect to Pete using WinSCP.
6. If you choose not to save the session information, press enter and it will begin connecting.
Using WinSCP:
1. Once you are connected, you should be greeted with a window similar to the one below.
7
http://winscp.net/eng/download.php
-
2. The left side of the screen is your local working directory (i.e. your current working directory on yourcomputer), and the right side of the screen is the current working directory on Pete.
3. ‘drag and drop’ to copy files from Pete to your local computer, or from your computer to Pete.
(a) You may be asked to confirm that you want to copy files.
5.2 Cyberduck (Windows and Mac OS)
First you’ll need to download Cyberduck from here: Cyberduck-Download
1. Click the ”Download” icons below the duck – the ‘Start Download’ icon to the right of the duck is anad.
2. After downloading and opening Cyberduck, you should have a window that looks like this:
8
https://cyberduck.io/
-
3. Click on the ‘Open Connection’ icon at the top left. In the popup window (ee image), do the following:
(a) Choose the SFTP (SSH File Transfer Protocol)’ option in the drop down menu at the top
(b) For ‘Server’: ’pete.hpc.okstate.edu’
(c) Change ‘Port’ to 22
(d) Enter your Pete username and password
(e) Click ‘Connect’
4. After connecting, your Cyberduck window should now look like the window below – listing the contentsof your home directory on Pete. You can ‘drag and drop’ files on Pete from this window onto yourDesktop and vice versa:
9
-
5.3 Filezilla (Linux, Windows, and Mac OS)
First you’ll need to download FileZilla from: FileZilla-Download
1. Click the ”Download FileZilla Client All platforms” icon.
2. After downloading and opening Filezilla, your window should look like the image below listing thecontents of your computer’s directory on the left.
(a) This is the Windows version – the Mac OS or Linux versions may look slightly different
3. In this window, edit the following:
(a) For ‘Host’ type ’pete.hpc.okstate.edu ’
i. It should automatically change to sftp://pete.hpc.okstate.edu
(b) Enter your Pete username and password
(c) Change ‘Port’ to ’22’
(d) Click ‘Quickconnect’
4. After connecting, your FileZilla window should now look like the image below – listing the contents ofyour computer on the left and the contents of your Pete home directory on the right:
(a) ‘Drag and drop’ to copy files from your local computer to Pete, and from Pete to your localcomputer.
10
https://filezilla-project.org/
-
5.4 Command-line File Transfers (Linux, Mac OS, and Windows 10)
To copy a file from Pete to your local machine:
1. Open a terminal on your local machine, navigate to the directory you want the file to go, and type thefollowing on the command line:
(a) ’scp [email protected]: directory-where-your-file-is-stored/yourfilename’.
(b) For example: ’scp [email protected]:/scratch/osuuser/data/examplefile.txt’.
2. You will be prompted to enter your Pete account password.
3. Once your file is copied from Pete to your local machine, in the terminal, you’ll see the filename and100%.
4. You can now find the file in the folder you sent it to on your local machine.
To copy a file from your local machine to Pete:
1. Open a terminal on your local machine, log in to Pete and navigate to the directory where your file islocated.
2. Once there, type the following on the command line:
(a) ’scp localfilename [email protected]:/directory/’
(b) For example: ’scp examplefile.txt [email protected]:/scratch/osuuser/data/’
11
-
3. You will be prompted to enter your Pete account password.
4. When the file transfer completes you will see some connection information, and if the transfer wassuccessful the progress should display 100%.
5. Login to Pete and navigate to the directory that you uploaded the file to and type ‘ls‘ to ensure thetransfer was successful.
5.5 Globus (Large Data Transfers)
Globus is an online service to facilitate fault tolerant large data transfers, Pete is setup as an ’endpoint’ withname ”okstate#pete”. To use Globus go to Globus.org and follow these steps:
1. Click ”Login” at the top of the screen.
2. Select ”Oklahoma State University System” from the dropdown menu.
(a) This will take you to the familiar Oklahoma State University login screen.
3. Login with your OKEY credentials.
4. One the next screen you will need to select what you account is used for and read through the ”Termsof Service” and ”Privacy Policy”.
5. Once you have completed your account creation,or login authentication, you can connect to Pete byclicking on the empty ”Collection” bar.
(a) You will enter in the blank area ”okstate#pete”.
6. You will then need to login in with your Pete username and password.
To connect Globus to your personal computer do the following:
1. Click on the empty ”Collection” bar.
2. Select ”More Options”.
3. Then click ”Install Globus Connect Personal”.
(a) The Windows installer link will be visible.
(b) For the Mac and Linux installer links click ”Show me other supported operating systems”
For more information visit Globus-Get-Started.
6 Batch Scheduler on Pete
Remember, when you log in to Pete, you will be logged into one of the ’login nodes’. The login nodes onPete my be used to edit files and transfer data. Any intensive processes or scientific applications must besubmitted through the batch scheduling system, also known as the ’scheduler’. The job scheduler takessome information from you, finds the best compute node(s) to use, and runs your job there. You can evenhave the scheduler email you when your jobs are finished!
12
https://www.globus.org/https://www.globus.org/get-started
-
This is the most efficient way to use the cluster.
1. Login.
2. Set up jobs with submission scripts.
3. Submit them.
4. Log out and wait for your job to complete.
7 Different Queues
There are six different queues available on Pete:
1. express (maximum walltime=1:00:00)
(a) For short jobs, and debugging codes
(b) Up to 32 cores and 96 GB of RAM
2. batch (maximum walltime=120:00:00)
(a) For normal jobs
(b) Up to 32 cores and 96 GB of RAM
3. long (maximum walltime=504:00:00)
(a) For jobs requiring extended time
13
-
(b) Up to 32 cores and 96 GB of RAM
4. bigmem (maximum walltime=168:00:00)
(a) For large memory jobs
(b) Up to 32 cores and 768 GB of RAM
5. supermem (maximum walltime=168:00:00)
(a) For extra large memory jobs
(b) Up to 32 cores and 1.5 TB of RAM
6. bullet (maximum walltime=120:00:00)
(a) For jobs done in tandem or solely on GPUs
(b) Up to 2 GPUs, 40 cores, and 192 GB of RAM
8 Submitting an Example Job
8.1 Copying Files
The first thing that will need to be done is creating a directory for the python and submission scripts. Afterlogging in to Pete:
1. Type the command ‘pwd‘ and press Enter to see your current directory.
2. Use the command ‘mkdir sample‘ to create a new directory named ”sample” to house all of theneeded scripts.
3. Use the command ‘cd sample‘ to enter the new ”sample” directory .
4. Again use the command ‘pwd‘ to see your new working directory.
5. Type ‘cp /opt/example/applications/python/* ‘ and press Enter tocopy the files to your new directory.
(a) The ’*’ will copy all files in the directory ’/opt/example/applications/python/’ to yourdestination.
(b) Your ’’ should be the same as the result of using the ’pwd’ commandin step 4.
6. U se the command ‘ls -l‘ to make sure all files were copied over.
14
-
8.2 Editing Files with Nano
A text editor such as ”nano” is a useful tool when working in the terminal enviroment. In this example wewill use ”nano” to alter the ”elephant.sbatch” to send an email when your calculation has finished. To dothis you need to:
1. Open the text file that you want to change in nano with the command ’nano ’
(a) In this example ’’ is ’elephant.sbatch’
2. First you need to remove the extra # signs from the”##SBATCH –[email protected]” and”##SBATCH –mail-type=end” lines (see the image below)
3. You will also need to replace ”[email protected]” with the email address you would likePete to send a message to once your job has finished.
15
-
4. Once changed you will the press ’ctrl’+’X’ to exit and save the changes.
(a) Nano will first ask you if you want to save your changes at the bottom of the screen
i. To accept changes press ’Y’
ii. Then press ’Enter’ to save them to the same file.
8.3 Submitting Jobs
Once you have saved the changes to the submission script ’elephant.sbatch’ you can submit it to the queueby using the command ‘sbatch elephant.sbatch‘.
Once submitted, Pete will tell you job number and which queue it was submitted to.When the job has finished you will find two new files in your working directory:
1. The first is ’elephant.png’
2. The second is ’slurm-######.out’
16
-
The ’elephant.png’ contains the plot generated by the python script ’elephant.py’ which can be seen below.This file can be downloaded to your personal computer using one of the file transfer methods described insection 5.
The ’slurm-######.out’ file (where ###### is the automatically assigned job number) containsinformation from slurm about the job that you ran. If there were errors with your job they will be writtento this file.
8.4 Cleaning Up
Since user storage space of your ’/home/’ is limited, it is always a good idea to deletefiles and directories that are no longer needed. You can remove individual files with the command ‘rm‘, and entire directories with the command ‘rm -r ‘.
Note: Once deleted, there is no way to recover that file or directory, it is gone forever.
9 Pete Specs
164 compute nodes, each with dual Intel “Skylake” 6130 CPUs and 96 GB RAM
– These nodes are used in the ”express”, ”batch”, and ”long” queues
Twelve large memory nodes, each with dual Intel “Skylake” 6130 CPUs and 768GB RAM
– These nodes belong to the ”bigmem” queue
One super memory node with dual Intel “Skylake” 6130 CPUs and 1.5TB RAM
– These nodes belong to the ”supermem” queue
Ten GPU nodes, each containing dual NVIDIA Quadro RTX6000 GPUS for a total of 20 GPUs
– These nodes belong to the ”bullet” queue
17
-
100 Gb/s Intel Omni-path low-latency interconnect
360 TB high-speed parallel file system
18
Logging InWindows OSMac OSLinux OS
Changing Your PasswordUseful Linux CommandsFile SystemsFile TransfersWinSCP (Windows)Cyberduck (Windows and Mac OS)Filezilla (Linux, Windows, and Mac OS)Command-line File Transfers (Linux, Mac OS, and Windows 10)Globus (Large Data Transfers)
Batch Scheduler on PeteDifferent QueuesSubmitting an Example JobCopying FilesEditing Files with NanoSubmitting JobsCleaning Up
Pete Specs