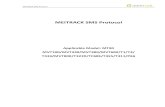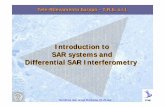Personal Profile - Canadian Coast Guard Auxiliaryccga-gcac.ca/files/library/SMS_Part_2-Member.pdf22...
Transcript of Personal Profile - Canadian Coast Guard Auxiliaryccga-gcac.ca/files/library/SMS_Part_2-Member.pdf22...

SAR Management System (SMS)12 13SAR Management System (SMS)
Personal Profile
1. Now that you are logged into the system, you will see your user name in the menu options at the top of the page, as well as in the welcome back message. Here, you will also see a summary of your profile information.
2. Click the view my profile button, found at the bottom of the page, to change or view your profile information. It is a good idea to view and update this information periodically to ensure it is correct and up to date.
3. Once inside the view my profile page, you will see a detailed summary screen of your information. To add information as a new member or to edit the information you have already entered into the system, click edit.

SAR Management System (SMS)14 15SAR Management System (SMS)
4. In the User Profile Management page you can verify and edit the information associated with your profile.
a) If this is your first time logging in, we reccommend you change your password from the one you were assigned to ensure the security of your account. In the Basic Information section, type your new password in both the Password and Re-type Password text fields. Pick something that you will remember and make sure you type the same password into both boxes.
b) Next, ensure the email address in the Email field is the address where you wish to receive notifications from the system. This email can be any address you would like and does not have to be a CCGA address.
c) Once you have filled in the password and email information, press the update button to save the information you have entered into the system. Each given area on this page can be updated individually in the same way.

SAR Management System (SMS)16 17SAR Management System (SMS)
5. The next section of the page deals with personal Contact Information. Most of the information in this section is optional and it is up to you how much or how little you put into the system
a) Enter information by typing it into the appropriate boxes. You can fill in phone numbers, mailing address, company, fax number, etc. Here you can also select with whom you share your personal contact information. Check the applicable boxes to indicate who is authorized to view your profile.
b) Press update at the bottom of this section when you have finished entering your information.

SAR Management System (SMS)18 19SAR Management System (SMS)
6. In the optional Portrait Photo section, you can input a photo to appear on your profile. Many people use their CCGA ID photos, but you may use any photo you like.
a) Press the Browse button to open your computer browser.
b) Locate and select the photo file you would like to upload onto your profile. Photo files with the designation .jpg are best. Once you have selected a picture, press Open.
c) Next press one of the update buttons located on the page. Pressing any of the update buttons will update and save all the information you have entered into the User Profile Management page.

SAR Management System (SMS)20 21SAR Management System (SMS)
7. Once the page has updated, select your username (e.g. jdoe) from the menu bar at the top of the page and then select my profile from the drop-down menu.
8. This will take you back to the summary screen where you can view your newly updated photo and profile information.
SAR Profile / Photo ID
1. To add a photo to your SAR profile, click on your name beside SAR Personnel. This will bring you to your SAR Profile.

SAR Management System (SMS)22 23SAR Management System (SMS)
2. Select the name tab (e.g. John Doe) from the menu at the top of the page and select edit under Personnel Profile heading.
3. Under the ID Portrait heading press the Browse button to open your computer browser. Select the appropriate file from within your computer. Please note this picture will be used for your CCGA ID, therefore it must be a clear head shot.
4. Press update at the bottom of the page.
5. Once the page loads, your picture will appear in your SAR Personnel profile. To request a Membership ID card click the Request ID button under the photo. This will send an automatic request to the office to issue a CCGA ID card.

SAR Management System (SMS)24 25SAR Management System (SMS)
Menus & Help
1. If you move your cursor over SMS Menu at the top of the page, you will see a drop-down menu. This and other drop-down menus found in the system will help you quickly access various things, for example the claim form, the cert form and the main menu. Selecting the main menu option will bring you to the main menu page.
2. Once in the main menu page you will see a number of headings. These include your name (e.g. John Doe) and your unit name (eg. 240 GAMRU). From these headings you can access many different sections of the system. We will deal more closely with these menus in another section.
3. To demonstrate some of the help menus found in the system, we will go into the Claim form section by clicking Claim form under the name heading (e.g. John Doe).

SAR Management System (SMS)26 27SAR Management System (SMS)
4. For this example we will use the travel claim form. From the list of claim form types, select the type of travel claim you would like to make.
5. Once inside the travel claim form you will notice a help heading. Additional information about this form can be accessed by clicking on the help button located throughout all the forms found in the system.
6. Selecting help will bring you into the help menu. Similar to the help menus found in most computer software, this menu can help you find information for all aspects of the system.
a) Use the index button at the top left of the page to access a variety of topics related to the system.
b) Use the search button also located at the top left of this page to search for information relating to the topic you wish to know more about.

SAR Management System (SMS)28 29SAR Management System (SMS)
7. Back at the claim form page, you can also access help information specific to each section by clicking on the blue question marks that appear throughout the form. These question marks will bring you to information pertinent to the given section of the form. These blue question marks can be found on every form in the system.

SAR Management System (SMS)30 31SAR Management System (SMS)
Message Centre
1. Within the drop-down menu under the username tab (e.g. jdoe) at the top of the page is the message centre button. Click this button to get to your message centre page.
2. Once inside your Message Centre page, you will see numbers representing the Total number of messages, number of messages Read, UnRead, and Saved. As you receive messages from the SMS system they will appear here. You will also be notified about new messages on the Welcome Back page when you first login.
3. When you are going through the system, you will notice that there are generally two types of coloured text. Black text and blue text. When there are words written in blue it means that they are a live link to another section of the system. Clicking on your username (e.g. jdoe) will bring you to your profile. You will encounter these live links throughout the system.

SAR Management System (SMS)32 33SAR Management System (SMS)
Personal Log
1. From the Main Menu page, select log from the options within the name tab (e.g. John Doe). The Log is a place where activities are recorded, much like a vessel log. Whenever there is a tasking-related form submitted by your Coxswain or Training Officer, it will appear in your Log.
2. Looking at this log, you will see Date, Source, Description and Hours information displayed for eachentry. The activities represented in your log cover a wide variety of tasks from training to incidents. Much of this log is populated automatically through forms submitted by your Unit Leader and Training officer.
3. To create a log entry yourself, click the new entry button located at the bottom of the Log page. This will take you to the Training Log Entry form.

SAR Management System (SMS)34 35SAR Management System (SMS)
4. In the Training Log Entry form, fill in the Date and give a brief description in the Description field. The Achievement, Item Completed and Level Attained fields are updated by your Unit Leader or Training Officer when an applicable activity is completed. You cannot use these options when entering a personal log as a member. When you are finished entering your information, press update to view your newly updated log.

SAR Management System (SMS)36 37SAR Management System (SMS)
Claim Form
1. From the main menu select Claim form from the options within the name tab (e.g. John Doe). This is the form to use when claiming expenses that come from activities outside of your unit’s operations, travel expenses, meal expenses, hotel expenses, etc.
2. Within the Claim form section of the system, there are different types of forms you can choose from. You will find many similarities between the various types of forms in the system.
a) The Administrative Supplies Claim form is used most frequently by people operating at the district level. For example, if the District Director or the Training Coordinator had expenses related to their district such as training materials, they would select this type of form.
b) Typically, as a general member, you will use the Travel claim form. Click the Travel button to access this form. If you have the option of selecting a Province specific form, do so.

SAR Management System (SMS)38 39SAR Management System (SMS)
3. Start by filling in the Claim Title. Type the title into the provided text box. It is up to you to find an appropriate title for the claim you are filling out.
4. Some information on this form is automatically generated based on your profile information. Your Name and Unit for example. If this information is already correct, you do not need to make any changes.
a) If the information automatically generated is not correct, you can change the Unit and name of the Person for whom this claim is being entered using the drop-down menus. This feature can also be used if you are entering a claim on behalf of another member. Select the unit to which the person belongs to from the Unit drop-down menu on the left.
b) Next, select their name from the Person drop-down menu on the right. You will notice that once you have selected a unit, the names in the Name drop-down menu will all be members from the selected Unit.

SAR Management System (SMS)40 41SAR Management System (SMS)
5. To enter the Start Date/Time and End Date/Time of the session, use either the drop-down menus or press the Calendar button located at the top left of the Start Date/Time and End Date/Time boxes.
a) The calendar button will open a new calendar window where you can select the month and day by scrolling through the months with the arrows and clicking on the appropriate date.
6. The PATROL/TASKING # will be given to you. It will correspond to the activity in which you took part. If, for example, you took a training course, you would be given a number that is associated with that course.Enter this number into the text field.

SAR Management System (SMS)42 43SAR Management System (SMS)
7. In the Travel & Expenses section of the form you will enter your Total Mileage, Accommodations and Accommodations Rate into the text fields. Leave any fields that don’t apply blank.
8. In the Meals section, enter the number of times you ate Breakfast, Lunch and Dinner.
9. In the Other Expenses section, enter any other fees you incurred. You can, for example, enter the Event Fee and any other fees. Be sure to include the type of expense in the field on the left and the total cost in the field on the right.
10. In the Attachments section you must upload scanned copies of receipts for other expenses you incurred.

SAR Management System (SMS)44 45SAR Management System (SMS)
a) Scan your receipts or other supporting documentation from your travels.
b) Similarly to uploading a picture to your profile, select Browse and locate the file you wish to upload within your computer. Photo files with the designation .jpg are best.
c) Once you have located the file you wish to upload click Open.
11. Use the Description section to include any other information pertaining to your claim. This could include what you were attending and why. There is no limit on the amount of information you can put in this field.
12. To learn how to submit this form and all types of forms in this system, please read the next section: Saving / Updating / Submitting Forms.

SAR Management System (SMS)46 47SAR Management System (SMS)
Saving / Updating / Submitting Forms
1. If you have entered all possible information into the given form, but there are still outstanding pieces of information you have yet to put into the form, you can save the current form by clicking on the Update button. This will save the form, but it will not be submitted as long as you have not checked the Mark Complete box.
2. When you select the Update button the system will automatically check to make sure that all the information you provided is logical and properly entered. If there are any errors found in the form, you will not be able to save or submit it. The system will however notify you of the errors it recognized. The errors you made will be listed at the top of the form giving you the chance to go back and make corrections as necessary.
3. Adjust the information accordingly on the form and then scroll to the bottom of the page and select Update once again. If the errors have been corrected, you will see that your form has successfully been updated in the system. The information you entered will be listed once again, as well as any calculations involved in the form.

SAR Management System (SMS)48 49SAR Management System (SMS)
4. To view all your claims, from the Main Menu select My Profile and click.
5. When the My Profile screen comes up, select Claims from the first column.
6. This will allow you to see all the claims you have submitted or that you are working on. If your claim has yet to be completed and submitted you will have the option of editing it. To enter the form select edit.
7. Once you have fully completed the form and there are no found errors, you can check the Mark Complete box. Clicking this box indicates that you have completed the form to the best of your ability and that all the information is complete and accurate.

SAR Management System (SMS)50 51SAR Management System (SMS)
8. Once again, select Update to update and submit this form to the system. This will bring you to a summary of the information entered. Scrolling down the page you will find the Signoff section of the form.
9. To sign off on this form press the Authorize button to digitally sign the form and verify its accuracy.
10. You will now see yet another updated version of the information including an updated Signoff section. Once you have digitally signed the form, it will be passed onto the SAR activity Coordinator and then to your District Director for their digital authorization. Then it will come to the office for final authorization.

SAR Management System (SMS)52 53SAR Management System (SMS)
Certification Form
2. If this is your first time logging in, or you have yet to receive any certifications, you will not see any listed on this page. Once you have uploaded a certification into the system it will appear here.
3. To upload a new certification into the SMS system, click the new cert button.
1. To access the certification form and to upload certifications into the system, go to your name tab (e.g. John Doe) in the Main Menu and select certs.

SAR Management System (SMS)54 55SAR Management System (SMS)
5. First fill in the Issued By information. This is a group or organization that provided the course and/or testing for your certificate.
6. If there is an identification number associated with the course you took, enter it into the Number field.
4. Here you will see a list of various Cert Types. Select the type of certification you would like to enter. For example if you received a Pleasure Craft Operator Certificate, you would select the PCOC button. This will bring you to the PCOC Certification Form.

SAR Management System (SMS)56 57SAR Management System (SMS)
7. Enter the date you were issued the certification in the Effective Date field. You can use either the drop down menus or the calendar methods to enter this date. (See Claim Form, Step 5 for more information.)
8. In the Attachments section you must upload a scanned version of your certificate into the system through the Certificate Images section of this form.
b) Once you have located and selected the file, click Open. You may do this numerous times if there are multiple pages or documents.
9. Include any additional information about this certification in the Notes/Restrictions section of the form. You may type as much as you like into the text field.
a) Once you have scanned the certificate into the computer, select Browse and locate the image file. Photo files with the designation .jpg are best.

SAR Management System (SMS)58 59SAR Management System (SMS)
10. To complete this form follow the standard steps involved in submitting a form. These steps are outlined in the Submitting Forms section and are standard to all forms in the system.
11. Once certifications have been properly uploaded and approved by all necessary levels, they will appear on the main certs page, accessible from the Main Menu.

SAR Management System (SMS)60 61SAR Management System (SMS)
Activity Form
1. Many of the activities you are involved in (incident reports, training sessions, etc.) will be recorded in the system by your unit leaders. You may also submit an activity form yourself for something you have accomplished. To access this form, select activity form, listed under your name tab (e.g. John Doe) on the Main Menu page.
2. You will now see a list of possible Activity Types. Select the type of activity you wish to submit into the system. For example if you wish to submit time you did performing vessel maintenance, select the Vessel Maintenance button.
3. Activity forms, similar to other forms you will encounter in the system, are divided into sections. Start by filling in the Activity Title field with the type of activity you performed. (e.g. Changed Engine Oil.)

SAR Management System (SMS)62 63SAR Management System (SMS)
4. Enter the Session Start and Session End into the Start Time/Date and End Time/Date sections using either the drop-down menus or the calendar method. (See Claim Form step 5 for more information.)
5. The Unit(s) and Vessel(s) information will be automatically generated by the system. If you need to change this information for any reason, you may do so.
a) Select the Unit for which you performed the Vessel Maintenance from the drop-down menu on the left.
6. In the Description section you may include information that pertains to the activity you are logging. In this case perhaps the specifics of the maintenance you performed.
b) You will now notice all the vessels that belong to the unit you selected will appear in the drop-down menu on the right. Select the vessel(s) involved in the maintenance you performed.

SAR Management System (SMS)64 65SAR Management System (SMS)
7. In the Attendance section of the form you will see the names of the members from the unit that you selected above. Here you can select the names of the people involved in the activity. You do not need to select any other names if you were the only person involved.
8. Follow the standard form submission steps to complete this form. These steps are outlined in the Saving / Updating / Submitting Forms section and are standard to all forms in the system.

SAR Management System (SMS)66 67SAR Management System (SMS)
Unit Overview
1. To find information relating to your unit, access your unit tab (eg. 240-GAMRU) from the Main Menu. There are a number of selections you can make in this menu.
2. Selecting overview will bring you to an overview of your unit. You will find information such as contact information, statistics about the unit, assets, incident queue and personnel. Clicking on any blue text will bring you to more detailed information on the given topic.
3. The incident queue is where you can accessup-to-date information about taskings and missions that your unit has been on.

SAR Management System (SMS)68 69SAR Management System (SMS)
4. If you select recent activity, you can access a large amount of information. This includes information about Training Exercises, Classroom Sessions, Courses, Missions, Requests and Activities.
5. In the Recent Activty page you can also see the status of these events. The designation Closed indicates that the logged information has gone through all the necessary stages of authorization in the system. The designation Open indicates that the authorization process has not yet started.
6. To view detailed information pertaining to any of the activities listed in the Recent Activity page, select View beside any of the listed activities. This will allow you to view the report from the given activity.

SAR Management System (SMS)70 71SAR Management System (SMS)
8. In the Personal Equipment section you can view any of the unit’s equipment that is currently being loaned to other members. Equipment can include manuals, PFDs, Pagers, etc.
7. The person list is a way to access the contact information for other personnel in your unit.