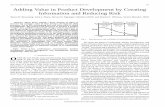Personal Planning System Enterprise Edition The Adding Data and Creating a Progress Note.
-
Upload
arielle-edgcomb -
Category
Documents
-
view
218 -
download
1
Transcript of Personal Planning System Enterprise Edition The Adding Data and Creating a Progress Note.

Personal Planning System Enterprise Edition
The
Adding Data and Creating a Progress Note

Before we enter data we must open the consumer’s chart.

Click on “Documentation”, then “Data Entry and Progress Notes”. Select the objective you wish to add data for from the list. We’ll choose HL-01.

This is the screen into which we enter our training data for last month.

Notice that by clicking on the 6th on the calendar to the right, “10/06/1998” appears to the right of the calendar. This is our first data entry date.

Now we’ll record how much assistance was required for each component of the task analysis.

After entering the data for the 10/6 training session, we click on the “OK” button. The data is then stored, and a data point appears on the graph.

Next we will click on the “13” on the October Calendar. Since the amount of assistance provided on the 13th was the same as on the 6th, no changes will be necessary in the data, so click OK to accept the prompts required for each task.

Click on the 20th of October, then click on only the prompt levels where a change occurred.

Notice the darker colored data blocks? The darker color represent a prompt level change from last data entry. Click OK.

So far we have entered the data from three Fridays in October.

Now four data points have been entered and we are done entering data. Let’s do the progress note now.


If “Produce Narrative Note” is not checked, check it now and click OK

Most often note writers prefer to use the System Generated Note, and edit this if necessary, so we’ll click on System Generated Note

The PPS has suggested a progress note based on the data. Next we will select a closing sentence from the available list.

We’ll select the first one on the list.

We can now make any changes we want to in the progress note. We can spell check the note, or simply click “OK”.

When you are done, click on the “Done” button at the bottom.

The PPS allows you to confirm your electronic signature now. To do so, we will select “Yes”.

You can’t electronically sign your notes if you have forgotten your password . . .

After typing your PPS password, press the <Enter> key.

Then click on the “OK” button.

To Summarize . . .
• Choose “Data Entry and Progress Notes” from the Documentation Menu
• Click on a date on the calendar, and enter the prompt levels given for each task element
• After data is entered, click on Progress Notes, Current Period
• Select the System Generated Note, and make any desired changes