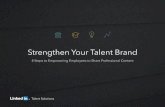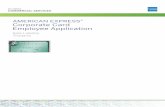Personal Identity Verification II (PIV-II) Employee On ... · EMPLOYEE ON-BOARDING IN EMPOWHR...
Transcript of Personal Identity Verification II (PIV-II) Employee On ... · EMPLOYEE ON-BOARDING IN EMPOWHR...

Personal Identity Verification II (PIV-II) Employee On-Boarding in EmpowHR
Prepared for
United States Department of Agriculture Office of Security
300 7th Street SW, Washington DC 20024
Version 2.0
April 25, 2008

EMPLOYEE ON-BOARDING IN EMPOWHR
Table of Contents
How to Use this Guide ..................................................................................................................1 Part I: Overview and Business Process........................................................................................2
A. On-boarding Process Overview............................................................................................2 B. On-Boarding Business Process............................................................................................3
Part 2: Detailed Instructions..........................................................................................................5 A. Select Records to Prepare....................................................................................................5 B. Verify and Update Records in EmpowHR.............................................................................5 C. Update Employee Personal Information via Self-Service...................................................16 D. Certify Prepared Records in the Agency Certification Portal..............................................22
Part 3: On-Boarding FAQ............................................................................................................28 Appendix A – On-boarding Checklist ......................................................................................... A1
List of Figures Figure 1: LincPass Issuance Process...........................................................................................2 Figure 2: Business Process ..........................................................................................................3 Figure 3: EmpowHR Login............................................................................................................6 Figure 4: EmpowHR Menu............................................................................................................7 Figure 5: HR Processing Link .......................................................................................................7 Figure 6: Employee Search ..........................................................................................................8 Figure 7: Data Control Screen ......................................................................................................9 Figure 8: Verifying Personal Data .................................................................................................9 Figure 9: Updating Personal Data...............................................................................................10 Figure 10: Security Clearance Link.............................................................................................11 Figure 11: LincPass Required Checkbox....................................................................................11 Figure 12: Completing Security Clearance Screen.....................................................................12 Figure 13: Card Activation Information .......................................................................................13 Figure 14: Adjudication Information Link.....................................................................................14 Figure 15: Completing the Adjudication Information Screen.......................................................15 Figure 16: Self-Service Menu .....................................................................................................16 Figure 17: Updating Business Email...........................................................................................16 Figure 18: Self-Service Menu .....................................................................................................17 Figure 19: Updating Business Phone No....................................................................................17 Figure 20: eAuthentication Screen..............................................................................................18 Figure 21: eAuthentication Warning Screen ...............................................................................18 Figure 22: eAuthentication Log-in Screen...................................................................................19 Figure 23: Certification Portal Search Menu ...............................................................................23 Figure 24: Search Results ..........................................................................................................24 Figure 25: Select Records ..........................................................................................................25 Figure 26: Previously Submitted Records List ............................................................................26 Figure 27: Display Validated Link ...............................................................................................27 Figure 28: Printer Friendly View..................................................................................................27
Version 2.0 DRAFT i

EMPLOYEE ON-BOARDING IN EMPOWHR
How to Use this Guide This guide provides instructions for HR personnel acting as HSPD-12 Sponsors and Adjudicators to initiate the LincPass issuance process for EmpowHR-based Employee Applicants. This guide will detail how to prepare and submit Employee Applicant records to the General Services Administration (GSA) HSPD-12 system, called USAccess in order to Sponsor and Adjudicate the Employee. When finished with this process HR Personnel will have:
• Selected and prepared Employee Applicant data for submission to USAccess
• Completed Sponsorship of the Applicant
• Completed Adjudication of the Applicant
• Submitted all data to USAccess so that the Applicant can then Enroll
The first half of this guide provides a high level overview of where on-boarding fits into the overall LincPass issuance process as well an on-boarding process workflow. The second half of this guide provides step by step instructions and screen shots detailing how to prepare the data, Sponsor and Adjudicate the Applicant, and submit all the data to USAccess.
If you need help or additional information, please see the contact list below: USDA HSPD-12 Help Desk (for business process or Agency Certification portal):
• Toll Free: 888-212-9309, Local: 703-245-7888
• Email: [email protected] EmpowHR help desk (for technical questions/issues with EmpowHR):
• Email: [email protected] eAuthenthentication Help:
• http://www.eauth.egov.usda.gov/eauthHelp.html
Version 2.0 DRAFT 1

EMPLOYEE ON-BOARDING IN EMPOWHR
Part I: Overview and Business Process
Figure 1: LincPass Issuance Process
A. On-boarding Process Overview The objective of this process is to select and prepare Employee data so that upon submission, it conforms to the data requirements set forth by USAccess. The On-Boarding process involves the following: • HR personnel select records to prepare and then review and update data • HR personnel submit the data to USAccess via the Agency Certification Portal in order to
provide an authoritative data source for LincPass credentialing • Employee is Sponsored and Adjudicated once the data is submitted • Employee receives notice to enroll at an Enrollment Station The figure below details the business process for on-boarding an Employee; it assumes a Background Investigation (BI) has been initiated and at least the Federal Bureau of Investigation (FBI) Fingerprint Check has been favorably adjudicated.
Version 2.0 DRAFT 2

EMPLOYEE ON-BOARDING IN EMPOWHR
B. On-Boarding Business Process
Figure 2: Business Process
Version 2.0 DRAFT 3

EMPLOYEE ON-BOARDING IN EMPOWHR
1. HR personnel identify the Employee record to prepare based on an active Employee’s
proximity to an Enrollment Station and if they already have a BI on file.
2. If the Employee’s record requires updates (i.e. to Name and citizenship status), HR personnel make the updates in EmpowHR. If this is a new Employee, HR will create a new record in EmpowHR for this Employee.
3. HR personnel flag the record for requiring a LincPass and indicate if the Employee is an Emergency Response Official.
4. The Employee verifies (and if necessary, updates) their business phone number and email address using EmpowHR’s employee self-service module or via eAuthentication.
5. If the Employee’s record in EmpowHR does not contain their adjudication results, enter the type of BI and results in EmpowHR**.
6. HR personnel selects Employee’s record in the HSPD-12 Agency Certification Portal and then certifies it as being complete and ready for submission to USAccess.
7. The record is submitted to USAccess and the Employee can then enroll after receiving notification from USAccess to do so.
**If the Employee does not have a BI or record of it cannot be found, the BI should be initiated in conjunction with the data preparation and selection (Steps 1-4). Once at least the FBI Fingerprint Check is returned and favorably adjudicated, complete steps 5-7. The Employee’s record can be updated at a later date after the full BI results have been favorably adjudicated.
Version 2.0 DRAFT 4

EMPLOYEE ON-BOARDING IN EMPOWHR
Part 2: Detailed Instructions A. Select Records to Prepare The first step in the process is to identify Employee records to submit to USAccess. HR personnel should prioritize the records based on the following criteria:
• Enrollment Station location: Applicants need to utilize an operational Enrollment Station for Enrollment, so until the deployment of all Enrollment Stations is complete, HR personnel should focus on preparing records for Applicants located near currently deployed stations.
• Active Employees: From the employees located near an Enrollment Station, identify the Active employees who require a LincPass.
• Completed BI: From the employees identified in, choose employees who already have at least a favorably adjudicated FBI Fingerprint Check or higher BI.
Once all Employee records with favorably adjudicated BIs have been processed, HR should move on to processing records for those without BIs or where record of a past BI cannot be found. HR should initiate the BI and then wait until at least the FBI Fingerprint Check is favorably adjudicated before submitting the Employee’s record to USAccess. B. Verify and Update Records in EmpowHR To complete this section, HR Personnel and Employees will need to verify and update data in the following EmpowHR fields:
• Employee Status • SSN • First Name • Middle Name • Last Name • Suffix • Date of Birth
• Citizenship Status • Business Email Address • Business Phone Number • Emergency Response Official • LincPass Required • Adjudication Information • Card Shipping Address Code
It is important to note that all of these attributes can be entered with any regular PAR action, i.e. Name Chg from. However, if updating the new HSPD-12 fields not part of a PAR action, it is important that the data is entered from the Employee Security Clearance menu item. This does not require a separate PAR action but only needs to be saved once complete. Prerequisites:
• You have access to and a user ID and password for USDA’s EmpowHR system.
• You have BI (e.g., FBI or higher) adjudication information for these employees, either from Office of Personnel Management (OPM) records or USDA HR records.
• You have experience using EmpowHR, and have access to EmpowHR user guides and procedure manuals if needed.
Version 2.0 DRAFT 5

EMPLOYEE ON-BOARDING IN EMPOWHR
B (i). Verify and/or Update Employee’s Information in EmpowHR The first step for HR personnel is to look up the Employee’s record in EmpowHR and verify that all the information is correct. HR personnel should ensure that all required information is present and that it is correct for the Employee.
Note: The screenshots used are from the EmpowHR test system. There may be slight variances in the EmpowHR production system you are using.
Figure 3: EmpowHR Login
Step 1. Sign in to the EmpowHR System with your User ID and Password.
Version 2.0 DRAFT 6

EMPLOYEE ON-BOARDING IN EMPOWHR
Figure 4: EmpowHR Menu
Step 2. Click on the PAR Processing.
Figure 5: HR Processing Link
Step 3. Click on HR Processing.
Version 2.0 DRAFT 7

EMPLOYEE ON-BOARDING IN EMPOWHR
Figure 6: Employee Search Step 4. The HR Processing USF appears. Enter the employee ID in the EmplID (required to Sponsor an employee) field.
Step 5. Click on the Search button.
Version 2.0 DRAFT 8

EMPLOYEE ON-BOARDING IN EMPOWHR
Figure 7: Data Control Screen
Step 6. Data Control screen displays. Click on the Personal Data tab to verify HSPD-12 required Data/Fields.
Figure 8: Verifying Personal Data
Step 7. Verify the following fields are correct and have data: Employee Status Last Name SSN Suffix First Name Date of Birth Middle Name Citizenship Status *
*If Citizenship Status is specified as anything other than 1 for U.S. Citizen, the Citizenship Country must be selected in the field below.
Version 2.0 DRAFT 9

EMPLOYEE ON-BOARDING IN EMPOWHR
If any of the Employee’s information is missing or incorrect, HR personnel should follow standard EmpowHR PAR Action Procedures for making the necessary changes and saving the record. For example, Name changes should be done according to the Name Chg from Action and Date of Birth or Citizenship Status changes should be done according to the Data Change Action.
Figure 9: Updating Personal Data
Step 8. Update the information where necessary and then click the Save button to save your changes.
Note: If the employee does not have a completed FBI background investigation or higher, the Birth Info link will need to be clicked and the three birth location information fields will need to be populated.
Version 2.0 DRAFT 10

EMPLOYEE ON-BOARDING IN EMPOWHR
B (ii). Provide Sponsorship Information in EmpowHR
Figure 10: Security Clearance Link Step 1. Go back to the PAR Processing screen and click the link for Employee Security Clearance.
Step 2. Use the search field to locate the employee’s record.
Figure 11: LincPass Required Checkbox Step 3. In the Investigation block, click the LincPass Required checkbox.
Version 2.0 DRAFT 11

EMPLOYEE ON-BOARDING IN EMPOWHR
Figure 12: Completing Security Clearance Screen
Step 4. You may optionally enter data in the Notes field. Note: If the employee has not completed his/her background investigation, the Employee’s Submitting Office Number (SON), Security Office Identifier (SOI) and OPAC/ALC must also be entered.
Step 5. Click on Emergency Response Official check box if applicable.
Version 2.0 DRAFT 12

EMPLOYEE ON-BOARDING IN EMPOWHR
Figure 13: Card Activation Information
Step 6. Use the Card Activation Information link to specify the Card Shipping Address Code. This will be the site that the HSPD-12 LincPass will be delivered to for activation. For example, if an employee is in Fort Collins, CO, you should specify this location as the Card Shipping Address. Use the lookup feature to find the appropriate code.
Version 2.0 DRAFT 13
Step 7. Save the updates by clicking the Save button. Step 8. Click on PAR Processing.
Note: The address selected is where the card will be delivered, but does not dictate where the Applicant will enroll. Applicants have the choice to enroll at any station of their choosing.

EMPLOYEE ON-BOARDING IN EMPOWHR
B (iii). Verify and/or Update Adjudication Information in EmpowHR
Version 2.0 DRAFT 14
Figure 14: Adjudication Information Link
Step 1. Click the link for Adjudication Information.
Step 2. Search for the Employee in the Begins with field.

EMPLOYEE ON-BOARDING IN EMPOWHR
Step 3. Investigation Tythe employee has complthe drop-down list becauhighest background inve
Step 4. Status: Use the background investigation
Step 5. Notes: This fieladjudication date.
Note: Adjudication Da
Step 6. Save the update
Note: Note: It is critical For example, if an emplopositive NACI adjudicatioLincPass and that the ca
Version 2.0
Figure 15: Completing the Adjudication Information Screen
pe: Use the drop-down list to select the appropriate Investigation Type eted. If the employees completed background investigation is not in se it is higher than a NACI, select the “NACI” option because that is the stigation level that HSPD-12 is concerned with.
drop-down list to select the “Approved” option for confirmed .
d can be used to enter in the true adjudicator name and actual
te and Adjudicator OprID are populated by the system.
s by clicking the Save button.
that the highest level of positive adjudication is always in the system. yee has passed a NACI investigation but fails on a Top Secret, the n must be entered into the system to ensure the employee gets a rd stays active.
DRAFT 15

EMPLOYEE ON-BOARDING IN EMPOWHR
C. Update Employee Personal Information via Self-Service Sponsors should contact the Employee after preparing their data in EmpowHR in order to have the Employee verify and update their business email and phone number.
Note: It is very important that either EmpowHR or eAuthentication contain an accurate email address for the Applicant. If there is no email address supplied, the Applicant will not be able to receive emails from USAccess and will not be able to digitally sign emails when that functionality is implemented.
C (i). Employees who use EmpowHR’s Self-Service Module:
Figure 16: Self-Service Menu
Step 1. From EmpowHR’s left side menu, click Employee Self Service, then click the Personal Information link.
Step 2. To verify/update your business email address, click the Email Addresses link.
Figure 17: Updating Business Email
Version 2.0 DRAFT 16

EMPLOYEE ON-BOARDING IN EMPOWHR
Step 3. In the Email Type column, use the drop-down list to select “Business,” then enter your current business email address in the Email Address field. Click the Save button.
Figure 18: Self-Service Menu
Step 4. From EmpowHR’s left side menu, click the Phone Numbers link.
Figure 19: Updating Business Phone No. Step 5. In the Phone Type column, use the use the drop-down list to select “Business,” then enter your current business phone number in the Telephone field. Click the Save button.
Version 2.0 DRAFT 17

EMPLOYEE ON-BOARDING IN EMPOWHR
C (ii). Employees who use eAuthentication: For eAuthentication help, please see the eAuthentication Help page: http://www.eauth.egov.usda.gov/eauthHelp.html
Version 2.0 DRAFT 18
Figure 20: eAuthentication Screen Step 1. Browse to http://www.eauth.egov.usda.gov
Step 2. Click on “Update Your Account”.
Figure 21: eAuthentication Warning Screen Step 3. Click “Continue” at the purple Warning screen.

EMPLOYEE ON-BOARDING IN EMPOWHR
Figure 22: eAuthentication Log-in Screen
Step 4. Log in with your eAuthentication User ID and password. The “Welcome to IdentityMinder” screen will display.
Note: The Employee MUST have an Employee eAuthentication account (not a webuser or other type of account) in order for the email address in eAuthentication to be used for the Employee’s Sponsorship record.
Version 2.0 DRAFT 19

EMPLOYEE ON-BOARDING IN EMPOWHR
Version 2.0 DRAFT 20
Step 5. Click on "Modify my profile".

EMPLOYEE ON-BOARDING IN EMPOWHR
Step 6. Make desired changes in the online form, and then click the "submit" button in the bottom right corner to save the information. Step 7. You may now click on “Logout” (in the upper right corner) to log out.
Note: It may take up to a day for changes made in eAuthentication to appear in the Agency Certification Portal.
Version 2.0 DRAFT 21

EMPLOYEE ON-BOARDING IN EMPOWHR
D. Certify Prepared Records in the Agency Certification PortalThis section provides instructions and screenshots for Sponsors on how to find and select Employee records for submission to USAccess and to view the records already submitted. The HSPD-12 agency certification portal is a simple Web-based application for the first-time submission of employee records to USAccess. Once a record has been submitted for the first time, updates made in EmpowHR will automatically flow to USAccess and there is no need to resubmit the record via the HSPD-12 Agency Certification Portal. It is important to note that there is no ability to input data into the portal but only to check those records that are ready to go to USAccess. It is also important to note that the Certification Portal will only send records to USAccess for Employees located near a currently deployed Enrollment Station. You may prepare records for Employees in any location; however the Certification Portal will not allow those records to be sent to USAccess until there is a station deployed near the Employee. The URL to access this site is: https://hspd12p.sc.egov.usda.gov/hspd12preparedness/ Prerequisites:
• You have a Level 2 eAuthentication ID and have been granted access to the Agency Certification portal (See Part 3 for requesting access).
• You have been designated as the individual for your agency for the submittal process. If you have questions regarding this, contact the USDA HSPD-12 Help Desk
• Data preparation has been completed for the employee records following the procedures in Part 2, Sections B and C. Once you submit the employee records from this portal, they will be sent to GSA.
Version 2.0 DRAFT 22

EMPLOYEE ON-BOARDING IN EMPOWHR
D (i). Certifying and Submitting New Records
Figure 23: Certification Portal Search Menu
Step 1. First, use the Agency drop-down list to select the agency records you want to work with. (You will only see the agency or agencies to which you have been assigned.) Step 2. Once agency is selected, the contents of the Country, State, and City drop-down list changes to reflect only those available for the agency you selected. For example, if you select an agency that is only in one country, two states, and four cities, the Country, State, and City drop-down list will only have those choices. Step 3. The Last Name filter allows you to skip to employees with a Last Name starting with the letter specified. This makes it easier to scroll through records if you’re searching for a specific employee.
Note: Unlike the Agency drop-down list, the selections you make in the Country, State, and City drop-down list have no effect on the contents of each other. Also, the application won’t prevent you from selecting a state of “Colorado” and a city of “Kansas City,” it will simply tell you “No records found.”
Version 2.0 DRAFT 23

EMPLOYEE ON-BOARDING IN EMPOWHR
Figure 24: Search Results
Step 4. Once you select an agency, the portal will automatically list all the employees it has for that agency. The portal displays 25 records at a time (you may need to scroll down to see them all). The following example shows records filtered by Agency, City, and State. Step 5. The employee records are listed alphabetically by employee last name. At the top and bottom of the screen are the page numbers for the first 10 groups of 25 records. Click a page number to display that group of records. Clicking the ellipses (…) will take you to the next set of 10 page numbers.
Version 2.0 DRAFT 24

EMPLOYEE ON-BOARDING IN EMPOWHR
Figure 25: Select Records
Step 6. Click the checkbox to the left of the employee name to select employees to submit for processing. Step 7. Click the Submit Selected Records for Processing button. The page will redisplay, and that employee’s record will no longer be on the list.
Important: Don’t submit employee records if they don’t have a valid email address. See Part 3: On-Boarding FAQ, for what to do if an employee record has a missing or incorrect email address.
WARNING: The warning at the bottom of the screen is serious. Be very sure the records you select and submit are ready for processing. Once submitted, there is no way to “un-submit” the records. If the Employee’s work location or card ship location is in the vicinity of an open Enrollment Station, the record will be sent to USAccess and the Enrollment notification email to the Employee Applicant will be sent.
Version 2.0 DRAFT 25

EMPLOYEE ON-BOARDING IN EMPOWHR
D (ii). Viewing Previously Submitted Records
Figure 26: Previously Submitted Records List Step 1. To display records that have already been submitted, use the filter drop-down list at the top of the screen to select the agency (and country, state, and city if needed), click the Display Validated option, then click the Filter button. Step 2. The display shows the records already submitted for this agency, and also shows when the record was submitted and the user name of the employee who did the submitting. To return to the display of not-yet-submitted records, simply remove the checkmark in the Display Validated field and click the Filter button. Step 3. The column on the end of this table titled At GSA has been added. This column provides a status for each record as to whether it has been sent to GSA or not. If At GSA is set to FALSE: • EmpowHR Users – Enrollment email has not been sent to Employee yet. • Payroll Personnel Users - The USAccess System will have no knowledge of this employee
yet. If At GSA is set to TRUE: • EmpowHR Users – The Employee’s record has been send to USAccess and is now
sponsored. The Enrollment email has been sent to Employee • Payroll Personnel Users – The USAccess System has knowledge of the employee and
Sponsorship can now be completed.
Version 2.0 DRAFT 26

EMPLOYEE ON-BOARDING IN EMPOWHR
Figure 27: Display Validated Link
Step 4. A Printer Friendly link has been added to both the Record Validation and the Display Validated screens. To print the records on a page, click the Printer Friendly link and the page will reformat as shown below and can be printed out easily for a quick report.
Figure 28: Printer Friendly View
On-boarding of the Employee is now complete. The Employee has been Sponsored
and Adjudicated and placed into the USAccess system. They will now receive an email from USAccess telling them that they can enroll and should schedule an Enrollment
appointment through the GSA scheduling tool.
Version 2.0 DRAFT 27

EMPLOYEE ON-BOARDING IN EMPOWHR
Part 3: On-Boarding FAQ Q: I cannot find an Employee’s record in the Certification Portal Step 1. Verify the Filter Selections:
• Make sure you haven’t selected incompatible data, for example, a city of Kansas City and a state of District of Columbia.
• Make sure you haven’t accidentally left filters on that would exclude that record, (e.g., looking for an employee from Puerto Rico in records filtered to show USA employees).
• Check the Validated records (see Part 2, section D (ii), step 1) to see if the record has already been submitted.
• Verify the Employee’s agency to make sure they are not in more than one agency. If an employee is in more than one agency, the portal will place them in the agency that is alphabetically first (i.e. Employee is in FSA and OCIO so they will appear in FSA and not OCIO)
• Verify the Employee is still an active Employee in EmpowHR Step 2. If all this fails, send an email to the USDA HSPD-12 Help Desk and provide the following information:
• In the subject line of the email, please say “HSPD-12 Agency Certification problem – missing record”
• Agency
• Employee full name (first, middle, last),
• Month and day of birth only (no year)
• DO NOT PROVIDE any privacy data such as the social security number or the full data of birth.
Q: What if the record has a missing or incorrect business email address? Step 1. Follow the instructions in Part 2, Section C to either update the business email address in EmpowHR (if your agency uses EmpowHR and the self-service portal), or via eAuthentication. It may take at least a day for information updated via eAuthentication to appear in the Agency Certification Portal. Step 2. If using eAuth to make the update, verify the employee has an Employee eAuth user account type. The portal will not pull information from non-employee type accounts. When the user logs into eAuth’s Identity Minder (see Part 2, Section C, Step 5), it should display “Modify My Employee Profile – Level 2” in the upper left corner. If it does not say “Employee”, it is not an employee eAuth account type. Q: What if an individual’s record is in the Certification Portal and shouldn’t be? Step 1. Verify this person’s record in EmpowHR first. If they should not be in the list due to being terminated, they must be terminated in EmpowHR first. If they should not be in the list due to data elements in their record (i.e. City, Agency, State, etc.) make sure that information is up to date in EmpowHR first.
Step 2. If all information is correct in EmpowHR, and the employee is showing up in the portal when they should not be send an email to USDA HSPD-12 Help Desk and provide the following information:
Version 2.0 DRAFT 28

EMPLOYEE ON-BOARDING IN EMPOWHR
• In the subject line of the email, please say “HSPD-12 Agency Certification problem – record shouldn’t be on list”
• Agency
• Employee full name (first, middle, last),
• Month and day of birth only (no year)
• DO NOT PROVIDE any privacy data such as the social security number or the full data of birth.
Q: Where is the email address pulled from for the Applicant’s record? If EmpowHR contains the email address, the Sponsorship record will use the EmpowHR email address. If EmpowHR does not contain the email address, the Sponsorship record will use the eAuthentication email address. If the eAuthentication email address is blank the Sponsorship record will not have an email address. It is very important that the record contain an email address so that the Applicant can get emails from USAccess. Q: Do I have to use the full middle name in the Employee’s Sponsorship record? You should strive to be as accurate as possible so that the Employee’s record matches their I-9 documentation. Do not use “NMN” or something similar if the Employee does not have a middle name as they will not be able to enroll. The following exceptions are allowed: Sponsorship Record I-9 DocumentMiddle initial only Full middle name Full middle name Middle initial only Compressed middle name e.g. “Heewan” Properly formed middle name e.g. “Hee-wan” Properly formed middle name e.g. “Hee-wan” Compressed middle name e.g. “Hee-wan” Blank middle name Middle name or Middle Initial (this will result in
a flag by the Registrar) Middle name or middle initial Blank middle name or middle initial (this will
result in a flag by the Registrar) If the Employee can produce a “linking document” during enrollment (i.e. Marriage certificate, court record, certified birth certificate) that can account for a difference in the name on their I-9 document versus their Sponsorship record, they WILL be permitted to enroll without having the Sponsor update their record first. Q: Do I have to include the Employee’s suffix in their Sponsorship record? You should strive to be as accurate as possible so that the Employee’s record matches their I-9 documentation. The suffix should be included in the EmpowHR suffix field and not as part of the last name field. The following exceptions are allowed if an Employee can produce a secondary I-9 document with their SSN during enrollment:
Version 2.0 DRAFT 29
Sponsorship Record I-9 DocumentSuffix included No suffix No suffix Suffix included

EMPLOYEE ON-BOARDING IN EMPOWHR
The Employee will also be allowed to enroll without needing to show their SSN if their suffix in their Sponsorship record is an alternate form of their suffix on their I-9 document (e.g. Jr and II or Sr. and I) Q: How do I get access to the Agency Certification Portal? Send an email to the USDA HSPD-12 Help Desk with the following information
• Subject line: Access Request for the HSPD-12 Agency Certification Portal • Name (First, Middle, Last) of the certifier • Email address for the certifier • Phone number for the certifier • eAuthentication Username of the certifier • Agency(ies) that this certifier should be granted
tification Portal to USAccess? Q: How often is information sent from the Cer
ecords are pushed to USAccess every 4 hours R Q: What if 4 hours has passed and a record has not been sent to USAccess? Check the work location and card shipping address. If neither is where there is currently an
pen Enrollment Station, the record will not go to USAccess until there is a station there. o Q: Do I need to re-certify an employee if their information has been updated in EmpowHR since the first time they were sent to USAccess? No, you only need to use the certification portal the very first time you send a record to USAccess. All updates to records will be pushed automatically to USAccess during one of the 4
our data pushes. h Q: Can I submit groups of records at once in the Agency Certification Portal? You can submit multiple records at once, but they must be in the group of 25 records displayed on the screen. As described in the warning message below the page numbers, if you make selections on one page, then navigate to another page before clicking the Submit Changes
utton, your selections will be lost. b Q: How do I select more than one record at a time for submission via the Agency Certification Portal? You can select all the records on the displayed page by clicking the Select All checkbox in the column header. To unselect them, click the Unselect All checkbox, which only appears after the
elect All checkbox has been clicked. S Q: Does an Applicant need both the NACI and Fingerprint Check Adjudication results entered in EmpowHR in order to be issued a LincPass? An applicant is eligible to enroll for a LincPass after the successfully adjudicated FBI Fingerprint Check results have been entered into EmpowHR. Enrollment for a LincPass is not contingent upon a BI (NACI or higher) being completed, however the LincPass will have a provisional tatus until the BI results are entered. s
Version 2.0 DRAFT 30

EMPLOYEE ON-BOARDING IN EMPOWHR
Appendix A – On-boarding Checklist The following table can be used as a checklist by Sponsors as they work through the on-boarding process for an Employee.
Step Instructions Complete
HR Instructions 1 Identify records based on Enrollment Station Location.
2 Identify active employees within your agency (or supported agency) who should receive an HSPD-12 LincPass.
3 Identify Federal Employees from that location that have successfully completed an FBI or higher background investigation.
4 Verify accuracy of employee name information in EmpowHR. Fix issues for all employees (i.e. Suffix combined in last name field) in the EmpowHR system following the instructions in Part 2, Section B(i).
5 Provide Sponsorship related information such as LincPass Required, Emergency Response official, and Card Shipping info in EmpowHR following the instructions in Part 2, Section B(ii).
6 Verify adjudication result has been entered into EmpowHR, if it hasn’t, update those records following the instructions in Part 2, Section B (iii).
Employee Instructions 7 Update Business Email and Phone using EmpowHR’s Self-Service
module or eAuthentication following the instructions in Part 2, Section C.
HR Instructions 8 Ensure you have access to the Agency Certification Portal (See Part
3 for requesting access). (https://hspd12p.sc.egov.usda.gov/hspd12preparedness/)
9 Flag, certify and submit the prepared records following the instructions in Part 2, Section D (i).
Version 2.0 DRAFT A-1