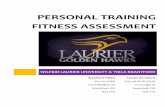Personal Content Sets-Assessment Sets - Castle Software, Inc · 2015. 8. 24. · Personal Content...
Transcript of Personal Content Sets-Assessment Sets - Castle Software, Inc · 2015. 8. 24. · Personal Content...
-
(800) 345-7606 [email protected] Page 1 8/12/2015
Castle Software, Inc. www.castlelearning.com
Personal Content Sets/ Assessment Sets
QUESTION SETS
1. From Teacher Center, click Personal Content/Assessment Sets. OR From the Administrator Center, click Assessment Sets.
2. Click on down arrow next to Question Sets. 3. Click on Add Question Set and type in a name of the set and click OK.
OR Click on an existing set to edit and then click on arrow across from Questions.
A. Create Own Questions or Copy/Paste Multiple-Choice & True/False
1. Select Add Short Answer Question. 2. In the question editor box to the right, type the question or copy/paste from another source – do not
number the question. 3. Use Enter key at least once after the question. 4. Click the Insert/Remove Numbered List button. Do not type your own numbers. 5. Type answer choices using Enter after each choice except the last choice. 6. On the left, you may click on Hint or Reason. These are OPTIONAL and not required. 7. On the left, click Answer Options, click circle next to Multiple Choice. Set the Number of choices and
Correct Answer number. 8. On the left, click Topics/Tags/Attributes/Standards and add any of these OPTIONAL features if
desired by clicking on the + to expand each level then clicking the check box(es) next to the desired option(s).
9. Click on Save.
Fill-in-the-Blank 1. Select Add Short Answer Question. 2. In the question editor box to the right, type the question or copy/paste from another source – do not
number the question. 3. Use ~~1~~ where you want the answer box to appear to the student.
EXAMPLE: The ~~1~~ river is found on the northern most border of New York State. NOTE: The ~ symbol (tilde) is found just above the tab key.
4. At left, you may click on Hint or Reason. These are OPTIONAL and not required. 5. At left, click Answer Options, click circle next to Fill-In, enter the answer, indicate the width in
characters – make sure enough or even more so students don’t guess based on number of characters, then choose the font size.
6. At left, click the Topics/Tags/Attributes/Standards and add any of these OPTIONAL features if desired by clicking on the + to expand each level then clicking the check box(es) next to the desired option(s).
7. Click on Save.
-
(800) 345-7606 [email protected] Page 2 8/12/2015
Castle Software, Inc. www.castlelearning.com
Personal Content Sets/ Assessment Sets
Equation Editor
1. When writing a question, hint or reason, you have an equation editor (WIRIS Editor) that you can use to create mathematical equations.
2. Click on the WIRIS Editor icon. 3. Use the various symbols available and your keyboard to create the equation. 4. When done, click on OK in the lower left corner.
Constructed Response 5. Select Add CR Question. 6. In the question editor box to the right, type the question – do not number the question. 7. At left, click on Sample Answer, type in the model answer students can view when using Open mode.
This is OPTIONAL and not required. 8. At left, click on Options and select appropriate choices:
a. Number of lines for the answer allowed for students to type out their answer. b. Maximum Points to be used when scoring. c. Answer Type depends on if the student will write out their answer (Standard) or use pre-
typed text to make corrections (Edit Paragraph). 9. At left, click Topics/Tags/Attributes/Standards and add any of these OPTIONAL features if desired by
clicking on the + to expand each level then clicking the check box(es) next to the desired option(s). 10. Click on Save.
-
(800) 345-7606 [email protected] Page 3 8/12/2015
Castle Software, Inc. www.castlelearning.com
Personal Content Sets/ Assessment Sets
B. Modify Castle Learning’s Questions
(MC, Fill-in and CR questions can be edited with some exceptions. You CAN’T edit the special MC questions such as drag-drop, multi-checked, etc. Only standard MC questions can be edited. Fill in questions can also be edited, but only ones with a single answer field.)
1. Select Add Castle Questions. 2. Select the criteria for course, question type, filter, standards or levels/topic, etc. 3. Select Save Choices & Show me questions. 4. Check off the question(s) to use and then click Done. 5. The question number will remain a green color until you edit the question. Once edited and saved, it
will be in yellow to indicate it was edited by you. 6. To edit the question, click on the Question number. 7. At top right of the question screen, click on Duplicate and Edit. 8. Make changes to wording, answers, etc. If the question contains an image, table, graph, etc., these
items cannot be edited. 9. Review the choices at left (Hint, Reason, Answer Options, Topics/Tags/Attributes/Standards) for any
necessary changes based on your edits and then click Save on the last screen. NOTE: You can also edit public assignments and reading sets by selecting Add Public Assignment Questions and Add Reading Set Questions
FLASH CARD SETS
1. From Teacher Center, click Personal Content/Assessment Sets. OR From the Administrator Center, click Assessment Sets.
2. Click on down arrow next to Flash Card Sets. 3. Click on Add Flash Card Set and type in a name of the set and click OK then click on Add Flash Card.
OR Click on an existing set to edit and then click on arrow across from Flash Cards.
4. In the Vocabulary Term box replace new vocabulary with a word you want to use. 5. In the Definition section type in the definition of the vocabulary word. 6. Scroll back to the top then click on Save. HINT: If you would like the student to see definition first, type the definition in the vocabulary term box and the term in the definition box. Reverse it.
-
(800) 345-7606 [email protected] Page 4 8/12/2015
Castle Software, Inc. www.castlelearning.com
Personal Content Sets/ Assessment Sets
DOCUMENT SETS Text, Web Link, Diagram/Chart, PDF, PowerPoint, MP3
1. From Teacher Center, click Personal Content/Assessment Sets. OR From the Administrator Center, click Assessment Sets.
2. Click on down arrow to select Document Sets. 3. Click on Add Document Set and type in a name of the set and click OK
OR Click on an existing set to edit and then click on arrow across from Documents.
4. Choose Add Document, Add URL or Upload File. a. Add Document – type in description, click Add. Click Edit and type in document or copy/paste.
Save Changes. b. Add URL – type in description and URL after the http:// then click Add. c. Upload File – type in description, Browse for a File, and then click Upload File. NOTE: PDF,
PowerPoint, Word or MP3 or MP4 file that is less than 20 megabytes in size. 5. To add these documents to an assignment or question:
a. To a PCS Question - Within Personal Content/Assessment Sets, while creating a question, notice above the editor window a blue link Attach document. Click on that and then check all the document(s) to attach to this question and click Attach. OR
b. To an entire Assignment – Go Home, Click on Assignments, click on the pencil to edit. Within the assignment editor window, select in the upper right the blue link Attach Document. Multiple documents can be added to any assignment. You can also select what questions go with what document.
ADDING AN IMAGE TO A QUESTION, HINT or ANSWER 1. Within the question editor window click where you want the image to be inserted. 2. Click on the Image icon found on the toolbar then click Browse Server in the upper
right corner. 3. Click Your Images in upper left corner. 4. Scroll to the bottom left and click on Choose a File next to File1, File2, etc. to upload - these must be
previously saved png, gif or jpg images no larger than 1mb. 5. Once files are selected, click on Upload Image Files. 6. Scroll up to see the image(s) you have uploaded. To select, click on the blue link next to the image
then OK at the bottom of the Image Properties window. 7. Click on the image. It will have square handles on all sides - grab the square handles and drag to size.
If the image does not have the sizing handles, right click, image properties and change the Width. The Height will automatically adjust.
-
(800) 345-7606 [email protected] Page 5 8/12/2015
Castle Software, Inc. www.castlelearning.com
Personal Content Sets/ Assessment Sets
ADDING QUESTIONS TO AN ASSIGNMENT
1. From Teacher Center, click Assignments. 2. Create a new assignment
OR edit existing assignment and use Add More Questions. 3. To select the questions you created, at top select the tab Personal Content Sets. 4. Click on the blue + next to the content set you want to use then click the check boxes next to each
desired question(s). When finished selecting, click Done.
See pages 6-7 to continue with “How To” steps if questions are used
for Assessments
-
(800) 345-7606 [email protected] Page 6 8/12/2015
Castle Software, Inc. www.castlelearning.com
Personal Content Sets/ Assessment Sets
TRANSFER ASSESSMENT QUESTION SETS TO ADMIN OR TEACHER VERY IMPORTANT NOTE: Once the set is transferred you lose ownership of the set and all its contents. This feature is used for assessments in schools where once created, it needs to be kept securely in the account of an administrator or lead teacher.
1. From Teacher Center, click Personal Content/Assessment Sets. OR
2. From the Administrator Center, click Assessment Sets. 3. Click on down arrow to select either: Question Sets, Flash Card Sets, or Document Sets 4. Click on the set name. 5. Click on Transfer to Administrator or Transfer to Teacher. NOTE: Flash Card Sets can only be transferred
to another teacher. 6. Start to type the Admin or Teachers name or click on the down arrow and then select the correct name.
Click on OK. 7. You will be prompted who it was transferred to. Verify the name is correct. Click OK. 8. Notice the set is no longer in your list.
NOTE: Admin will find the set transferred to them on their Castle Learning Administrator Center under Assessments. Teachers will find the set transferred to them in their Castle Learning Personal Content/Assessment Sets on their Teacher Center.
ADMIN FINDING TRANSFERRED ASSESSMENTS 1. From Administrator Center, click Assessment Sets. 2. Click on down arrow to select either: Question Sets or Document Sets. 3. Notice the set name that was transferred to you, who transferred the set and on what date. 4. These will be used to create an assessment assignment in the next step –Admin Making Assessments
from Transfer.
ADMIN MAKING ASSESSMENTS FROM TRANSFER 1. From Administrator Center, click Manage Assessments. 2. Add an assessment name to your listing. Click on + Add (upper right corner). Name the assessment,
course and folder to store the assessment. Click on OK. 3. There are no questions in the assessment yet. You will need to browse questions to add to this
assessment. Click on + Add. 4. Click the check box(es) needed from the list of questions transferred to you. 5. Click Browse. 6. Check off the questions to use for the assessment. 7. Click Done.
-
(800) 345-7606 [email protected] Page 7 8/12/2015
Castle Software, Inc. www.castlelearning.com
Personal Content Sets/ Assessment Sets
ADMIN ASSIGNING ASSESSMENTS 1. From Administrator Center, click Manage Assessments. 2. Click down arrow next to Assessment name. 3. Click Assign to Students. 4. Select the appropriate filter based on school, teacher or all teachers, class, grade or specific students. 5. Check off student names, classes or grade. 6. Scroll to the bottom and indicate the mode – Quiz Mode does NOT give them any feedback – ideal for
assessments. 7. Select the availability options and additional options. 8. If unsure of options, click on the ? next to any features. 9. Click Assign. 10. Continue until all are assigned that need to be assigned. When finished click Done.
ADMIN ASSIGNING GRADERS TO CR QUESTIONS 1. From Administrator Center, click Manage Assessments. 2. Click on the down arrow next to the Assessment name. 3. Click on Grading (CR Questions) 4. Click on Graders 5. Click on Edit Graders 6. Start to type the grader’s name and select from list. Repeat until all graders selected. Click on Submit
Changes. 7. Be sure to set under the section Grading (CR Questions) the Grading Availability to Available 8. The graders will now see Assessment Grading on the home page upon logging in
ADMIN REVIEWING RESULTS FROM ASSESSMENTS 1. From Administrator Center, click Manage Assessments. 2. Click on the down arrow next to the Assessment name. 3. Click on Results.
ADMIN PUBLISHING RESULTS TO TEACHERS Once the assessment is complete, the release of results is controlled by the Admin by selecting Publish Reports. The teacher can then click Reports on their Teacher Center page, Assessment and Course Usage Reports, then Administrator Assessments.
1. To publish the results, from Administrator Center, click Manage Assessments. 2. Click on the down arrow next to the Assessment name. 3. To the right of Reports, slide the bar to the left to Locked and to the right to Published.
NOTE: Only Admins have the option to grade the CR questions from the results section.
-
(800) 345-7606 [email protected] Page 8 8/12/2015
Castle Software, Inc. www.castlelearning.com
Personal Content Sets/ Assessment Sets
TEACHER’S VIEWING ADMIN CONTROLLED ASSESSMENT RESULTS Once the assessment is complete, the release of results is controlled by the Admin by selecting Publish Reports. The teacher can then find the results under Reports on the Teacher Center page.
1. From Teacher Center, click Reports. 2. Click on Assessment and Course Usage Reports. 3. Click on Administrator Assessments.