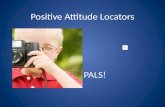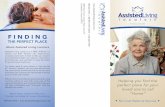Person Overview Person searches –Person name –Condition –Locators Add Person...
Transcript of Person Overview Person searches –Person name –Condition –Locators Add Person...
Person Overview • Person searches
– Person name– Condition– Locators
• Add Person– View/Add/Update
• Demographics• Locators: Addresses, Telephones, Email
Addresses
• Reconcile duplicate persons• Patient History
Minimum Person Search
Use “fuzzy” searches for persons (parties) in WebSurv. Searches should begin with 4-5 letters of the last name and 1-2 letters of the first name.
To add a person to WebSurv, the first and last name must be entered before saving.
Entry of Person Without Full Name
If a first or last name of a person cannot be obtained – enter “UNKNOWN” in the appropriate name field.
Click correct person
Check Address(s)
or
or
or
Search MOHSAIC
Change fuzzy search
Click correct person
Check address(s)
or
or
or
Search MOHSAIC
Change fuzzy search
Change fuzzy search
OrClick on
correct personOr
Check address
OrSearch
MOHSAIC
Search Conditions/Notification• Date Type
– Entry Date, Notification Date, Report Date
• Managed or Counted• Condition Status
– Confirmed, Probable, No Case, etc.
• Identifier: Number (Condition ID # or NETSS#)• Identifier Type
– Condition (CID #) or NETSS (ID# submitted to CDC)• Once notifications are returned several functions are
available– Sort by a variety of variables
– Enter individual case reports
– Print a CD1 or Print the Line Listing of reports
Results based on search by date - you can search up to 90 days
Click on Condition Name, Print CD1 or Print Listing
Locators
Guidance
• Street names – do not use abbreviations. Ex. – use Martin L King instead of MLK.
• Numbered streets should be entered as a number instead of spelled out. Ex. – 1st, 2nd, instead of first or second.
• City names – use names in dropdown list. No punctuation or abbreviations are used.
Locators
Enter begin and end dates for parties.
•Use the date of report or the current date as the begin date (as of date). Use end date when adding a second address. This will help identify the current address when multiple address entries are present.
Person Overview • Person searches
– Person name– Condition– Locators
• Add Person– View/Add/Update
• Demographics• Locators: Addresses, Telephones, Email
Addresses
• Reconcile duplicate persons• Patient History
GeocodingWhen a party address is entered WebSurv will attempt to “geocode” or map the address.
– If the system recognized the address it will automatically assign the county.
– Unfortunately, there are times when the county assigned is not correct.
• Live near the county line, rural areas, others
• Ex. address is a town that is in one county though the actual home is the neighboring county.
– Contact the DHSS Staff for assistance (contact information provided at the end of the manual)
Once all data is entered, click Add to List. You can add multiple phone numbers.Don’t forget to save your work!
Adding an email address works the same way
Editing Locators
• Search person• Select the correct person to open their record• Click the + on the tree next to the Locators tab • Click the link that corresponds with the data you want to
edit• Click the Edit tab next to the data variable you want to edit
(can edit address type, begin/end date and primary/sensitive status).
• To change an address– place an end date on the old address, add new address
and save as primary.• Save your work!
Person Overview • Person searches
– Person name– Condition– Locators
• Add Person– View/Add/Update
• Demographics• Locators: Addresses, Telephones, Email
Addresses
• Reconcile duplicate persons• Patient History
Click Reconciliation link
1. Search and add the person’s “Primary” name2. Search and add the non primary name3. Once both names are added and correct, click the Process
Reconciliation button to complete
Person Overview • Person searches
– Person name– Condition– Locators
• Add Person• View/Add/Update
– Demographics– Locators: Addresses, Telephones, Email
Addresses
• Reconcile duplicate persons• Patient History
Patient History • The information in the Patient History tab is
specific to the patient (not the condition) and will generally not be used for most conditions.
• There are some variables (i.e. Hospitalized, Medications) that are also in the condition specific screens.
• Make sure to enter the information regarding the condition in the condition specific screens and not in Patient History!
When to Use Patient History
• The contacts screen should be used to document the parent/guardian information.
• Information regarding immunizations from MOHSAIC will be available through the vaccinations link.– Make sure vaccine information is entered into
MOHSAIC.