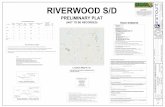Permittee Portal Organization Web Administrator User’s Guide
Transcript of Permittee Portal Organization Web Administrator User’s Guide
Alaska Department of Environmental Conservation
Permittee Portal Organization Web Administrator User’s Guide
Division of Air Quality, July 2013
Contents Getting Yourself Started as an Organization Web Administrator ........................................ 3 Step 1. Get a myAlaska account .................................................................................................................... 4 Step 2. Fill in an Organization Web Administrator Request Form ............................................................... 5 Step 3. Establishing yourself as an e-signer in the Permittee Portal ............................................................ 6 Step 4. Validation and setting up security questions for e-signing .............................................................. 8 Step 5. Navigate to fill in a report and electronically submit. .................................................................... 10
Getting Others Started ....................................................................................................................... 14 Step 1. Determining the User’s Role ........................................................................................................... 14
Organization Web Administrator ............................................................................................................ 14 Source Web Administrator ...................................................................................................................... 14 Web E-Signer ........................................................................................................................................... 15 Web Document Editor ............................................................................................................................. 15 Brief summary ......................................................................................................................................... 15
Step 2. Setting up a User ............................................................................................................................. 16 Step 3. Filling in data and Assigning a Role ................................................................................................. 17
Other Organization Web Administrator Actions ..................................................................... 19 What to do with a Duplicate New User ...................................................................................................... 19 Invalidate a Compromised myAlaska Login for an Existing User ................................................................ 20 Email Notifications ...................................................................................................................................... 20 Viewing Signed and Submitted Documents ................................................................................................ 20
2
Getting Yourself Started as an Organization Web Administrator This document walks you step by step on how to sign up as an organization web administrator through ADEC’s Air Online Services (AOS). The points below summarize the duties and obligations of being an organization web administer. It also explains how to sign others up to electronically submit air compliance reports and open burn permit applications. Various security roles have been created so that someone can prepare the report and the responsible party can e-sign it. Also there are various options for submittal: you can enter in all the data and then print, physically sign then mail or fax in the form. Or fill out the form then electronically sign it (you will go through an electronic signing ceremony).
• Only one Organization Web Administrator for each Organization/Company/Entity. Back-ups may be permitted on a case-by-case basis.
• Need a signed “Organization Web Administrator” Request Form http://dec.alaska.gov/Applications/Air/airtoolsweb/AOSHelp, for an individual who meets the regulatory definition of a responsible official (18 AAC 50.990)
• Need a myAlaska account. You do not have to be an Alaskan to have one. If a user already has a myAlaska account, another one is not needed. The Permitee Portal will not use the myAlaska profile information, only the information submitted on the various Permittee Portal forms. Therefore, any personal/non-business related information contained within a previously established myAlaska account will not be used. myAlaska users are encouraged to only have one active account.
• Main Responsibilities and Abilities: o May create and save any report, application or document required for any permit or
approval in the system. o May delegate all administrative duties specific to a particular source or group of
sources. o Assign and maintain Source Web Administrator(s) for each source or group of sources.
Intended for Staff within the Organization o Assign and maintain Organization Web E-Signer(s) for creating, editing, and submitting
applications not bound to a particular stationary source, such as permits for portable oil and gas operations and open burns. Similar to hard copy signatures, must meet the definition of a responsible
official. o Assign and maintain Organization Web Document Editors(s) for creating and editing
permits not bound to a particular stationary source, such as permits for portable oil and gas operations and open burns. Can be anyone either employed within organization or a contractor to the
organization. Administrator has the ability to set expiration dates on anyone entered.
• May not E-Sign unless assigns that role to themselves and submits required paperwork.
• Will receive monthly reports that contain 1) list of all documents that have been electronically
signed and submitted on behalf of the organization, 2) all individuals active within the Permittee
3
Portal, including those individuals that may have been established by Source Web Administrators.
• Organization Web Administrator will receive any updates or information from the Air Permit Program pertaining to the Permittee Portal.
• Permittee Portal has help page that contains instructions and forms on how to sign up for accounts, fill out reports, and open burn approvals. http://dec.alaska.gov/Applications/Air/airtoolsweb/PermitteePortalHelp/Index
Step 1. Get a myAlaska account Before a user will be allowed to sign into the Permittee Portal, they must first go to myAlaska (https://myalaska.state.ak.us) and setup a user account. The username they choose will be used to create their online account with Air Online Services and the Permittee Portal. A user does not have to be an Alaskan to set up a myAlaska user account. If a user already has a myAlaska account, another one is not needed. The Permitee Portal will not use the myAlaska profile information but the information submitted on the various Permittee Portal forms. Therefore, any personal/non-business related information contained within a previously established myAlaska account will not be used. To establish a myAlaska account click on https://my.alaska.gov/NewAccount.aspx (please refer to screenshot below). Fill in the questions and click on the “I accept the user agreement” then the start registration button.
4
Once you have set up your account you will be emailed a confirmation email which will contain a link that will take you to your account confirmation webpage. Please enter in your user name and password to confirm your account.
Step 2. Fill in an Organization Web Administrator Request Form Once you have set up your account you need to fill in an Organization Web Administrator Request Form http://dec.alaska.gov/Applications/Air/airtoolsweb/AOSHelp it needs to be notarized and faxed to 907-465-5129 or mailed to State of Alaska Department of Environmental Conservation, Attn: Nattinee Nipataruedi, PO Box 111800, 410 Willoughby Ave., Suite 303, Juneau, Alaska 99801-1795. Once ADEC has received the form we can establish your account in our database. An email will be sent to you so that you can finish account set up process.
5
If you want the ability to submit open burn approvals or air compliance reports electronically you will also need to submit an Electronic Signature Validation Form. (http://dec.alaska.gov/Applications/Air/airtoolsweb/AOSHelp ). Step 3 will show how you can set yourself up as an e-signer.
Step 3. Establishing yourself as an e-signer in the Permittee Portal To set yourself up as an e-signer you will need to submit an Electronic Signature Validation Form.
6
Once ADEC receives your electronic signature validation form (either through mail or fax) the data will be entered into our database. Next you will need to go into the permittee portal to confirm your validation information and to assign yourself as an esigner. In the permittee portal navigate to the Individual homepage and under the Links box click on the User Admin hyperlink.
7
In the user admin page click on your Name to open and manipulate up your account profile.
Under the Role Detail portion of the page use the drop down to select the role type (1) and if that role will need to be applied to the organization or stationary source (2). Next click on the add role (3) and then the save user button (4).
Step 4. Validation and setting up security questions for e-signing Once you have added yourself as an e-signer navigate back to the portal welcome page. http://dec.alaska.gov/Applications/Air/airtoolsweb/PermitteePortal and reload the page. You should see the webpage below or something similar
8
You will only need to validate your driver’s license number once. As an e-Signer you are obligated to keep your electronic signature password secure from compromise and not allow it to be used by others. If you believe your credentials have been stolen, please report it to the person who assigned you this role or contact [email protected] .
Along with the validation are the 5 security questions that you will need to set up. With each e-signing ceremony besides entering your myAlaska password and answer one of your security questions.
9
Step 5. Navigate to fill in a report and electronically submit. Once the validation and request account forms have been turned in and validation and security questions have been set up you can submit a report or open burn approval. You will need to navigate to the AOS home page http://dec.alaska.gov/Applications/Air/airtoolsweb/Home/Index. Click on the link ‘Permittee Portal’.
10
A. Enter your myAlaska username and password and click the ‘Sign-In’ button. Log into the permittee portal.
B. You will see the Permittee Portal homepage, which will show permittee portal news. Next click on the “Click here to continue” to proceed.
11
C. Next you will see the individual page which will show which will show you which organizations you are connected to.
D. Click on the organization in which you want to submit a report for. Next you will need to click on the Stationary Source followed by the Permit you want to submit the report for. Once you have navigated to the right permit click on the “New Report” under Links.
12
E. You will be able to submit the following reports: • Annual Compliance Certification • Change in Responsible Party • Emission Fee Estimate • Excess Emissions • Permit Deviation • PL1 Fuel Usage • PL2 Fuel Usage • Relocation Notification • NSPS Semi-Annual Report • Facility Operating Report
To access the actual report forms and documents to be filled out and submitted electronically, one must first pick the source, then the permit, then the type of document or report.
If a document is submitted electronically in error, the Administrator or E-Signor may request the electronic submissions be “deleted.” This is a misnomer the submission cannot be deleted but can be retracted or modified. This option is only available if the submittal has not been reviewed by the inspector. After a review the submittal is permanent. From the organization page you will be able to submit open burn approvals. Under the Links box on the Organization Home page you will need to click on the Approval Applications to access the various open burn approval applications.
You can submit the following open burn approval applications: Black Smoke Approval Controlled Burning for Land Clearing Controlled Burning for Resource Management Controlled Burning for Resource Management (Renewal) Fire Fighter Training – Fuels
13
Fire Fighter Training – Fuels (Renewal) Fire Fighter Training – Structures Fire Fighter Training – Structures (Renewal)
Getting Others Started
Step 1. Determining the User’s Role Below are the definition and security access to these various roles. These roles do not have a hierarchical value. Each role has its own specific set of permissions. It is possible, and intended, for one user to have multiple roles across multiple stationary sources and possibly across multiple organizations. In smaller organizations where one person would fill all the roles for online use, each role must be assigned to the individual.
Organization Web Administrator The user for this role is identified by the organization with an Administrator Request form (http://dec.alaska.gov/Applications/Air/airtoolsweb/AOSHelp ). Once DEC processes this form, the Organization Web Administrator has permission to edit stationary source contact information, and add/edit the Source Web Administrator role for each stationary source within that organization. There is only one Organization Web Administrator for each Organization/Company/Entity.
The Organization Web Administrator has permission to add/edit organization-level e-signer, everyone else entered will automatically receive the document editor role holders for permits not bound to a particular stationary source, such as permits and open burn applications.
The Organization Web Administrator is intended to be an employed member of the organization with a sufficient level of responsibility to basically meet the intent of the regulatory definition of a responsibility party or owner. It would be in the organization’s best interest that the Organization Web Administrator is a person or position that does not experience a high level of turn-over.
Main Responsibilities 1. Assign and maintain Source Web Administrator(s) for each source submitting reports through Air
Online Services. 2. Assign and maintain Organization Web E-Signer(s) for creating, editing, and submitting permits not
bound to a particular stationary source, such as permits for portable oil and gas operations and open burns.
3. Assign and maintain Organization Web Document Editors(s) for creating and editing permits not bound to a particular stationary source, such as permits for portable oil and gas operations and open burns.
Future Responsibilities 1. Maintain Contact Information for the Organization and stationary sources. 2. Establish a new stationary source for the organization.
Source Web Administrator This role has permission to add/edit e-signer and document editor roles for a specific stationary source. The Source Web Administrator will only have permission for adding e-signers or editors to the stationary
14
sources that have been assigned by the Organization Web Administrator. A Source Web Administrator can be the administrator for more than one stationary source. There can be more than one Source Web Administrator per stationary source. However this is not recommended.
The Web Administrator is intended to be a responsible, employed member of the organization. It would be in the organizations best interest that the Source Web Administrator be a person or position that does not experience a high level of turn-over, and is familiar with the stationary source(s) being assigned.
Main Responsibilities 1. Assign and maintain Stationary Source Web E-Signer(s). 2. Assign and maintain Stationary Source Web Document Editor(s).
Web E-Signer This role has permission to create/edit/save/submit/pay online applications and reports. When the user for this role is assigned by the Organization Web Administrator or the Source Web Administrator, an Electronic Signature Validation form in PDF format, http://dec.alaska.gov/Applications/Air/airtoolsweb/AOSHelp , will be made available for the Source Web Administrator to print and give to the user to fill out and send into DEC for identity verification. Even though a user has been assigned the role of e-signer, without the electronic signature validation form submitted and processed by DEC, the potential e-signer will not be able to submit or pay online any applications or reports.
E-Signers may be anyone, employed or under contract, by an organization or stationary source. Due to the level of responsibility, however, care should be taken on who is given this permission.
Main Responsibilities 1. Submit applications and/or reports electronically. 2. Pay for applications and/or reports electronically.
Web Document Editor This role has permission to create/edit/save online and/or applications. A Web Document Editor is not required to submit any additional paperwork or identity verification. A Web Document Editor may be anyone, employed or under contract, by an organization or stationary source.
Main Responsibilities 1. Create and save an application. 2. Create and save a report. Again, these roles do not have a hierarchical value. Each role has its own specific set of permissions. It is possible, and intended for one user to have multiple roles across multiple stationary sources and possibly across multiple organizations. In smaller organizations where one person would fill all the roles for online use, each role must be assigned to the individual.
Brief summary: In order for an organization create have access to use Permittee Portal to create and submit permits online, one user must first be identified as an Organization Web Administrator and
15
submit the paperwork. Once that account has been created by DEC, the user must logon to Air Online Services and go to the Organization Web Administrator Home page. This is where the Organization Web Administrator may assign the following roles:
• Source Web Administrator roles • Organization E-Signer roles either to themselves or others. • Organization Document Editor roles either to themselves or others.
If the Organization Web Administrator wishes to have the ability to Web E-Sign or be a Web Document Editor to create and submit applications and/or reports for a stationary source, they must assign themselves as a Source Web Administrator and then return to the Organization Home page. From here the user must select the stationary source for which they are an administrator for. This will bring them to the Stationary Source Home Page where they can now select the User Administration link located under the LINKS title and assign themselves the E-Sign and/or Editor roles. If the Organization Web Administrator wishes to have the ability to Web E-Sign or be a Web Document Editor to create, edit, and submit applications a for portable oil and gas operation permits or open burn permits, they must assign themselves as an Organization E-Signer or Organization Document Editor and then return to the Organization Home page. From here the user may create a new MG1 (portable oil and gas operation) notification or a new open burn permit (this option is not yet available) or continue editing and/or submit a saved permit. Once the Source Web Administrator is assigned AND ACTIVE (paperwork submitted and processed) the Source Web Administrator will add any additional users and their assignments for the specific stationary sources they are assigned to. Source Web Administrators must also assign themselves roles if they wish to e-sign and pay.
Step 2. Setting up a User
Navigate to the user admin page (refer to the breadcrumbs in the screenshot above).
16
1: Select Existing User and Edit User Role(s): The Users grid will contain a list of all role holders for the stationary source or organization selected from the drop down list. Click the User’s name to display and edit their data and their roles for the selected stationary source or organization in Air Online Services.
OR
2: Create a New User and Add User Role(s)
New User: This will display a form that will allow you to enter the new user’s name and myAlaska username, as well as assign the necessary roles to the new user for the selected stationary source or organization. Please note that if the new user is an e-signer then they will need to print Electronic Signature Validation form (http://dec.alaska.gov/Applications/Air/airtoolsweb/AOSHelp ) signed and mail to ADEC
Step 3. Filling in data and Assigning a Role
1. Enter User’s Name and myAlaska Username: myAlaskaUsername: User’s registered myAlaska username. This must exactly match their myAlaska username. Any misspellings or mismatch in case will result in the user not being able to log into Air Online Services. This is a required field.
First Name: User’s first name. This is a required field.
17
Middle Initial: User’s middle initial. This is not a required field. However, it does help differentiate individuals with the same first and last names.
Last Name: User’s last name. This is a required field.
Title: User’s title or position. This is a required field.
2. Enter User’s Work Address:
Work Address Line 1: User’s primary work address. This is a required field.
Work Address Line 2: User’s secondary work address. This is a required field.
Work City: User’s work city. This is a required field.
Work State: User’s work state. This is a required field.
Work Zip: User’s work Zip. This is a required field.
Work Email: User’s work email. This is a required field.
Work Number: User’s work number. This is a required field.
3: Enter and Configure User Roles: Roles: This drop down list contains all of the available roles that may be assigned to the selected user. If the selected user has been assigned all of the available roles this control will be disabled. The roles displayed when all roles are available will depend on whether the role is applies to stationary source or organization level roles (step 4).
18
4: Configure User Access: Use the drop downs to select a company or stationary source.
5: Add Role This button adds the selected role from the Roles drop down list and allows you to set an expiration date to limit the period in which this user’s role will be effective. After the set expiration date, this user will no longer have the privileges of this role. To select an expiration date, click on the calendar image and select a date from the calendar. To leave the expiration date empty, click the update link in row. If the expiration date is left empty, the role never expires. To remove the role, click the delete link in the row of the role you wish to remove. 6: Save User After making any changes to the selected user (including adding or deleting roles), click the Save User button to save your changes. You can then return to the User Administration page and find that person listed among the users for the appropriate stationary source or organization.
Only an Organization Web Administrator may add/edit/delete or change the expiration date for other users connected to the same stationary source. The expiration date is not a required field; however, it is a good security measure to set a date to ensure that the assigned role is not abused past the period for which it is likely to be required. Cancel Changes: Click this button to cancel in changes made to the selected user (including adding or deleting roles).
Other Organization Web Administrator Actions
What to do with a Duplicate New User If you have entered a new user’s data and myAlaska account already exist then a possible match will appear. If it is a match click the SELECT Radial button (in the pink box) and then click on the “Select Match” button. If it is not the same person, the person should have a different myAlaska username. Click “ “Cancel” to return to the previous screen and please email [email protected] with the details.
19
Invalidate a Compromised myAlaska Login for an Existing User This procedure is only recommended when you have reason to believe that the user’s myAlaska has been stolen, misused or compromised. Navigate to the User Administration Page. Open the compromised user profile and set the account to expire date to today’s date. This will disable that person’s account. Next send an email to [email protected] with the reasons for the account being disabled.
Email Notifications As the organization administrator for your organizations, you will be receiving monthly email messages from Air Online Services. These are automatically generated messages that will enumerate the following:
• Each document, application or report, that was submitted by an authorized user from your organization for the previous month
• All of the current authorized users for your organization and their role in Air Online Services
Note: Whenever a signed document is successfully submitted the submitter, the E-Signer will receive an automated application submittal receipt message and payment confirmation (if applicable) as well. The automated messages will have the following sender address: [email protected]
Viewing Signed and Submitted Documents A web-formatted version reports for your organization are available for viewing if the forms were submitted online.
20
Step 1: To view these web documents, start at the Organization Home page where you may select either a stationary source or a non-stationary source permit from the permits or applications grid.
Step 2: If you want to view a reports bound to a stationary source, select that stationary source (Step 1) and you will be directed to that stationary source’s home page. You will find all a listing of the stationary sources approved permits, the pending permit applications, and saved, but not yet submitted permit application forms, on the grids on this page.
Select the permit to which the document report is bound. If it is an approved permit, you will be directed to the permit home page, where you will have an opportunity to view or print any of the permit’s revisions or reports (See Step 3) If you select a pending application, you will see a copy of the pending application, whether or not it was submitted online.
21
Documents that were submitted online will display the document and data that was submitted and signed by the E-Signer. It also includes the E-Signer’s name and the date of submittal. Documents that were not submitted online will display only basic permit or report data.
Step 3: The permit home page for each permit can be toggled to display grids of either approved revisions, pending revisions, saved revisions OR submitted reports or saved reports.
Step 4: Select a report (or revision) to view the report (or revision) document for this permit.
22
If you have any questions about the permittee portal you can email [email protected] or call Nattinee Nipataruedi at 907-465-5128 or via email [email protected]
23
























![User’s Guide [Network Administrator]](https://static.fdocuments.net/doc/165x107/61fb29692e268c58cd5ae1cc/users-guide-network-administrator.jpg)